- Web
- FileZilla Client
- 31 October 2013 at 18:35 UTC
-

Here's how to configure and use FileZilla Client to connect to the FTP server of your website.
1. Site Manager
Once FileZilla Client is installed, launch it and go to the menu : File -> Site Manager.
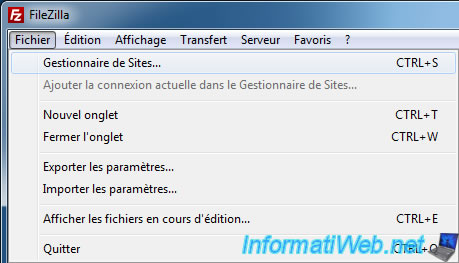
The "Site Manager" window appear, click on "New Site".
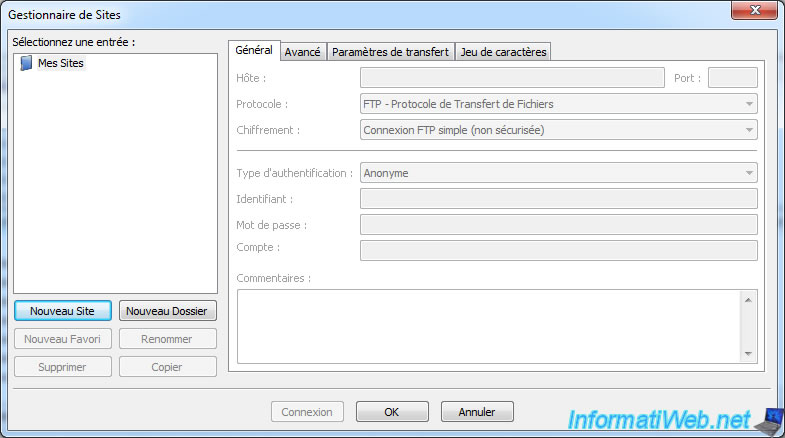
Give it a name (in the left list) and fill in the requested information :
- Host / Port : Address and port of the FTP server for your accommodation. To know this information, read our tutorial "FTP - DO".
- Protocol : In general, the FTP is used.
- Encryption : In general, it is a "single FTP connection". Others are used to establish a secure connection to an FTP server, but the server must support this type of connection.
- Authentication type :
Anonymous : Connects to an FTP server anonymously ie without user account.
Normal (login with the user name and password specified)
Request password : FileZilla will ask the password and then keep it for the current session (ie : As you do not exit the program).
Interactive : FileZilla will ask for password each connection attempt to the server (host) specified.
Account : Specifies an Account.
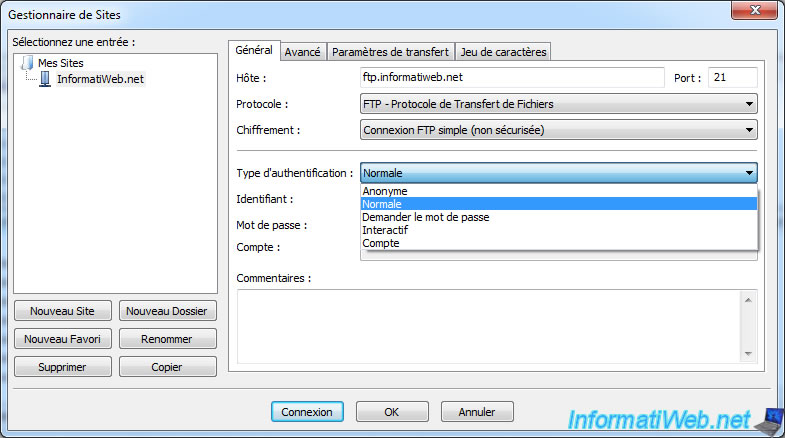
Then :
- Login : Username used to connect to the specified FTP server
- Password : The password that corresponds to the user (login) name specified.
- Account : Account name used (if you have selected the type of authentication : Account).
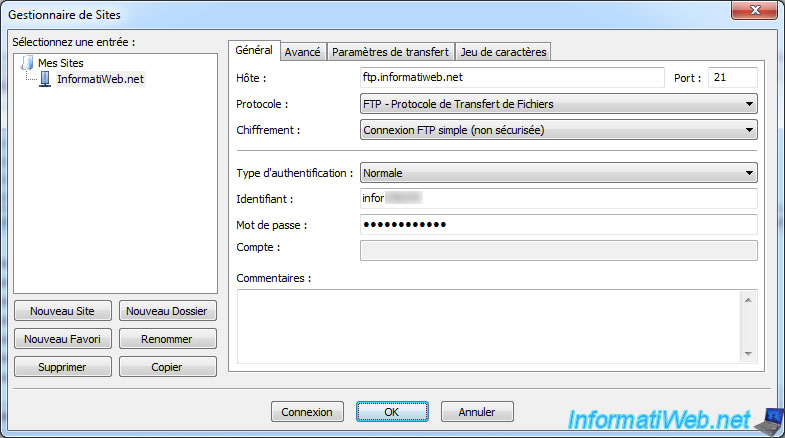
In the "Advanced" tab, you can if you want to specify the path to the local folder (the folder where your website files on your hard drive) and the remote path (folder where your website on the FTP server).
Learning about the different options :
- Type of server : Enables the specified type of FTP server you are connecting to. Eg : Unix (Linux). Best to leave the default for FileZilla will automatically occupies.
- Ignore Proxy : Allows you to override the various proxy servers that sits between your computer and the FTP server.
- Local Folder Default : As indicated above, this is the folder containing the files of your website. Eg C:\My Web Sites\My Site
- Default remote folder : As indicated above, this is the folder where your website files on the FTP server.
In general, they are located in the root (represented by a "/") but sometimes they are in the folder "/public_html/".
If these are at the root, this is optional except in the case where you check "Use synchronized browsing". In this case you must specify the "/".
- Use synchronized navigation : If this box is checked FileZilla synchronize the display of local files and folders with files and remote files. The local and remote paths are required to enable this option.
- Adjust the server difference time : This option is useful if the server time is different from yours. For example, when you transfer a file, this option will indicate whether the local or remote file is newer or older. If the adjustment is not made, it could be misleading because of the time difference.
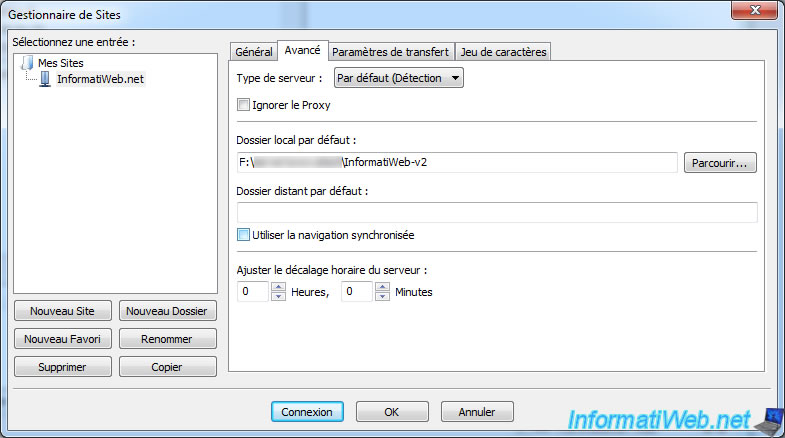
In the "Transfer Settings" tab, you can select the transfer mode and limit the number of simultaneous connections to the specified in the "General" tab FTP server.
In general, the transfer mode used is the default but some hosts will tell you to connect to your FTP server in passive mode.
Finally, click on the "Login" button to save the changes.
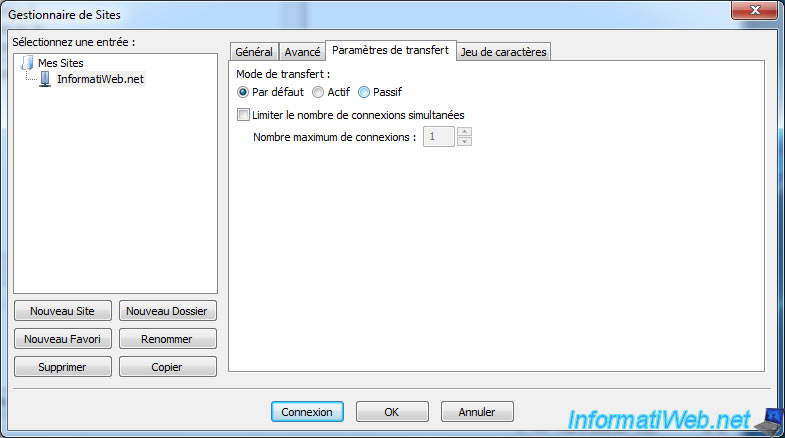
Once the settings are saved, click the small arrow to score the first icon and click on the name under which you have saved the configuration.
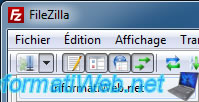
FileZilla will now attempt to connect to your FTP server.
If all goes well, the contents of your FTP server should appear in the bottom right.
Otherwise refer to the history displayed at the top of the program to determine which error occurred.
When you transfer files to or from within the FTP server, the progress of these will appear in the queue at the bottom of the program.
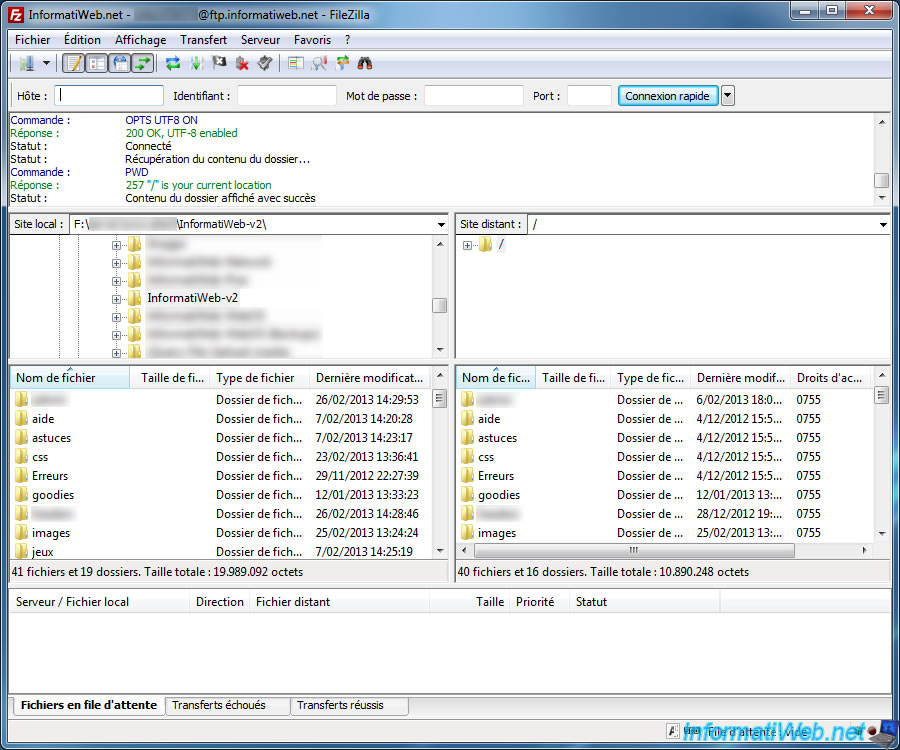
To disconnect from the FTP server, click the icon with a red cross.
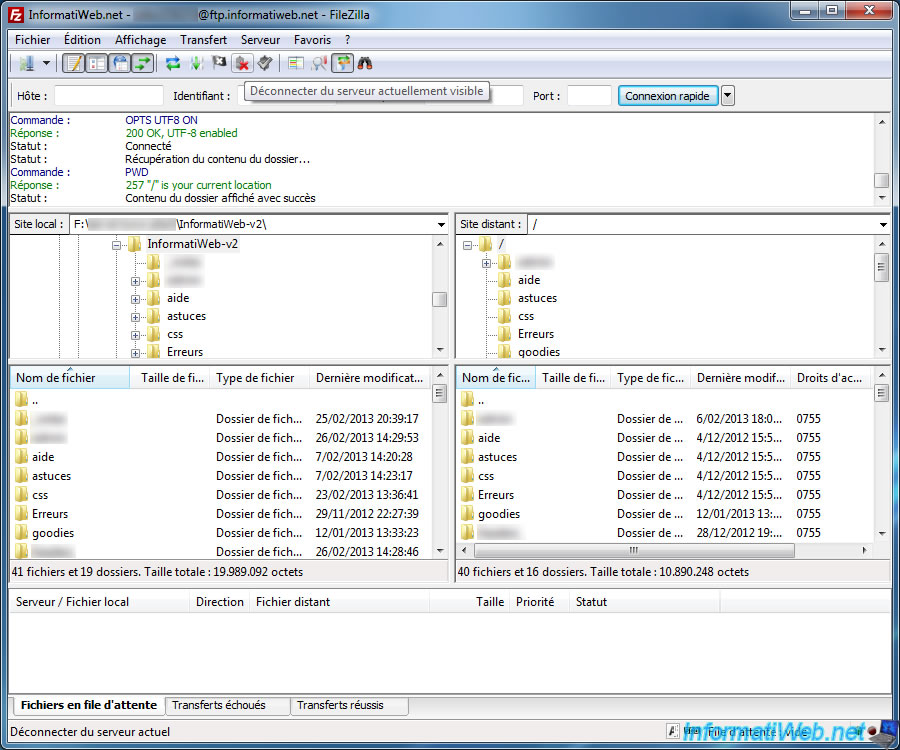
2. The Quick Login
If you want to connect to an FTP server without saving any configuration about it, you just have to say :
- Host : FTP server address.
- ID : Username used to connect to the specified FTP server.
- Password : The password that corresponds to the user (login) name specified.
- Port : The default port used by the FTP is port 21.
Click on "Quick Connect".



You must be logged in to post a comment