- Windows
- Data recovery
- 25 January 2016 at 19:53 UTC
-

Symptoms
When the hard disk is faulty or for other reasons, it happens that partition is no longer accessible.
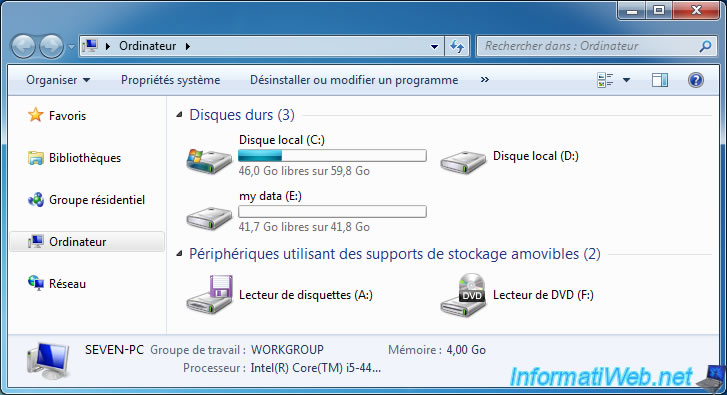
Also, if you go to the start menu -> Right click on Computer -> Manage, you will see that Windows displays the data partition as RAW.
Which means "raw data" because it no longer recognizes files of that partition system.
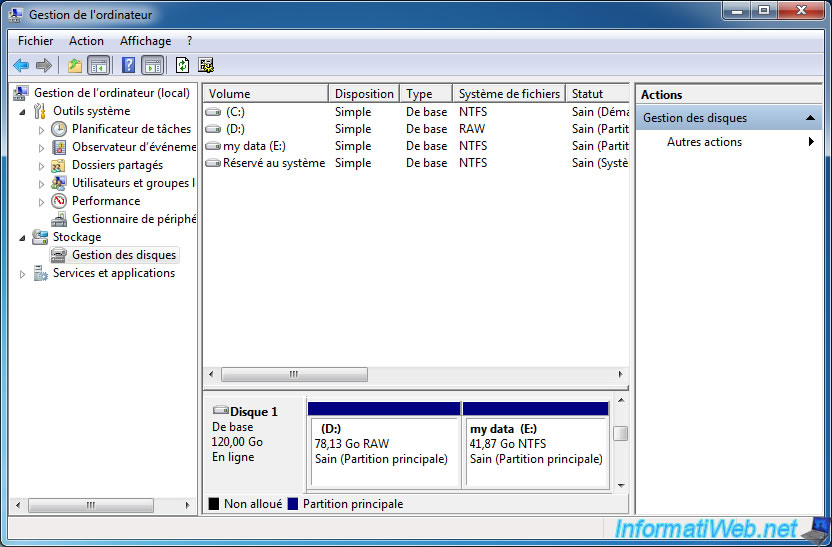
Solution
1. Partitions searching
To resolve this issue, download "TestDisk", unzip the downloaded zip file and run the "testdisk_win.exe" file.
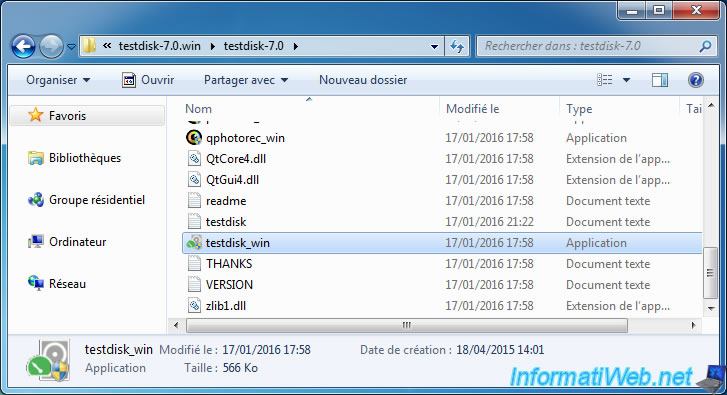
TestDisk is a program running in console, but with this tutorial, this program seem more accessible to you.
However, this program should be used with caution.
To begin, select "Create" (option selected by default) and press Enter.
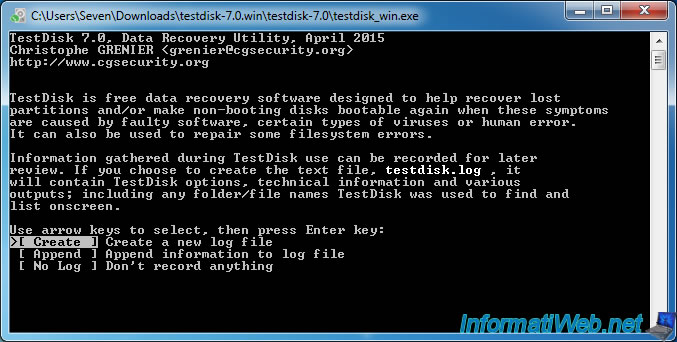
Select the hard disk on which is the RAW partition, then press Enter.
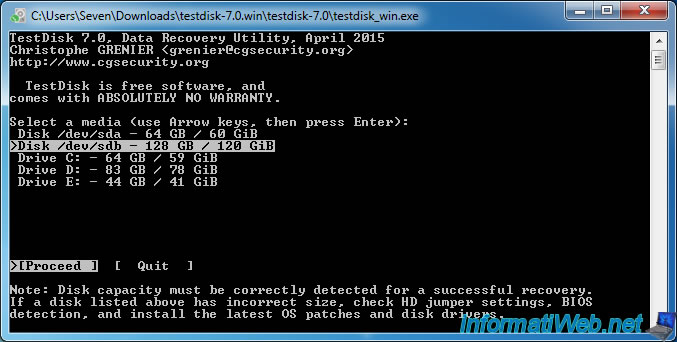
The program will detect the type of partition present on the selected hard drive.
In our case: [Intel] Intel/PC partition.
Press Enter.
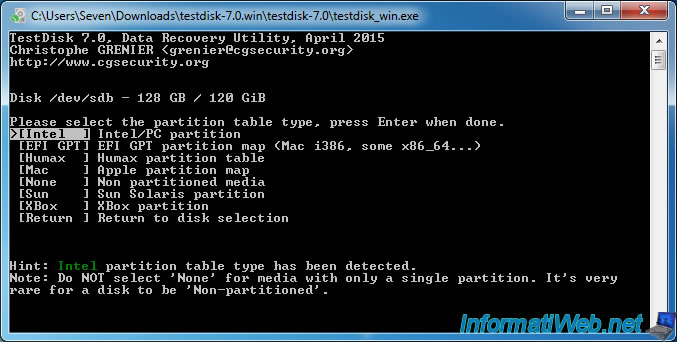
Select "Analyse" and press Enter.
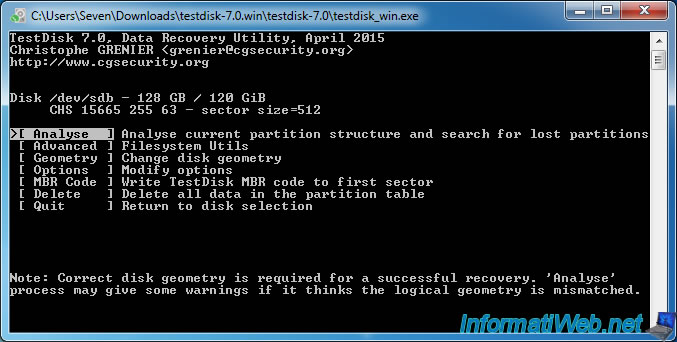
A partition list appears, select "Quick Search" and press Enter.
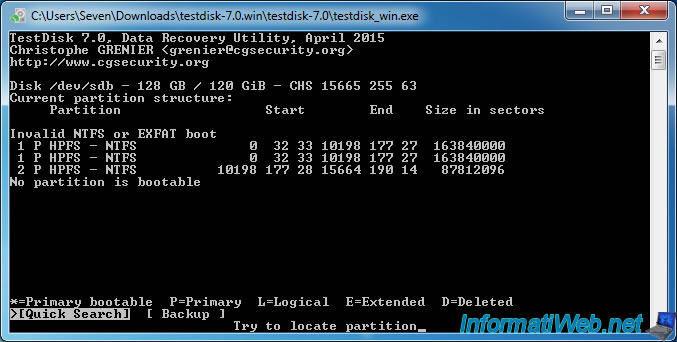
TestDisk will analyze your hard disk to search for missing and existing partitions.
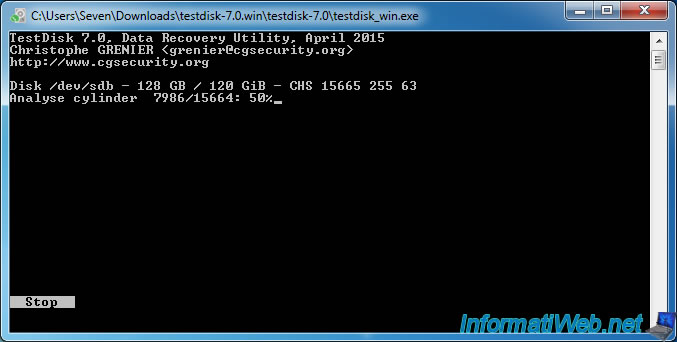
After a moment, TestDisk detects a partition.
In our case, the partition starts at 10198 ... and ends at 15664 ...
By deduction, we know that is the 2nd partition (partition our "E: data" in our case).
Indeed, the first partition (which is currently in RAW) is at the beginning of the hard drive and must start at 0.
Press Enter to continue the analyse.
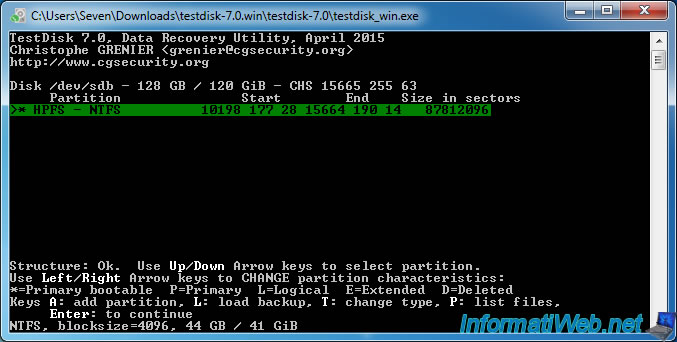
As you can see, the quick search of TestDisk detects only one partition.
The problem is that our hard disk has two partitions : the one in RAW and the one in NTFS (which is already recognized by Windows).
So, we select "Deeper Search" and press Enter to start the thorough analysis.
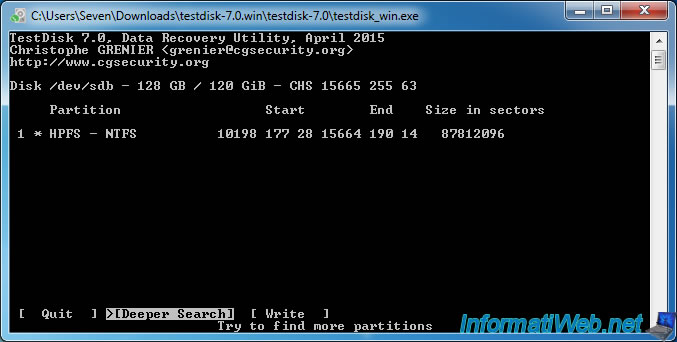
Further analysis can be time consuming, because TestDisk will scan the entire hard disk.
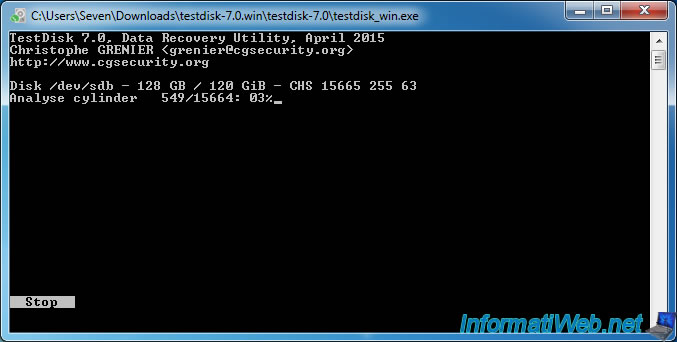
During the analysis, detected partitions will appear. Wait until the scan finishes.
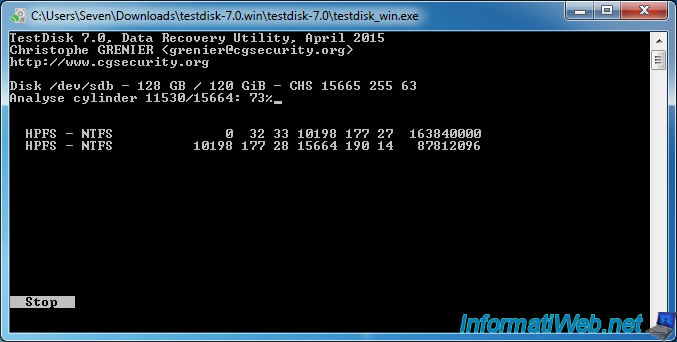
Then, TestDisk display partitions detected in green on black background.
In this case, TestDisk has detected the 2 partitions and their file systems :
- the 1st in NTFS that starts at 0 and ends at 10198 ... The file system of the partition was therefore RAW NTFS.
- the 2nd in NTFS that starts at 10198 ... and ends at 15664 ...
To verify that TestDisk detects partitions correctly, we recommend you to press the p key (option: P: list files) to list files for the selected partition.
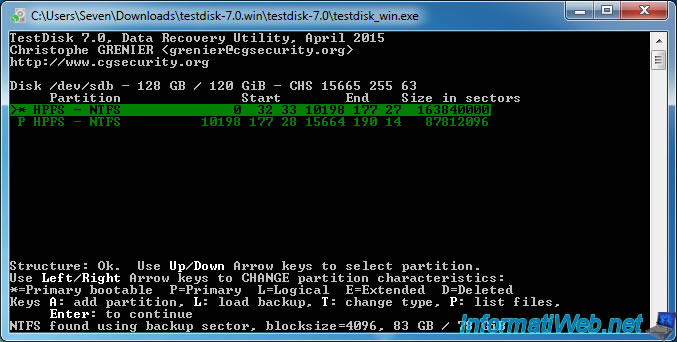
If the list of partition's files is displayed , is that the information concerning the selected partition are correct.
Make this check also for other list of partitions to be sure that the files list is displayed.
If this is the case, you can rewrite the partition table on the hard disk. Otherwise, quit the program to not lose the other partitions of the hard drive .
Note : press "q" to return to the list of detected partitions.
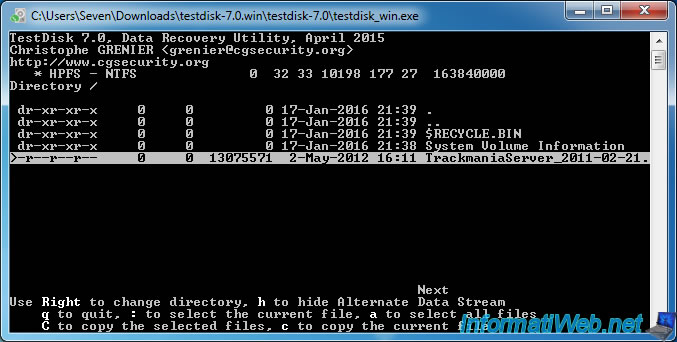
As you could see 2 images above, the first partition was detected as "Primary bootable" which means "primary partition" with the flag "boot" (or active under Windows).
Notice the * character at the beginning line.
To set this partition as a primary partition without the "boot" flag, use the arrow keys "left" and "right" to show the "P" letter instead of the "*" character.
Then, press Enter.
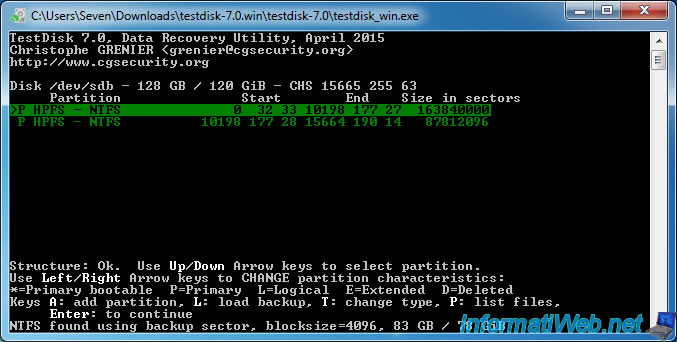
Finally, select "Write" and press Enter.
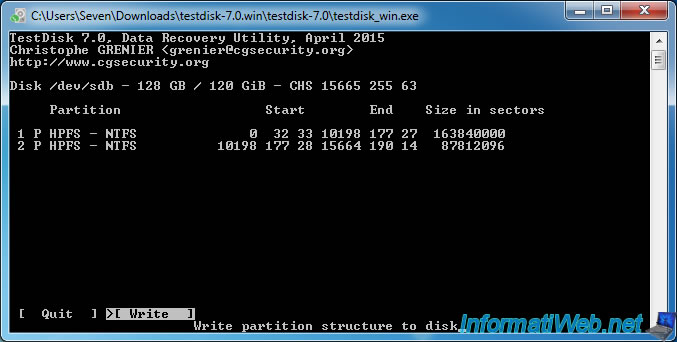
Confirm by pressing Y
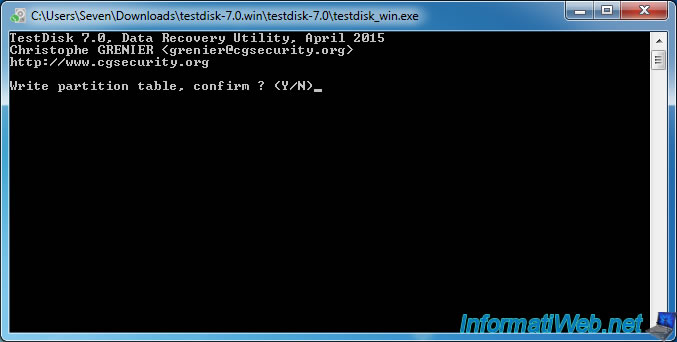
2. Repair the boot sector
It is possible that the partition boot sector is no longer good. (Boot sector. Status : Bad)
To repair it, you have 2 options :
- if the status of the line "Backup boot sector" is OK, you can restore this backup boot sector by selecting "Backup BS".
- otherwise, you must use the "Rebuild BS" option.
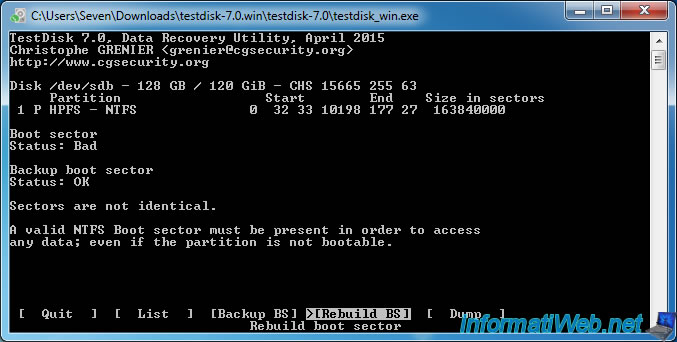
By using the "Rebuild BS" option, TestDisk will generate itself the boot sector and compare it to the existing one.
As the status of the boot sector is "bad" in our case, they are different.
To repair it, select "Write" and press Enter.
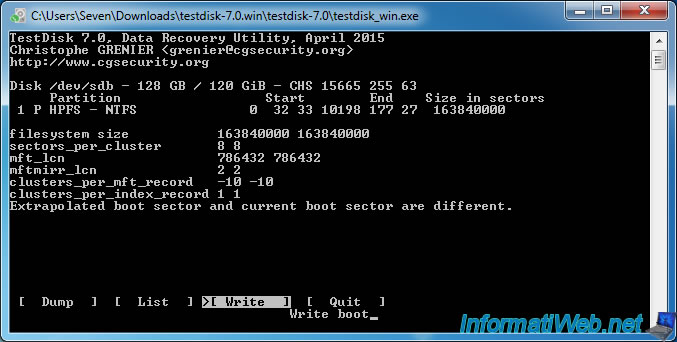
Confirm by pressing Y.
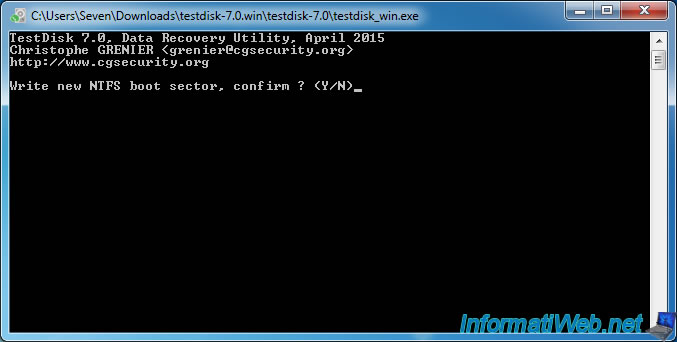
Now, the boot sector is OK.
Select Quit and press Enter.
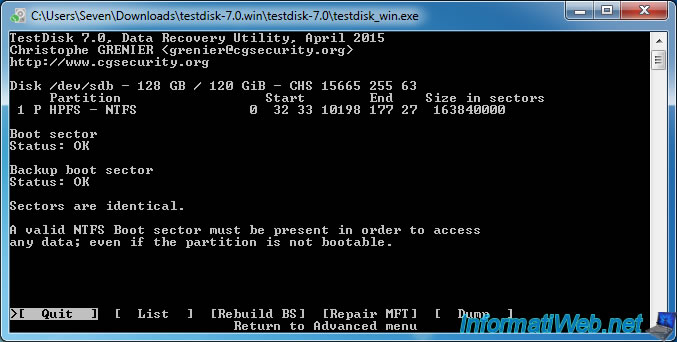
As requested by TestDisk, you must reboot your computer for the change to take effect by Windows.
Press Enter.
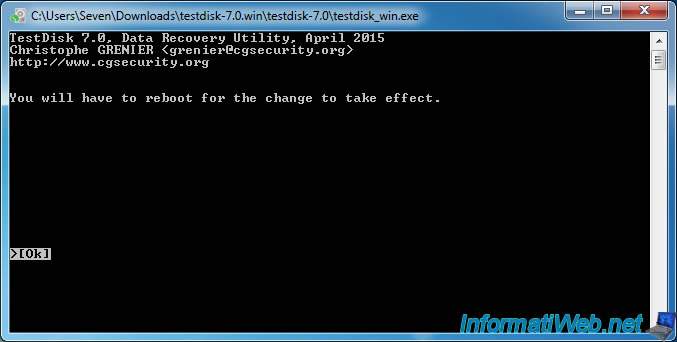
3. Partition table repaired
Then, quit the program and reboot your computer.
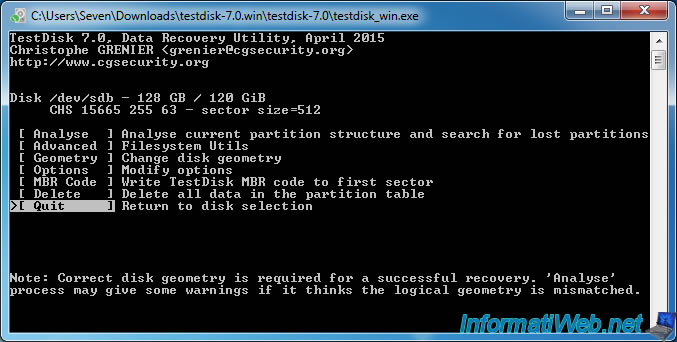
After you have reboot your computer, go back to disk management and you will see that the RAW partition has become in NTFS.
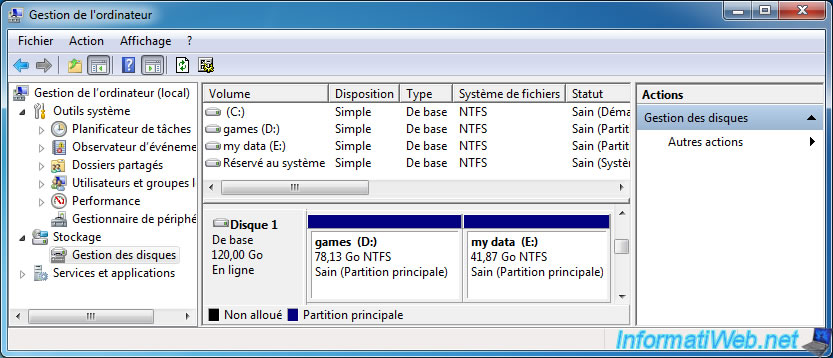
If you check in the workstation (or computer), you will see that Windows recognizes it.
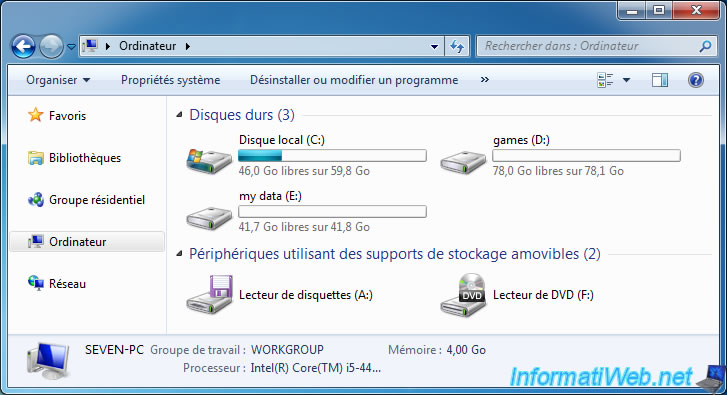
And files in that partition are again accessible.
Important : if one or more partitions of your hard drive have gone to RAW, your hard drive may be physically defective.
To find out, you can test it by following our tutorial : Test your hard drive (and attempt to repair bad sectors thereof)
However, we recommend that you back up your important data somewhere else to avoid losing it again (and maybe permanently).
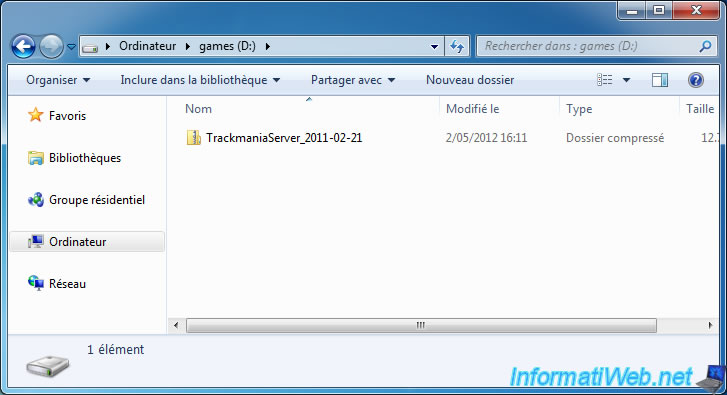
Share this tutorial
To see also
-

Windows 2/6/2016
Accidental delete / format - What to do ?
-

Backup 10/1/2012
File Scavenger - Professional deleted data recovery
-

Windows 1/17/2016
Recuva - Data recovery
-

Windows 1/22/2016
TestDisk - Recover a deleted or lost partition

You must be logged in to post a comment