WD My Passport - External hard drive (USB) with AES 256-bit hardware encryption
- Articles
- 25 November 2024 at 09:34 UTC
-

- 3/3
7. Eject your WD My Passport external hard drive
Before unplugging your external hard drive, it is recommended to eject it properly.
To do this, you have 2 options.
The first option is to use the "WD Discovery" utility and click on the gear icon, then click on: Eject.
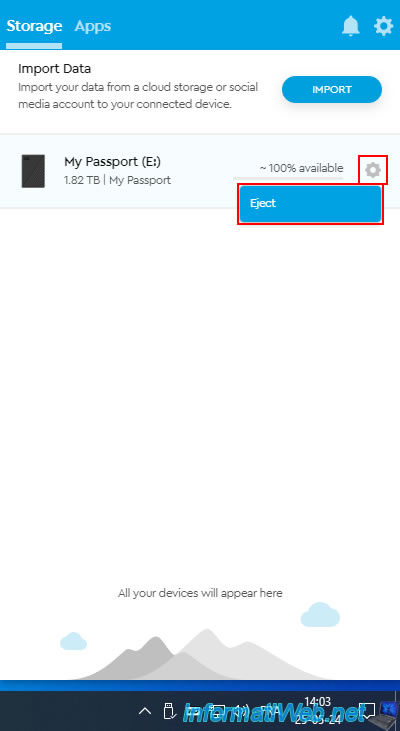
The 2nd possibility is to use the option that has been present in Windows for a very long time.
Click on the small icon representing a USB key in your taskbar, then on: Eject My Passport 2627.
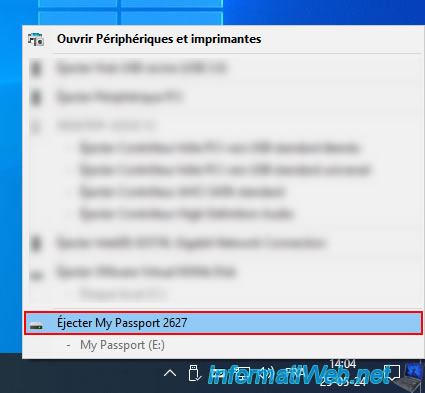
In both cases, your external hard drive will disappear from File Explorer.
Now, you can safely disconnect it from your computer.
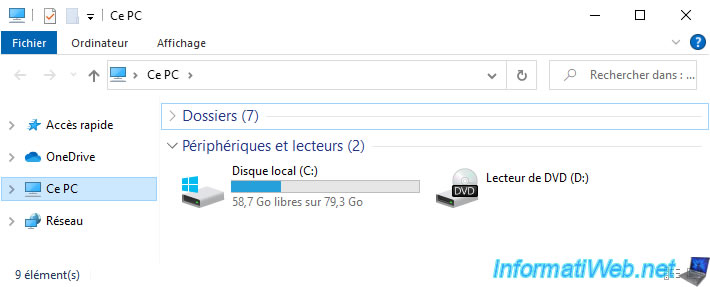
8. Unlock your WD My Passport external hard drive
If you plug in your "WD My Passport" external hard drive again, you will notice that the "My Passport" drive no longer appears in File Explorer.
Instead, you will see a fake CD drive named "WD Unlocker".
In short, it is a small utility that allows you to quickly unlock your external hard drive whose content is currently encrypted using the password you set earlier.
To use it, double-click on this fake CD drive.
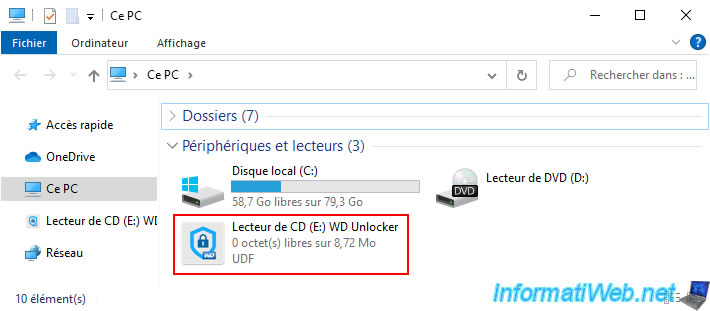
The "WD Drive Unlock" program will appear with the message "Unlock Drive".
Type the password you set earlier and click the "Unlock Drive" button.
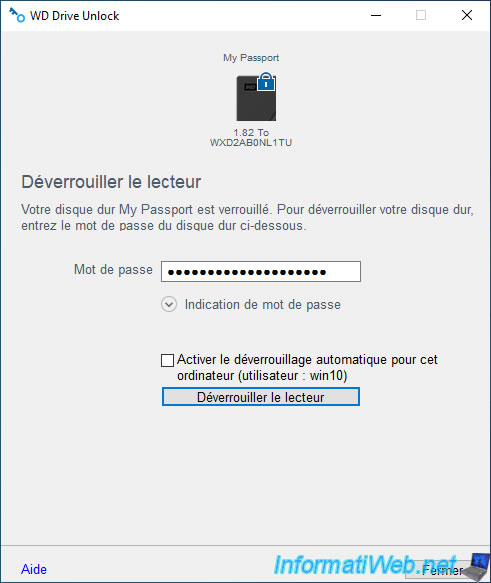
If the password is correct, the message "Your drive is now unlocked" will appear.
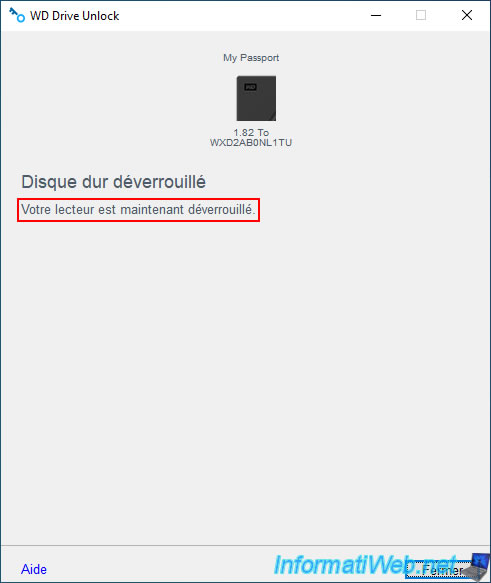
A notification will appear as your external hard drive will be accessible.
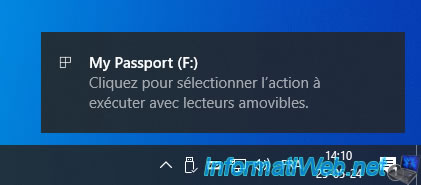
In file explorer, you will see your external hard drive appear.
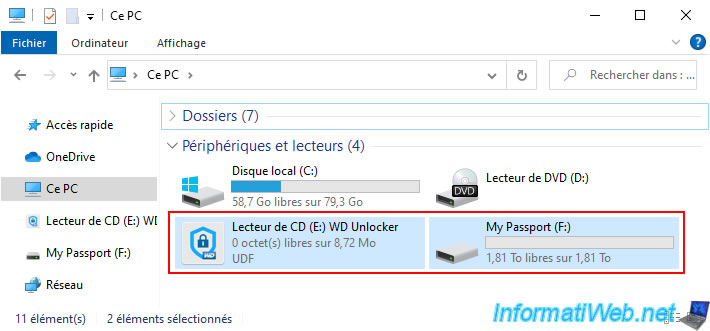
As expected, the contents of your external hard drive are accessible again.
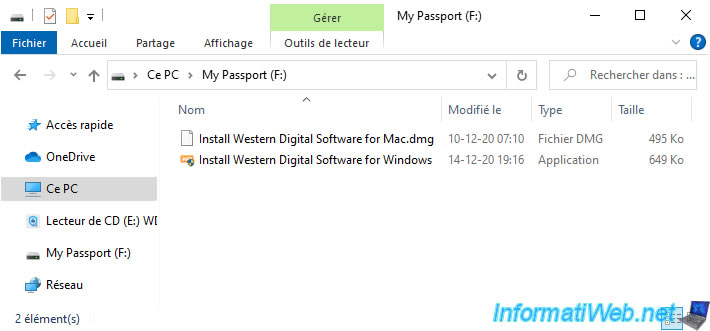
When you are done using your external hard drive, remember to eject it before physically unplugging it.
To do this, use the "Eject" option in "WD Discovery".
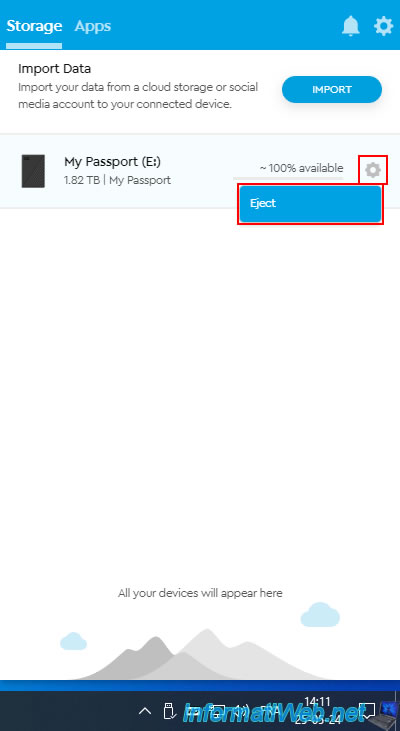
Or, use the usual Windows option via the USB key icon visible in the taskbar.
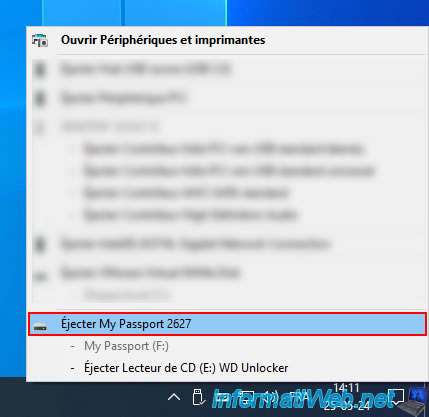
9. Support for password-protected WD My Passport external hard drives by WD Discovery
Once your "WD My Passport" external hard drive is password protected, "WD Discovery" may notice it and show you the notification below.
Plain Text
Your device, My Passport is locked. Click here to unlock the device.
Click on this notification to unlock it.
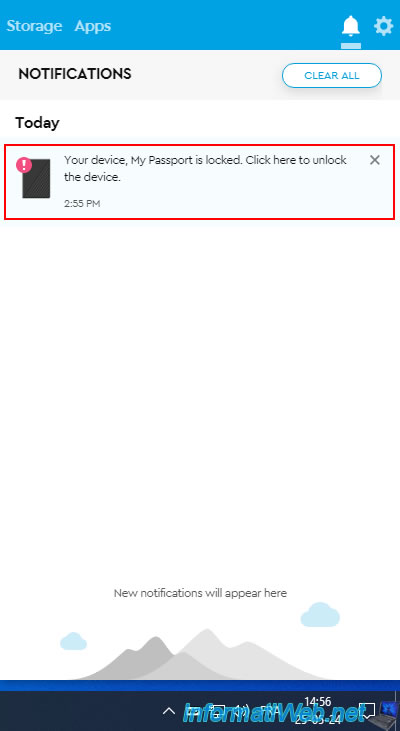
Type the password protecting your external hard drive and click the "Unlock Device" button.
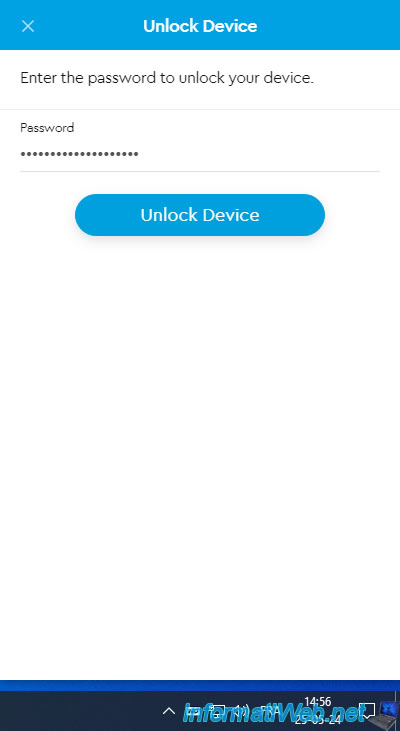
Now, in the "Storage" tab you will see that your external hard drive is unlocked.
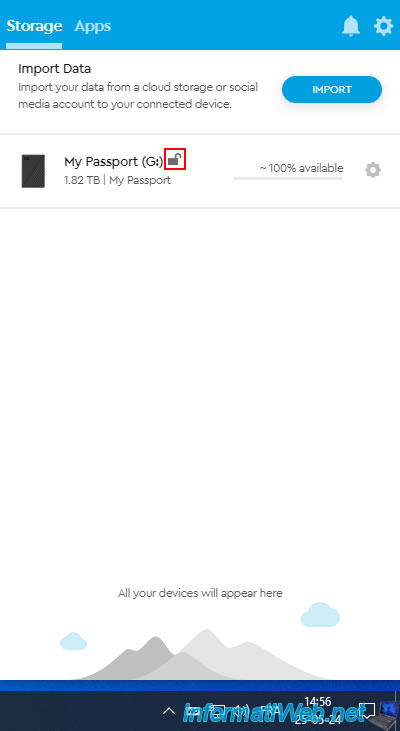
In file explorer, you will also see it appear.
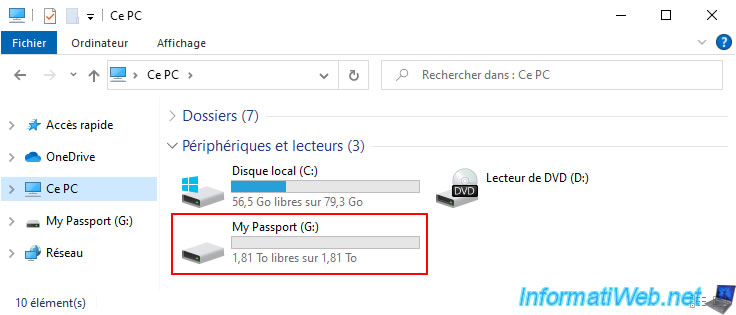
Its content is accessible again.
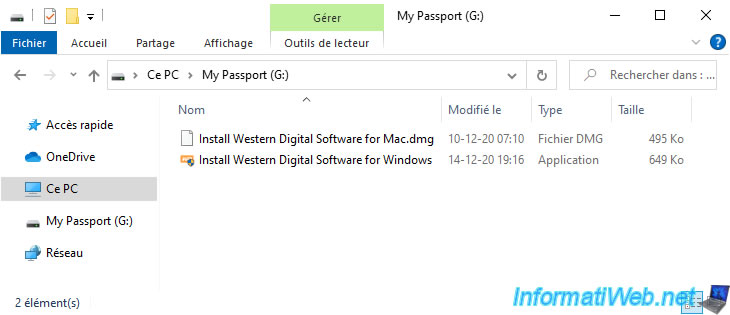
Share this tutorial
To see also
-

Articles 4/9/2014
ASUS WL-330NUL - Mini router, network adapter, ...
-

Articles 7/11/2014
How to partition a hard drive ?
-

Articles 9/16/2024
Intel NUC Skull Canyon - Install Windows 10
-

Articles 3/14/2017
Intel NUC Skull Canyon - Mounting
No comment