WD My Passport - External hard drive (USB) with AES 256-bit hardware encryption
- Articles
- 25 November 2024 at 09:34 UTC
-

- 2/3
4. Install the WD Discovery utility (to manage your external hard drive)
When you purchase a "WD My Passport" external hard drive, you find by default the "WD Discovery" utility installer for Windows and Mac.
Note: if you deleted these files by mistake, download the "WD Discovery" utility as explained previously.
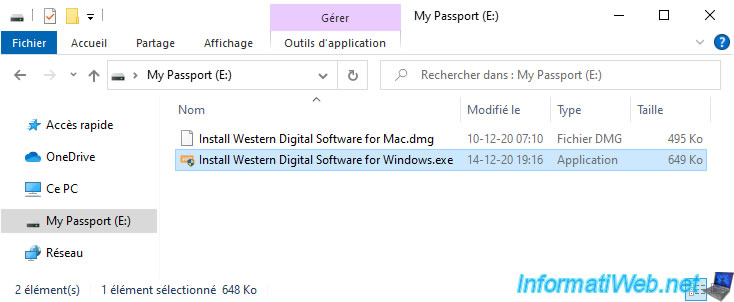
The WD Discovery installer appears.
Click: Install now.
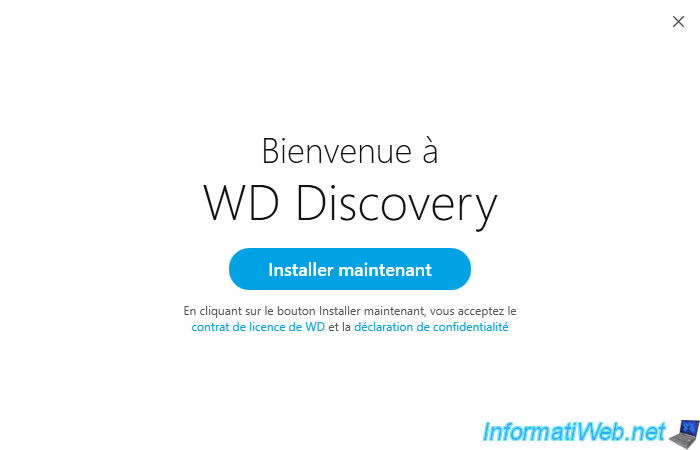
Click "Don't Share" to avoid sending information to Western Digital (WD).
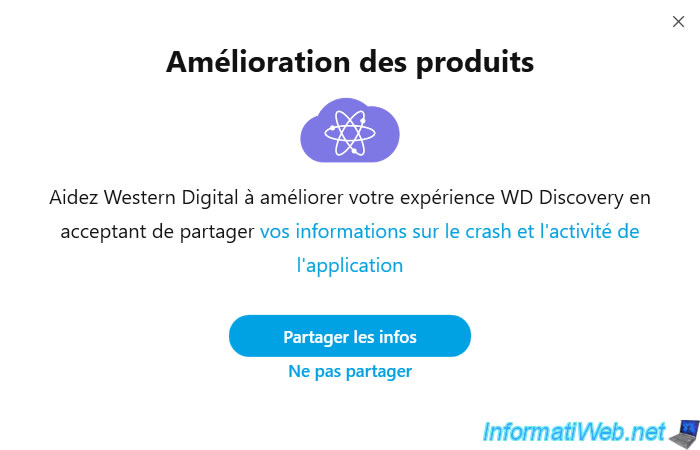
Confirm by clicking "Do not share".
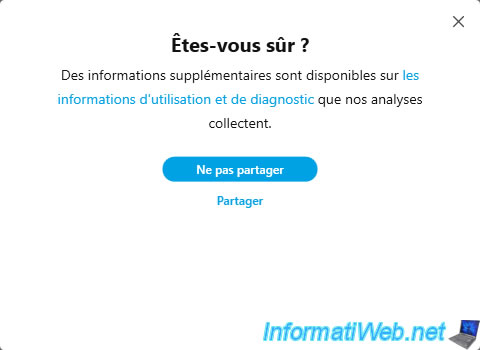
Wait while this program downloads the latest version of the "WD Discovery" utility.
Note: the "WD Discovery" installer weighs approximately "1 MB". Which is very light.

Wait while "WD Discovery" installs.

The "WD Discovery" utility appears.
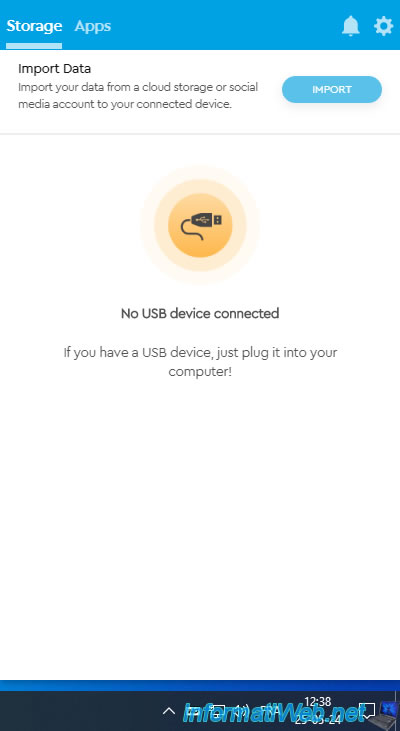
A quick little tutorial appears to tell you that you can set a password on your "My Passport" external hard drive by clicking on the gear-shaped icon that will appear to its right.
Note: the external hard drive visible in this image does not exist, it is part of the Western Digital tutorial image.
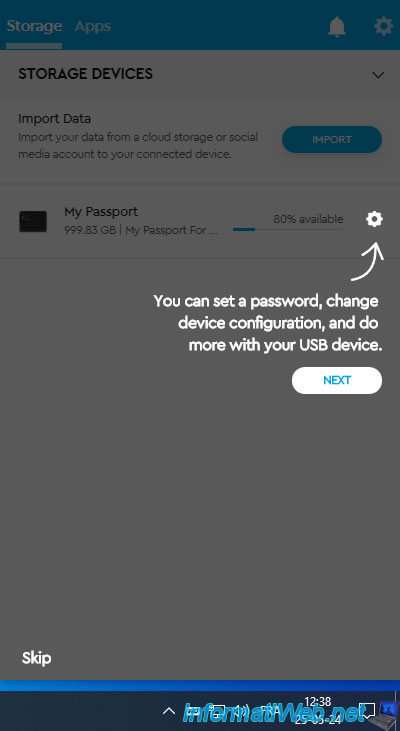
Then, your external hard drive "My Passport" will appear.
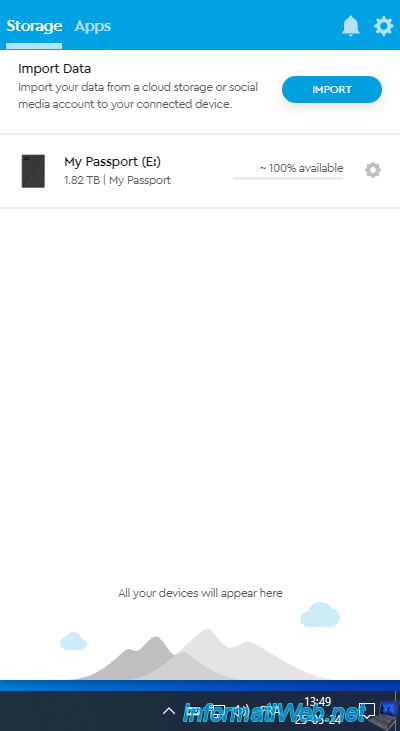
If you open the device manager again, you will see that your external hard drive "WD My Passport 2627 USB Device" is recognized and a device "WD SES Device" is also displayed in a "WD Drive Management devices" section.
Which corresponds to the Western Digital SES driver that was previously missing.
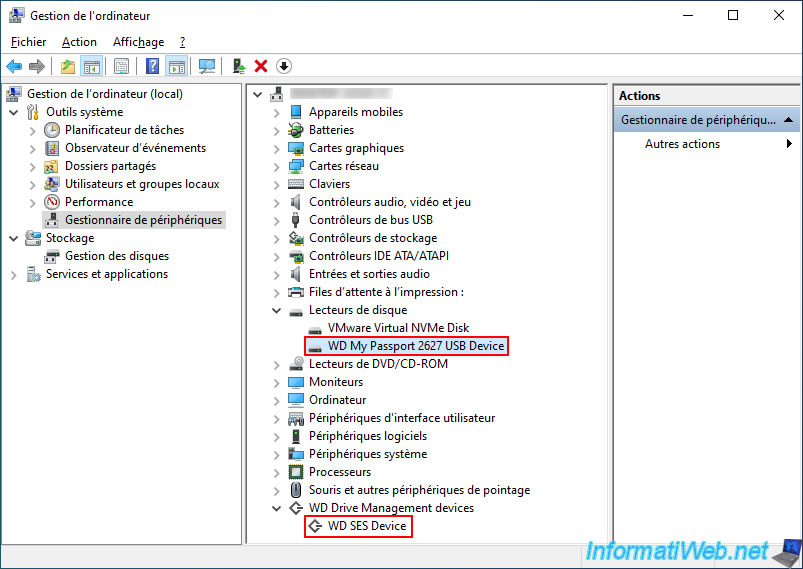
5. Download and install WD Security (for password protection)
Although the "WD Discovery" utility supports "WD My Passport" external hard drives, the option to set or change the password for your "WD My Passport" external hard drive may not appear the first time you use it.
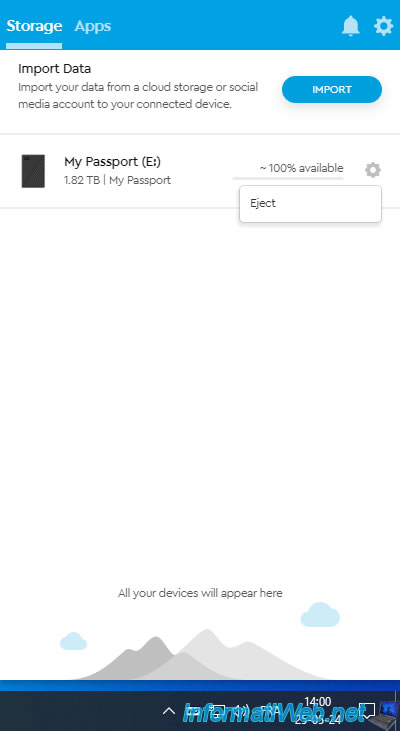
To resolve the problem, install the "WD Security" application by going to the "Apps" tab, then clicking on the "Install" button of the "WD Security" application.
Note: you could also download the "WD Security" installer from the official Western Digital website and install it manually.
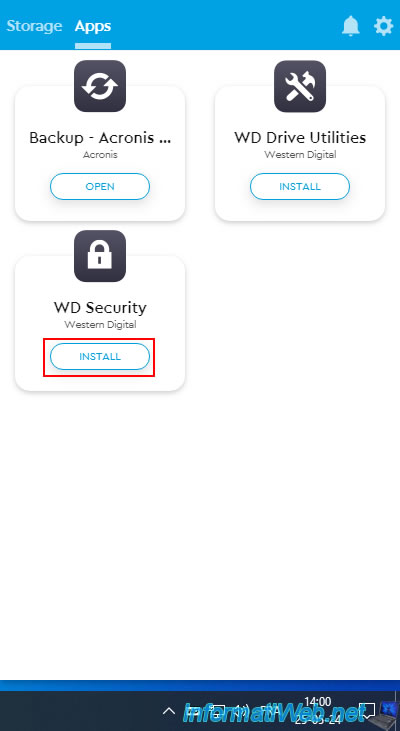
Wait while the "WD Security" application downloads.
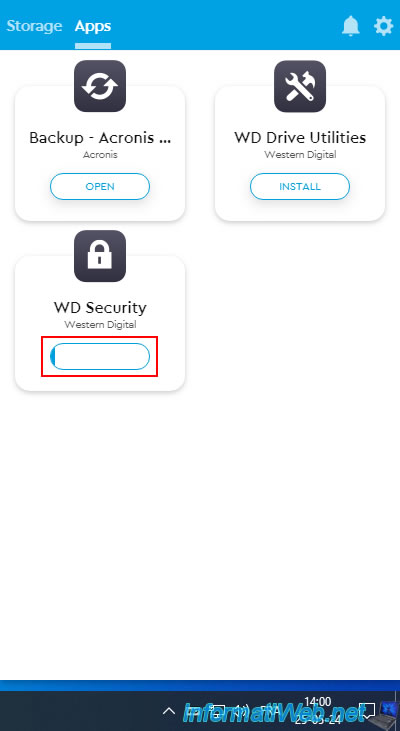
Once the download of "WD Security" is complete, its installer will appear automatically.
Accept the contract by checking the box "I have read and accept the EULA...", then click: Install.
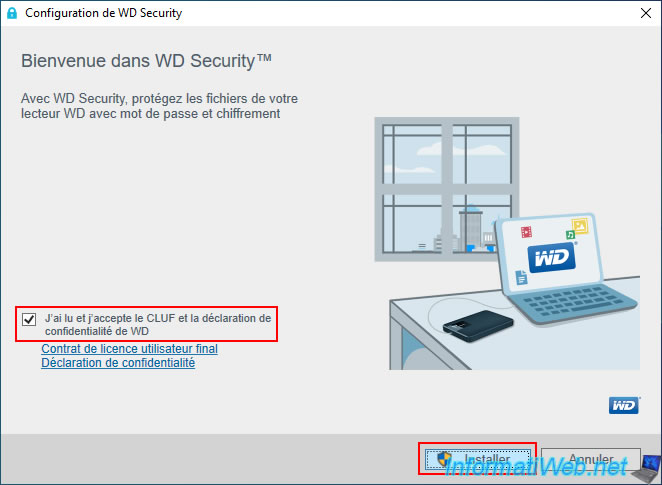
Wait while "WD Security" installs.
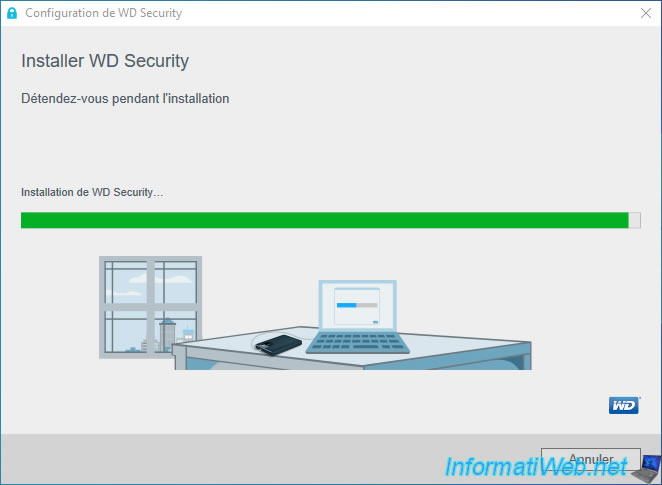
Once the "WD Security" application is installed, click: Finish.
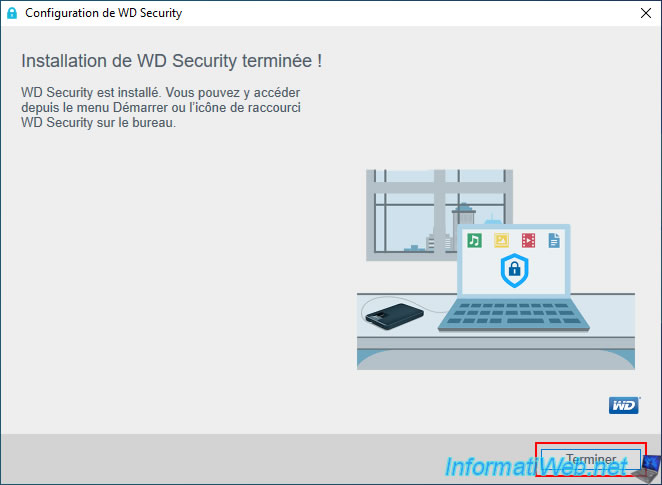
6. Protect your "WD My Passport" external hard drive with a password
To protect your "WD My Passport" external hard drive with a password and therefore encrypt the data that will be stored on it, launch the "WD Security" utility that you have just installed.
The "WD Security" utility will ask you to specify the password with which you want to protect your external hard drive.
Important : use a complex and long password (maximum 25 characters) to prevent a malicious person from being able to guess the password too easily.
Warning : if you forget your password, you will not be able to recover the data on your external hard drive. Even with data recovery software.
The only thing you can do is erase your external hard drive so you can reuse it, but it will then be blank.
Once the password has been specified twice, click on the "Set Password" button.
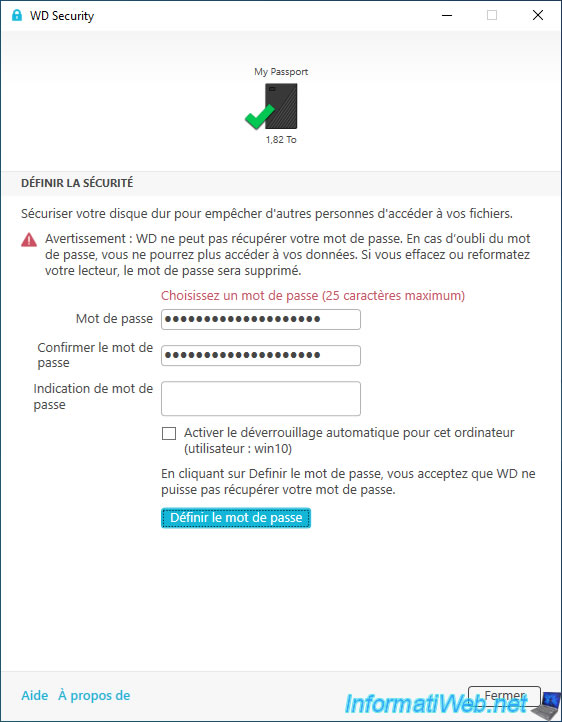
The message "Security is enabled on this drive" will appear.
Click "Close".
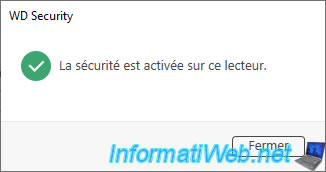
Once the password for your external hard drive "WD My Passport" is defined, 2 options will appear:
- Remove Password: allows you to remove the password from your "WD My Passport" external hard drive by permanently decrypting the data on it.
However, you need the current password to remove this password protection. - Change Password: allows you to change the password protecting your "WD My Passport" external hard drive.
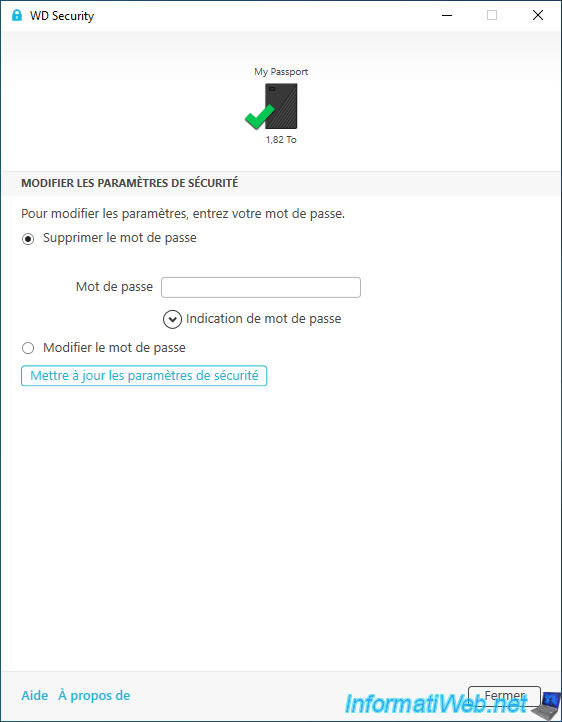
For now, your external hard drive remains accessible from File Explorer with its name "My Passport".
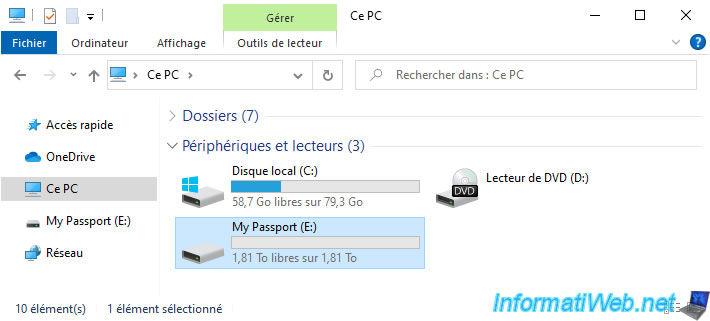
Its content is still visible without any problem.
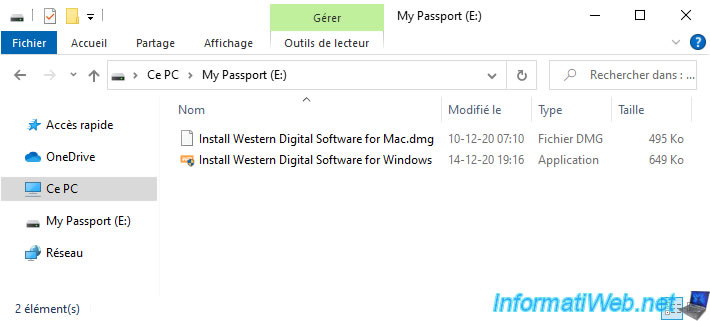
Share this tutorial
To see also
-

Articles 1/28/2015
Create your own PC configuration
-

Articles 9/23/2024
Intel NUC Skull Canyon - Install Windows 11
-

Articles 3/14/2017
Intel NUC Skull Canyon - Mounting
-

Articles 10/19/2013
Need a web hosting ?
No comment