- Articles
- 25 November 2024 at 09:34 UTC
-

- 1/3
If you are a developer, photographer, artist or create any other type of content, it is worth creating backups of it.
However, if you lose the external hard drive used as backup, it can be a problem.
To remedy this problem, there are external hard drives with hardware encryption, such as the WD My Passport (compatible with Windows and Mac).
So, if you lose your external hard drive or it is stolen, no one will be able to access the data on it without the password that you have set on it.
Important : the data is encrypted using the password used. This means that a malicious person will not be able to simply delete the password.
Without the correct password, the data will be unreadable.
- Unboxing the WD My Passport
- Connect your external hard drive: WD My Passport
- Download utilities for your external hard drive: WD My Passport
- Install the WD Discovery utility (to manage your external hard drive)
- Download and install WD Security (for password protection)
- Protect your "WD My Passport" external hard drive with a password
- Eject your WD My Passport external hard drive
- Unlock your WD My Passport external hard drive
- Support for password-protected WD My Passport external hard drives by WD Discovery
1. Unboxing the WD My Passport
The "WD My Passport" is an external hard drive with password protection (defined via the "WD Security" or "WD Discovery" software), with available capacities: 1 TB, 2 TB, 4 TB, 5 TB and 6 TB.

On one side of the box, you will see that:
- this external hard drive has password protection.
- that it allows you to create a backup.
- that you benefit from a 3-year warranty.

On the back, you can see that this external hard drive is compatible with Windows 10 and 8.1.
Note that this external hard drive also works on Windows 11.
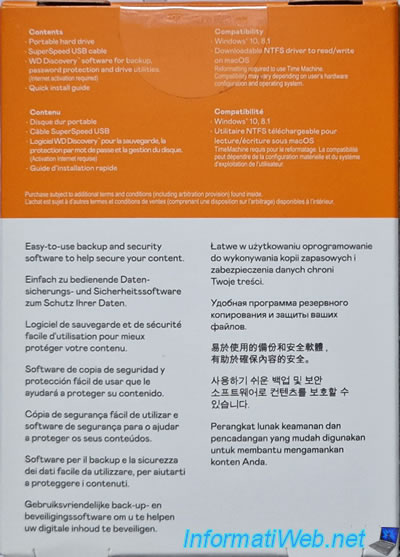
On the other side of the box, you will see that it is an external hard drive for backup and that it also has advanced 256-bit hardware encryption.
Which means that it is the hard drive that takes care of encrypting/decrypting data on the fly. This avoids using your system resources (notably the processor) to encrypt/decrypt data.

Below the box, you will find the serial number and model of your external hard drive.
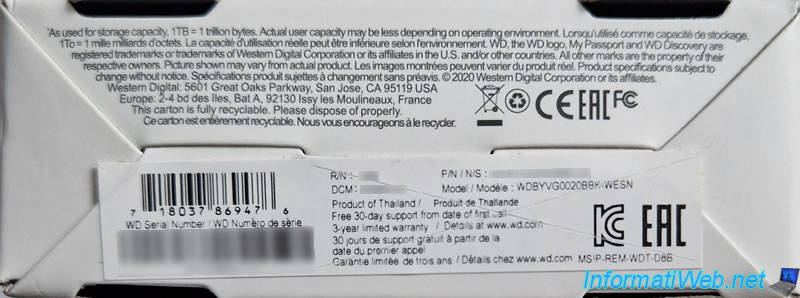
Inside the box, you will find the external hard drive in plastic packaging.

As you can see, you will have:
- the "WD My Passport" external hard drive.
- a paper with only legal information. This is not a user manual.
- the USB 3.0 cable to connect this external hard drive to your computer.

On the back of your external hard drive, you will find the serial number (S/N) and part number (P/N) of your external hard drive (WDBYVG0020BBK-0A).
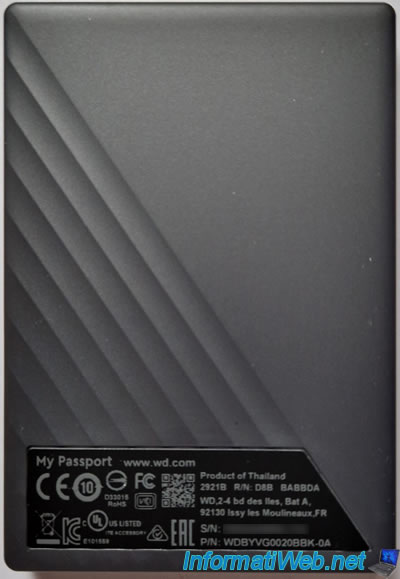
2. Connect your external hard drive: WD My Passport
To get started, connect your "WD My Passport" external hard drive to your PC using the USB 3.0 cable provided.

In Windows 10, you may see several notifications the first time you plug in your external hard drive regarding the automatic installation of your new "My Passport 2627" device.
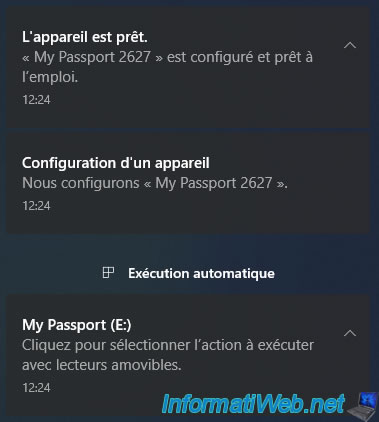
If you open file explorer, you will see that your external hard drive appears there without any problem.
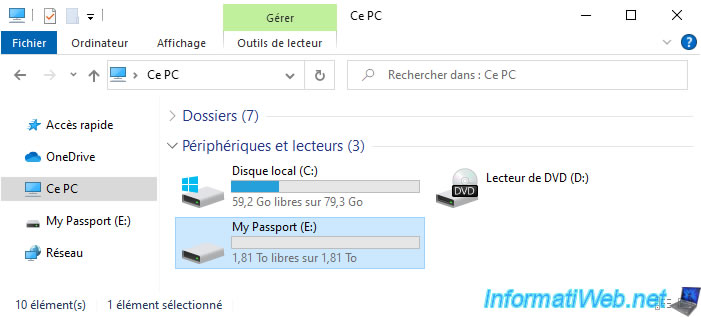
However, if you open the device manager, you will see that an orange triangle appears for the device "WD SES Device USB Device".
SES stands for "SCSI Enclosure Services" and concerns the driver necessary to be able to communicate with your external hard drive using SCSI commands.
Indeed, this mode of communication is necessary to be able to use password protection, control the LED of your external hard drive and access to the name of your external hard drive (if applicable).
Source : WD SES Driver Popup Notification on Windows - Western Digital.
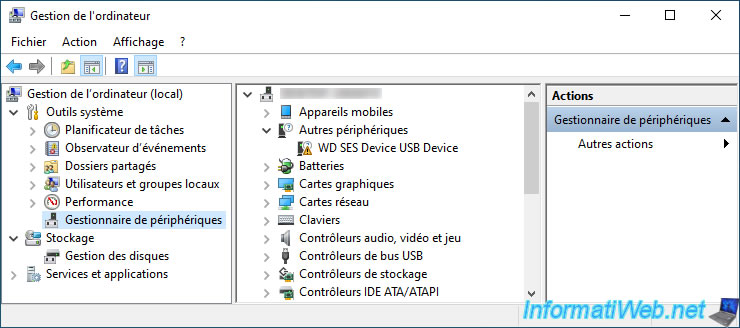
If you double-click on this device, Windows will warn you that the drivers for this device are not installed. (Code 28.)
To install this driver, Western Digital recommends that you install one of their utilities (e.g. WD Discovery, WD Security, ...).
Note: if you really only need the driver without installing these utilities, you can download it from the "Steps to Install WD Smartware Legacy SES Drivers" page on the Western Digital website.
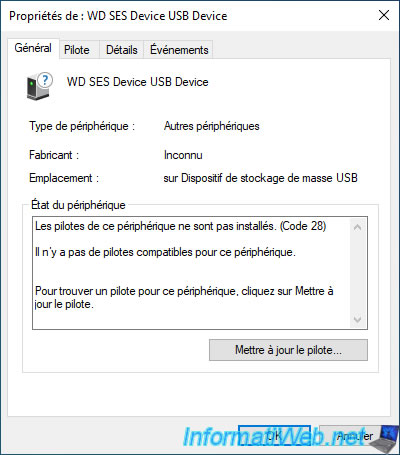
3. Download utilities for your external hard drive: WD My Passport
To download the utilities to use your "WD My Passport" external hard drive and protect it with a password, go to the "My Passport (WDBPKJ/WDBYVG/WDBR9S) | Western Digital Product Support" page.
Note: by default, the "WD Discovery" utility installer is already present on your "WD My Passport" external hard drive.
However, if you deleted it by mistake, here's how to redownload it.
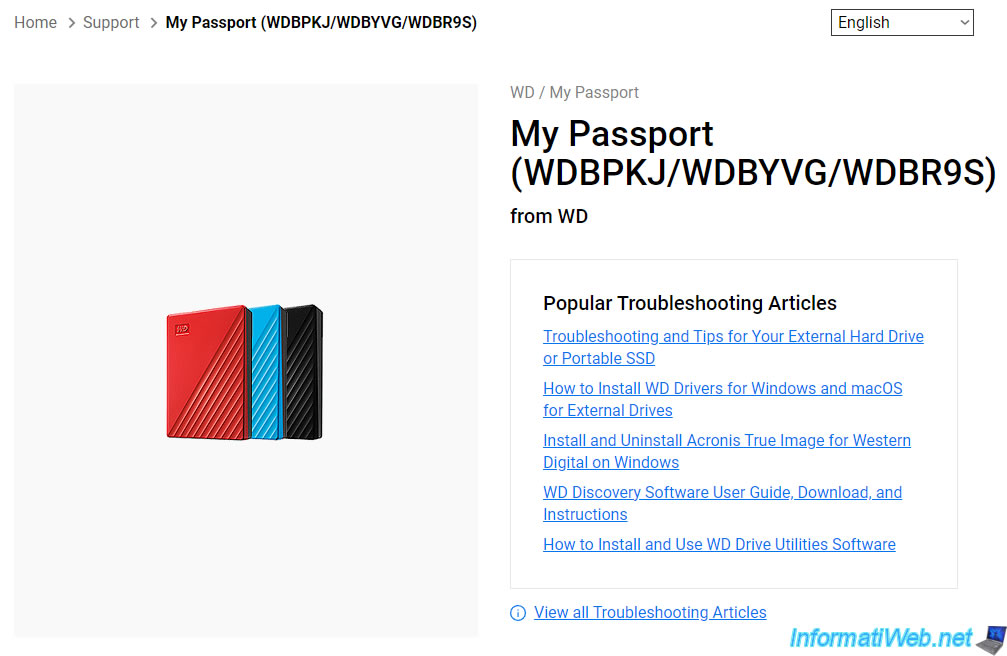
On this page, you will find a "Software Downloads" section with several utilities including:
- WD Discovery : to manage your external hard drives and change the password for your "WD My Passport".
- WD Security : to protect your "WD My Passport" external hard drive with a password, change your password, delete your password and unlock this external hard drive.
For these 2 utilities, simply click on the "Download for Windows" button.
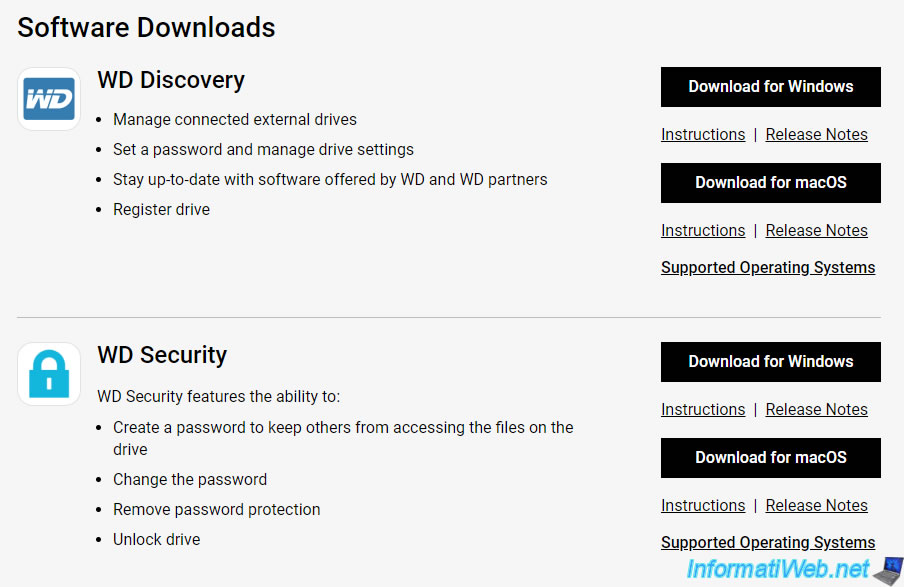
Share this tutorial
To see also
-

Articles 1/16/2023
Hirschmann INCA 1G - Pass the Ethernet network through the Coaxial cabling
-

Articles 7/11/2014
How to partition a hard drive ?
-

Articles 3/26/2014
Kingston MobileLite Wireless - Network sharing on batery
-

Articles 7/12/2015
Support us for free !
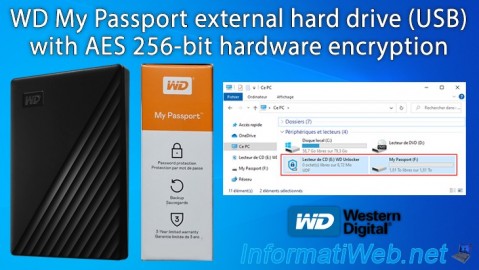
You must be logged in to post a comment