How to backup your data and presentation of FreeFileSync
- Backup
- FreeFileSync
- 22 August 2016 at 12:20 UTC
-

- 2/2
3. FreeFileSync download
Anyway, now that you understand the usefulness of backup software and what they're allows you to do, we'll introduce you to the features offered by FreeFileSync.
Before you begin, you should know that FreeFileSync is free, but it's available in two editions :
- the free version that displays an ad during the installation of FreeFileSync to prompt you to install a particular software. But, simply uncheck the box to not install the adware.
- the "Donors Edition" version that contains no ad and no adware. But for that, you just need to make a small donation (1$ minimum otherwise your donation will be refused and refunded).
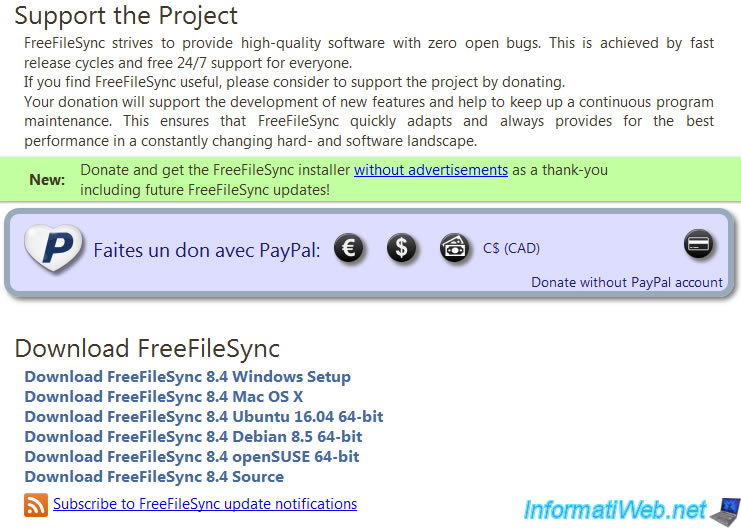
In our case, we have made a donation to this site because FreeFileSync is a really good program.
Note that each "Donors Edition" file downloaded is unique, so don't share it.
Recently, the author added the possibility to download future updates of the "Donors Edition" version until a date that depends on the amount of your donation.
A small donation is enough to download this version, but more you give money, more this page will remain available for long. The chart is available in the site's FAQ.
That said, the downloaded program will continue to work after that date.
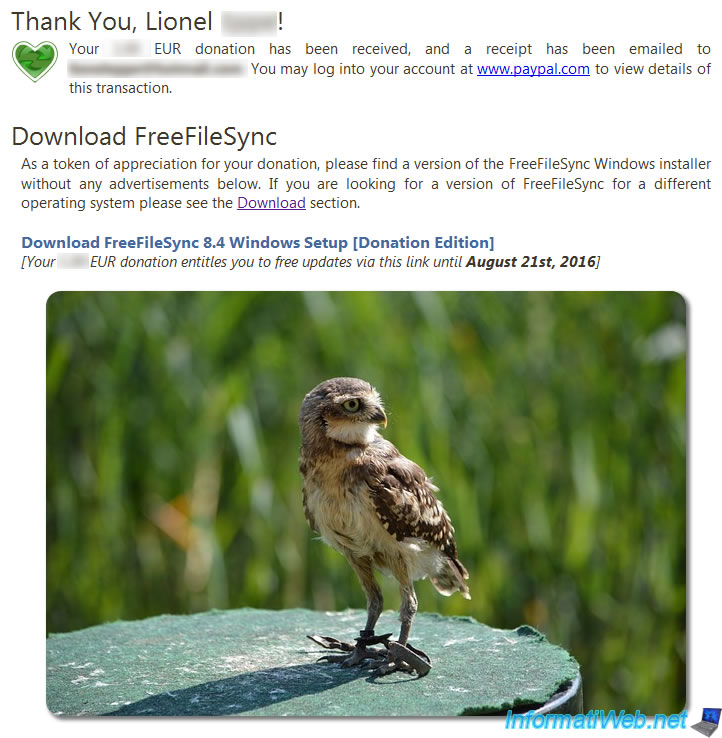
4. FreeFileSync features
FreeFileSync is a very powerful, optimized, flexible, ... software. And it's easy to use.

4.1. Configuration files
To provide maximum flexibility to its users, FreeFileSync provides the ability to create a configuration file to define :
- the list of folders to backup
- where each folder must be saved
- if some folders/files must be ignored
- how to synchronize your data (how to detect changes of your files, in which direction backup them, ...)
- and more.
Note that the configuration file is automatically generated by the program when you change settings through the GUI program.
However, remember to save changes to the configuration file by clicking on the little black floppy nammed "Save".
4.2. Storage devices supported
FreeFileSync supports the backup to :
- physical devices : external hard drives, USB keys, ...
- network shares and supports the SFTP protocol to backup your files on a remote server through a secure connection. In fact, SFTP allows you to use the FTP over a SSH connection.
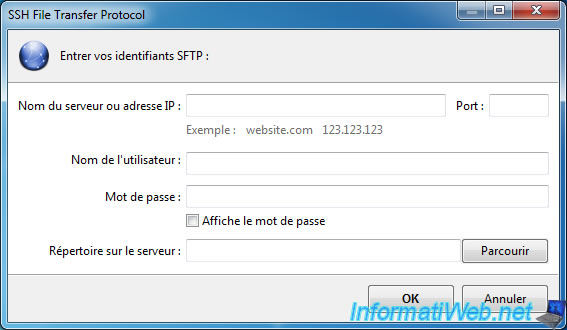
4.3. Comparison methods
To backup your data quickly and intelligently, FreeFileSync is able to detect files and folders to backup by making a comparison between sources and destinations directories.
By default, FreeFileSync is based on the date and the file size.
Which can detect 99.99% of files/folders to be updated on the destination media.
However, for flexibility, FreeFileSync also offers you the opportunity to choose between 3 options :
- File time and size (default option that is fast and works in 99.99% of cases)
- File content : This option allows you to be sure that the file has been modified or not, but the comparison will take much longer. So, use this option if you are really forced to use it.
- File size : This option allows you to make a quick comparison, but we don't recommend this option, because 2 different files could have the same size. It is therefore not reliable.
In short, we recommend you to leave the default value "File time and size" that will work for all your backups. Unless, of being in a particular case.
To configure these options, go to the menu : Actions -> Comparison settings.
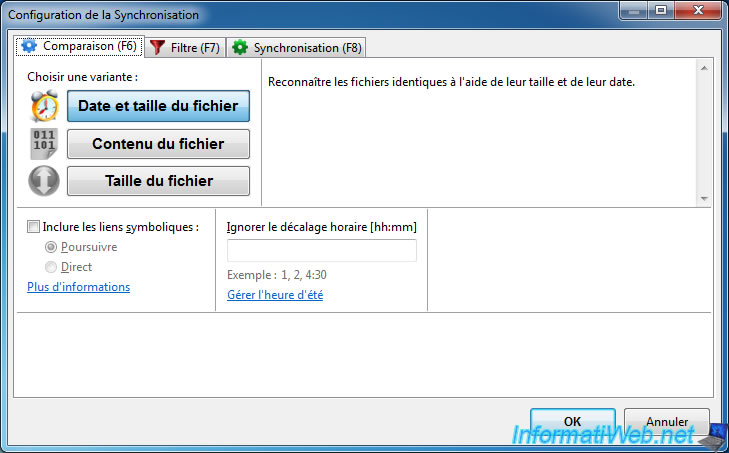
4.4. Filters
When you backup data, it may be interesting to exclude some folders and/or files present in the folders that you selected in FreeFileSync.
For example, to exclude temporary folders that it is useless to backup.
To configure these filters, go to the menu : Actions -> Filter settings.
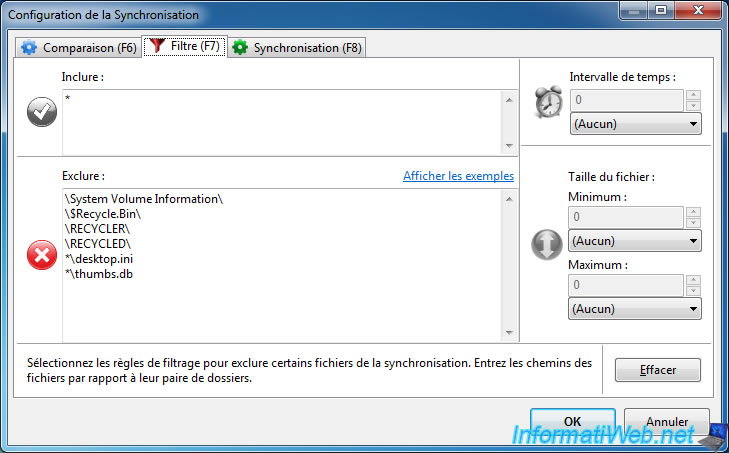
4.5. Synchronization methods
To select the type of synchronization to perform, go to : Actions -> Synchronization settings.
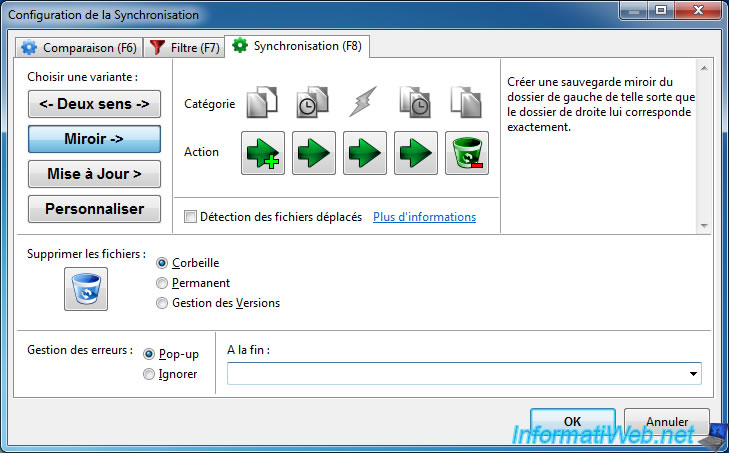
4.5.1. Supported directions
As explained in section 2.2 of this article, it's possible to make a backup in different directions.
As you can see, FreeFileSync offers 4 options :
- Two way : files deleted, moved, ... on one side will be deleted, moved, ... too on the other side.
This also means that if you delete some files in your backup, FreeFileSync will also delete them from your computer.
So, use this option only if you know what you are doing. - Mirror : the backup will be identical to the source folder. This type of backup is the one you probably use most.
- Update : updated or newly created files in the source folder will also be updated or copied to the destination folder.
- Custom : synchronization will be performed based on your own rules.
In the synchronization settings, you will also find an option "Detect moved files" that allows you to move files moved between 2 backups.
This avoids unnecessary deletions and rewrites, but also saves time and preserve the life of your external media (including SSD and USB keys).
4.5.2. Files deletion
By default, for security, FreeFileSync moves the files to delete to the recycle bin.
So, if you misconfigured FreeFileSync, your files will not be lost. You'll just need to go in the recycle bin to restore them to their original locations.
4.5.3. Versions management
Beyond that, FreeFileSync also allows you to use version management.
This allows you to keep the different states of each backuped file.
This is useful when you program or you develop a website, because in case of bug, you can go back in the backup history to restore the code that was present before the bug.
4.6. Other advantages
4.6.1. Ability to choose between comparison and synchronization
FreeFileSync allows you to choose between comparison and/or synchronization according to the button on which you will click.
Allowing you to verify that the synchronization will be done correctly.

4.6.2. Reverse the direction of the backup
FreeFileSync offers a button with two arrows to reverse the direction of the backup.
This will allows you to restore your data on your computer from your external support, for example.
![]()
4.7. Automatic synchronization
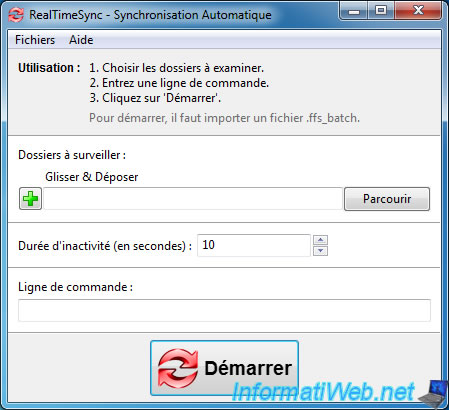
Once FreeFileSync installed, you must have noticed that there were 2 new icons on your desktop :
- FreeFileSync (green icon) : the traditional backup software
- RealTimeSync (red icon) : the program that allows you to perform a real-time synchronization of one or more folders from one location to another.
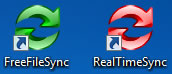
For automatic synchronization with a program, there are advantages, but also disadvantages.
Advantages :
- as long as the program is started automatically when Windows starts, data will be synchronized in real time between two physical media, so your data will remain safe.
- it's simple to implement
- it's suitable for individual
Disadvantages :
- because it's the program which synchronizes data, it is your processor and your memory (RAM) that will be used in the background. This can cause problems on older computers.
If you are a professional and /or you want to store data securely, the real solution is to configure a RAID 1, 5 or higher.
With this level of RAID, your data will be safe and it's the RAID controller which will handle the creation of two identical copies of your data. This means that your computer will not be slowed. (This is true only for true RAID)
If you are interested in the implementation of a RAID, see our articles :
- Create and configure a RAID 0, 1, 5, ... (Intel) - [RAID pseudo-hardware, but cheaper]
- Create and configure a RAID 0, 1, 5, ... (Adaptec) - [true RAID, but quite expensive (around 300$ depending on the model)]
4.8. Bonus : example of use
Since we discovered this backup program, we use it very often and here are some screen shots of the configuration that we use.
In our case, we have several things to backup :
- the source code of our website + sql files (the database) exported through phpmyadmin.
- the source code of our programs.
- our local web server (apache, php and mysql) and configuration files of these 3 components.
- and other important data.
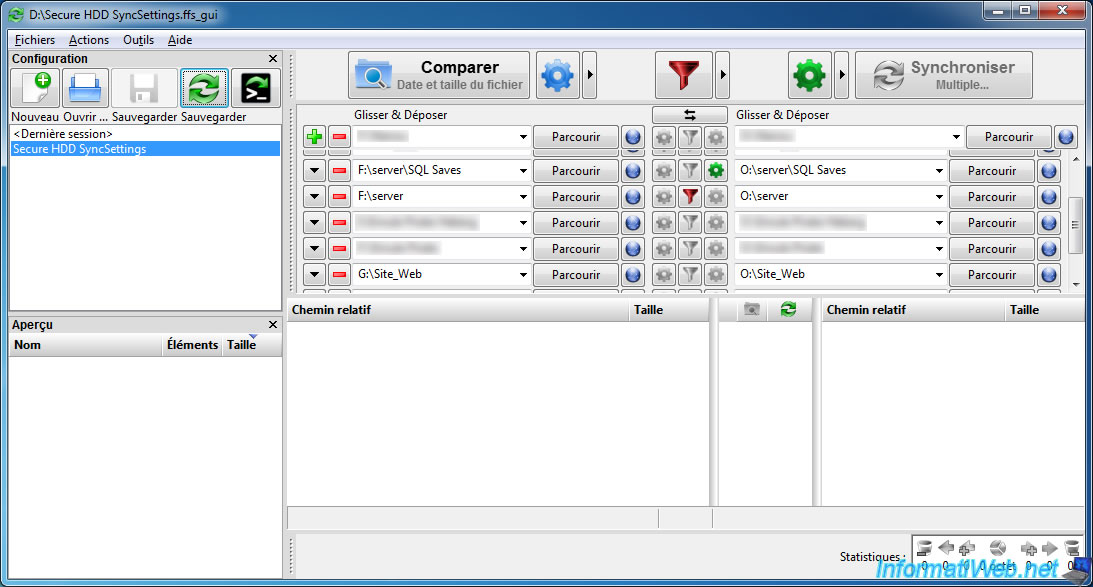
To perform our backup, we used the comparison based on the file time and size (the default selected option).
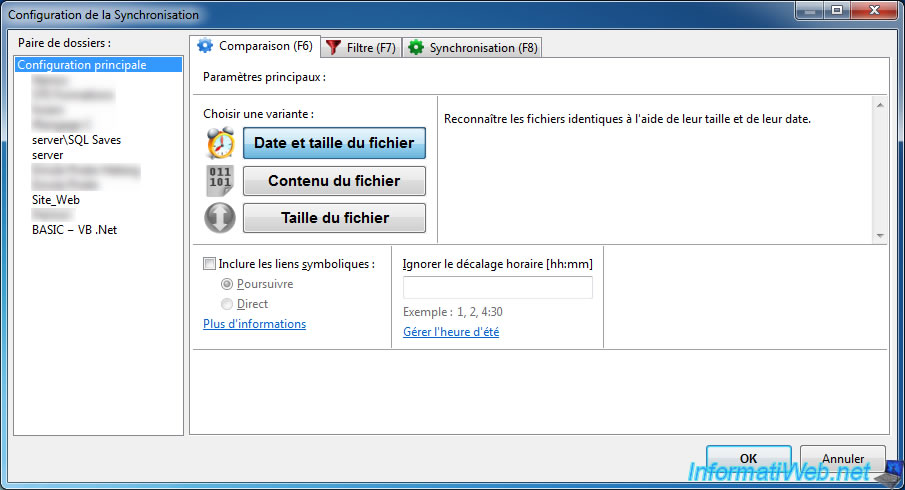
Then, for filters, we don't use them for the master configuration. Because we want to backup everything.
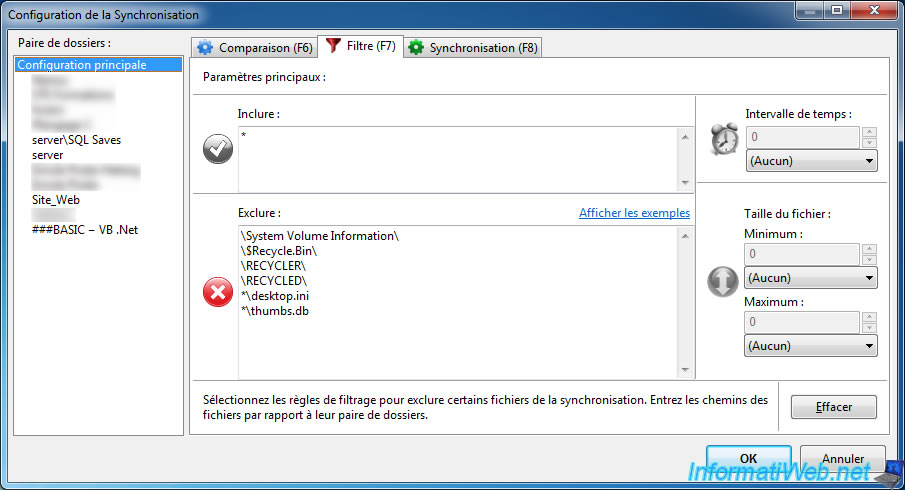
Except for the "server" folder that contains temporary files and the folder that contains backups of our MySQL database.
Indeed, as you can see in the left list, the "server\SQL Saves" folder is synchronized separately (you'll see why a little later).
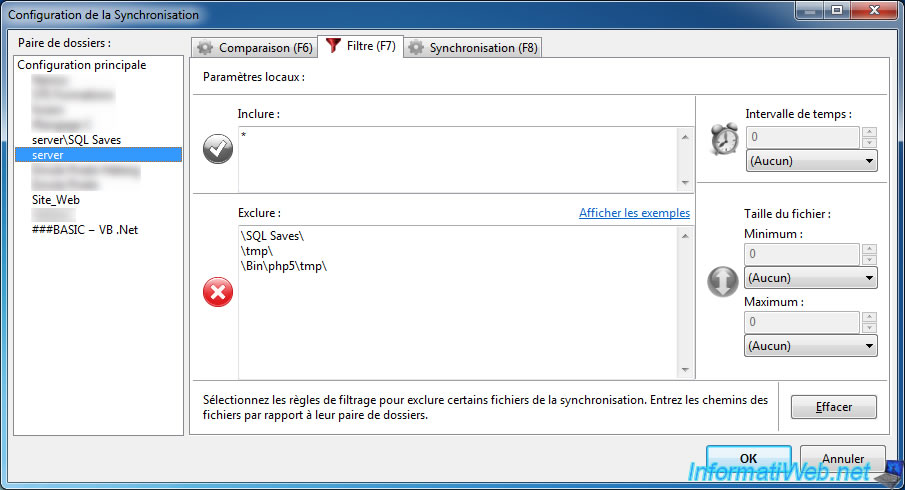
Finally, we use the "Mirror" synchronization which allows us to have a backup that corresponds exactly to folders present on our computer.
This means that files created, modified or deleted on our computer, will also be created, modified or deleted in the backup.
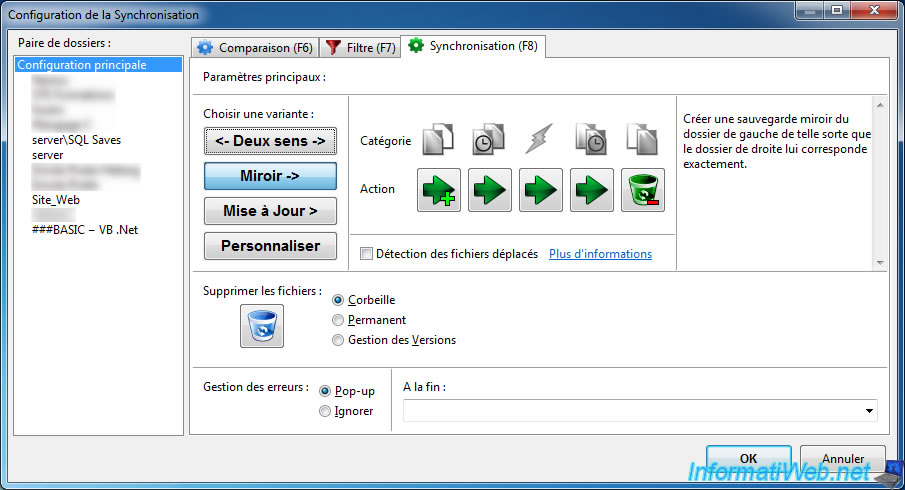
Because we only keep recent backups of our DB on our computer, delete one of these backups will also remove it from the external backup.
To avoid this problem, we chose the "Update" synchronization for the "server\SQL Saves" folder.
Thus, new backups will be copied to the external media, but the ones we have removed from our computer will also remain on the external media.
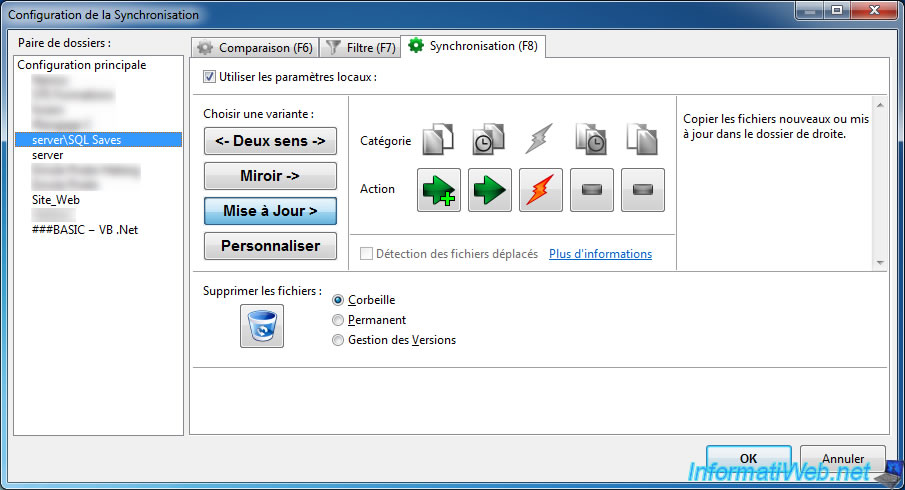
Because this program can compare and synchronize in one or two steps (as you want), we first click on the "Compare" button.
The program displays a list of created, modified and/or deleted files, and what action FreeFileSync will perform on each file.
In our case, you can see that FreeFileSync :
- will copy 2 sql files to the external hard drive
- will remove the "favicon.ico" file of the backup, because we have delete it from the folder on the computer
- will copy an image file to the external drive.
FreeFileSync will also show :
- the space used by these files. On your computer (on left) and on the external hard drive (on right).
- the space used by these files by folder to backup (at the bottom left of the window)
At bottom right, you will have statistics showing you :
- the amount of data that FreeFileSync will have to deal
- actions that he will perform
- and in which direction
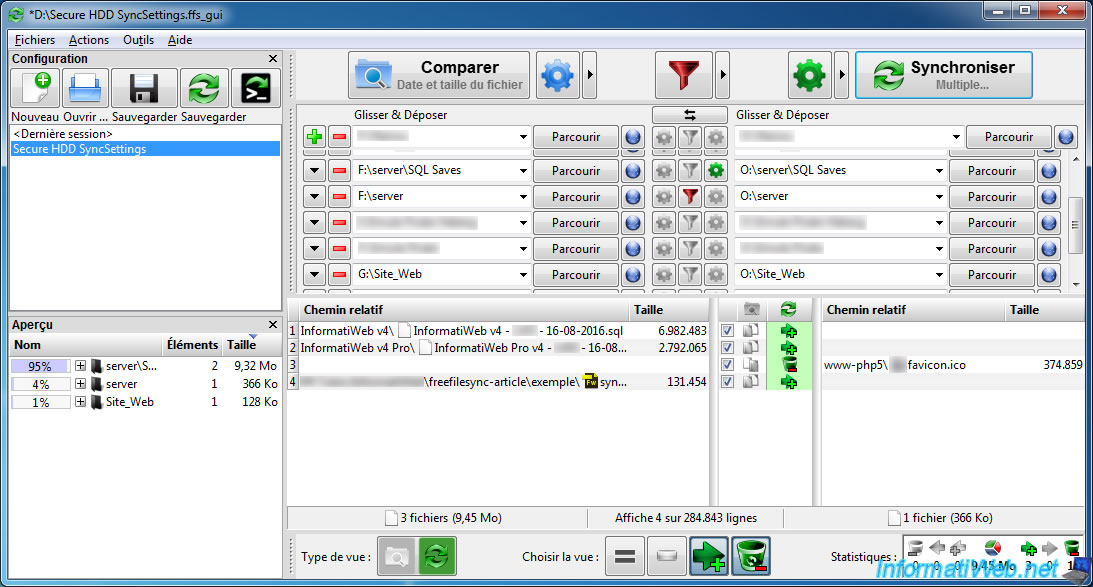
To start the backup (synchronization), click on the "Synchronize" button.
This will display a small summary. Click "Start".

Synchronization occurs with a small graph that allows you to track the progress of the backup.
Note that an icon will be present in the upper right during backup and enable you to reduce the program into an icon in the taskbar (next to the clock).
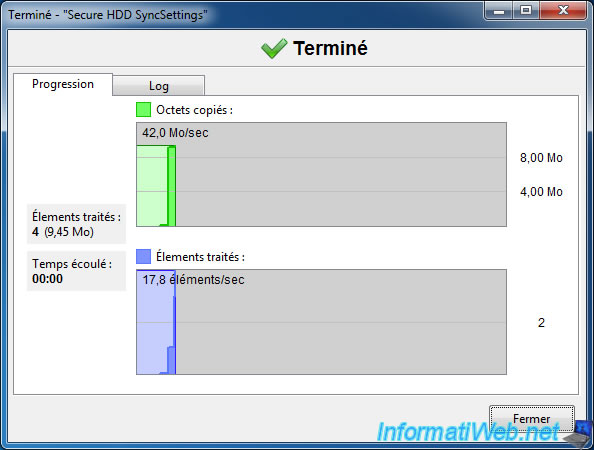
For example, in our case, we have synchronized the folder containing our local web server (apache, php + mysql) and we excluded the "tmp" folder to avoid copying php session files on the external media.
Indeed, this folder contains temporary files that it is useless to backup.
No comment