- Others
- Flash Player
- 23 January 2023 at 10:21 UTC
-

- 1/2
If you're a fan of flash games or trying to use an old web interface based on Adobe's Flash Player plugin, you've probably noticed that Flash Player has stopped working since 2021.
Warning : using the Adobe Flash Player plugin at the present time involves risks given that it's no longer supported by Adobe and that the potential security flaws that are still there will therefore never be corrected by Adobe.
- End of Adobe Flash Player support
- Install Pale Moon (with Flash support)
- Install Mozilla Firefox 84 (latest version supporting Flash)
- Install Adobe Flash Player plugin 32.0.0.371
- Adobe Flash Player works in Pale Moon
- Adobe Flash Player works in Mozilla Firefox 84
1. End of Adobe Flash Player support
As stated on the official Adobe website, Flash Player is no longer supported by Adobe since December 31, 2020.
Additionally, Adobe has blocked Flash Player from working since January 12, 2021.

Flash Player support has also been removed from various known web browsers.
For example : Firefox version 84 is the last to support Flash Player.
From version 85 of Firefox, Flash Player is no longer supported.

When you use a web interface (such as phpvirtualbox, for example) based on Flash, your favorite web browser (in this case : Firefox) tells you that the Flash plugin is not installed. Even if this plugin is still installed on your computer.
Plain Text
The Adobe Flash plugin is not installed.
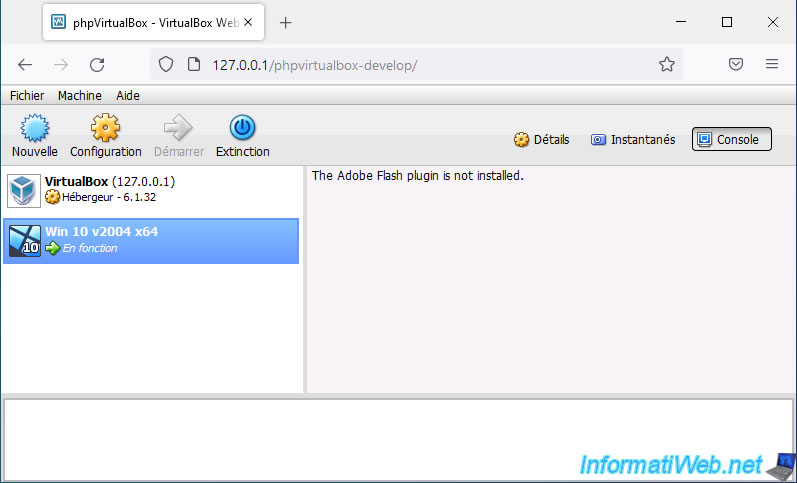
If you try to play flash games, you'll find that doesn't work either.
Note that the message displayed may differ from site to site.
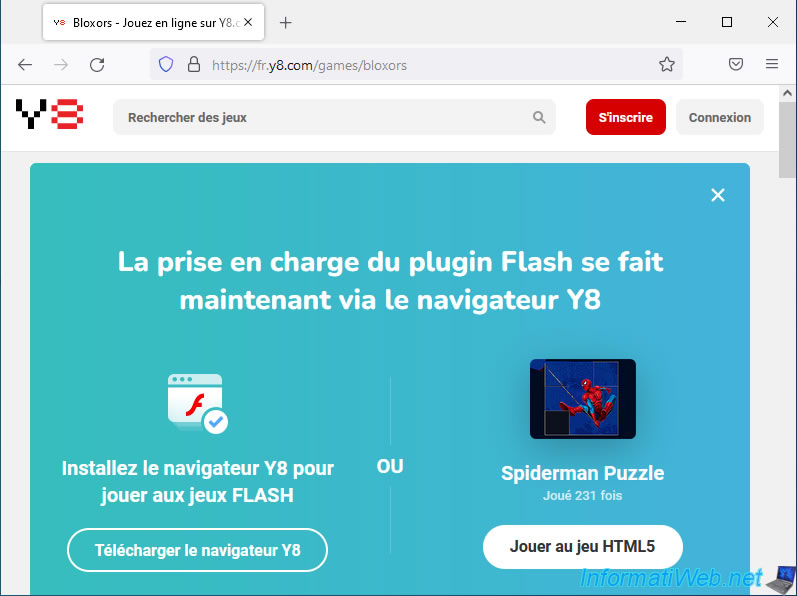
2. Install Pale Moon (with Flash support)
To continue using Flash Player in a web browser, you have several options.
For example, you can use the "Pale Moon" web browser which is a web browser based on Firefox, but which has the advantage of not blocking the use of Flash Player.

Download the version suitable for your architecture (x86 / x64) of Windows and launch the downloaded file.
To install it, just click Next at each step.
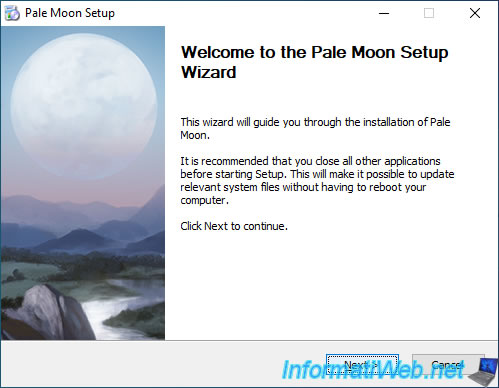
As you can see, Pale Moon is similar to Firefox.
Note that the Flash plugin is not included there, but you can install it manually later.
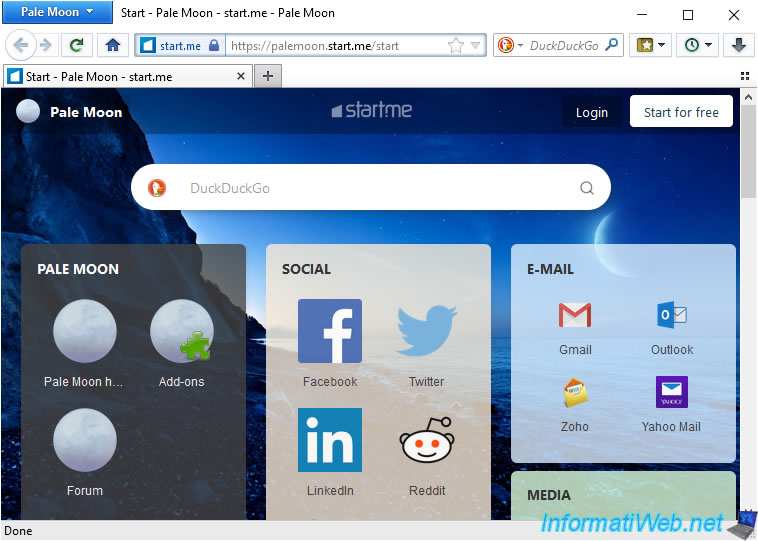
For your information, we are using version 29.4.4 (64-bit) of Pale Moon in this tutorial.
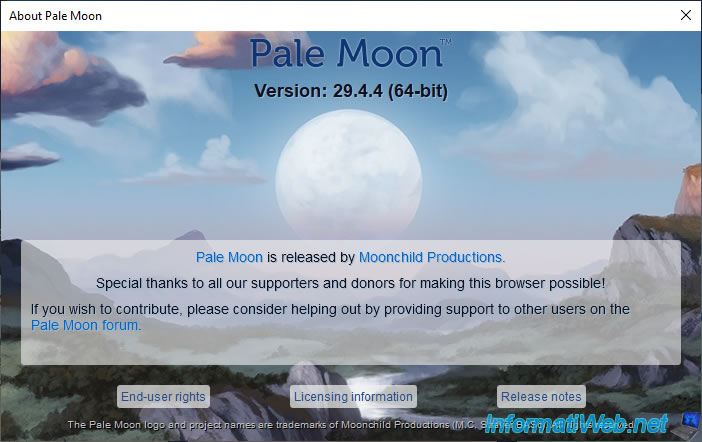
3. Install Mozilla Firefox 84 (latest version supporting Flash)
If you want to be able to use the Adobe Flash Player plugin from Mozilla Firefox, you must use version 84.0.
Download Firefox 84 in the architecture (x86 / x64) corresponding to your Windows architecture :
Note : if in doubt, download the x86 (32-bit) version.
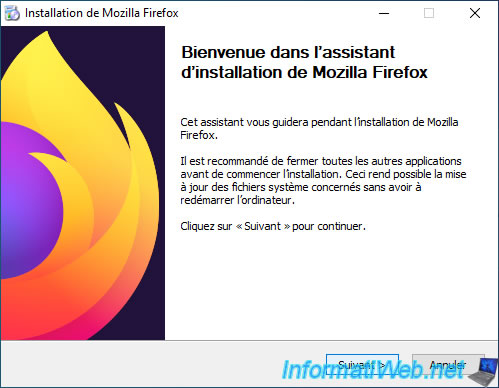
Once Mozilla Firefox 84 is installed, it's important to directly disable checking for updates to prevent Mozilla Firefox from updating itself to the latest available version.
To do this, launch Mozilla Firefox and go to : Tools -> Options.
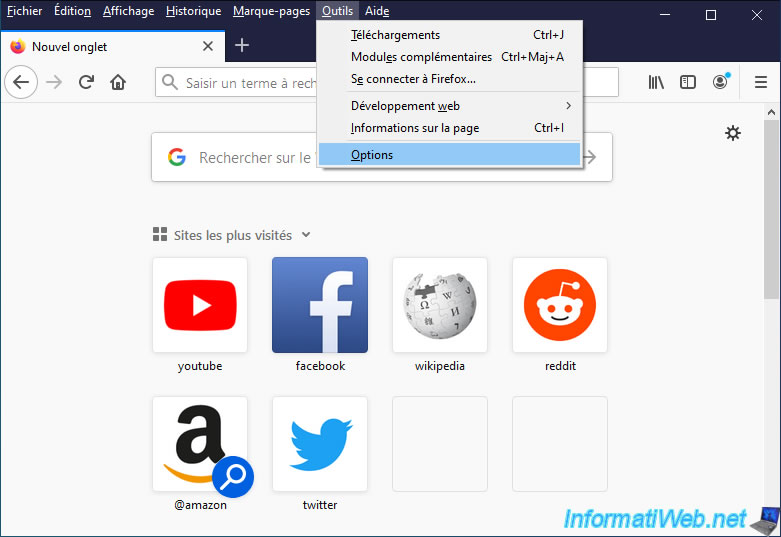
Scroll down to the page that appears and locate the section : Firefox Updates.
Select "Allow Firefox to : Check for updates but let you choose to install them".
Once you have selected this option, a small "Update in progress" window may appear.
If this is the case, click on : Abandon.
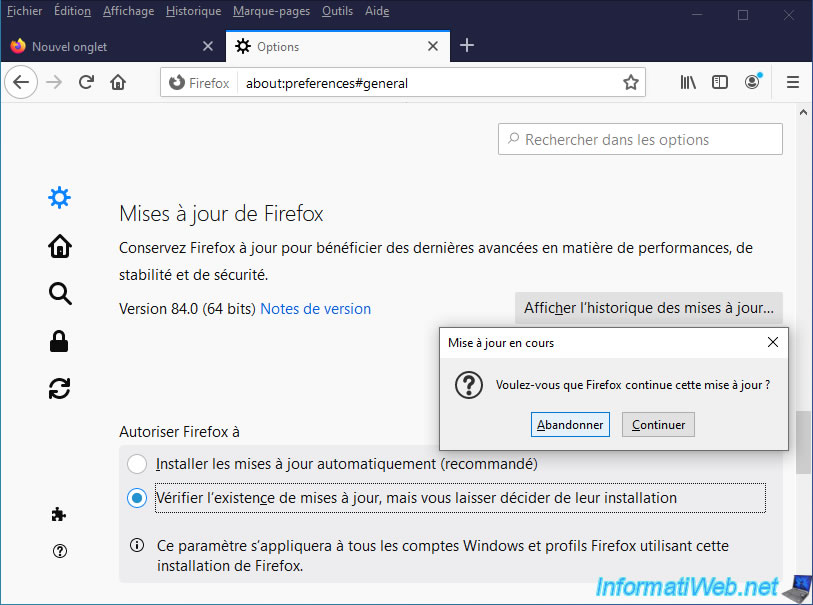
Close Mozilla Firefox and open it again.
Since automatic installation of Mozilla Firefox updates has been disabled, Mozilla Firefox will only notify you that an update is available.
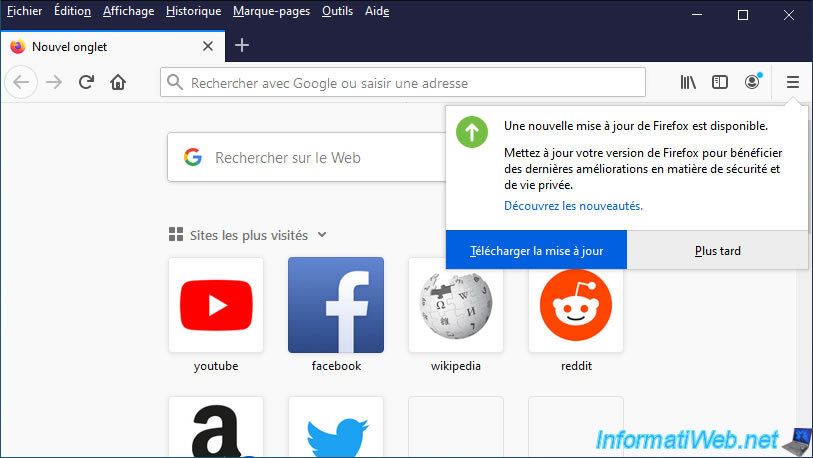
To disable checking for Mozilla Firefox updates and prevent this message from appearing, you will need to use the Windows registry editor.
To do this, open the start menu or the touch interface of Windows and type : regedit.
Launch the proposed registry editor.
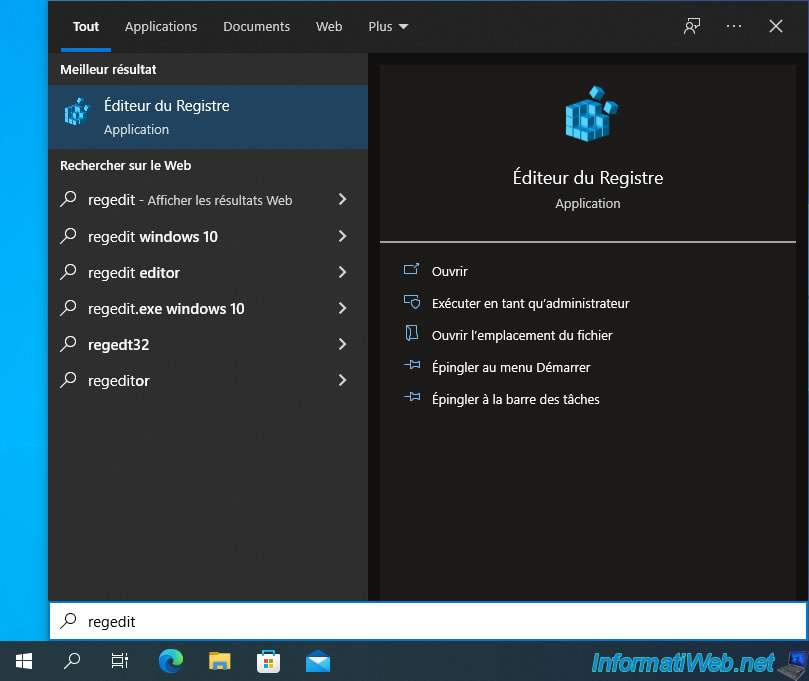
The Windows Registry Editor appears.
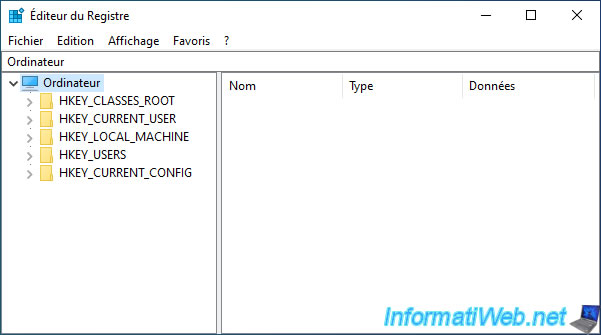
Go to the "HKEY_LOCAL_MACHINE\SOFTWARE\Policies" key.
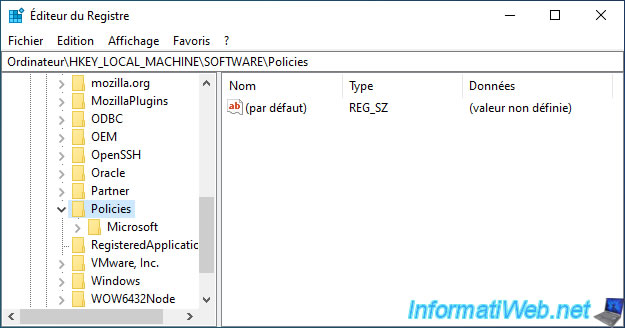
Right click "New -> Key" on the "Policies" folder.
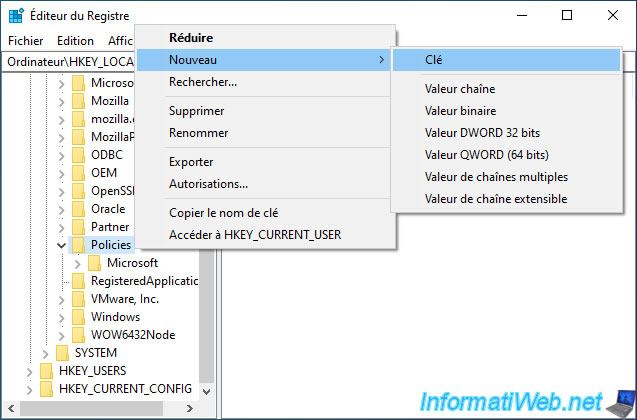
Name this new key : Mozilla.
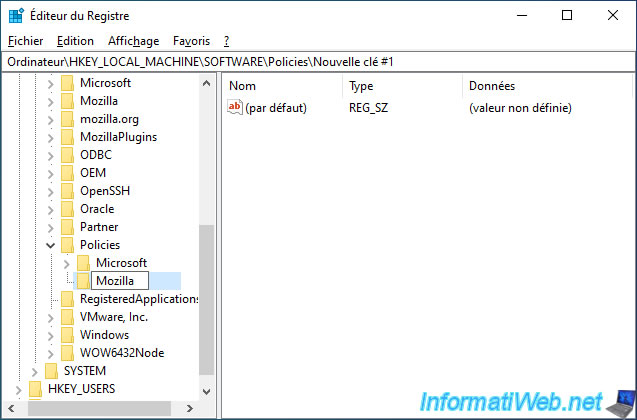
On this new "Mozilla" key, right click "New -> Key".
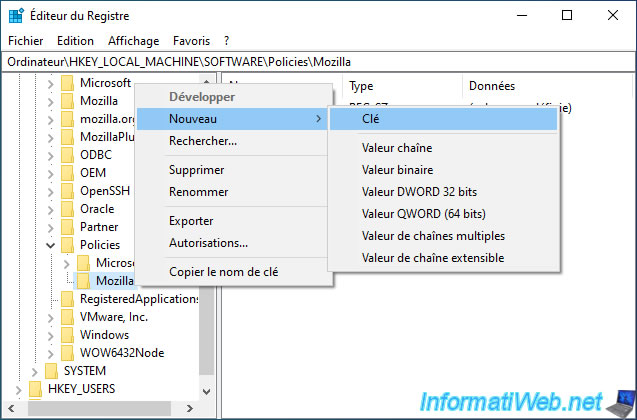
Name this key : Firefox.
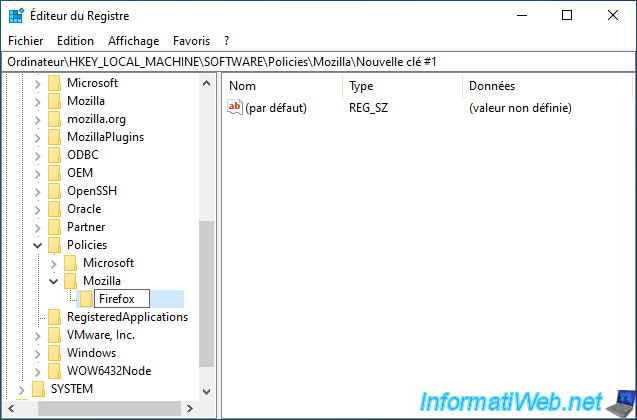
Once the "Firefox" registry key has been created, right-click "New -> 32-bit DWORD Value" in the right part.
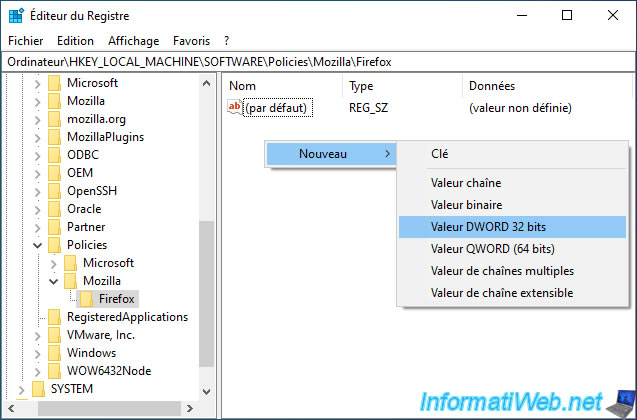
Name this new DWORD value : DisableAppUpdate.
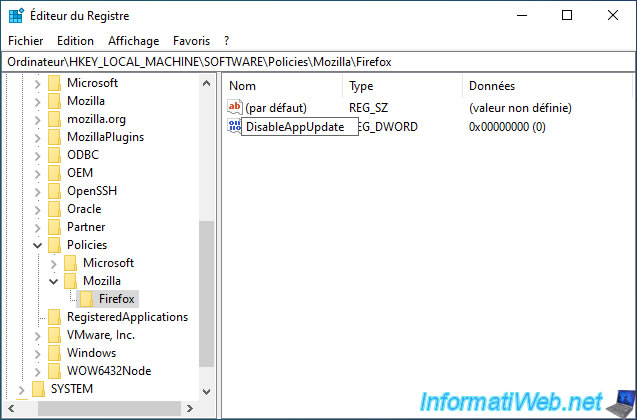
Then, double click on it to change its value.
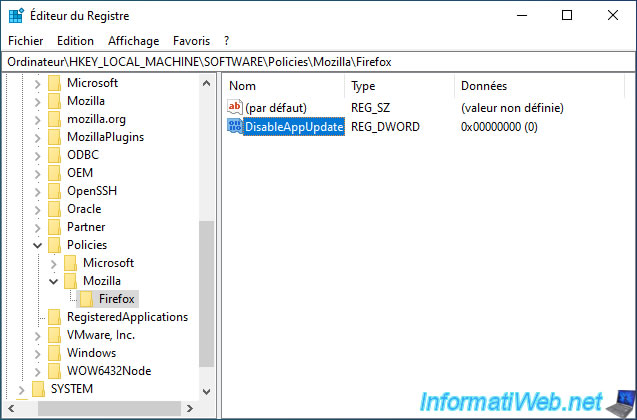
Specify "1" as the value and click OK.

Restart Mozilla Firefox and you will see this appear :
- Your browser is being managed by your organization.
- Updates disabled by your system administrator.
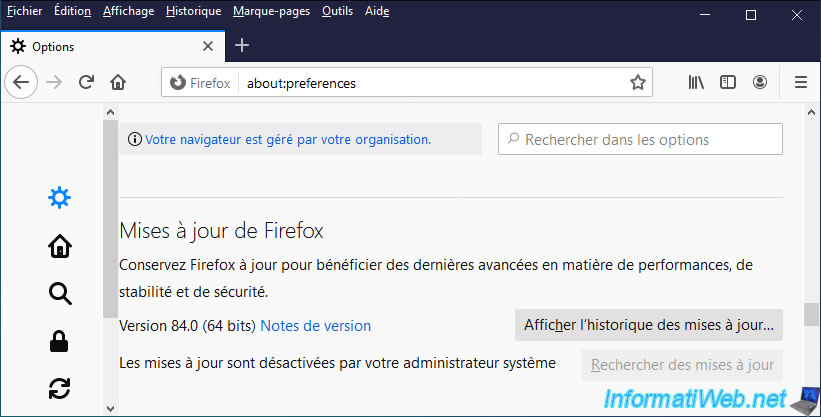

You must be logged in to post a comment