Store your passwords securely with KeePass Password Safe
- Security
- KeePass
- 18 November 2023 at 15:10 UTC
-

- 7/7
11. Use passwords stored in KeePass on Android
To use your passwords stored securely using KeePass on Android, you will first need to copy the KDBX file (containing your passwords), as well as the key file (if applicable) to your smartphone.
To do this, you can use a USB cable, send them to yourself by email indicating anything as title (to be discreet), use an Android application like AirDroid, ...
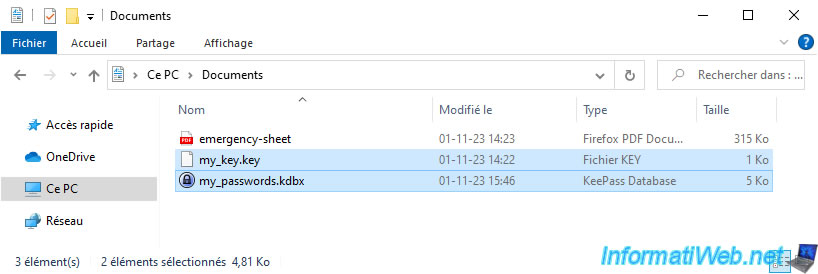
11.1. Download and install KeePassDroid
On your smartphone, open the Play Store and search for the "KeePassDroid" app.
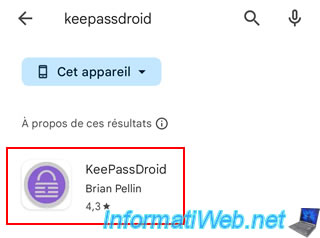
Install this one.
Note: as you can see, over a million people have downloaded this free app for Android.
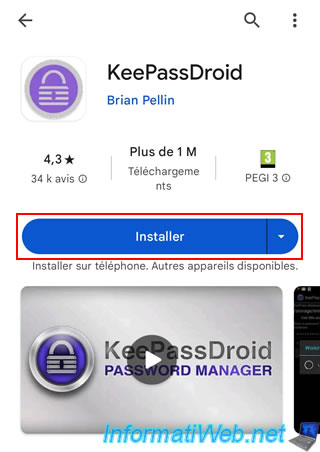
Once the application is installed, open it.
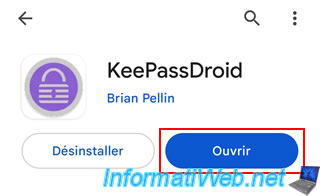
11.2. Use KeePassDroid to easily connect to your favorite sites
The 1st time you use this application, you must click on the "Open" button.
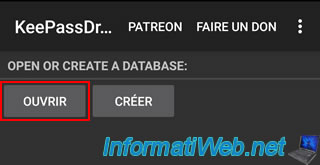
Select the KDBX file (which contains your passwords).
In our case, the file: my_passwords.kdbx.
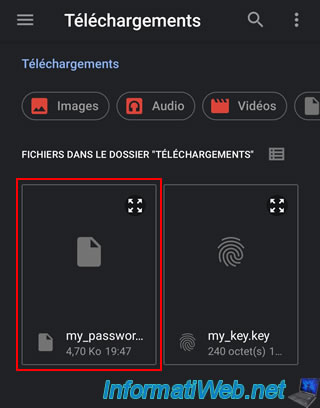
Then, if you also generated a key file when creating your password database in KeePass, you will also need to specify the key file.
To do this, click on the icon representing a folder located to the right of the "Key (optional)" field.
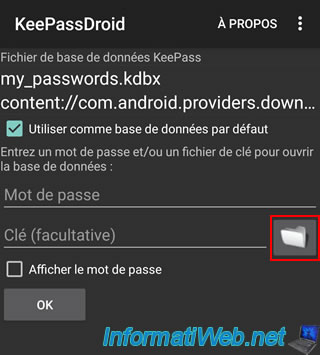
Folders and entries created via KeePass appear in the KeePassDroid app.
Click on the entry for the site you want to connect to.
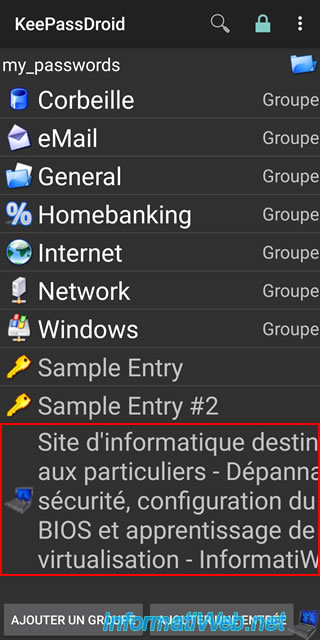
At the top of your smartphone screen, you will see that 2 icons with a padlock have appeared. You will see later why.
Click on the URL given in this entry to open the desired site with your smartphone's default web browser.
![]()
The desired site appears.
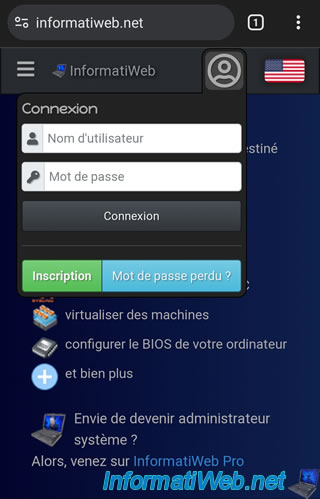
Access your smartphone notifications and you will see that 2 KeePassDroid notifications are present.
These respectively copy the username and password stored in the previously selected entry in KeePassDroid.
Start by clicking on this notification:
Plain Text
KeePassDroid. Copy username to clipboard.
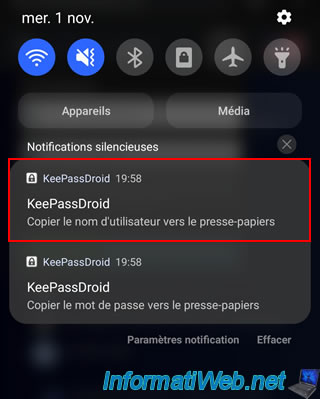
Your web browser reappears. Hold down the "Username" box of the site you want to connect to and press "Paste".
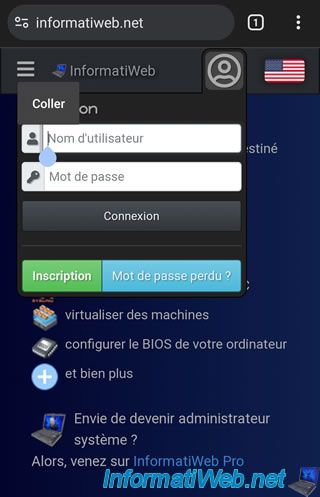
Go to your notifications again, but this time tap the other KeePassDroid notification.
Plain Text
KeePassDroid. Copy password to clipboard.
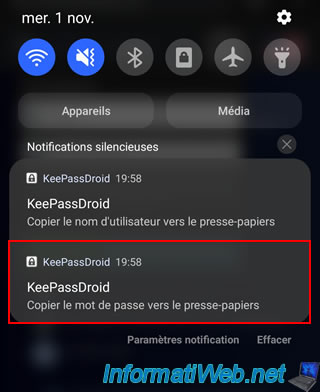
This time, hold down the "Password" box of the desired site and press "Paste".
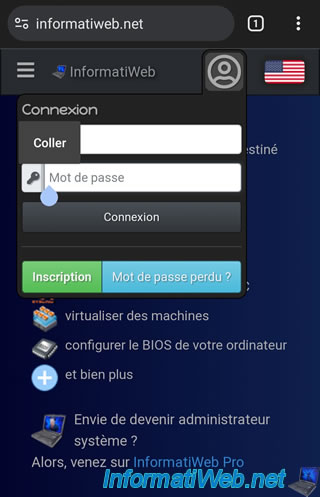
All you have to do is press the connection button on the desired site.
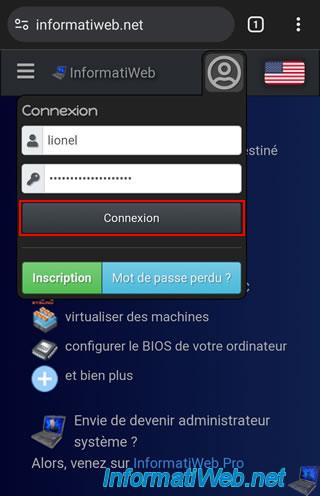
And there you have it, you are connected to your favorite site.
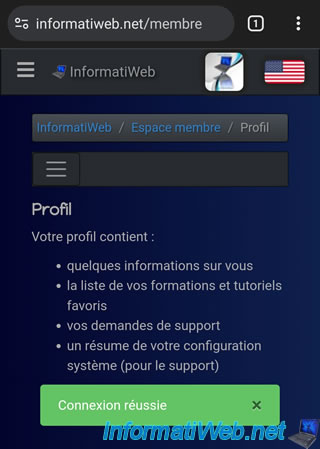
To exit an entry and thus make KeePassDroid notifications disappear, press the "Return" key on your smartphone.
Note that notifications can also be removed manually as you usually do.
To lock KeePassDroid to prevent others from accessing it, press the "Back" key on your smartphone several times or close the application.
Either way, the app will automatically lock after a certain amount of inactivity for security reasons.
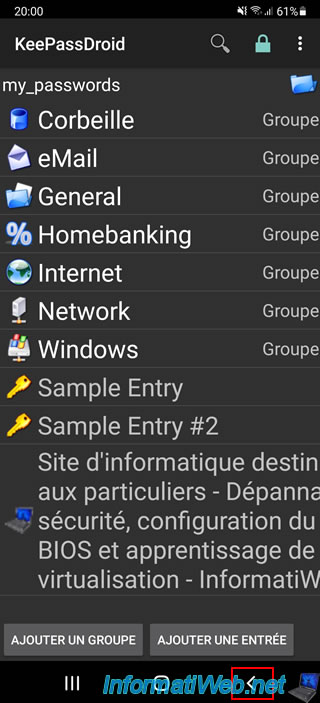
You will therefore have to re-enter the master password if you wish to re-access your passwords.
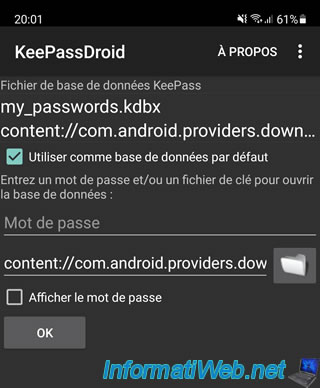
11.3. KeePassDroid application preferences
To access the application preferences, tap the 3-dot icon located at the top right of the screen, then: Application preferences.
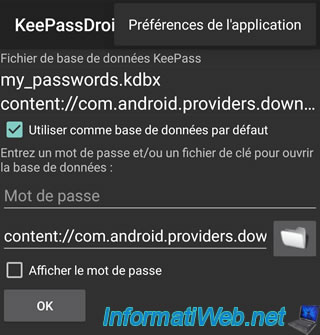
Tap: Application.

In the preferences of this application, you will see that 2 inactivity timeouts can be configured.
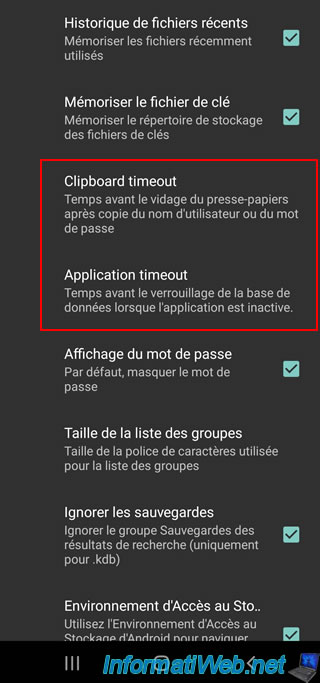
The 1st inactivity timeout "Clipboard timeout" allows you to set the time after which the clipboard will be automatically emptied after copying a username or password present in an entry when you use KeePassDroid notifications.
By default, this delay is 5 minutes.
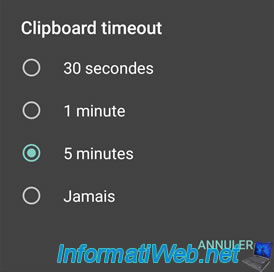
The 2nd inactivity period "Application timeout" allows you to set the time after which the application will be automatically locked to prevent an unauthorized person from accessing your passwords via this application.
By default, this delay is also 5 minutes.
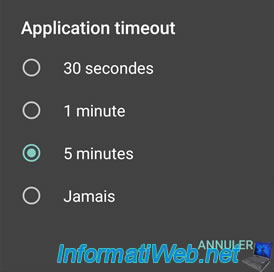

No comment