Store your passwords securely with KeePass Password Safe
- Security
- KeePass
- 18 November 2023 at 15:10 UTC
-

- 6/7
10.4. Kee for Microsoft Edge
For the "Microsoft Edge" web browser, the solution is the same as for Opera and the extension is again the same as well.
In Microsoft Edge, go to the "Kee - Password Manager - Chrome Web Store" page and click the "Get" button.
Note: the "Get extension" button is identical to the "Get" button.
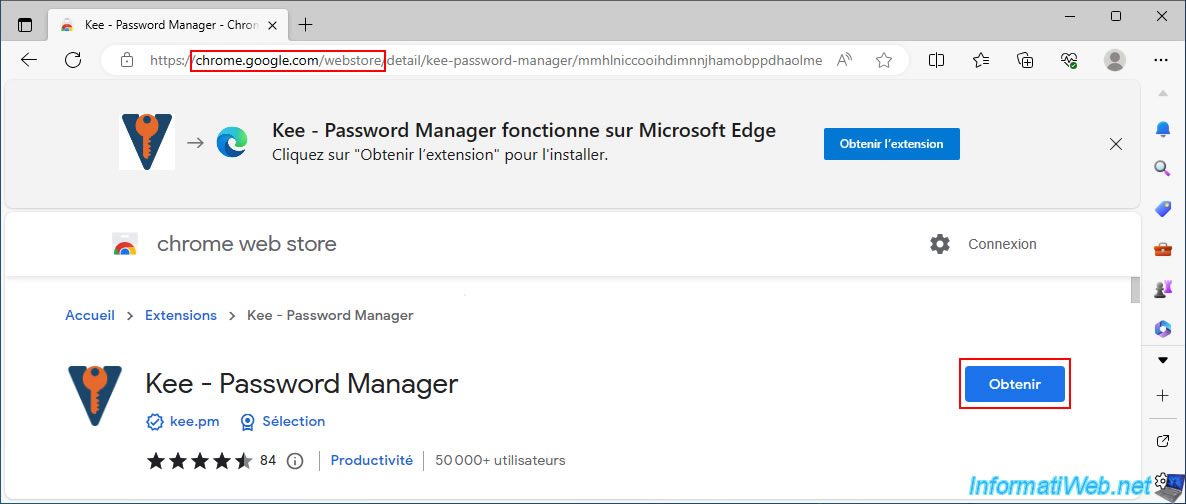
Since you are trying to install the "Kee - Password Manager" extension from a store other than the one intended for Microsoft Edge, you will need to click "Allow" first.
Plain Text
Allow extensions from other stores. Microsoft does not verify extensions installed from third-party stores.
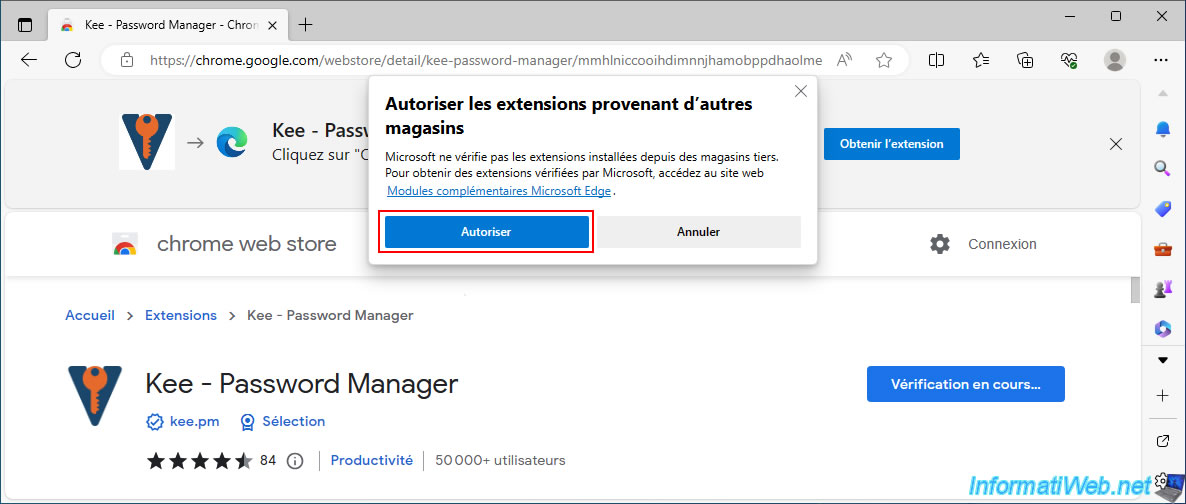
Then click: Add extension.
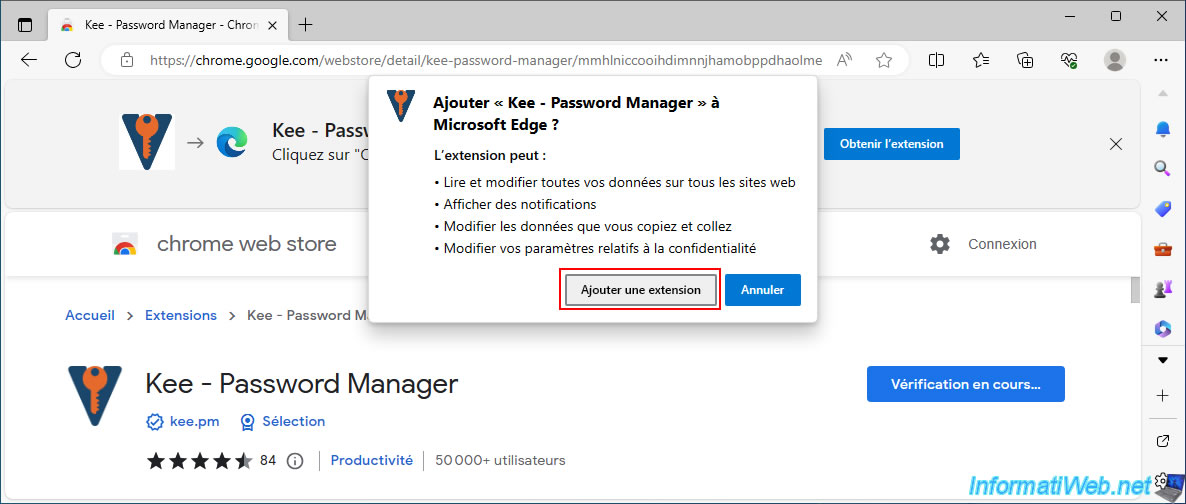
An "Authorise a new connection" window will appear.
If not, make sure you have downloaded and installed the "KeePassRPC" plugin (as explained in step 10.1 of this tutorial).
Next, copy the password shown in red into the "Password" box on the "KeePass <==> Kee" page opened in Microsoft Edge, and click "Sign in".
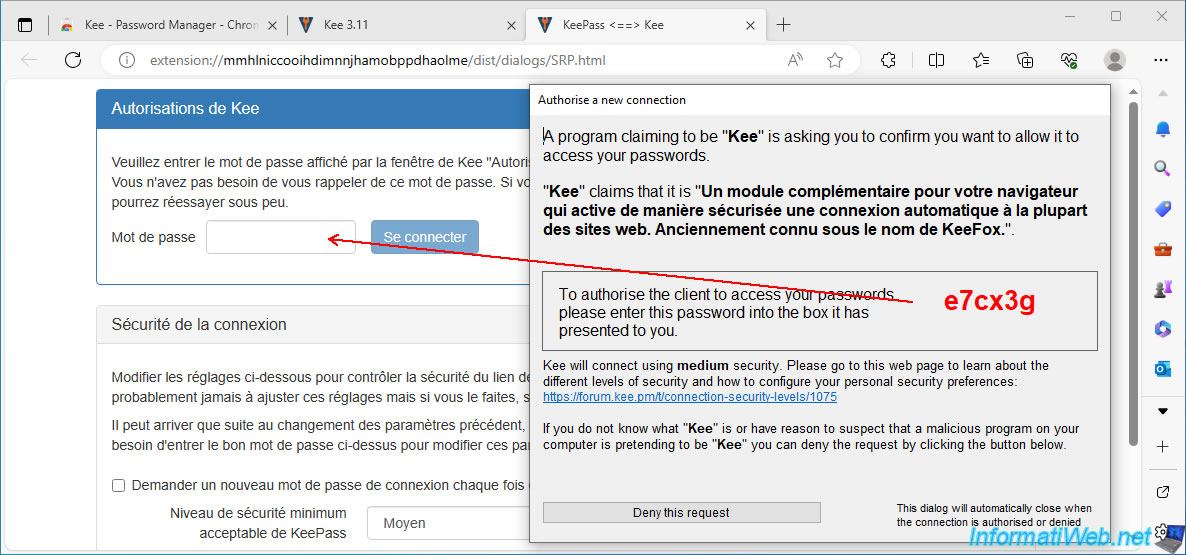
As on other web browsers, by default, extension icons are not visible.
To see it, you will need to click on the puzzle piece icon (present to the right of the address bar), then click on the crossed out eye located next to the "Kee - Password Manager" extension.
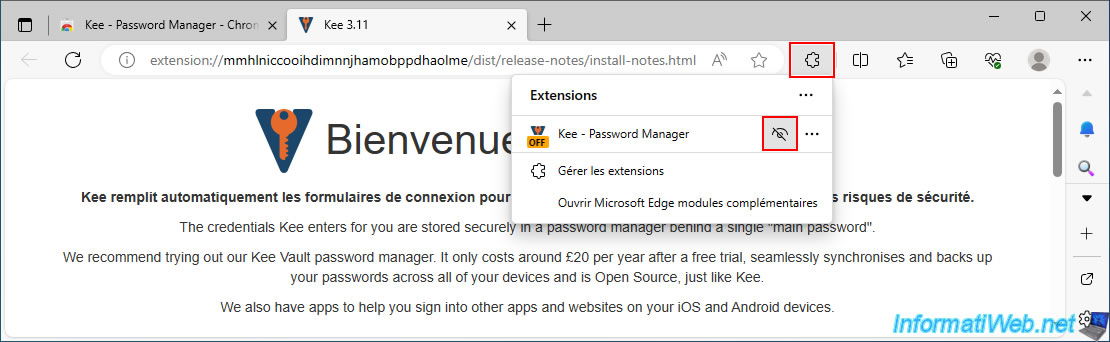
Now the "Kee" extension icon appears to the right of the address bar.
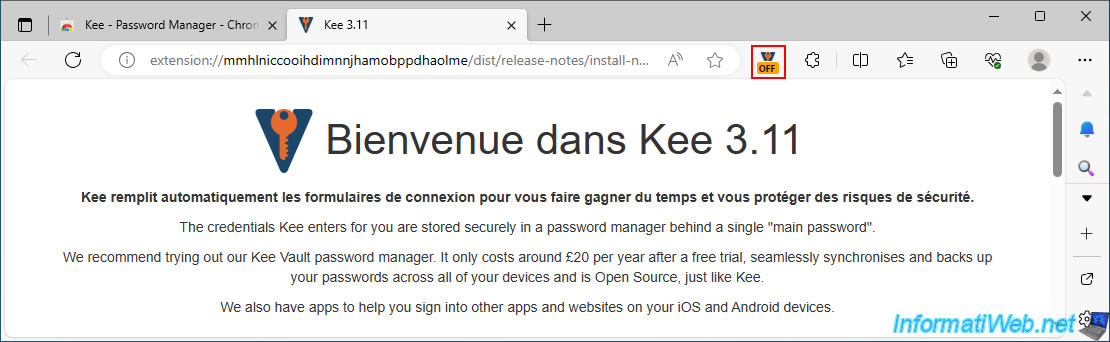
To access your passwords saved in KeePass via the "Kee" extension, you must first unlock KeePass.
To do this, click on the "Kee" extension icon, then click on the KeePass icon in the popup that appears.
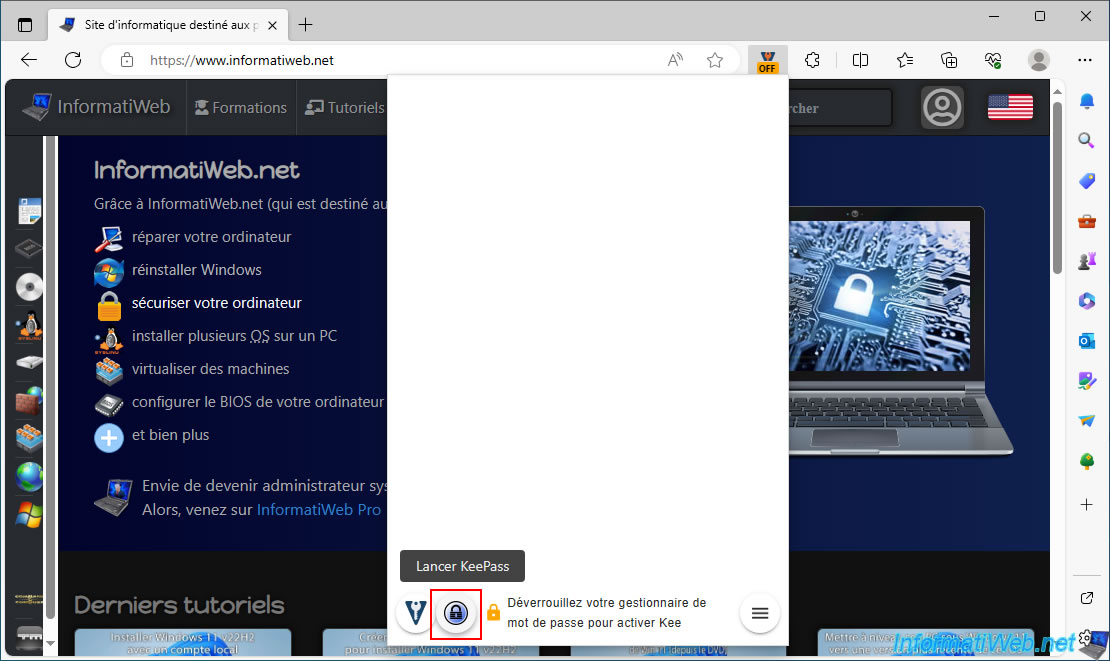
Enter the master password in the KeePass window that is automatically displayed and click OK.
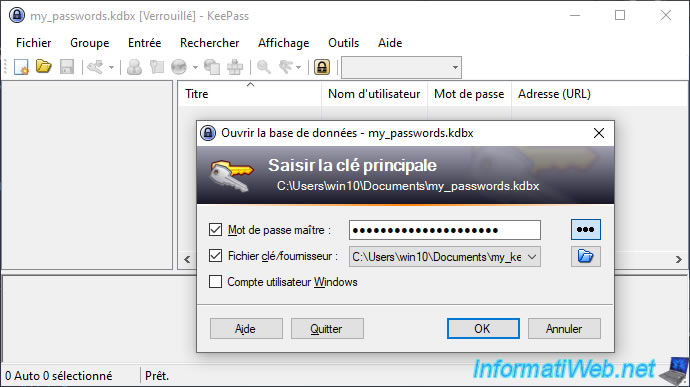
In our case, there is no entry for this site in KeePass at the moment.
So nothing is displayed.
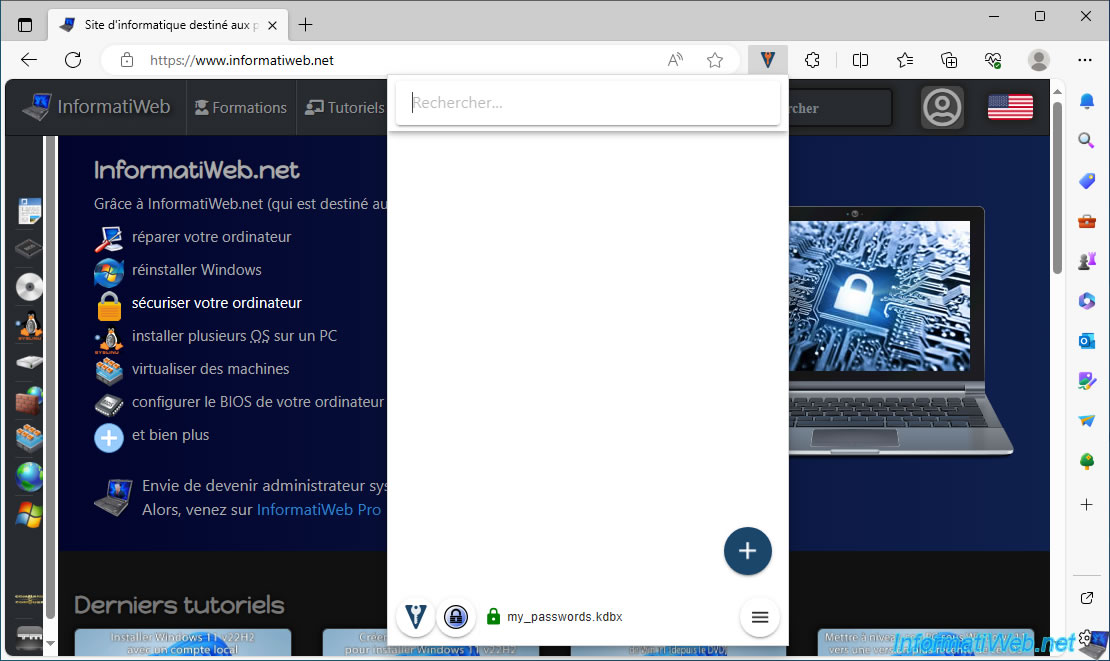
Type your username and password on the site where you want to log in and click the login button.
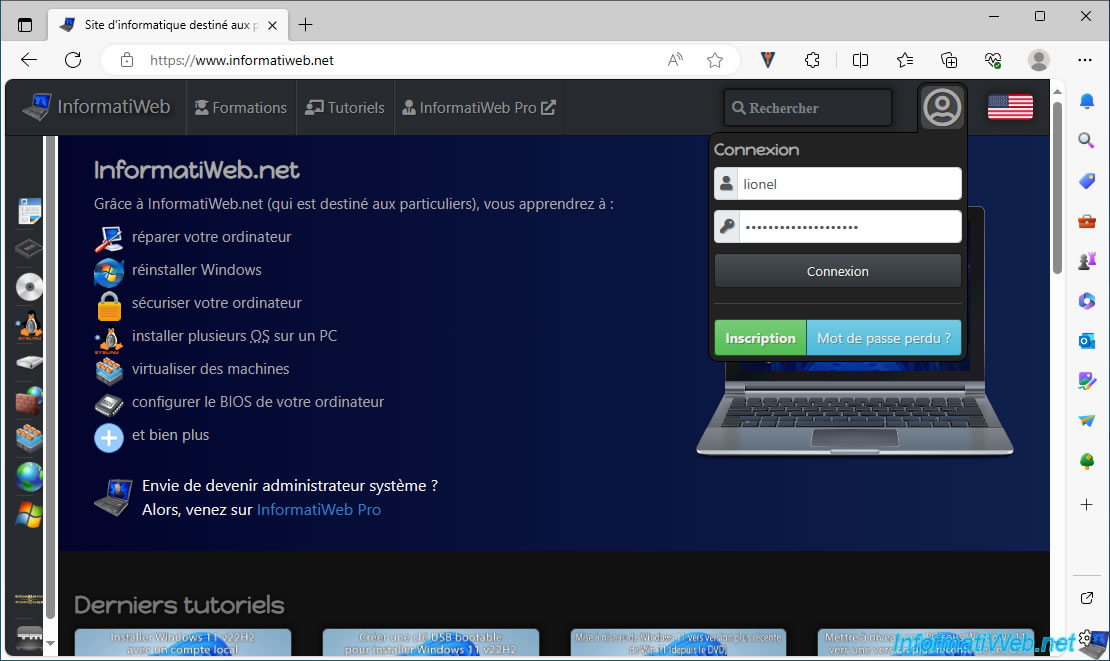
On Windows 10, a notification will appear at the bottom of the screen explaining how to add an entry to KeePass via Kee.

To add the entry to KeePass, once connected to the desired site, click on the "Kee" extension icon, then click on the "+" button.
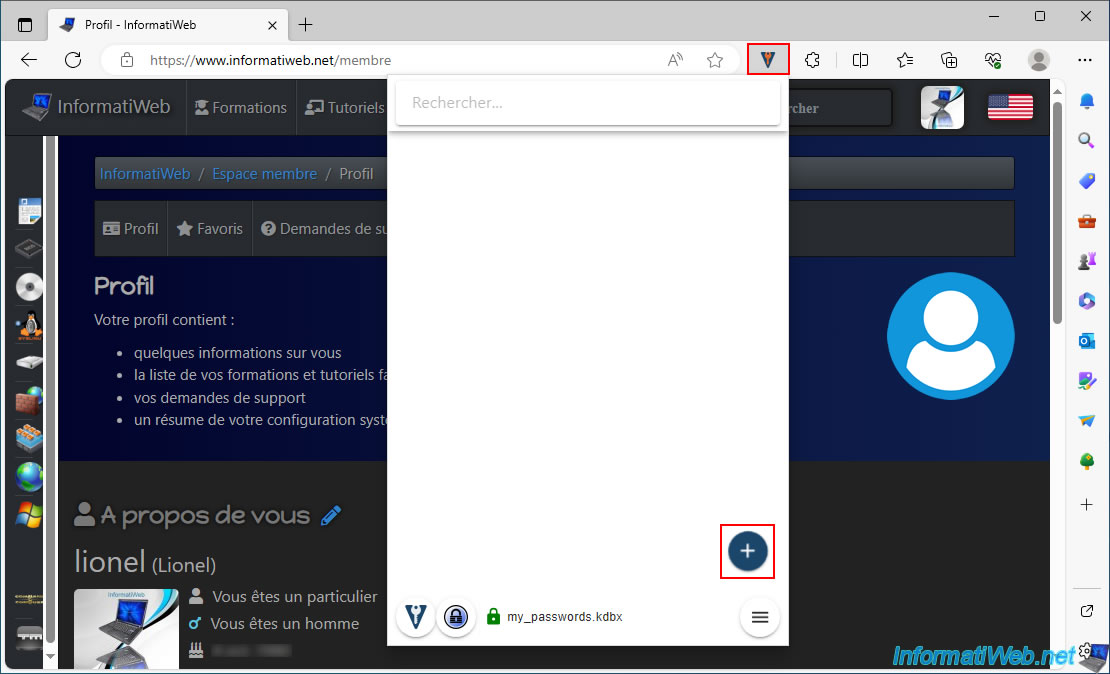
The "Kee" extension will pre-populate the fields for the new entry to be created with the current site name and the login credentials you just used.
Change the title to a shorter title if desired, then click Next.
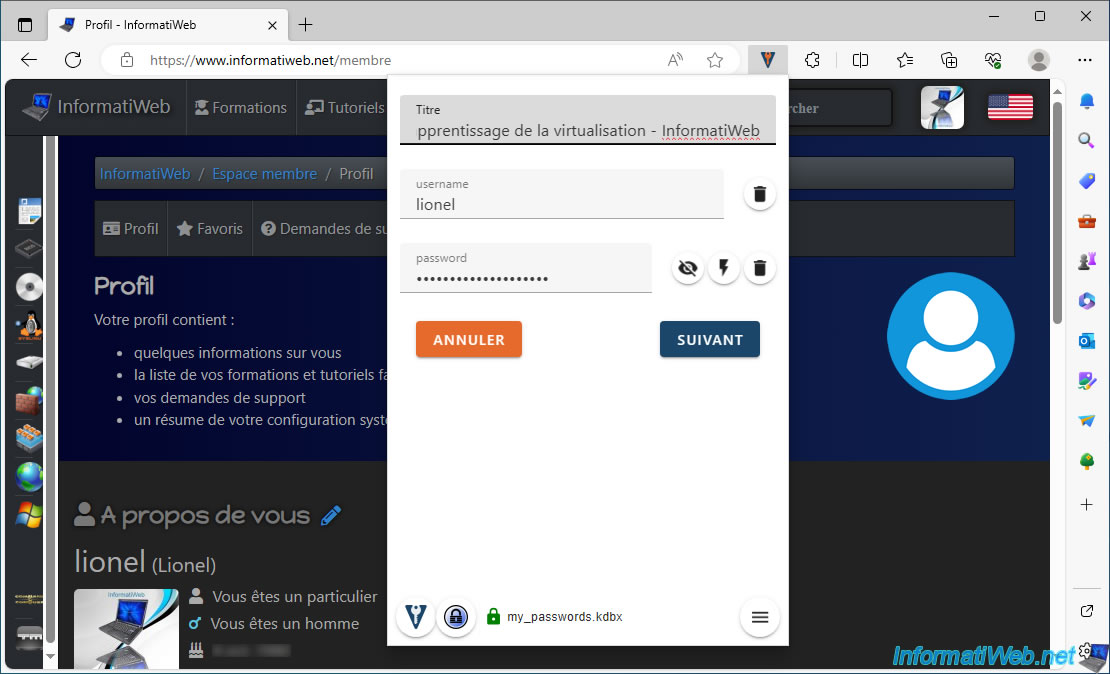
Choose the KeePass folder where you want to save your new entry, then click Save.
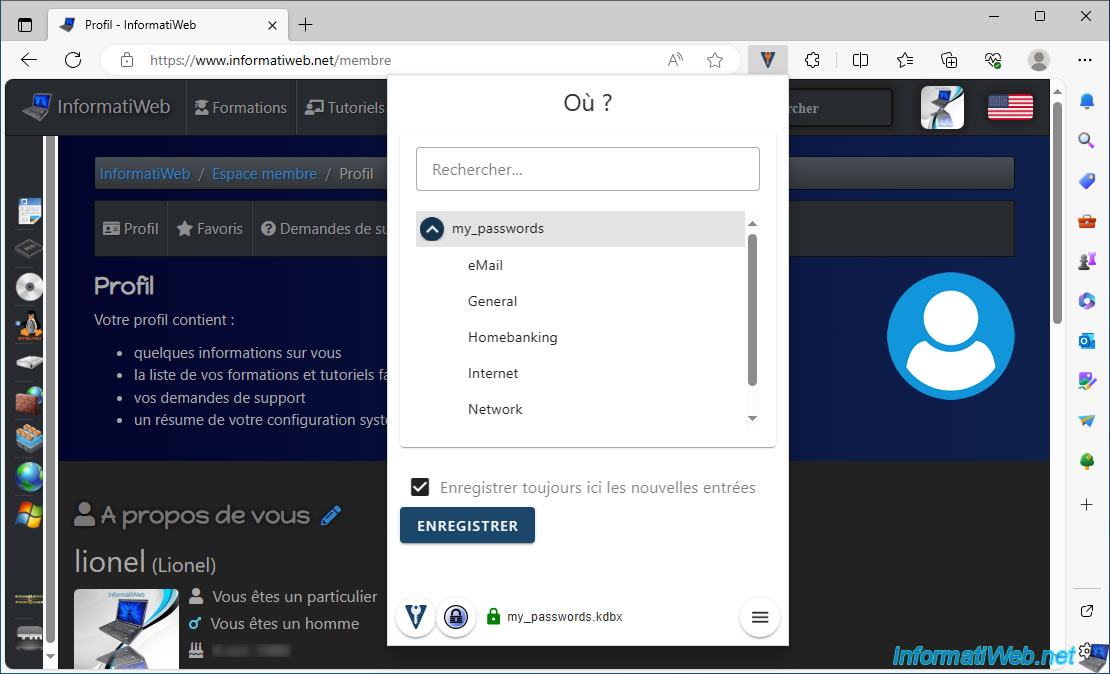
As expected, you will see your new entry appear in KeePass.
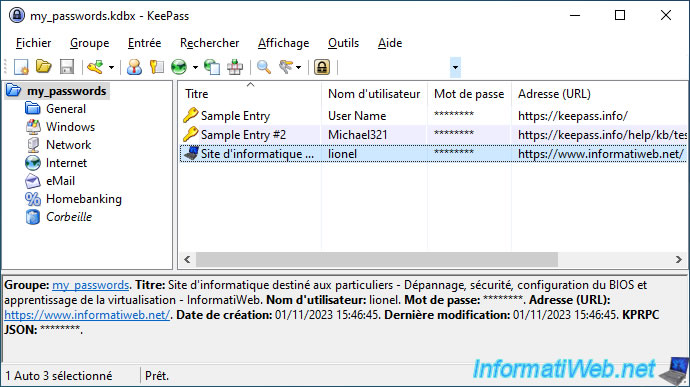
Now that an entry exists in KeePass for the visited site, the next time you attempt to connect to this site, the "Username" and "Password" fields will be pre-filled with the "Kee" extension.
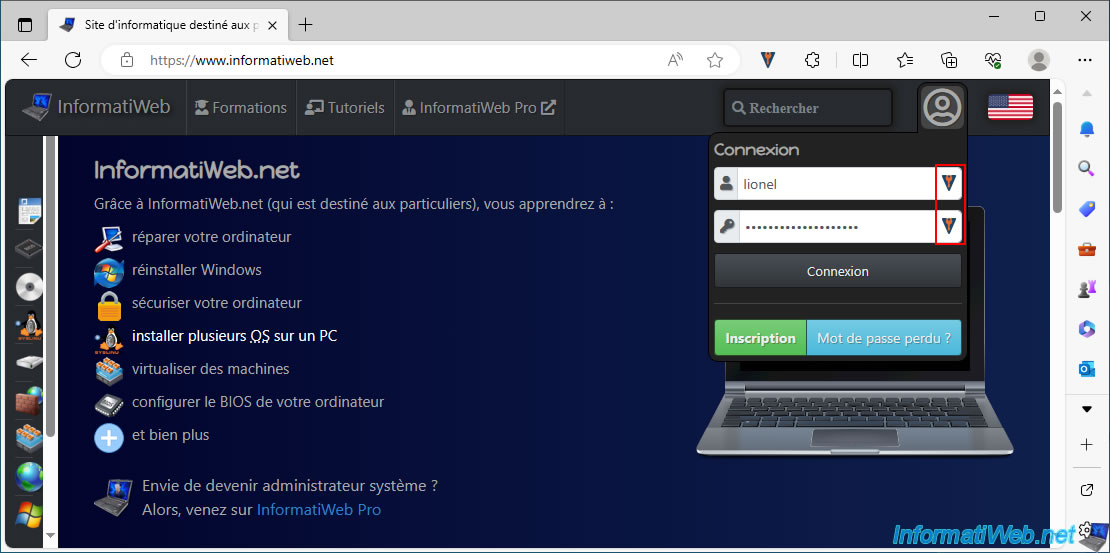
If you click on the extension icon, you will automatically see the entry corresponding to this site appear.
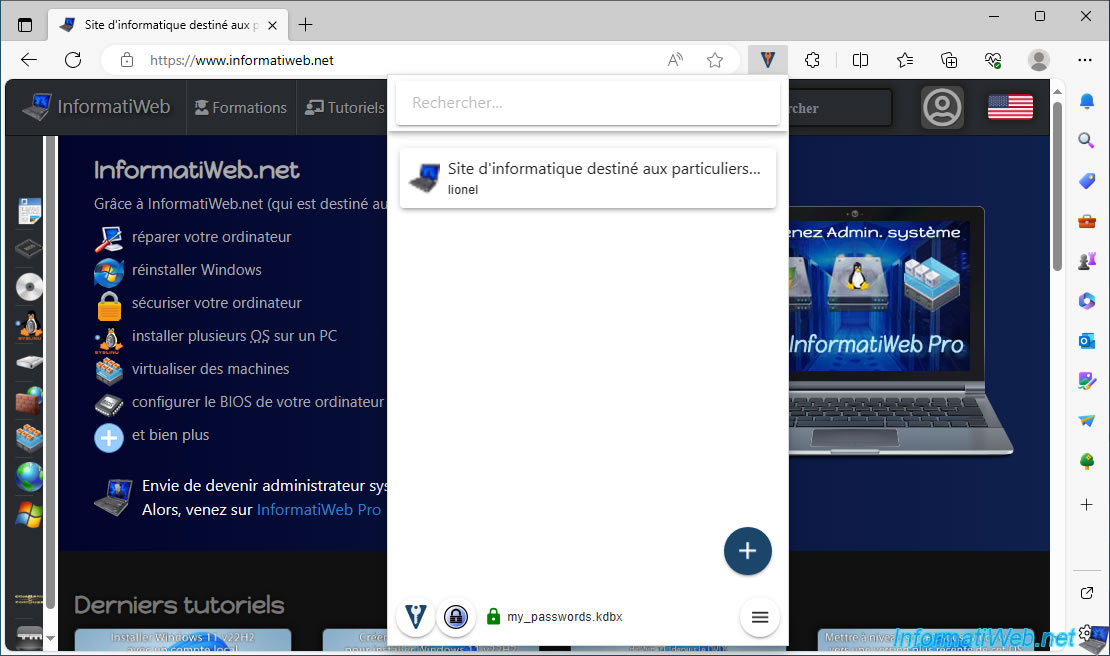

No comment