Store your passwords securely with KeePass Password Safe
- Security
- KeePass
- 18 November 2023 at 15:10 UTC
-

- 5/7
10.2. Kee for Google Chrome
The Kee extension presented previously is also available for Google Chrome.
The KeePass plugin to use is therefore the same and in our case, it is therefore already installed. If necessary, refer to the previous step to download and install it.
To download this extension, go to the "Kee - Password Manager - Chrome Web Store" page and click "Add to Chrome".
Note: the "chromeIPass" extension that we told you about a few years ago no longer exists.
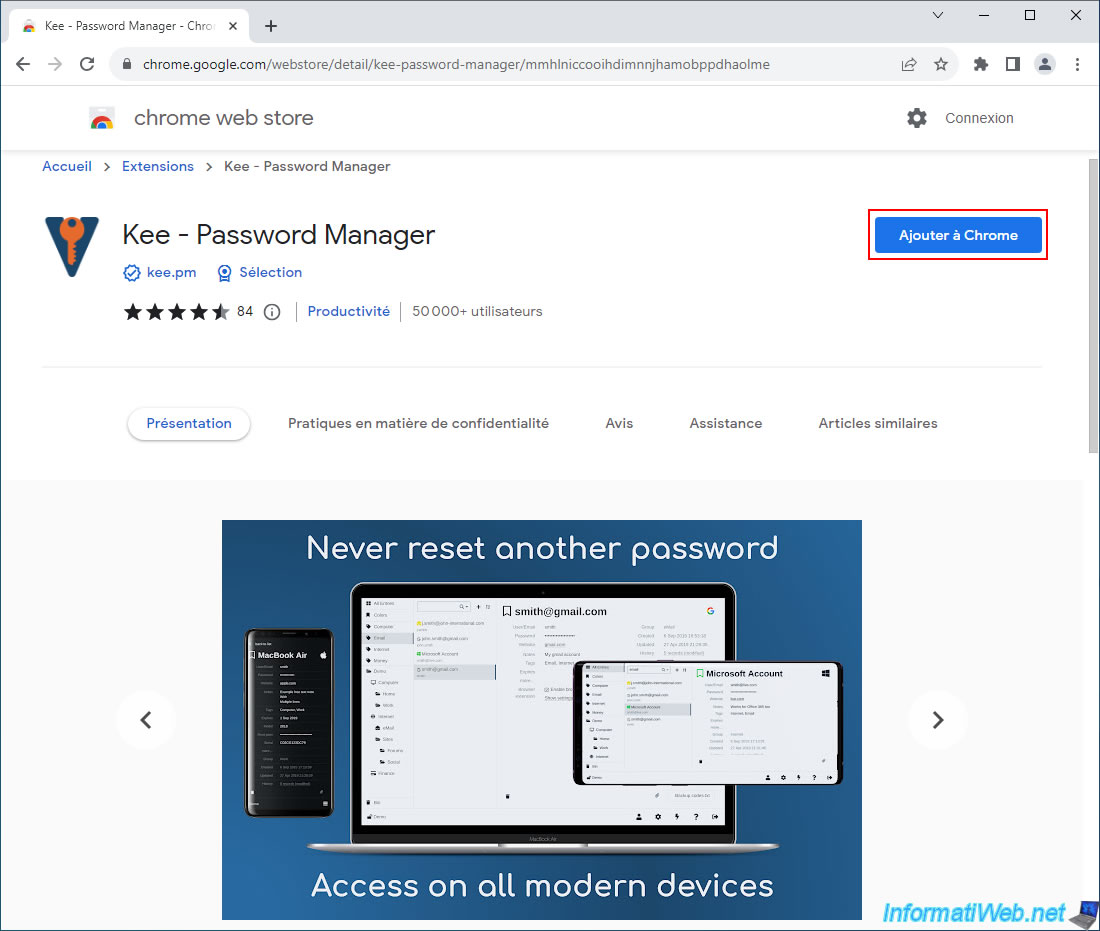
Click: Add extension.
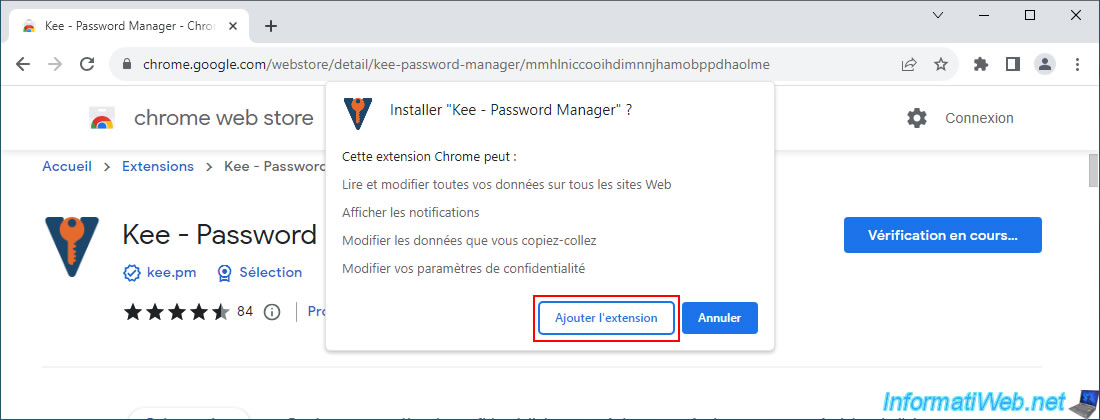
Copy the password shown in red into the "Password" box and click "Connect".
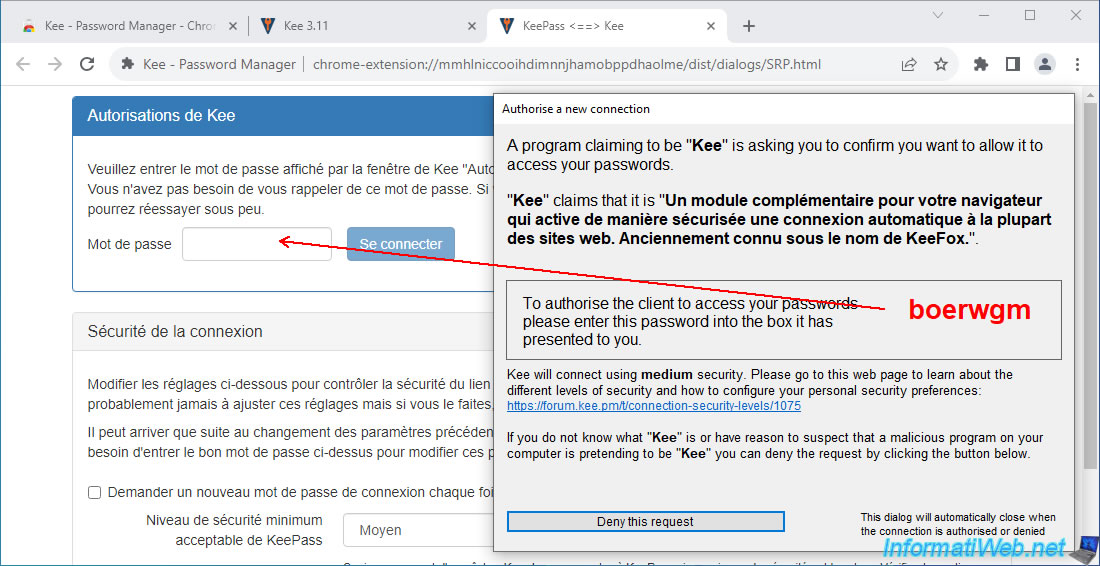
The "Kee" extension is installed and connected to your KeePass password manager.
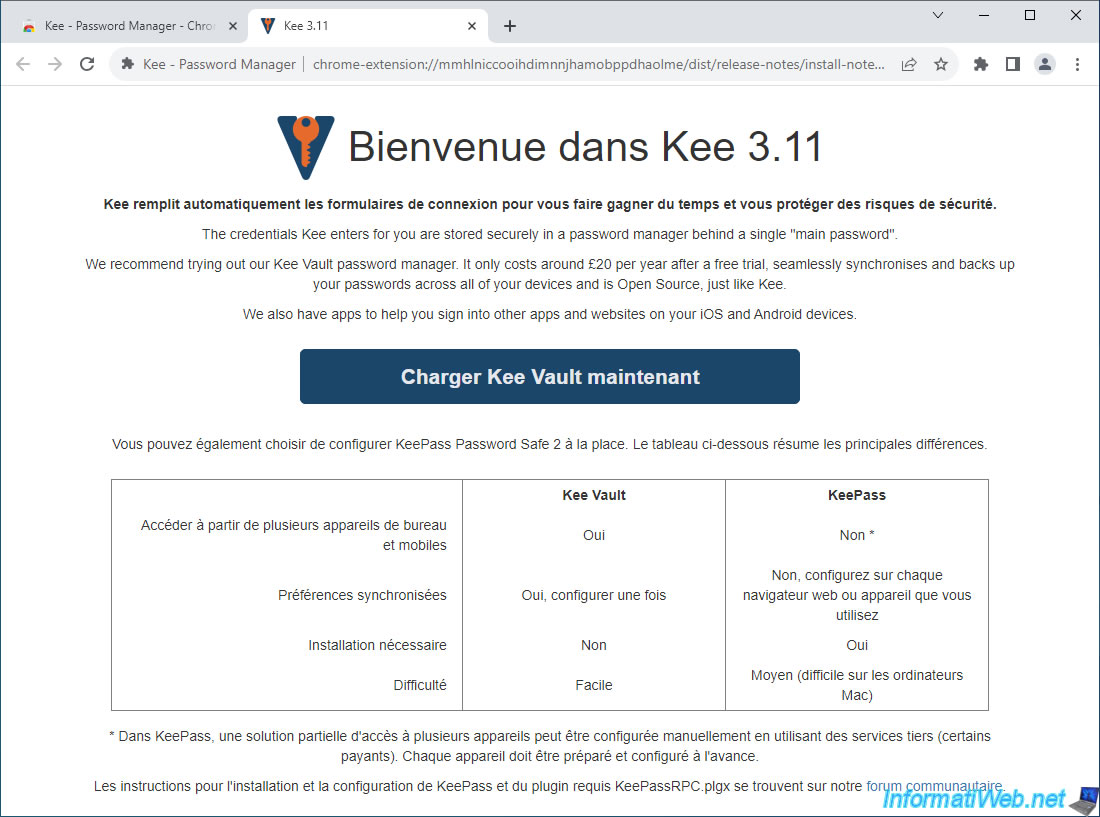
By default, to see an extension icon, you must click on the puzzle piece icon (present to the right of the address bar).
To see it all the time, click on the pin to the right of the "Kee - Password Manager" extension.
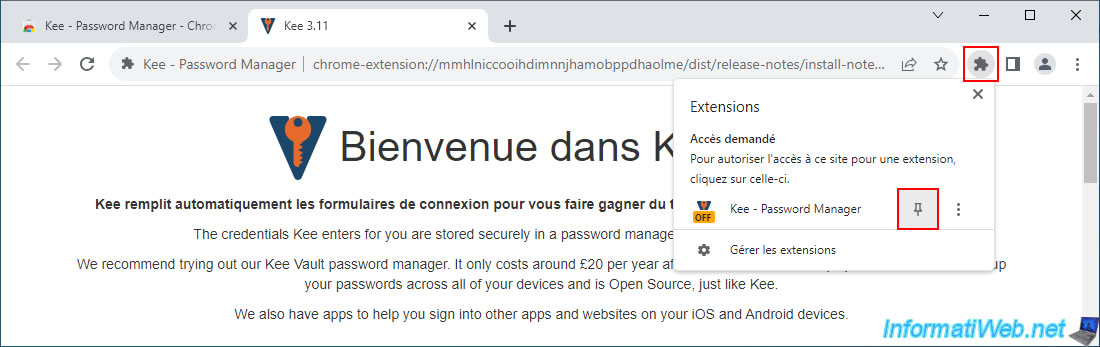
The "Kee - Password Manager" extension icon appears to the right of the address bar.
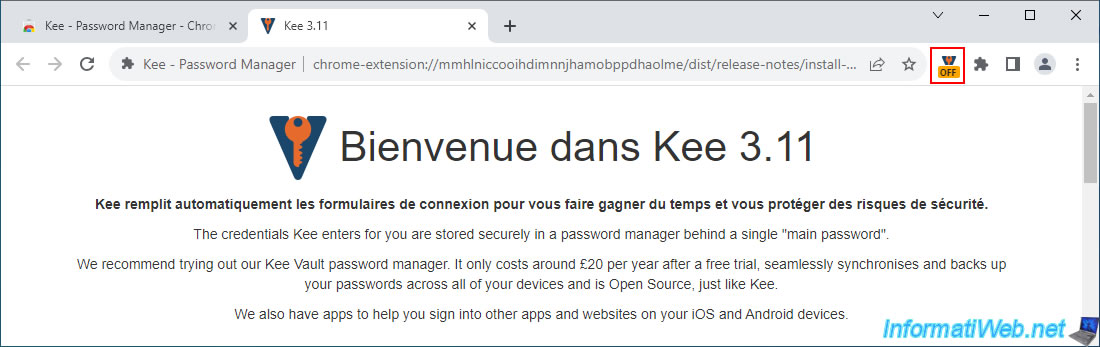
When KeePass is locked, the "Kee" extension does not have access to your password database. Hence the appearance of the word "OFF" on an orange background.
Click on the "Kee" extension icon, then on the KeePass icon displayed at the bottom of the popup.
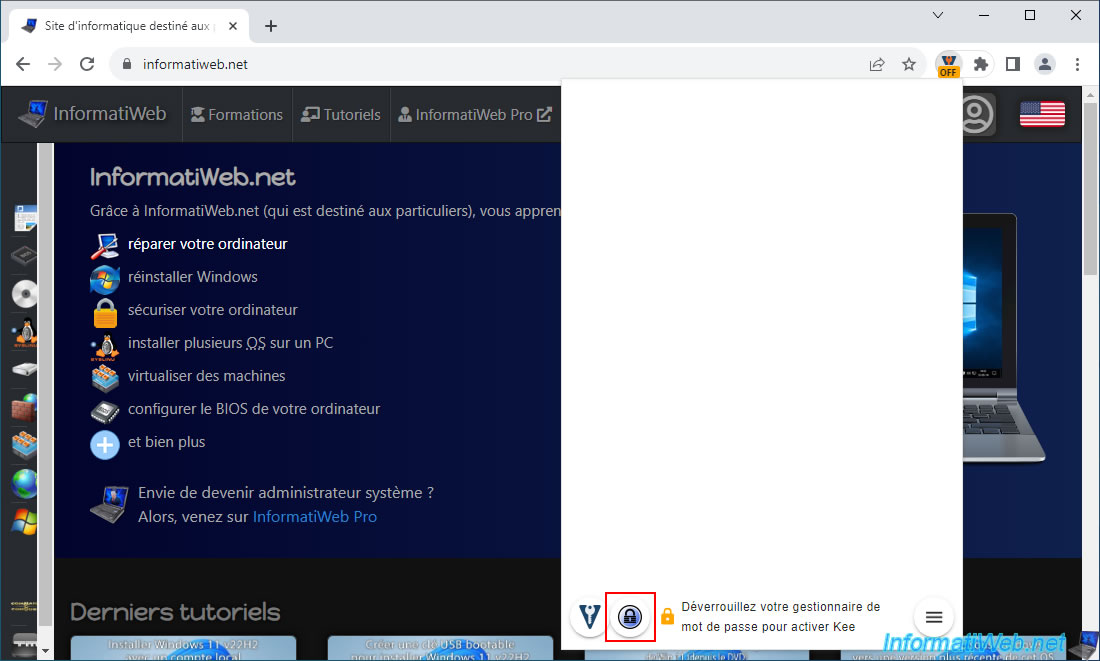
Enter the master password in the KeePass window that appears and click OK.
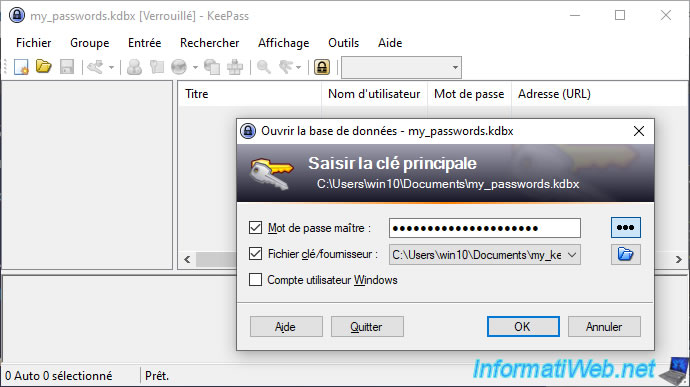
Now the corresponding KeePass entries (if applicable) appear in the Kee popup.
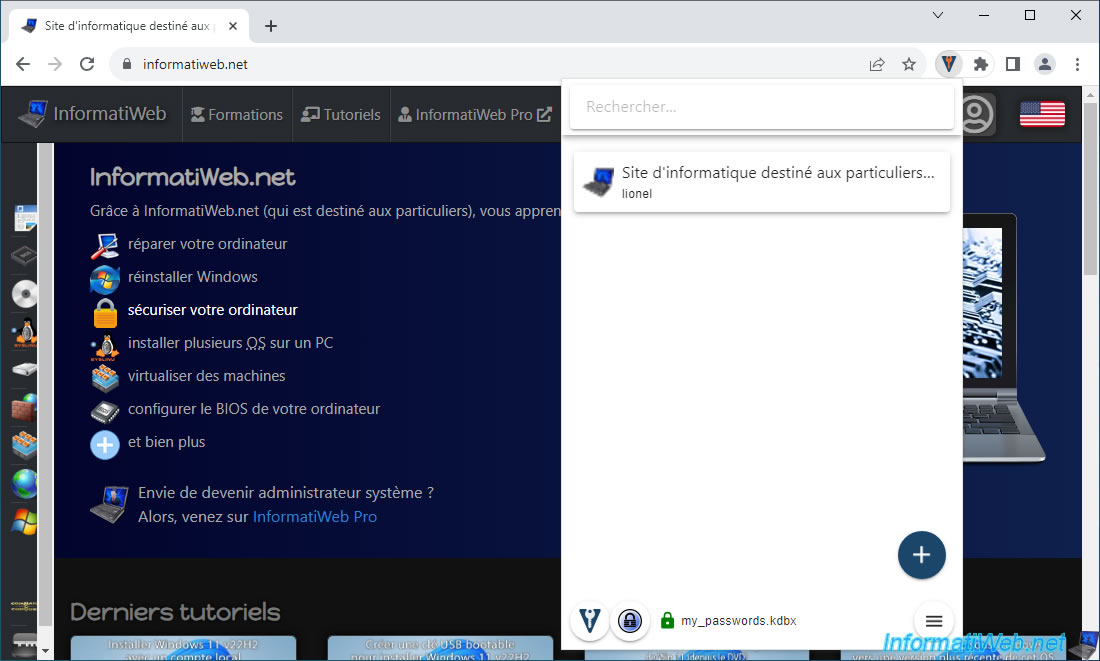
If you click on the entry that appears in the popup, the "Kee" extension will fill in the "Username" and "Password" fields automatically.
Hence the appearance of "Kee" icons in the corresponding fields.
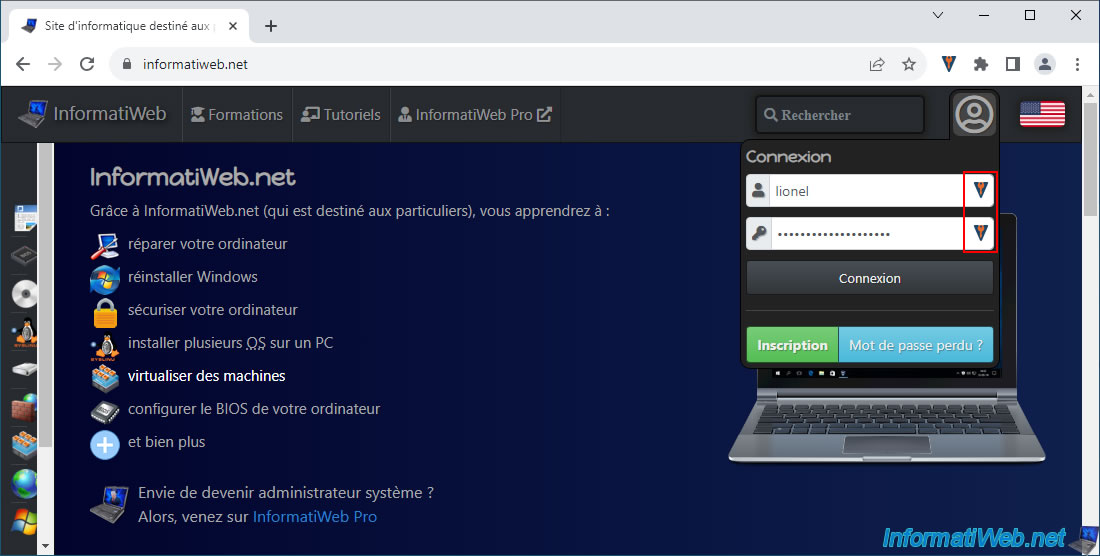
If the entry did not yet exist in KeePass, once connected to the desired site, click on the "Kee" extension icon, then on the "+" button.
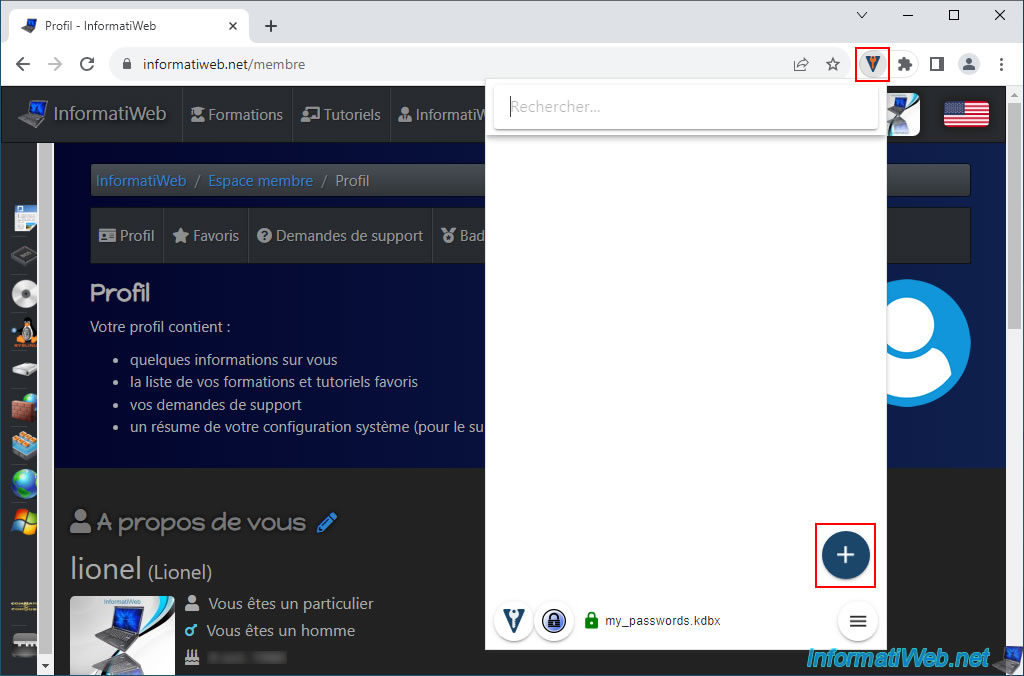
The "Title", "username" and "password" fields will be pre-filled with the name of the current site and your login details.
However, feel free to modify the title of the entry to make it shorter.
Then, click Next.
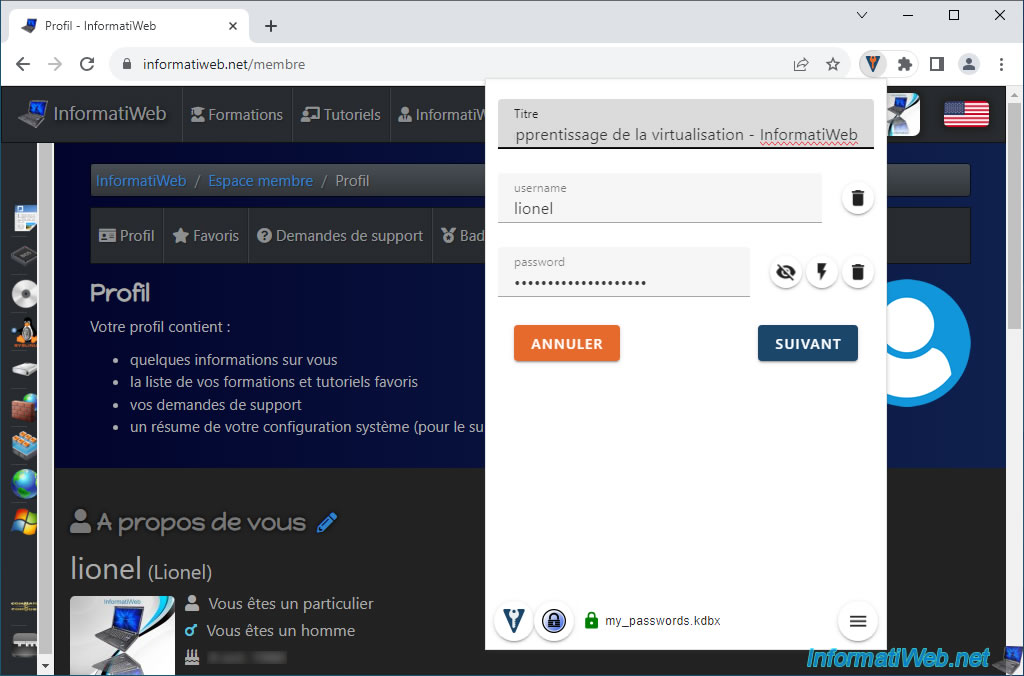
Select where you want to save your new entry in KeePass and click Save.
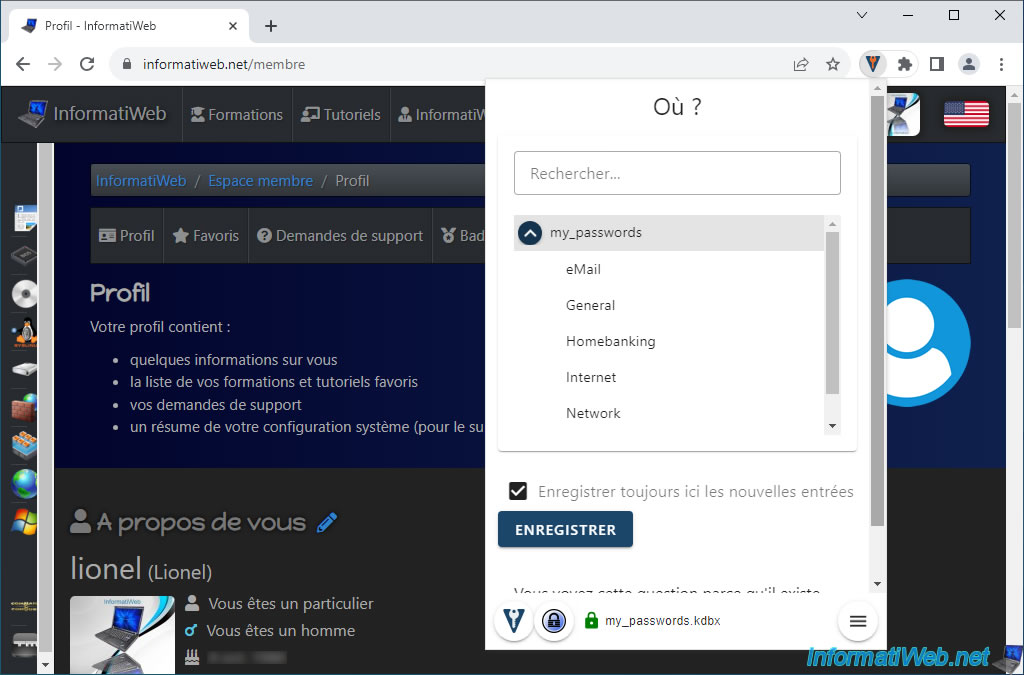
10.3. Kee for Opera
For the Opera web browser, you can use the same extension (Kee) by downloading it from the Google Chrome extensions site: Kee - Password Manager - Chrome Web Store.
As you can see, an "Add to Opera" button appears (even though you are on site for Google Chrome).
Click this "Add to Opera" button.
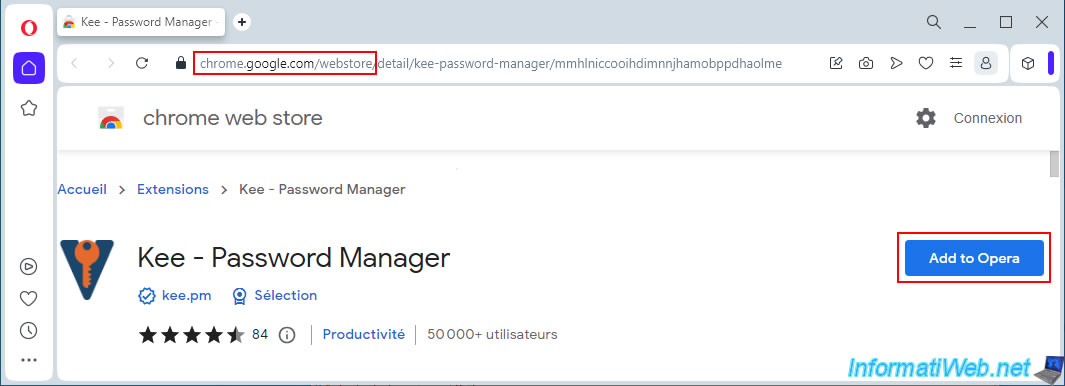
Confirm the addition of the extension by clicking "Add extension".
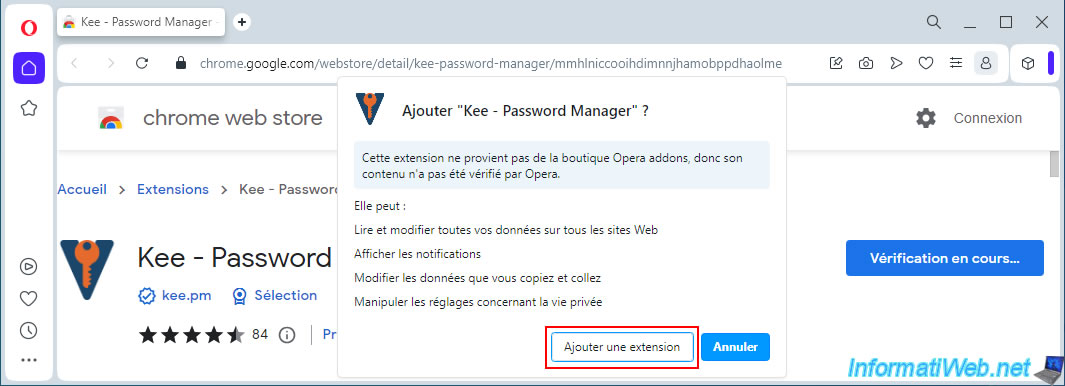
If the KeePassRPC plugin is already installed (as explained in step 10.1 of this tutorial), a window will appear with a password in red.
Copy this password in red into the "Password" box on the page opened in Opera, then click "Connect".
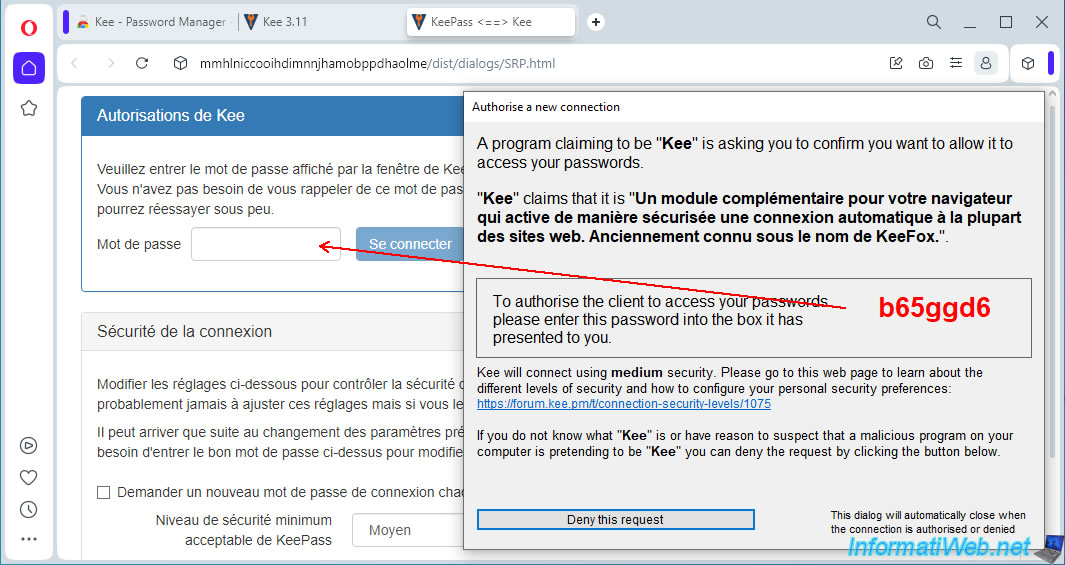
To view the extension, click the cube icon to the right of the address bar.
Then, to keep this extension visible, click on its pin (framed in red in the image below).
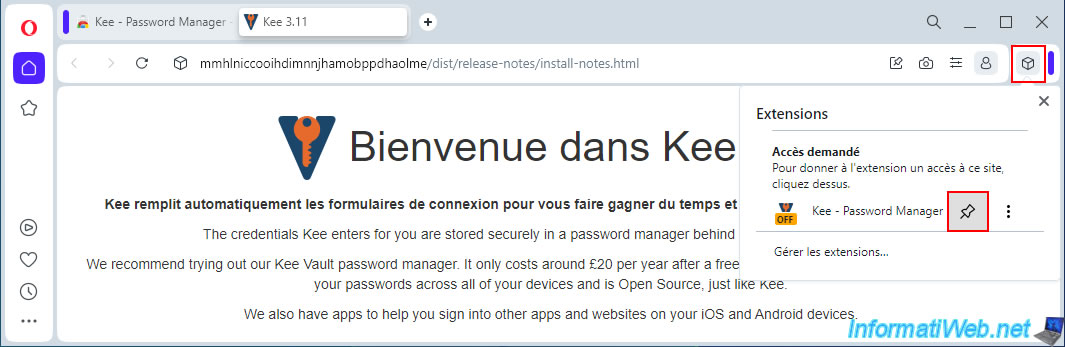
When KeePass is locked, the word "OFF" appears on an orange background on the "Kee" icon.
Click on this icon, then on the KeePass icon displayed at the bottom of the popup that appears.
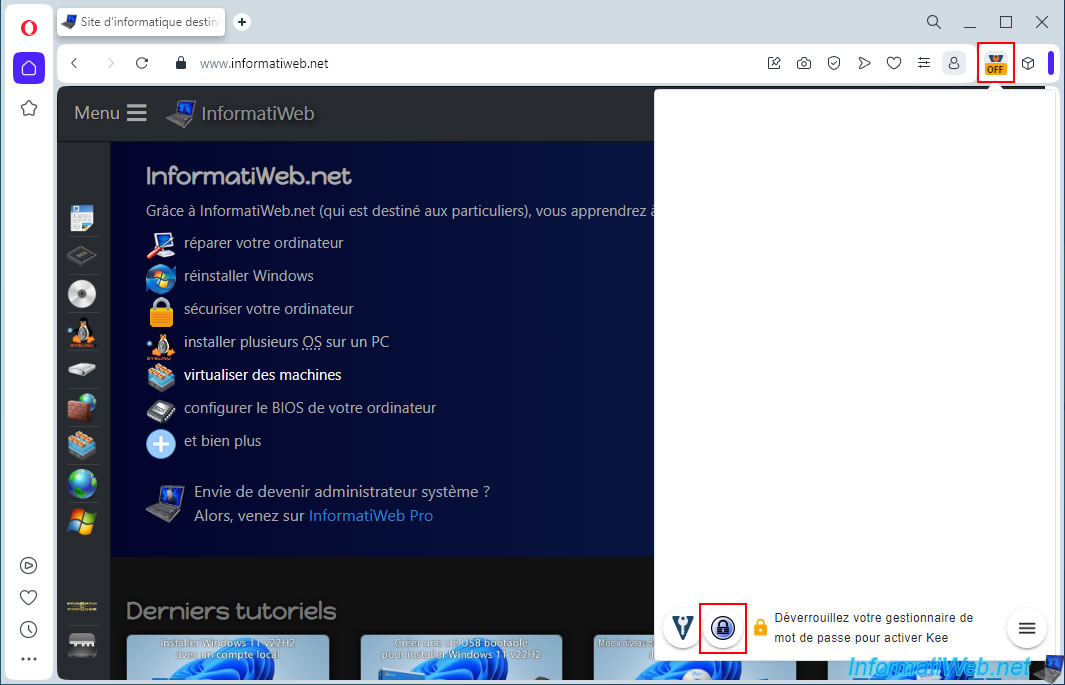
The KeePass window appears and asks you for the master password for your password database.
Indicate this and click OK.
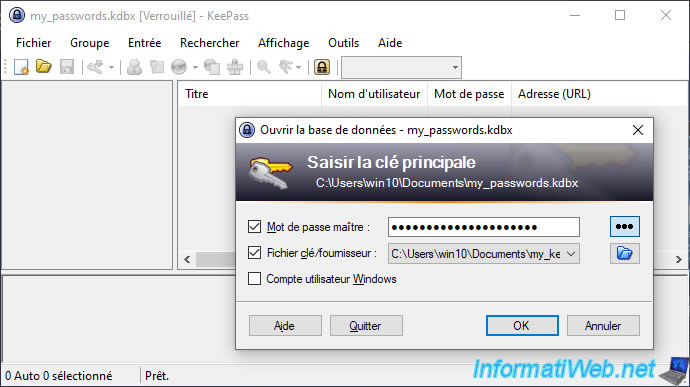
Type your username and password for the desired site, then click "Login".
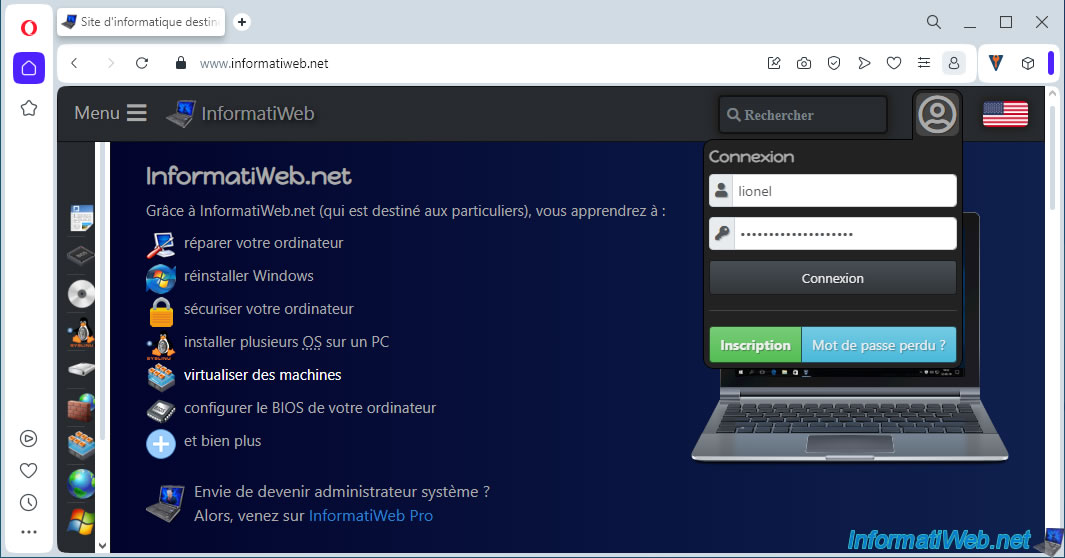
On Windows 10, a notification will appear telling you how to create a new entry using the "Kee" extension.
Plain Text
Do you want Kee to save this password? Open Kee (click on the Kee icon in your toolbar) and then click on the + button. ...

As explained in the Windows notification displayed, click on the "Kee" extension icon, then on the "+" button (bottom right of the popup that appears).
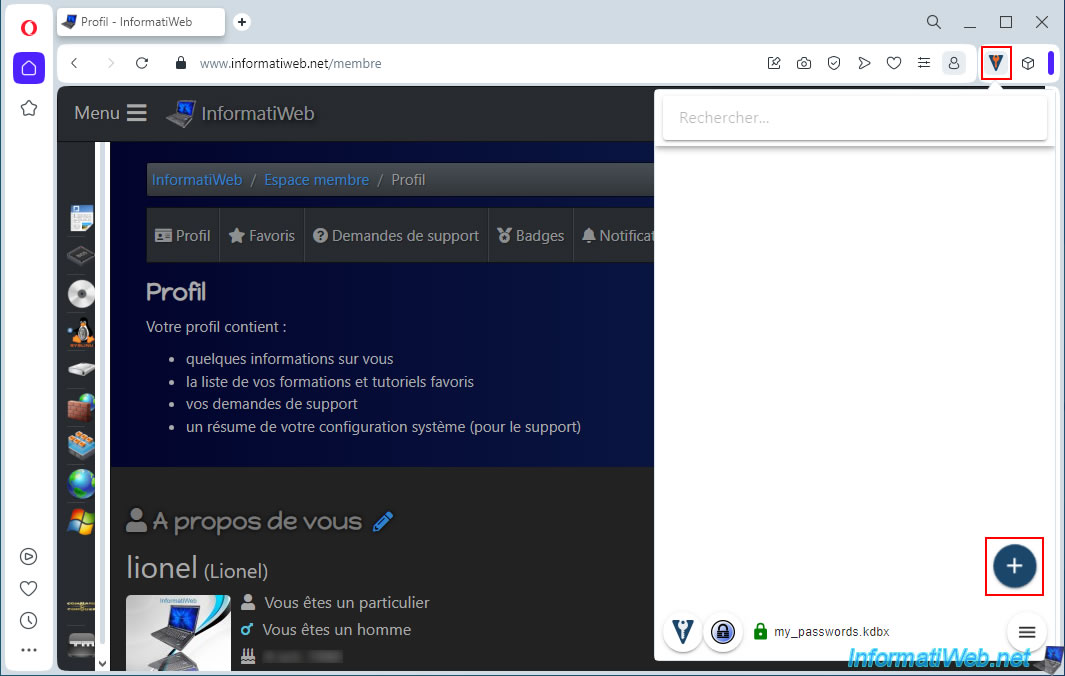
By default, the "Kee" extension indicates the name of the site visited, as well as the identifiers used to connect to this site in the boxes displayed: title, username and password.
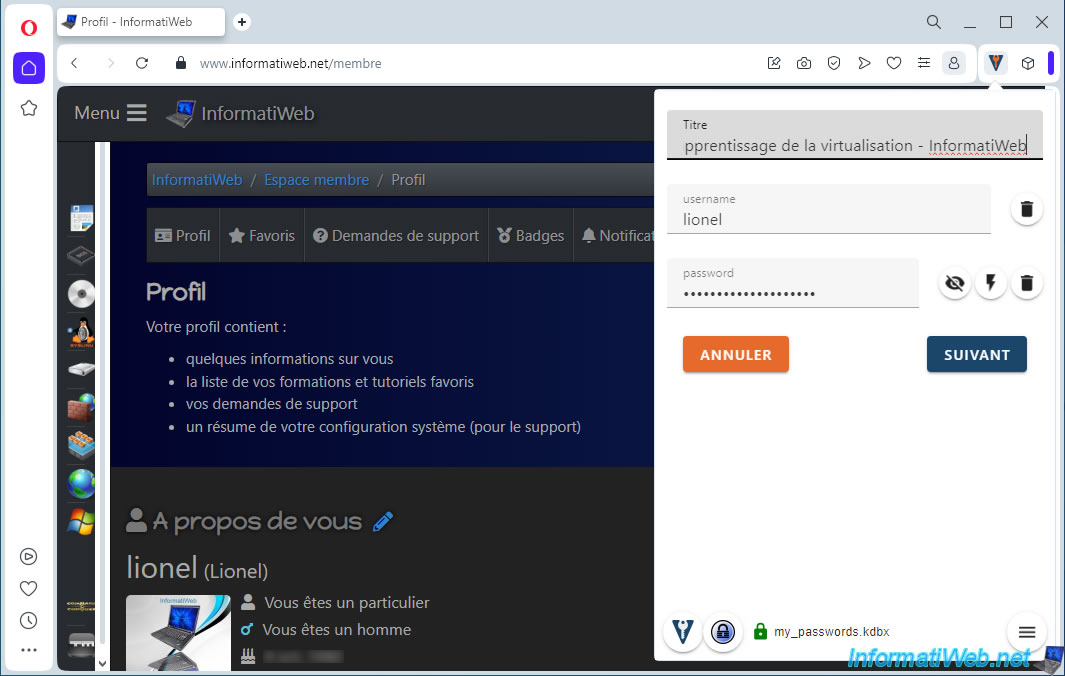
Select the folder where you want to save your new entry in KeePass, then click: Save.
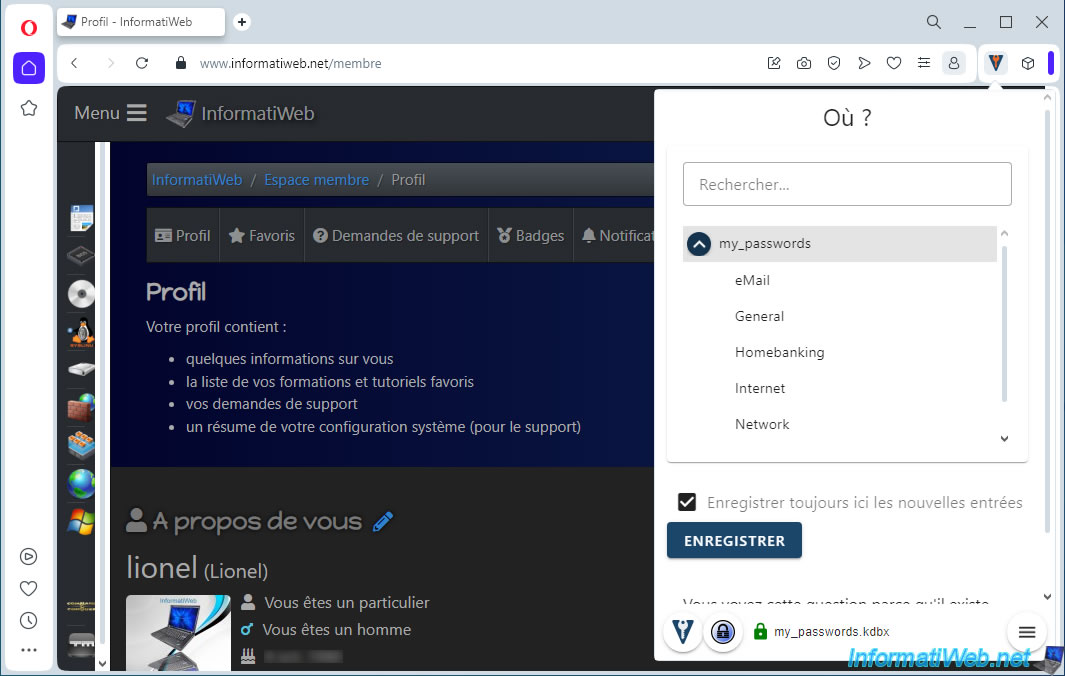
As expected, you see your new entry appear in KeePass in the desired location.
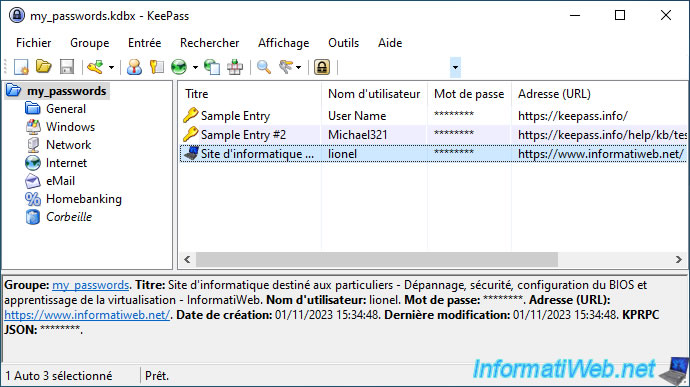

No comment