TrueCrypt - Encrypt your data securely to prevent theft of confidential data
- Security
- TrueCrypt
- 22 May 2014 at 17:57 UTC
-

- 2/4
4. Mount the encrypted container to store data
To use your encrypted container, you must "mount" your container as a normal drive.
To do this :
- Select an unused letter
- Click on the "Select File" button to select your file container (in our case : mon conteneur chiffré.tc).
- Click the "Install" button.
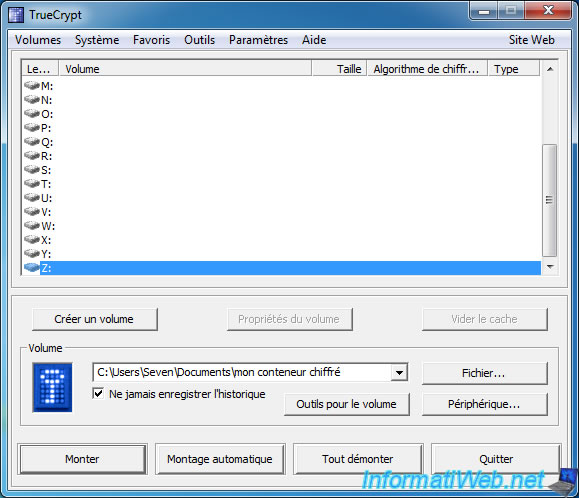
Enter the password for your encrypted container and click "Ok".
Note : If you have added one or more key files when creating your encrypted container, you must click the "Key Files" button to add them.
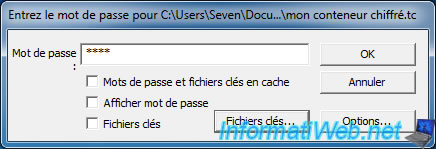
If you have clicked on the "Keyfiles" button, this window will open.
To use the needed key files, click the button "Add Files ..." button and select the key files on your hard drive.
Then, click OK to close this window and click OK on the previous window.
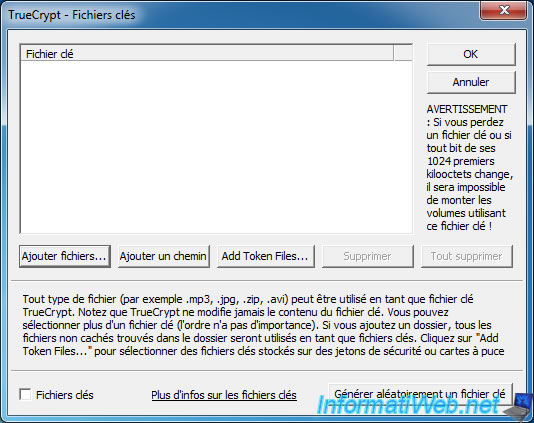
Once the volume is mounted, informations will be displayed in the TrueCrypt window and you can access your encrypted drive by double-clicking on the container.
Note : You can also go to the "My Computer" (or Computer in Windows Vista, 7 and 8).
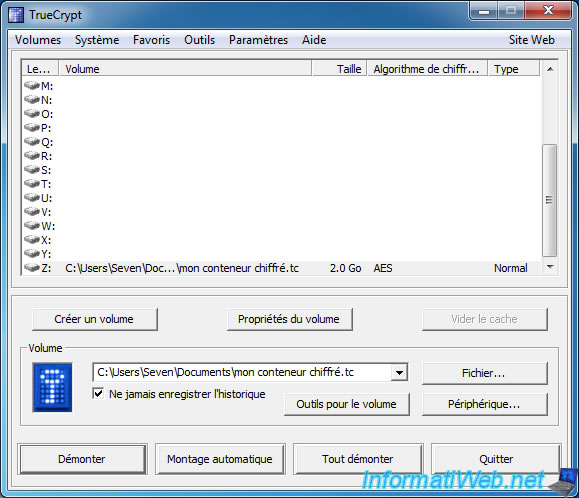
As you can see, Windows sees your container as a normal partition.
However, everything you copy to this virtual partition will be encrypted automatically in your container. The copy so take a little more time than with a normal partition.
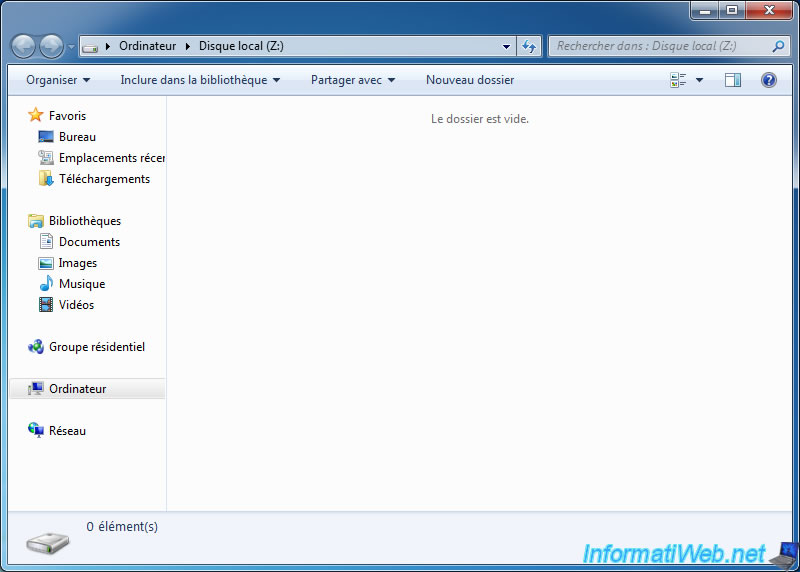
If you copy large files to your encrypted container, you may notice a slowing of your computer while copying the data.
This is due to the extensive use of the hard drive (as you can see at the top right of the image). As TrueCrypt is encrypting a large amount of data, disk usage is greater than usual and therefore Windows will slow down during this process.
Don't worry, this only happens when you copy the data. Reading is much faster and doesn't have this negative effect.
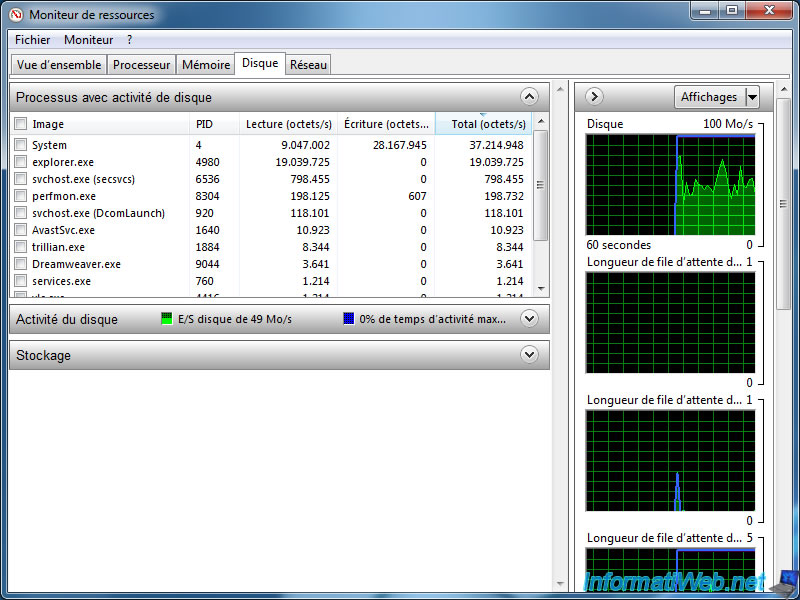
Finally, don't forget to unmount the volume when you have finished to use it. Once the volume is unmounted, nobody has access to your data without your password (and the key file, if necessary).
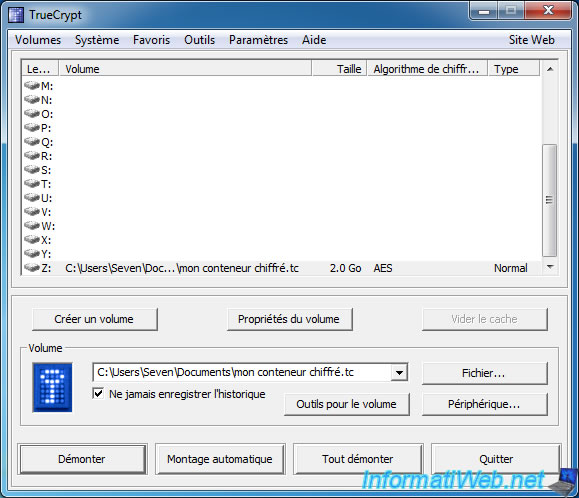
Now, you know how to use TrueCrypt to encrypt your data.
If you decide that security is sufficient for the data you are protecting, you can stop reading after the next point.
If you are a secret agent and you need a backup solution in case of torture or in the case where someone would force you to reveal your password, then continue until the end of this tutorial.
5. Improve the security of TrueCrypt
To improve the security of your data with TrueCrypt, we recommend you enable some options.
To do this, go to "Settings -> Preferences" menu.
In those preferences, locate the category "Auto Dismount" and check the boxes :
- User logs off
- Screen saver is launched
- Auto dismount volume after no data has been read / written to it for xx minutes. For example : 10 minutes.
Finally, enable the option "Open the Explorer window ..." can be useful to save you some time.
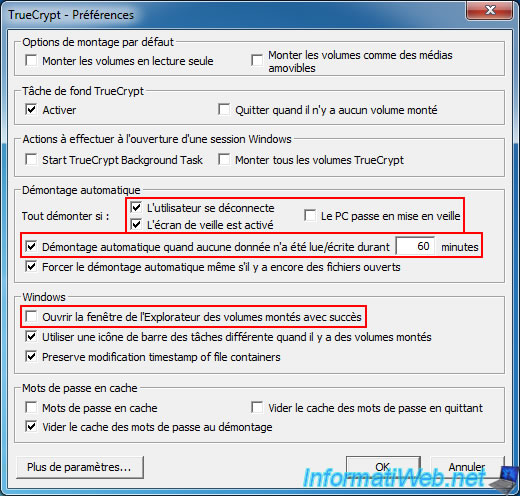
No comment