- Windows
- Windows 7, Windows Vista
- 04 April 2013 at 16:02 UTC
-

Start in safe mode is mainly used to resolve errors or problems that prevent Windows to run properly or start normally. It can also be used to make an analysis on a computer that is very slow. Since this mode the load is strictly necessary, most third-party and other malware programs will (normally) not launched and this will allow you to have a more fluid system.
Note: given the similarities between Windows Vista and Windows 7, we decided to do one tutorial based on Windows 7 which is more popular than Windows Vista. So you can follow this tutorial to start your computer in Safe Mode in Windows Vista or Windows 7.
1. "Advanced Boot Options" menu (by F8 key)
When your computer starts, press several times (not keep pressing) on F8 key.
The following menu appears :
- Safe Mode
- Safe Mode with network support
- Command Prompt in safe mode
- ....
- Start Windows Normally
Select one of the 3 first options depending on your case.

Windows will then load the drivers and system files.
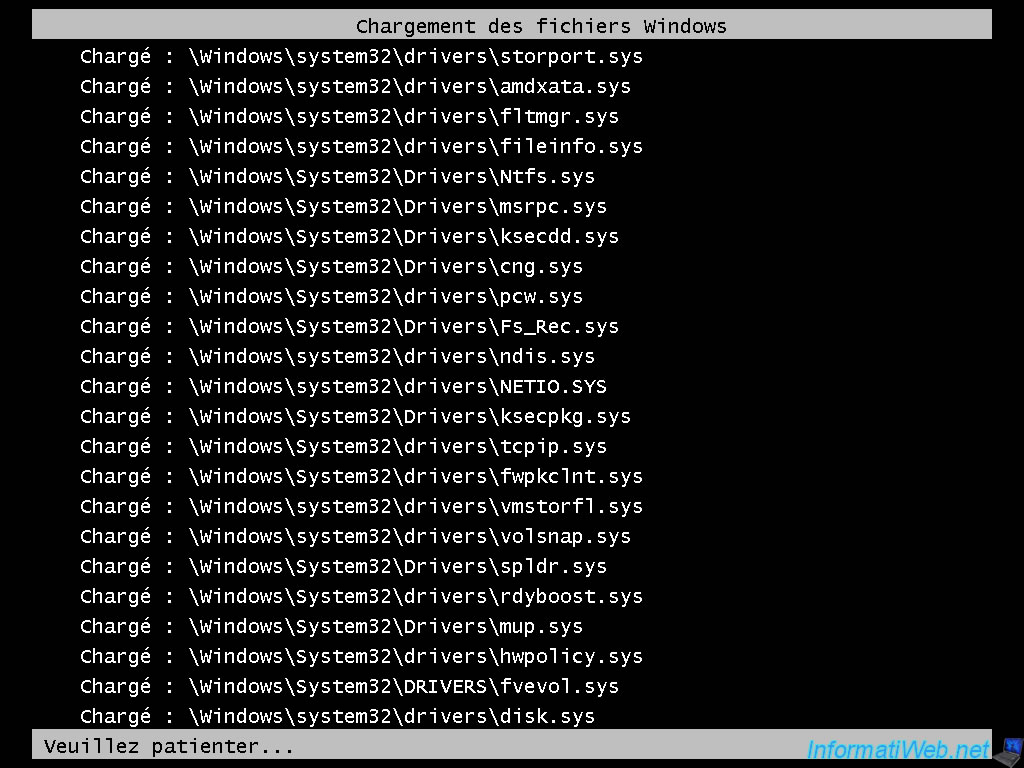
And you are now in safe mode.
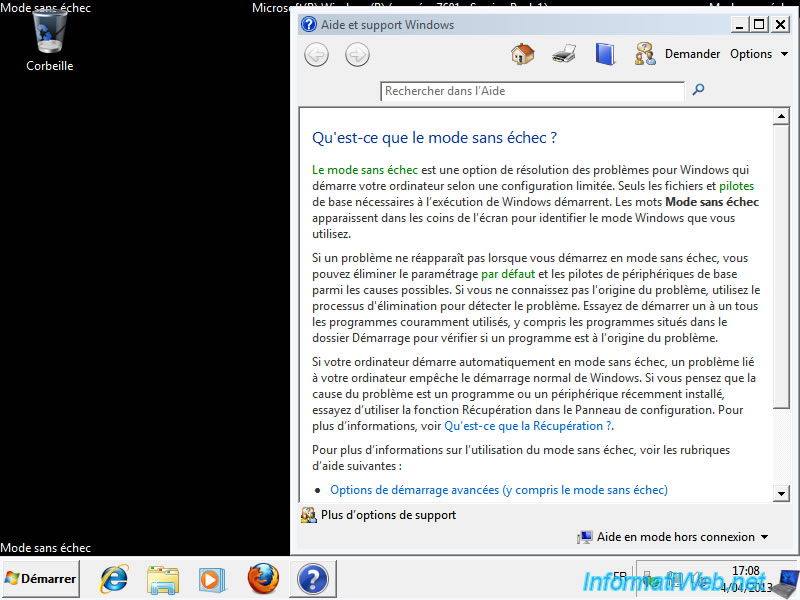
2. Msconfig
To force Windows to start every time in Safe Mode, we will use the built in "msconfig" utility of Windows since Win. XP.
To start, go to the start menu and type "msconfig".

The "System Configuration" appears. Go to the "Start" tab and select "Safe Start" box.
Then select one of the options from the list :
- Minimal : Safe Mode
- Other Environment : Safe Mode with Command Prompt
- Repair Active Directory : Corresponds to "Active Directory Restore Mode" (displayed in the F8 menu in Win. XP)
- Network : Safe mode with network support
Then, click "OK".
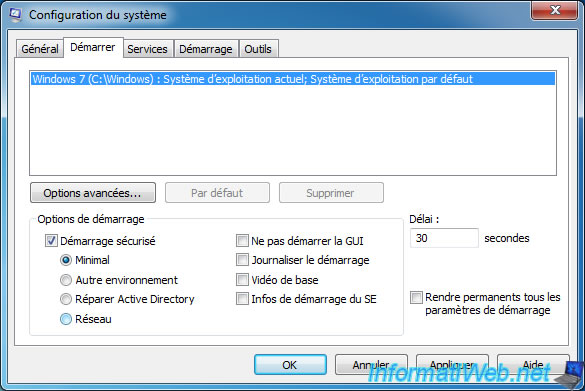
Your computer will then need to restart.

And you are now in safe mode.
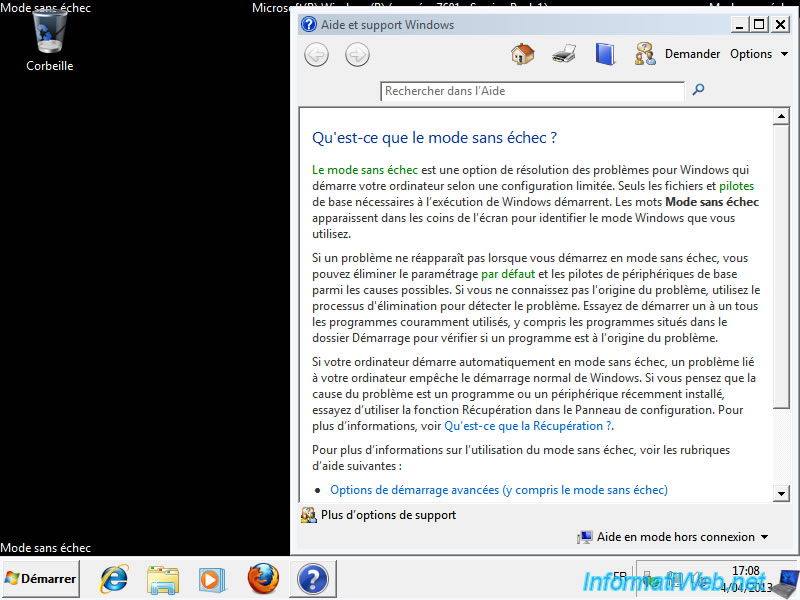
Now that Windows restarts in normal mode, you must restore the original configuration.
To do this, go to the "General" tab and you select "Normal Startup".
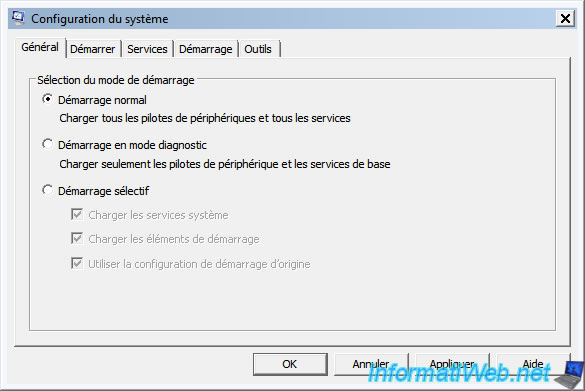
Share this tutorial
To see also
-

Windows 3/26/2013
Check and repair the file system
-
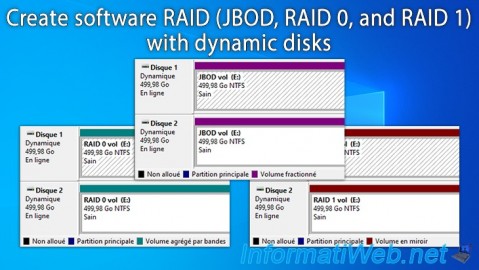
Windows 5/19/2025
Windows 11 / 10 / 8.1 / 8 / 7 - Create a software RAID with dynamic disks
-

Windows 3/26/2021
Windows 7 - Create a bootable USB key of the system repair disc
-

Windows 5/24/2022
Windows 7 / 8 / 8.1 / 10 / 11 - Disable automatic sleep

You must be logged in to post a comment