Play a game remotely on your TV with Moonlight
- Other
- Moonlight
- 03 March 2025 at 09:54 UTC
-

- 2/2
8. Play a game installed on a remote PC on your TV via Moonlight
Now that your mini PC is correctly connected to your TV:
- turn on your mini PC.
- turn on your TV.
- select your mini PC as a display source using your TV remote control.
Note that your TV may recognize your mini PC as a PC or as an unknown device (if it does not realize it or has not noticed it yet).
Note: the black edge of the images corresponds to the black edge of the TV.
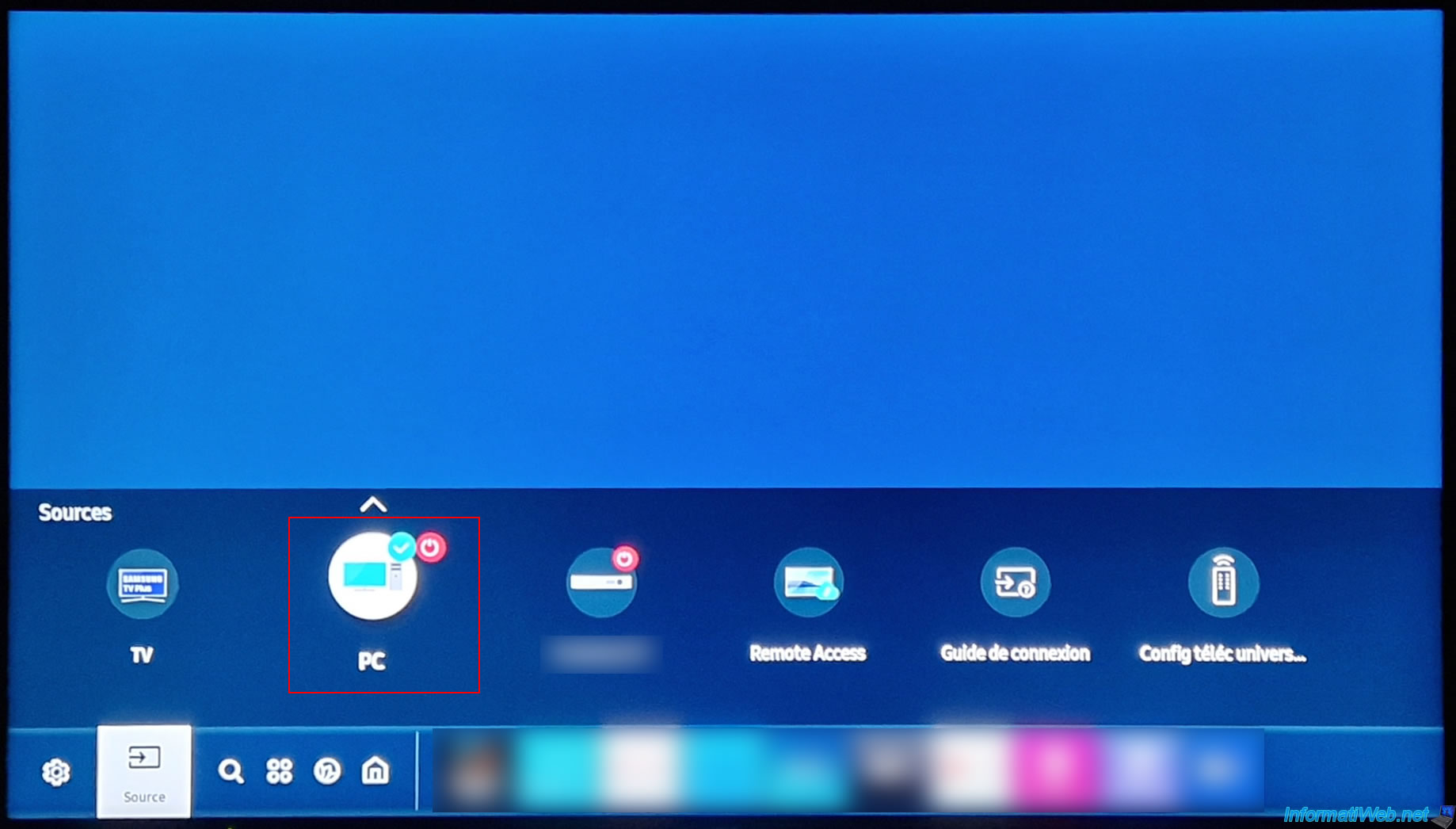
As expected, Windows appears on your TV.
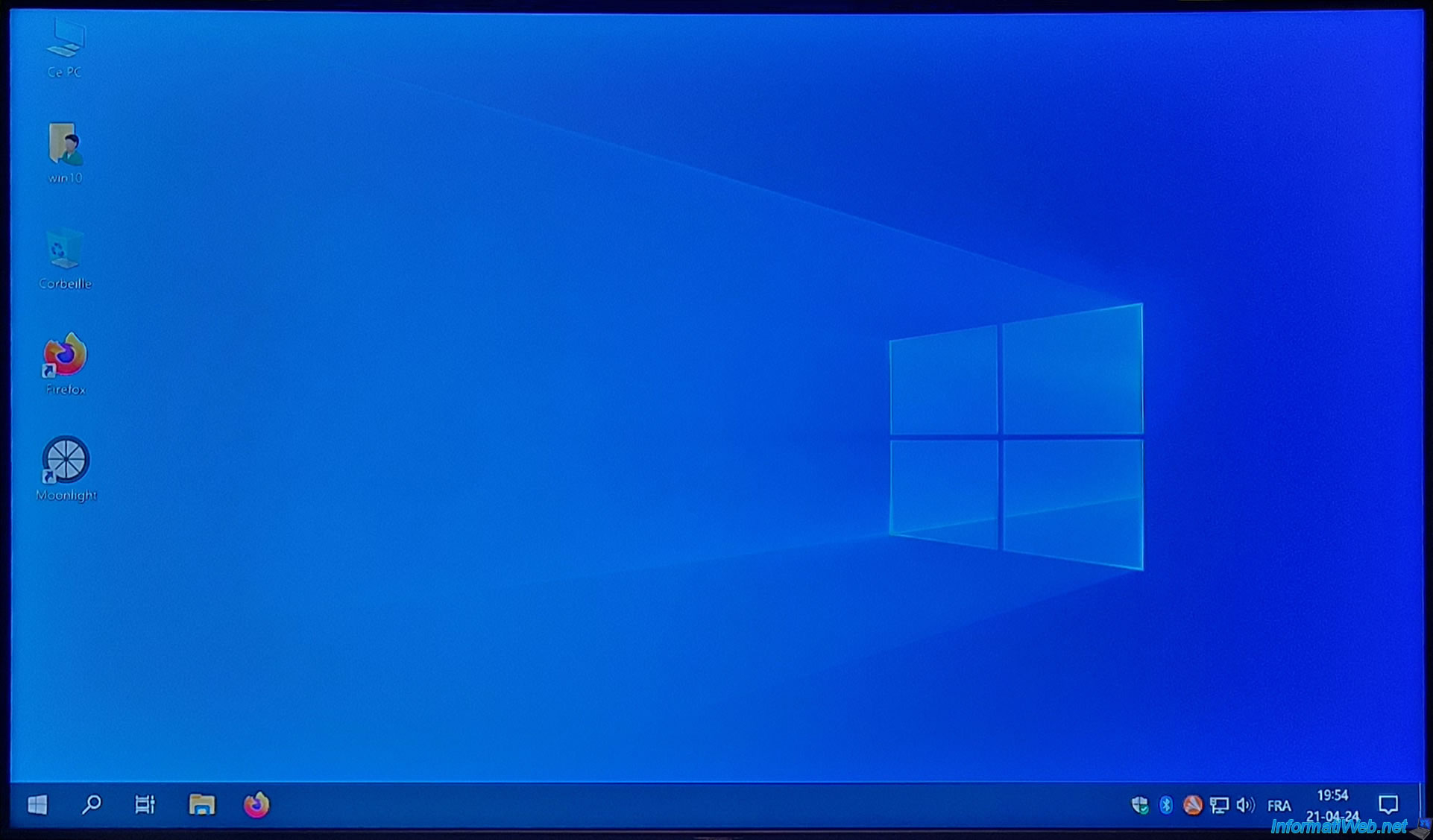
Just as proof, we opened Windows 10 display settings.
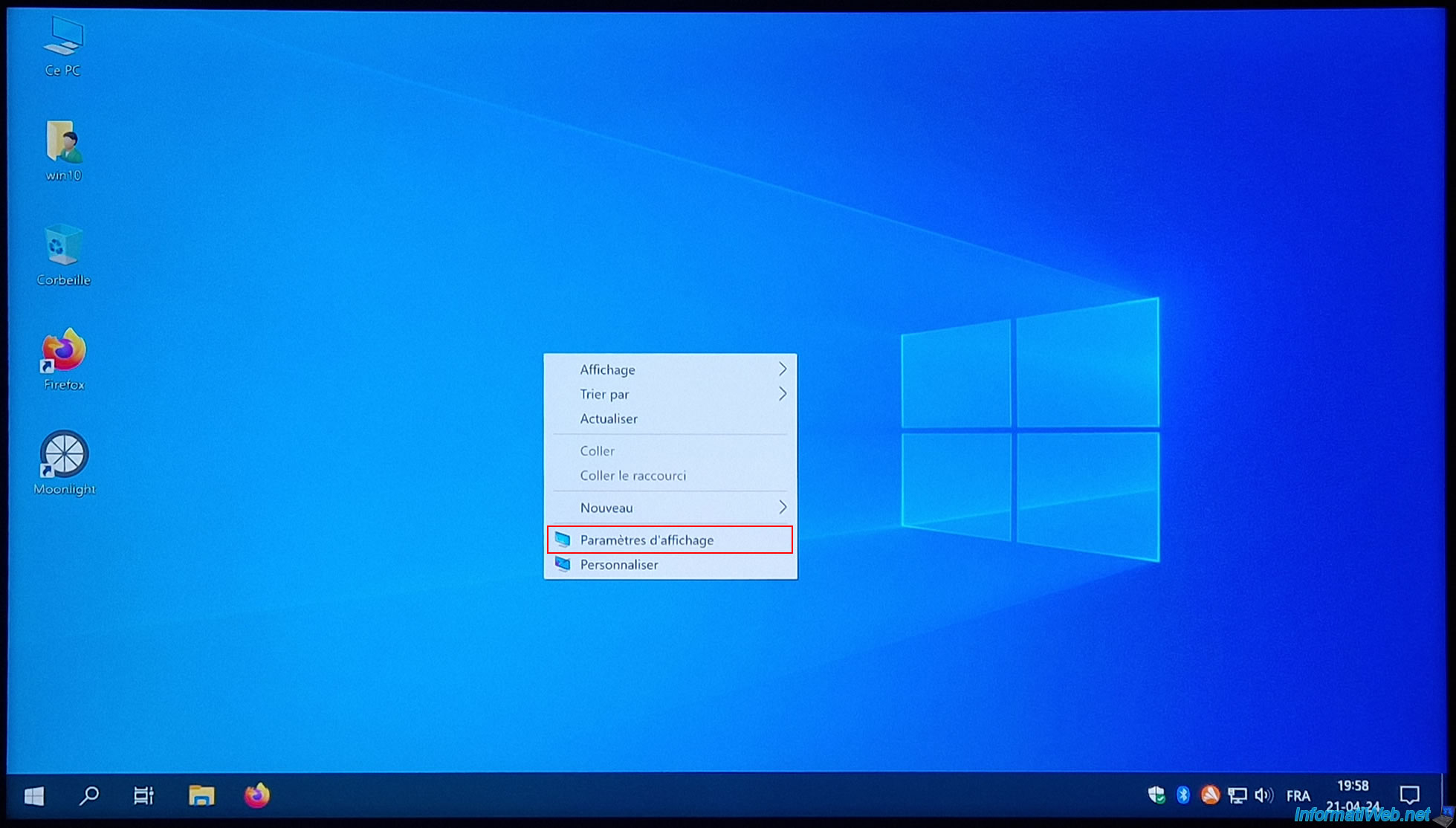
As you can see, we have a resolution of 3840x2160 px (instead of the "1920x1080" of our computer screen).
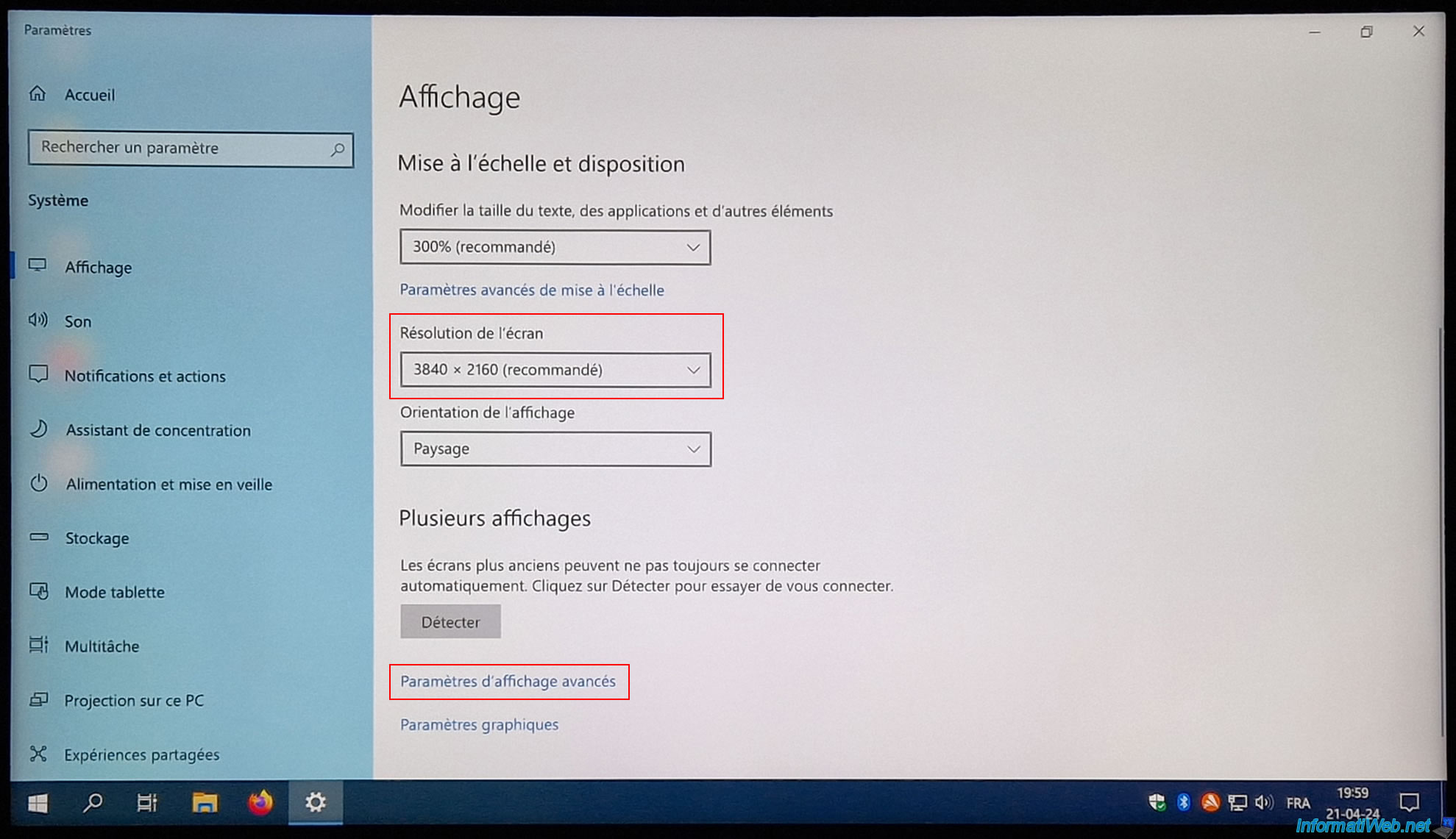
By clicking on the "Advanced display settings" link a little further down, you can see that our mini PC (whose integrated graphics card is an "Intel(R) Iris(R) Pro Graphics 580") is connected to our SAMSUNG TV.
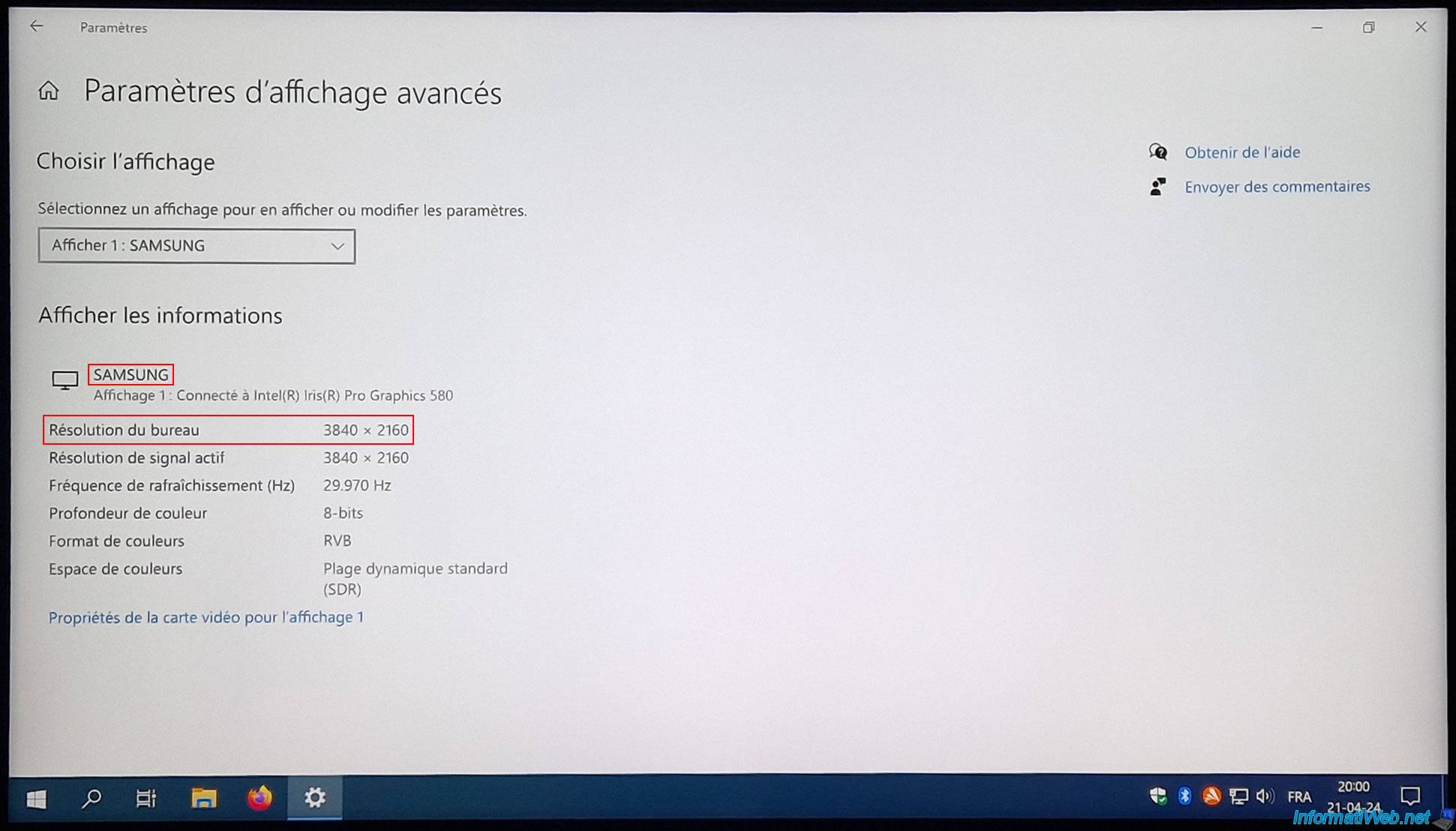
Launch the "Moonlight" program (already installed previously) and you should see your remote PC appear.
Otherwise, the "GameStream" feature is not enabled on the remote PC and/or your mini PC is not connected to the same network as your remote PC.
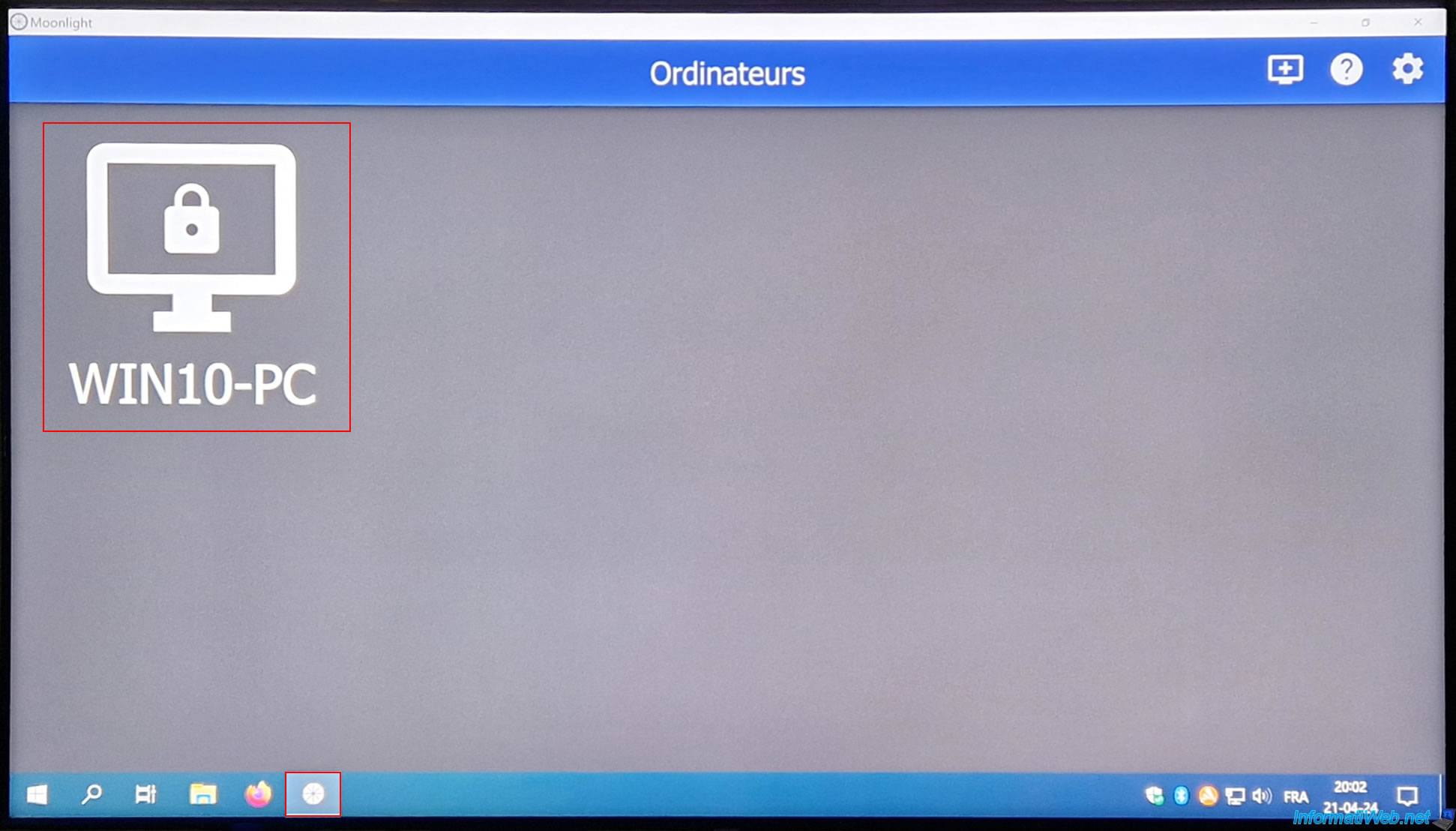
Click on that PC and Moonlight asks you to type a 4-digit code on the remote PC.
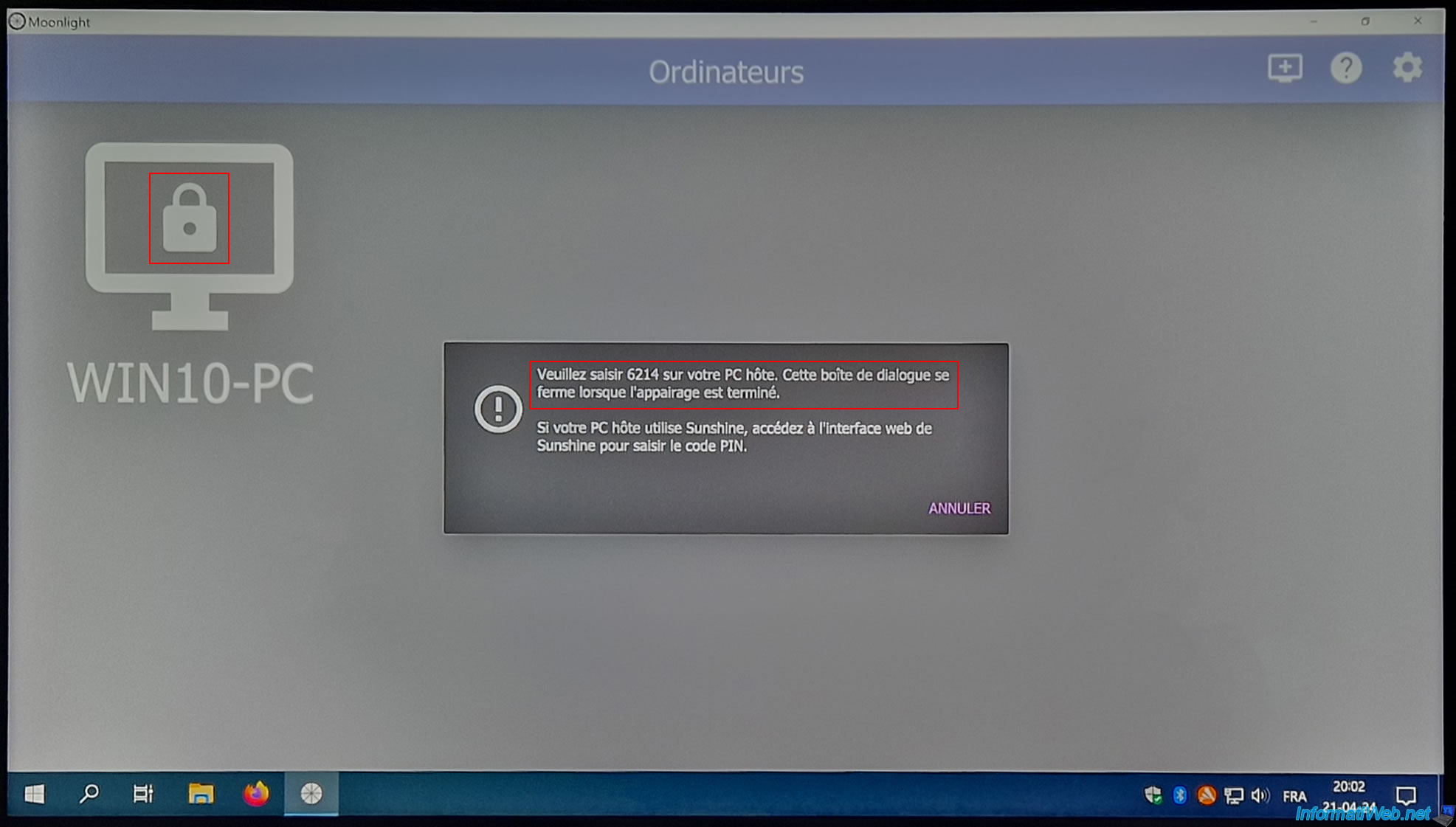
If you followed our little tip in step 3 of this tutorial, you will connect via the VNC protocol to the remote PC.
To do this, launch the VNC client "TightVNC Viewer" on your mini PC, type the computer name detected by Moonlight and click on the "Connect" button.
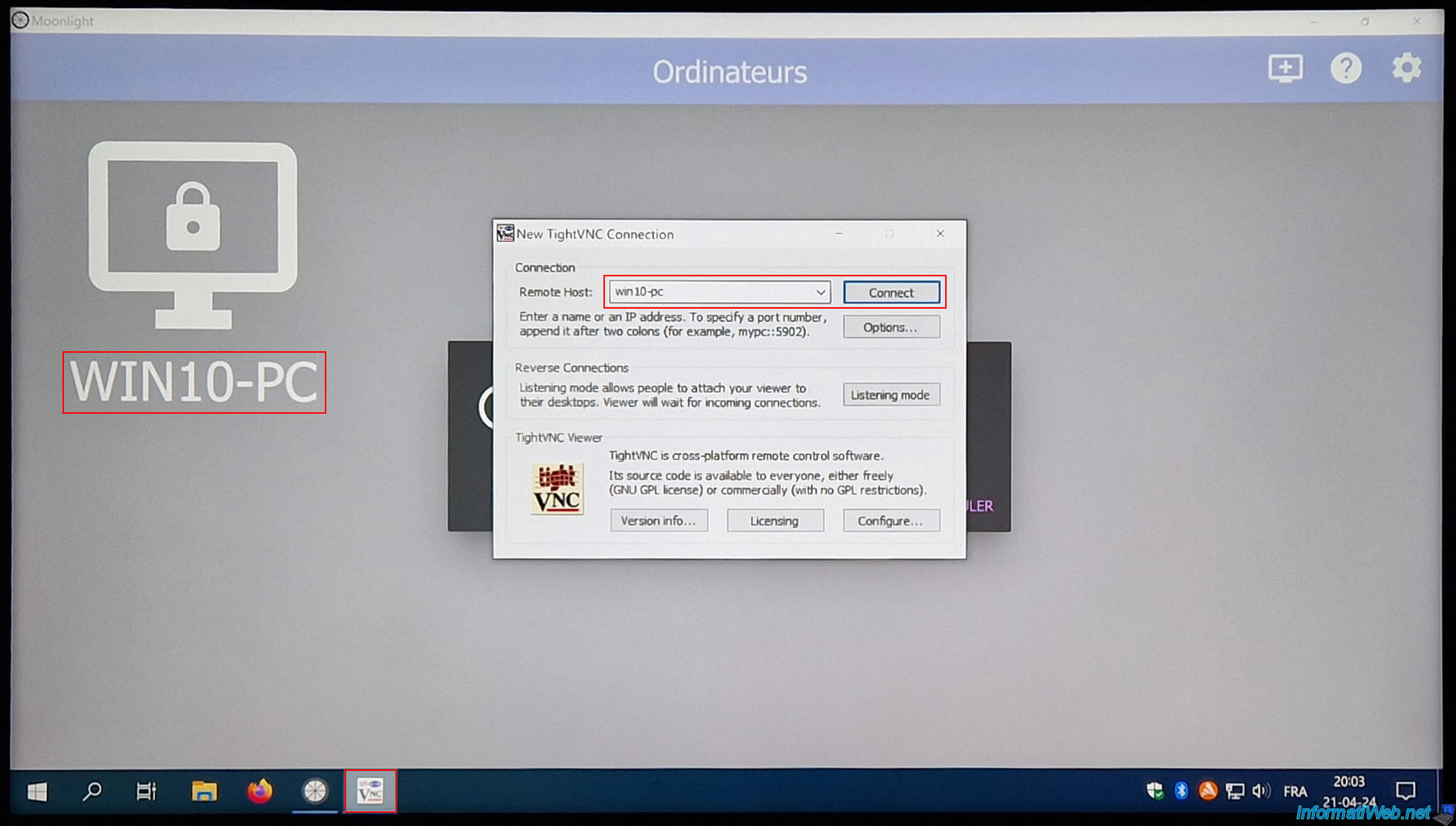
In the "Vnc Authentication" window, type the password you set when installing the VNC server "TightVNC Server", then click OK.
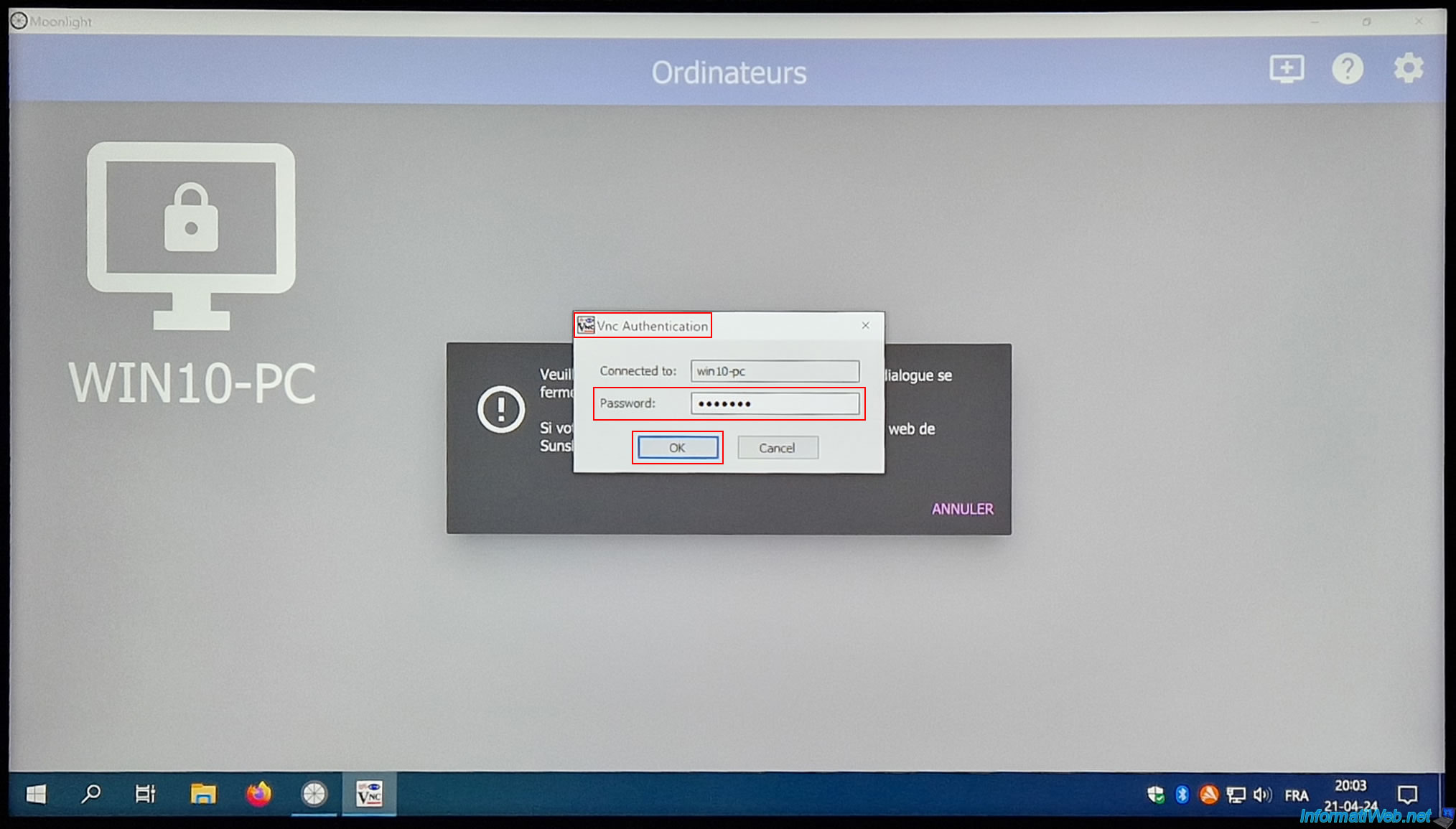
On the remote PC that you are viewing via VNC, type the 4-digit code displayed by Moonlight into the "NVIDIA GeForce Experience" notification box located at the bottom right of the screen on the remote PC, then click "Connect".
Important : once the code is typed and the NVIDIA notification disappears, close this TightVNC client.
This will restore the original wallpaper on the remote PC. Otherwise, you will also have a black background when using Moonlight.
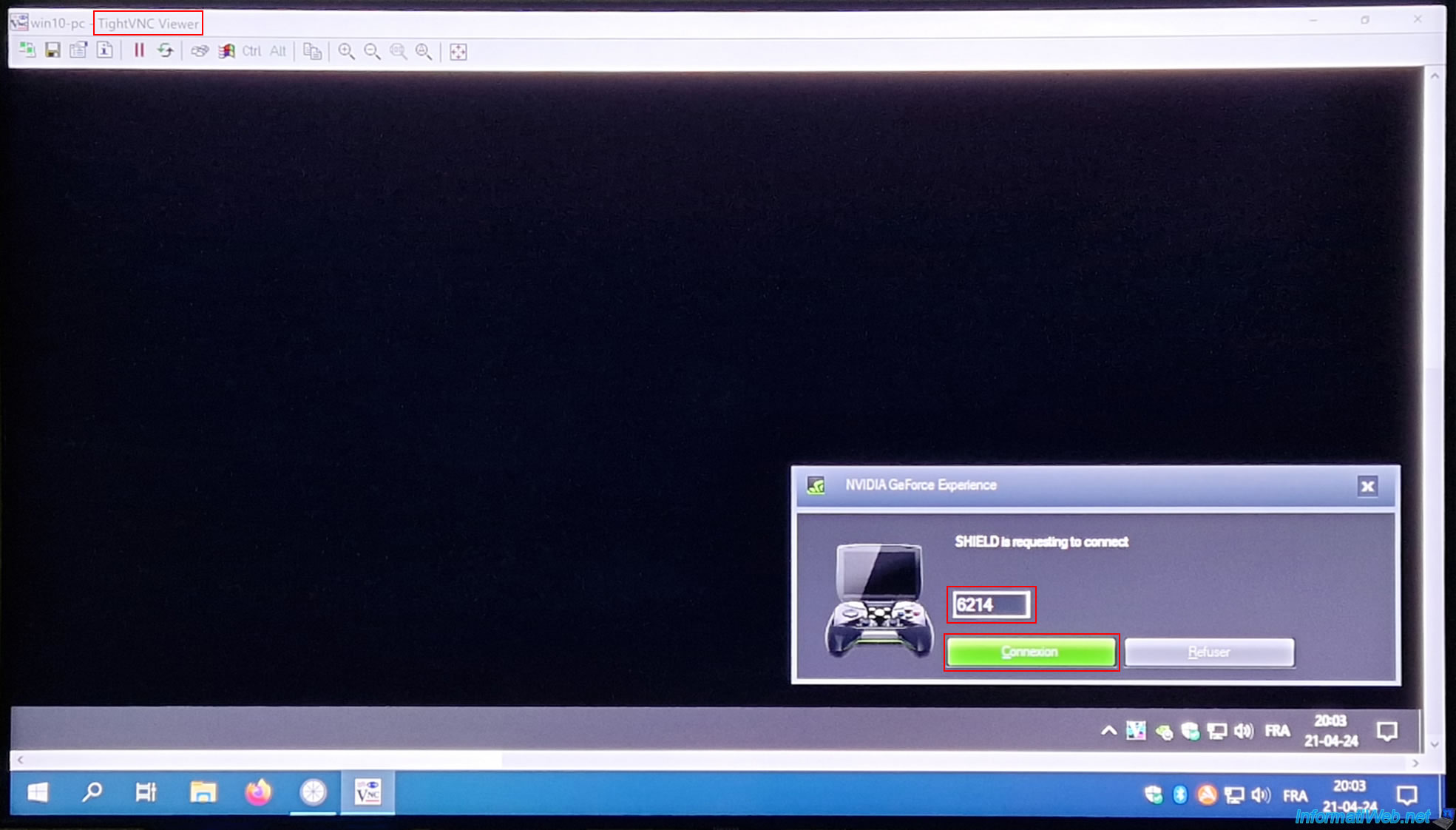
Now, the PC padlock detected by Moonlight is gone.
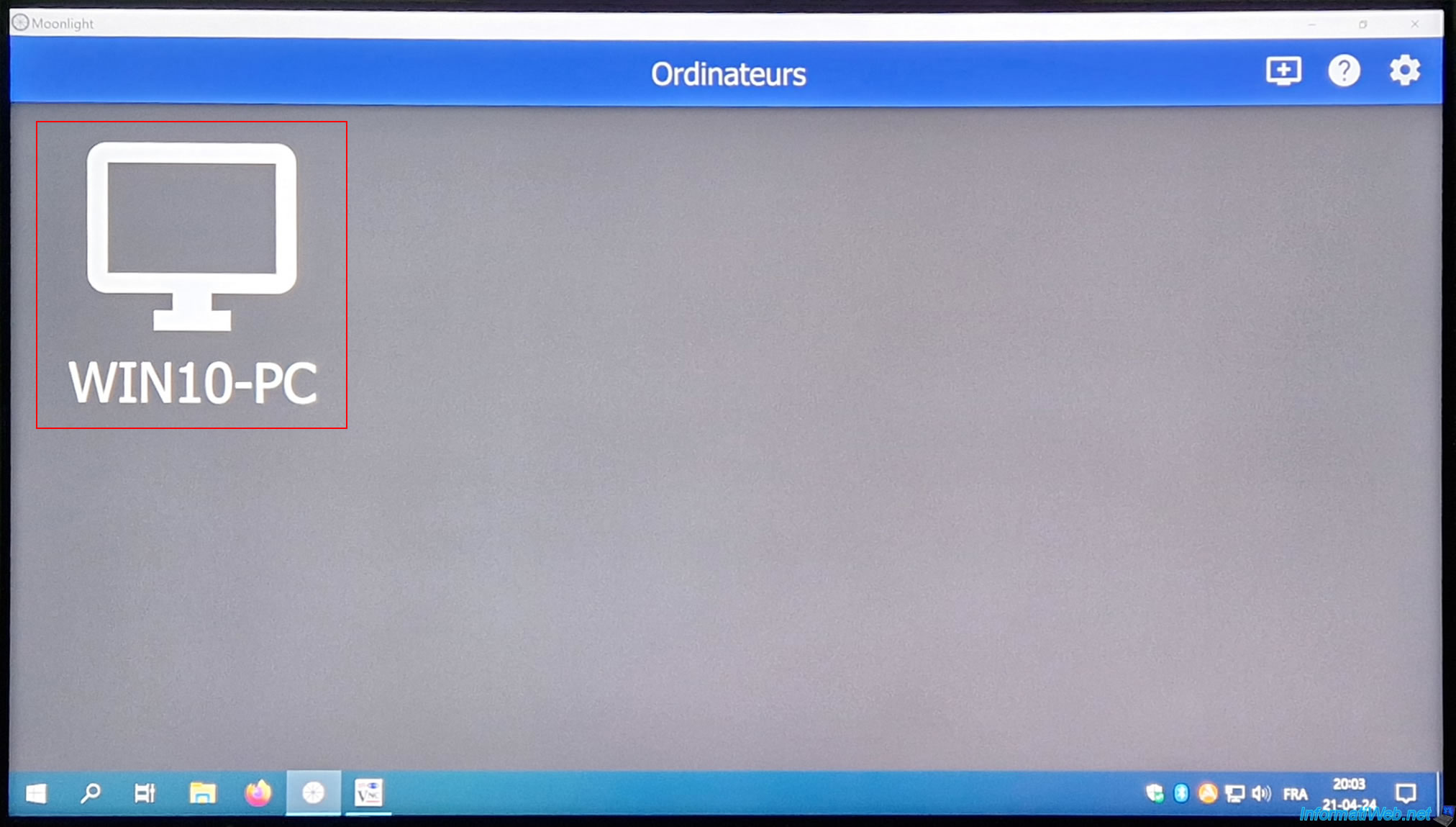
Games added in the "GameStream" feature configuration on the remote PC appear in Moonlight.
In our case, we choose the game "NFS Heat".
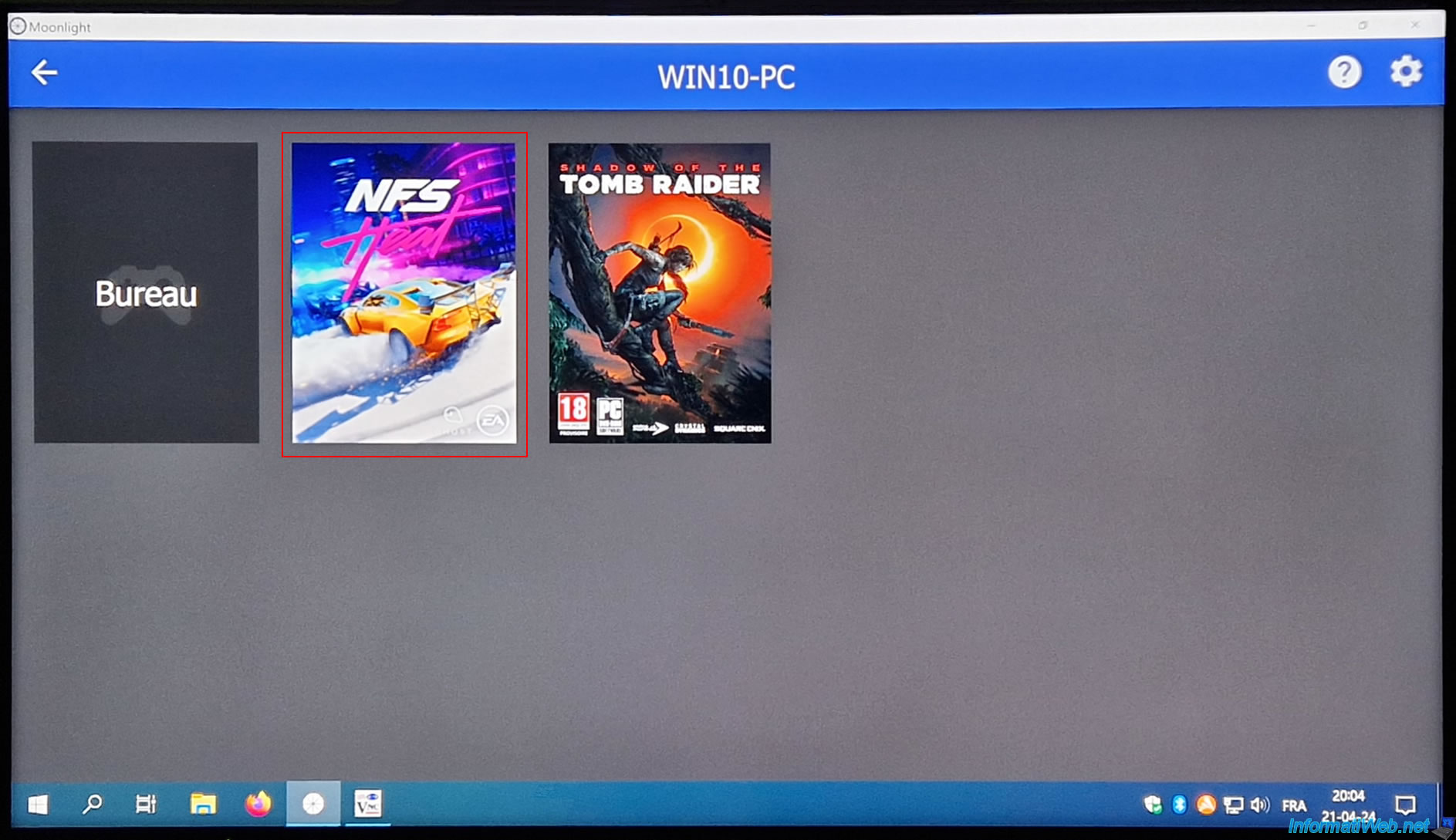
The message "Starting [game name]" appears.
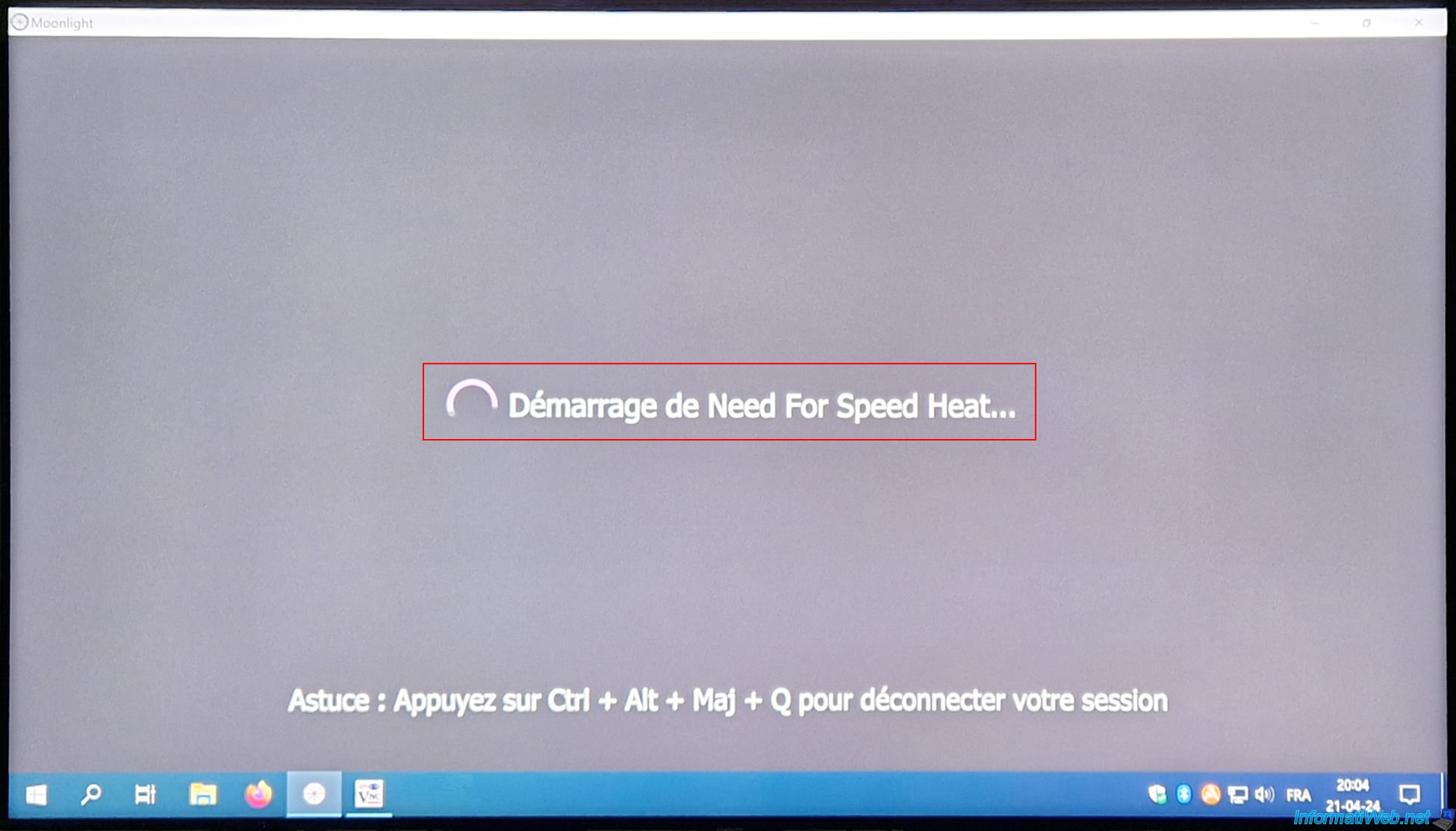
Then, the remote PC desktop appears for a few seconds.
Important : just wait for the game to launch on the remote PC. Indeed, depending on the game chosen, it may take a few seconds to react.
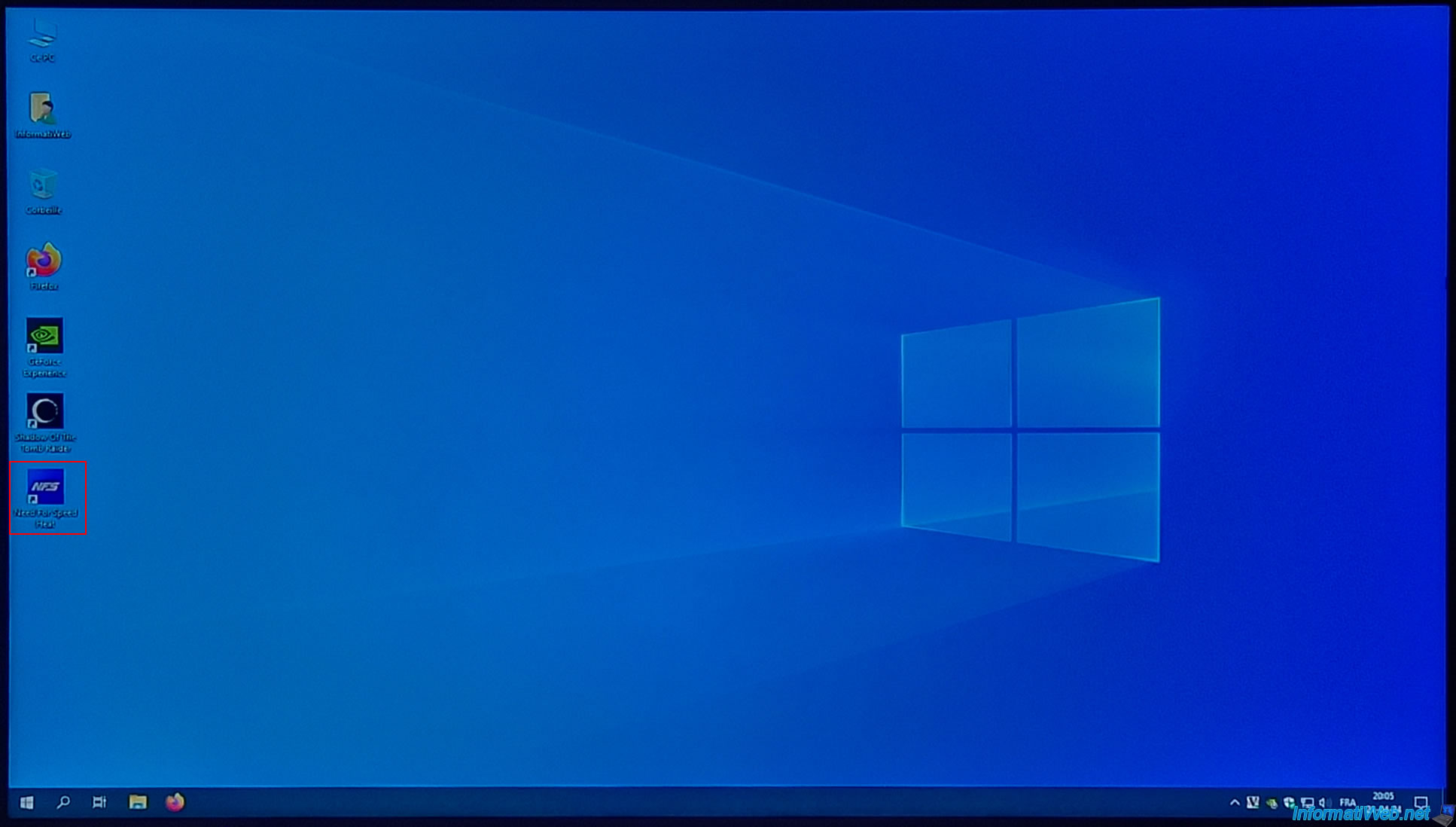
As expected, the chosen game starts automatically.
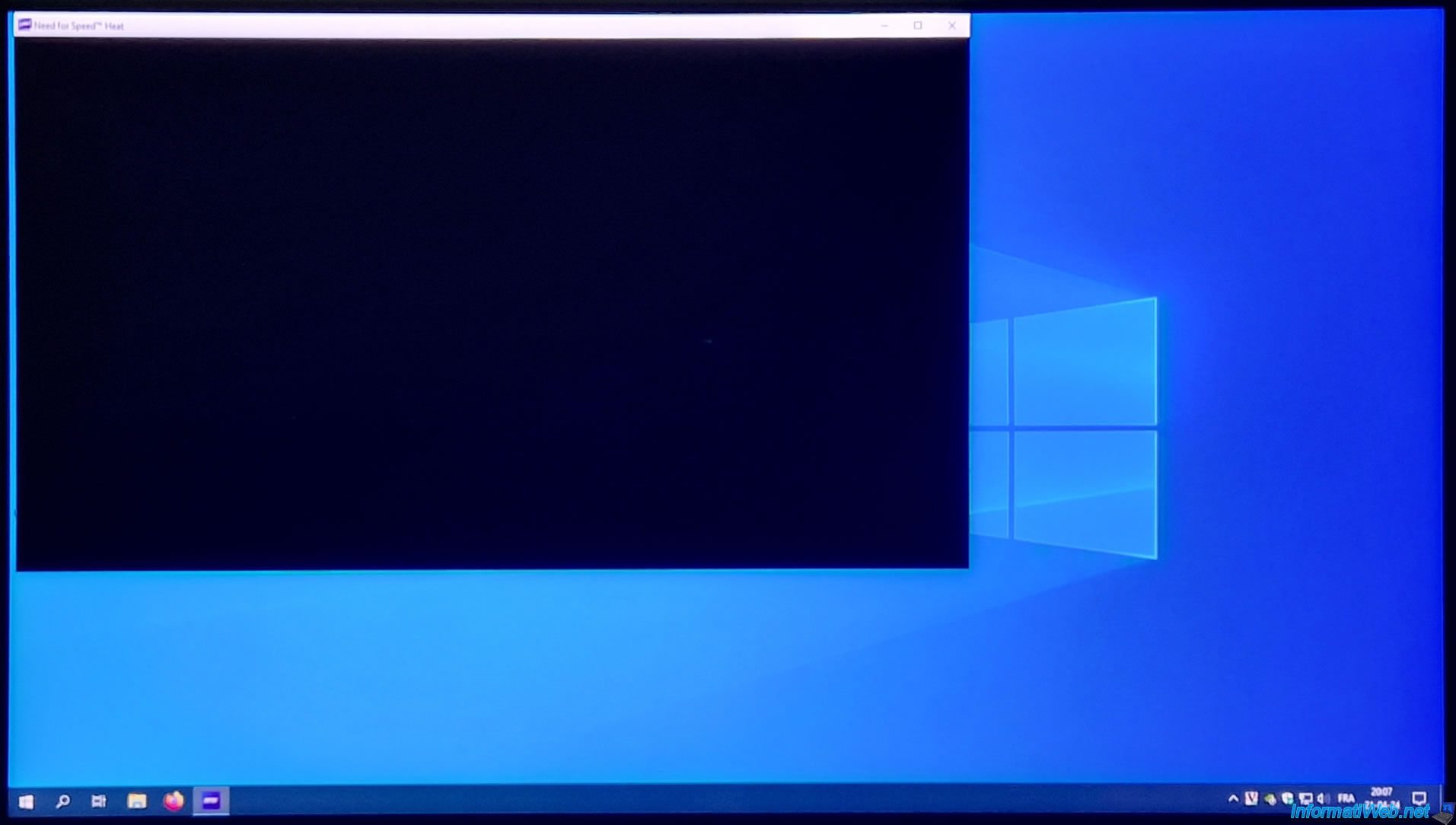
Our game "NFS Heat" appears on our TV screen (although it is installed on another PC in another room).

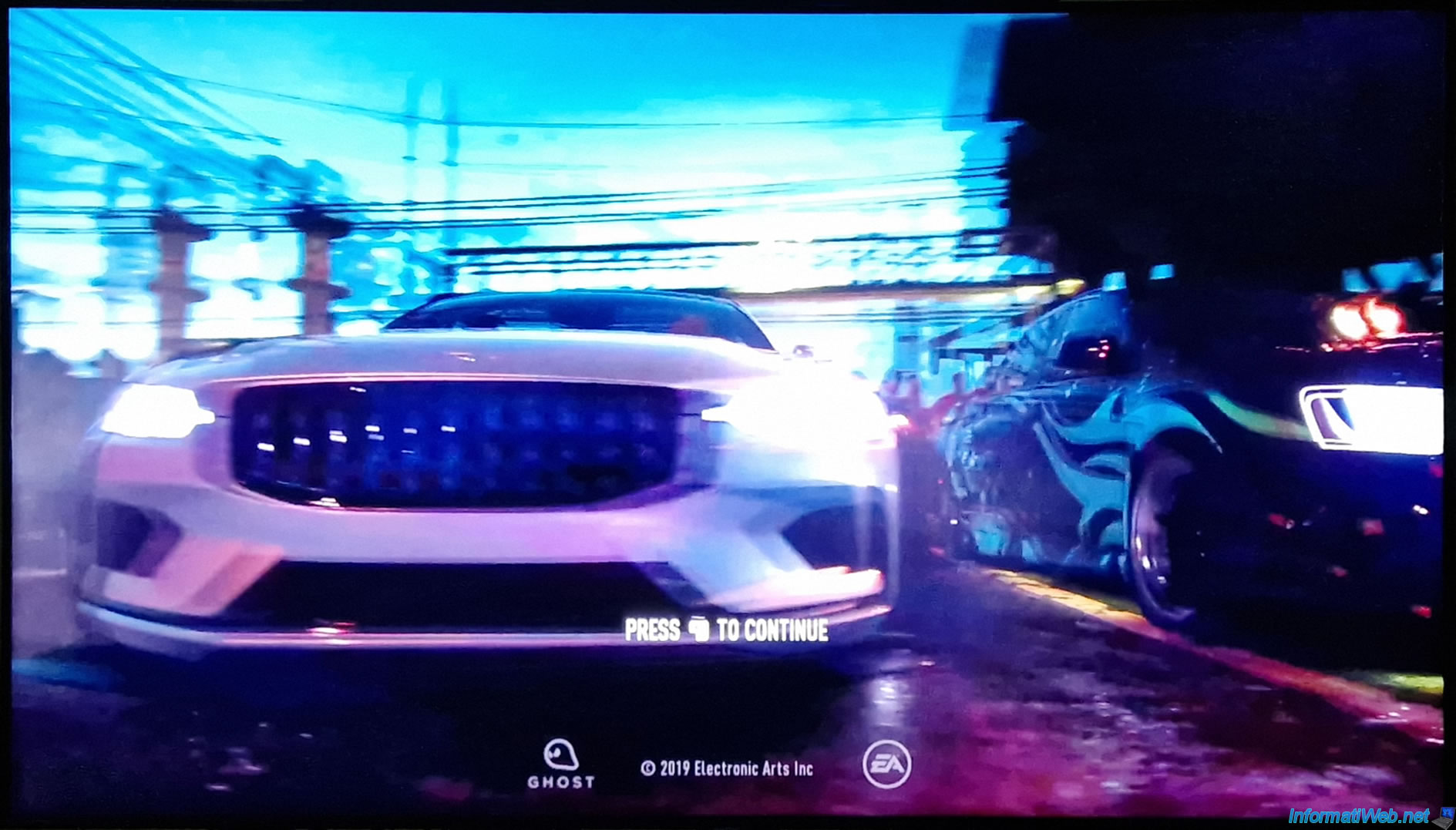
Main menu of the game on our Samsung TV.
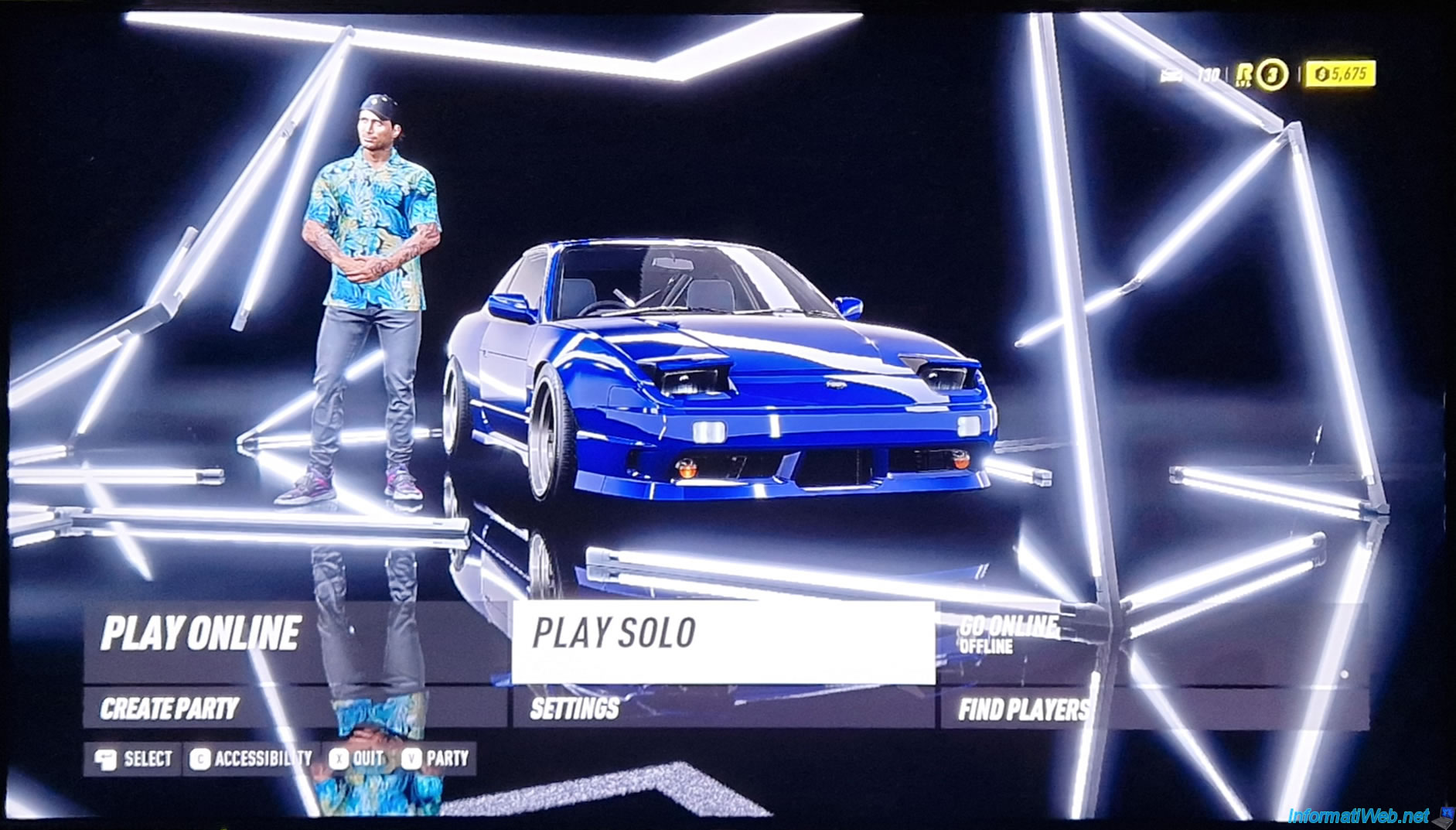
Game loading screen on our TV.
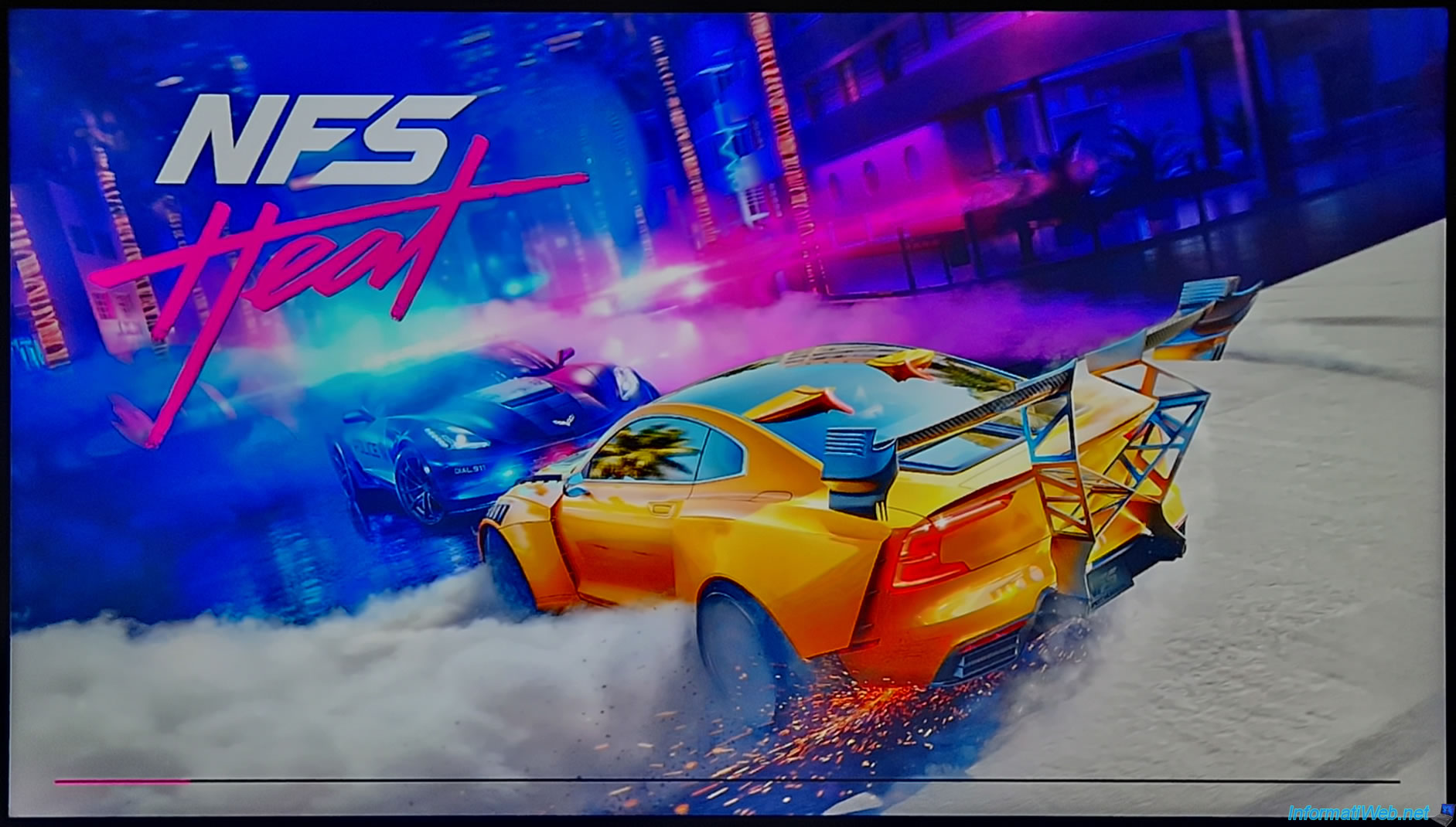
Photo of the game in action on our TV.
Note that we tested this game for 1h30 without having any problem.
Note: if you have slowdowns:
- prevent devices in your home from downloading data (whether system updates or voluntary downloads).
- prevent Windows Update from downloading updates in the background.
- avoid leaving unnecessary programs running on your remote PC, as well as on the mini PC that serves as a client.
- finally, if this is not enough, then go to Moonlight settings and decrease the allowed bandwidth and the screen resolution to use.
To return to Moonlight settings, use the shortcut "CTRL + ALT + SHIFT + Q" (shown previously), then click on the gear icon located at the top right of the program.
This will pause the remote control via Moonlight and you can continue playing by clicking on the same game again.
Remember to pause the desired game before pausing the remote control, otherwise your game will continue to run on the remote PC (even if you no longer see it).
.jpg)
Share this tutorial
To see also
-

Other 2/27/2025
Moonlight - Play a game remotely (validate NVIDIA GameStream code remotely)
-

Other 2/20/2025
Moonlight - Play a game remotely (via NVIDIA GameStream)
-

Other 3/6/2025
Moonlight - Play a game remotely (via Sunshine)
No comment