- Android
- 02 March 2018 at 18:48 UTC
-

To access a Windows desktop remotely, Microsoft has created the RDP protocol and the "Remote Desktop Connection" program for Windows and Windows Server.
Given the popularity of this protocol, many mobile applications provide access to a Windows desktop via the RDP protocol.
However, for security reasons, we recommend you to use the official Microsoft Android application : Microsoft Remote Desktop.
Once the application is installed, click on the + on the top right, then on Desktop.
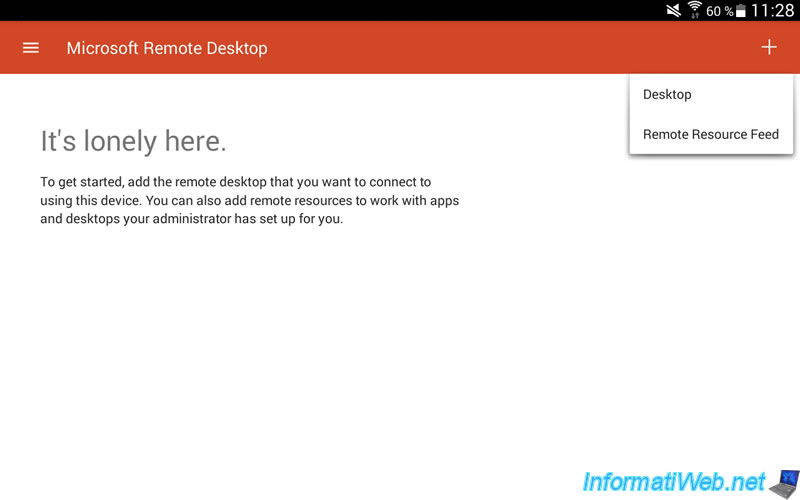
If the application detects the PC to which you want to connect remotely, select it.
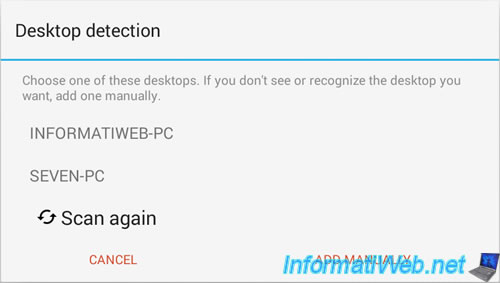
Otherwise, provide his name or IP address.
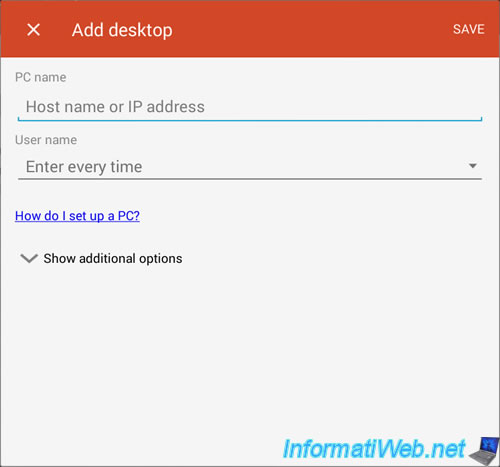
Then, click in the "User name" box and click on : Add user account.
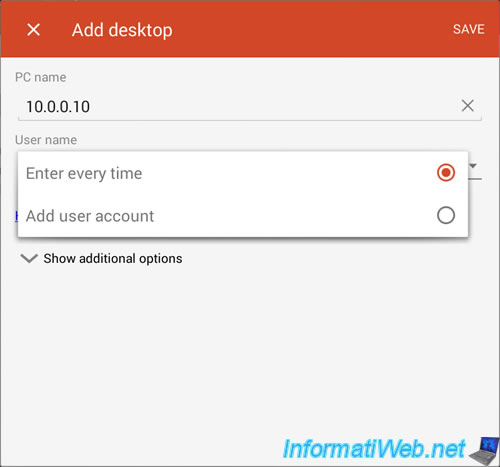
Specify the username and password of the user account to use to connect remotely to your computer.
It may not work if your Windows user account is not protected by a password.
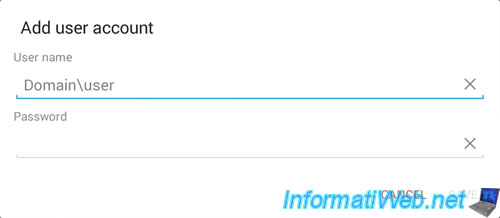
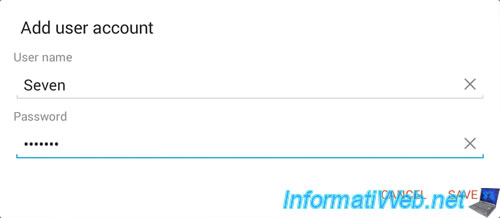
Currently, the remote connection is configured.
But if you wish, you can also configure additional options by clicking : Show additional options.
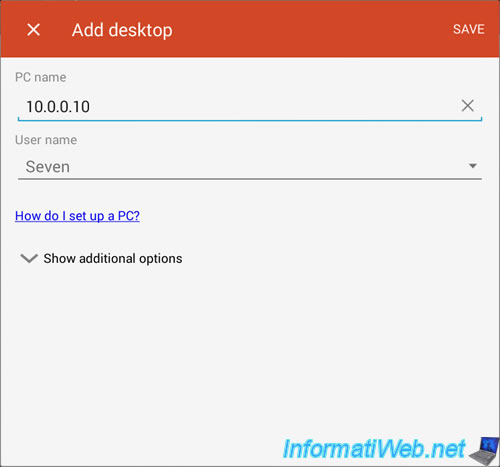
Thanks to the additional options, you can for example :
- add a name for this remote desktop with the "Friendly name" option.
- log in with the administrator session.
- redirect the local storage (that of your smartphone or tablet) to access it from the remote desktop.
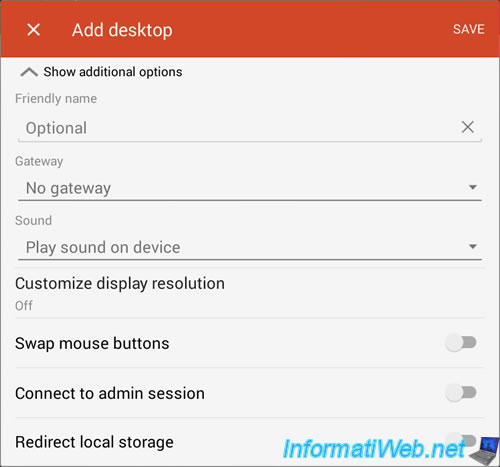
In our case, we added a name to this remote desktop : My PC.
Then, click SAVE.
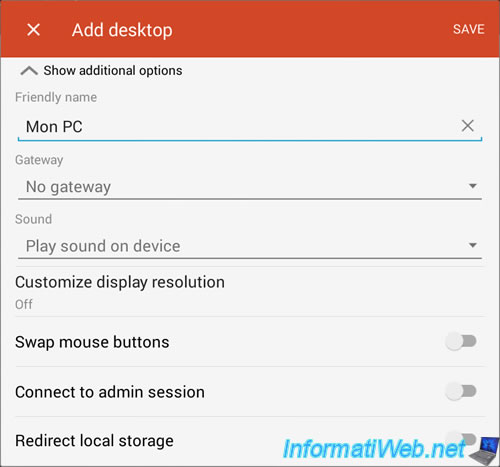
Now, this remote desktop is available in Microsoft Remote Desktop.
Click on it to connect to it.
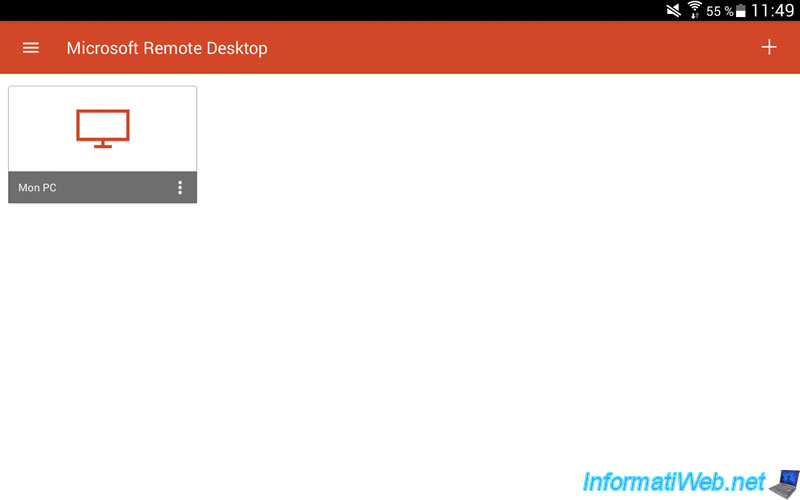
By default, Windows uses a self-signed SSL certificate (which doesn't come from a trusted CA).
Check the "Never ask again for connections to this PC" box and click CONNECT.
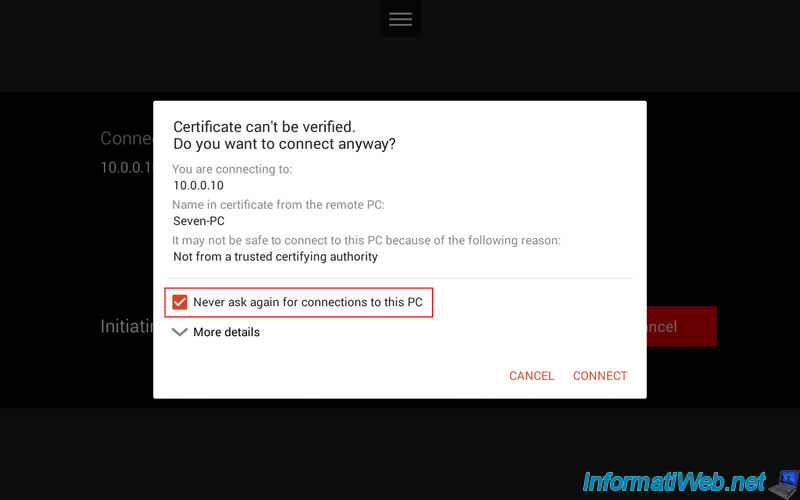
Now, the remote desktop is displayed.
By default, the cursor (the mouse) is visible on the remote desktop and you can move it by sliding your finger on the screen.
Nevertheless, we recommend using the "touch" function which will allow you to use the remote desktop more easily.
To do this, click on the icon on the left (representing 3 horizontal lines).
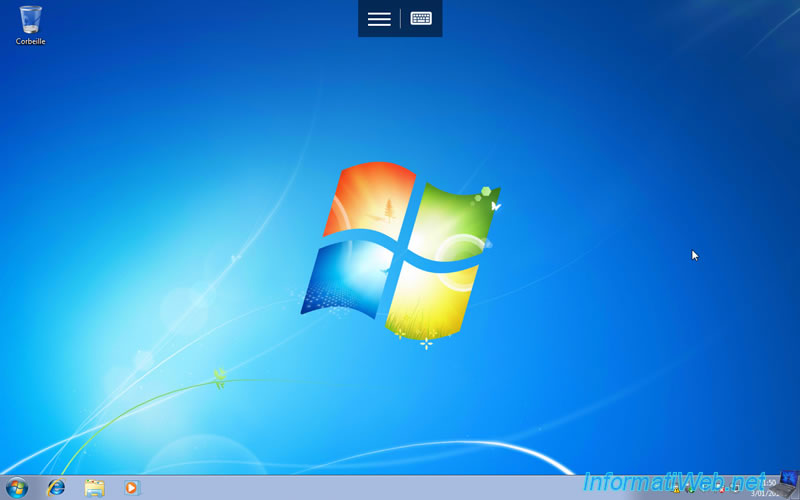
Then, click on "Touch".
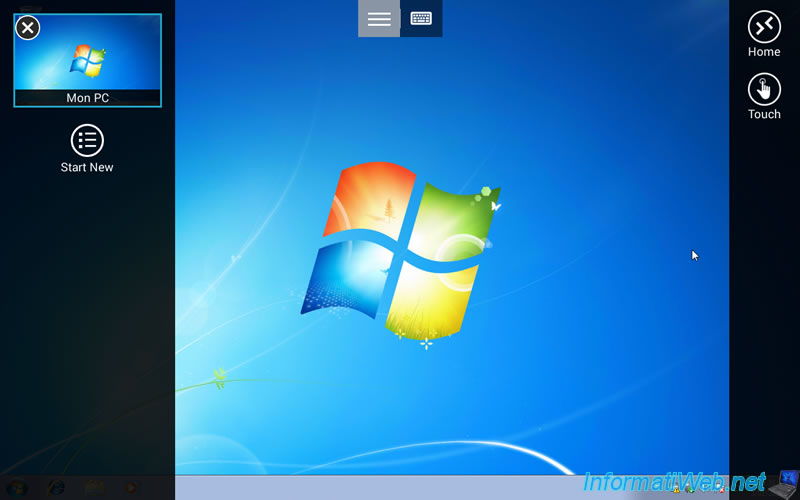
Now, the cursor is gone and you can perform :
- a left click by touching the screen at the desired location
- or a right-click while holding down the screen at the desired location
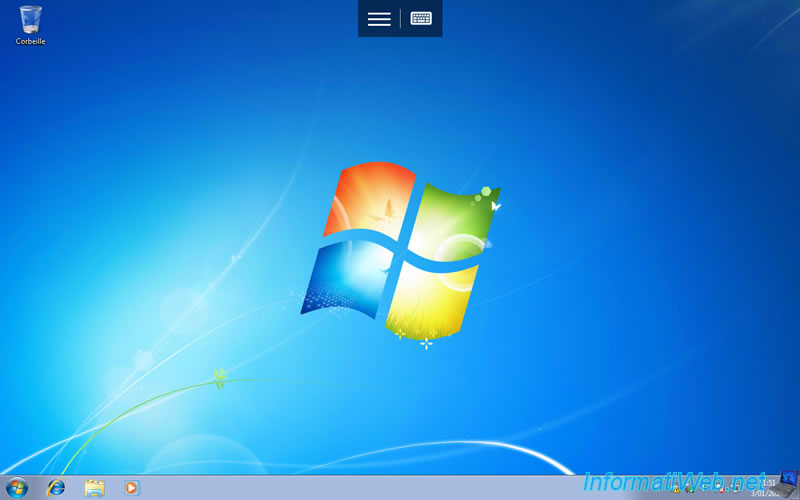
As you can see, left click and right click are possible with the "Touch" function.
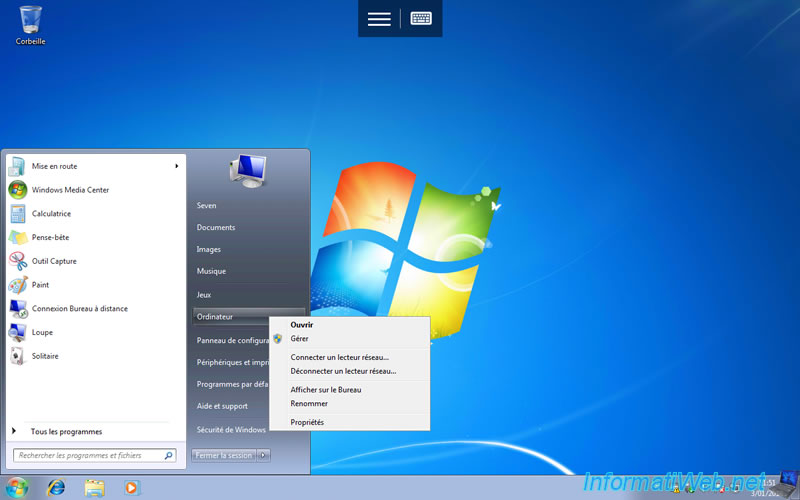
If you need to type text, just press a box and then open the virtual keyboard by pressing the icon at the top (representing a keyboard).
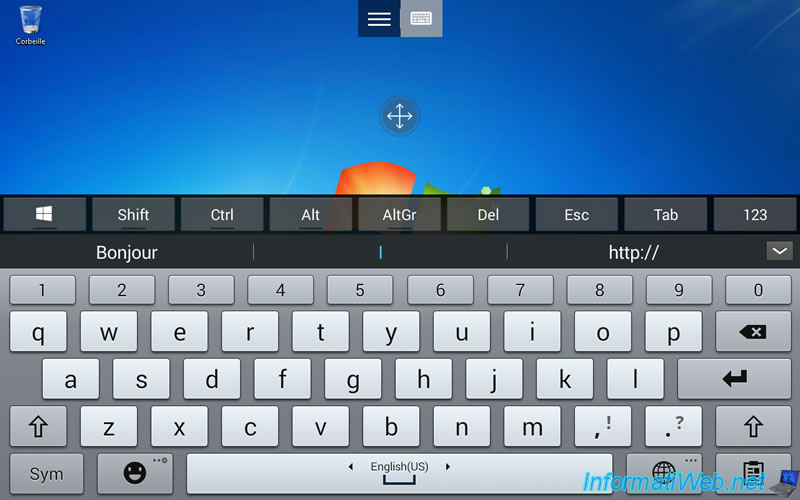
To use other apps on your smartphone without closing your Windows session, tap the "menu" icon at the top of the screen, then tap Home.
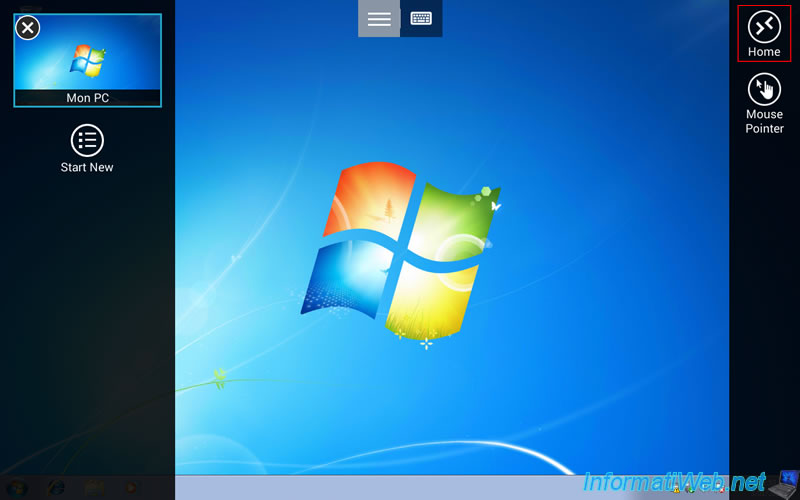
An icon will remain displayed on the top left of the screen to indicate that the session is still open on the server.
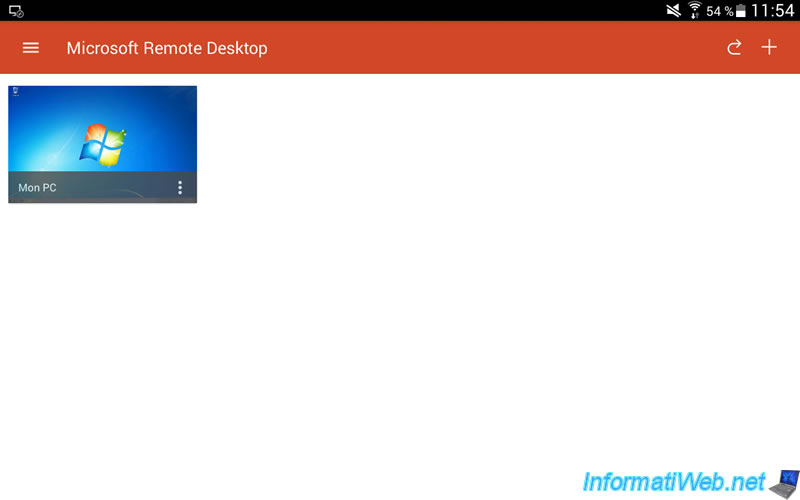
To log out completely, log out from Windows (recommended) or press the "back" key twice on your smartphone or tablet.
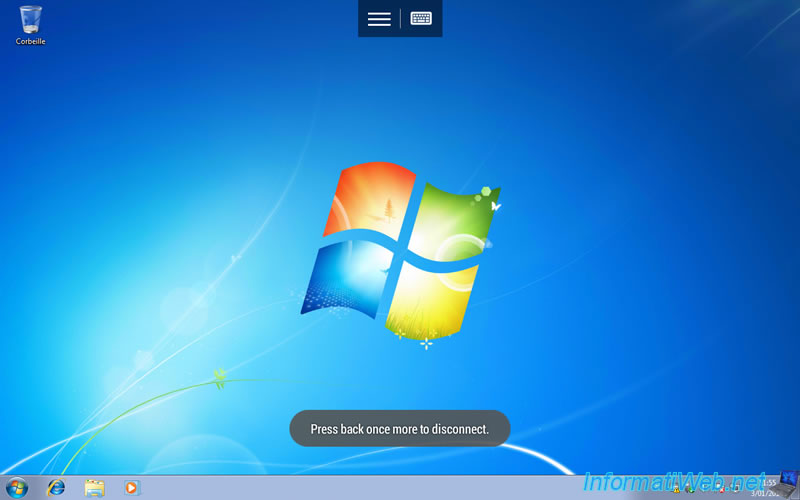
Share this tutorial
To see also
-

Android 2/15/2014
Android - Accessing your LDAP server contacts
-

Android 8/19/2012
Android x86 - Install Android on a computer
-

Android 7/30/2017
Samsung Smart Switch Mobile - Transfer your data easily

You must be logged in to post a comment