- Android
- 30 July 2017 at 13:31 UTC
-

When you buy a new smartphone, the main problem is that you start from zero.
To simplify the transfer of your contacts, your files, your Wi-Fi settings, .... Samsung has created a free Android app named "Samsung Smart Switch Mobile" which is available on the Google Play Store.
Recently, we replaced our old Samsung Galaxy S3 with a new Samsung Galaxy S7.
So, we took the opportunity to create this little tutorial.
First, download and launch the "Samsung Smart Switch Mobile" application on your 2 smartphones (old and new).
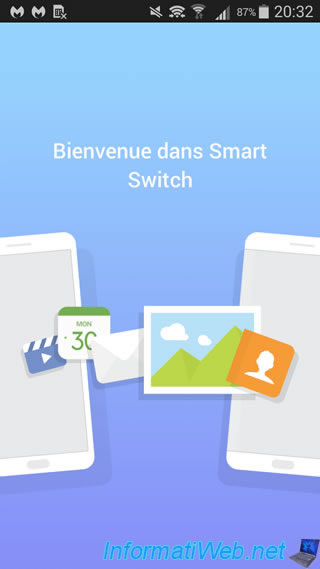
On the old smartphone (Samsung Galaxy S3 in our case), select the "Send" option.
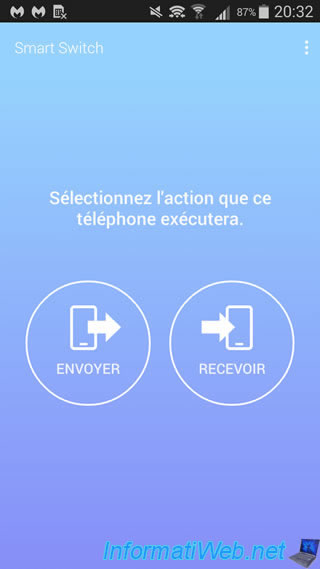
Then, this screen will appear.
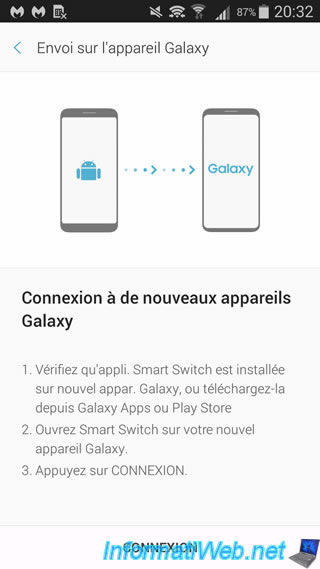
On the new smartphone (Samsung Galaxy S7 in our case), select the "Wireless" option.
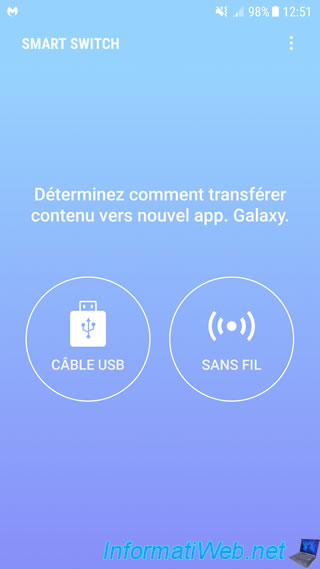
Then, the "Receive" option.
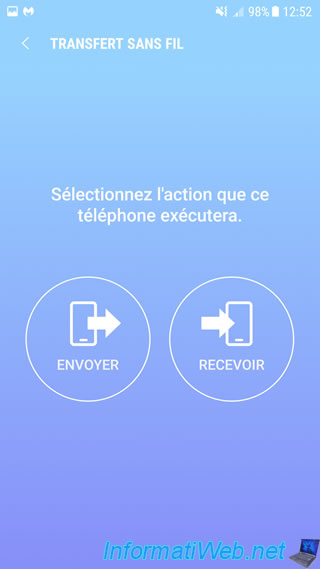
In our case, our old smartphone is a Samsung Galaxy S3. So, its operating system is : Android.
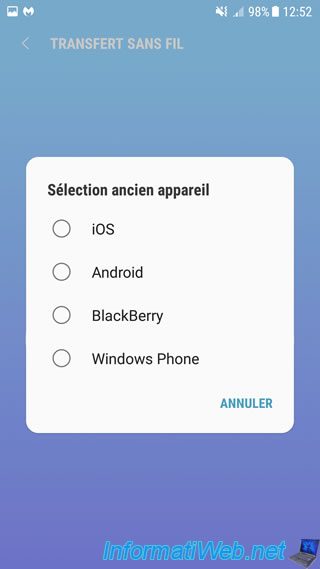
Now, your new smartphone is waiting for your old smartphone to connect to it.
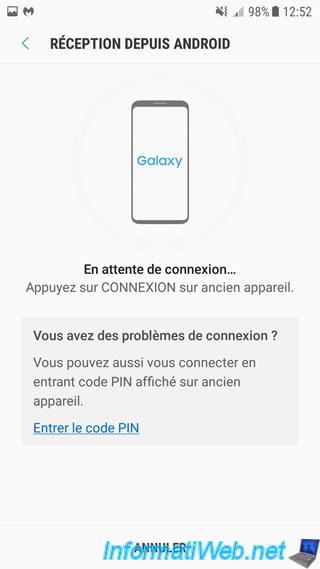
On the old smartphone, click "Connect".
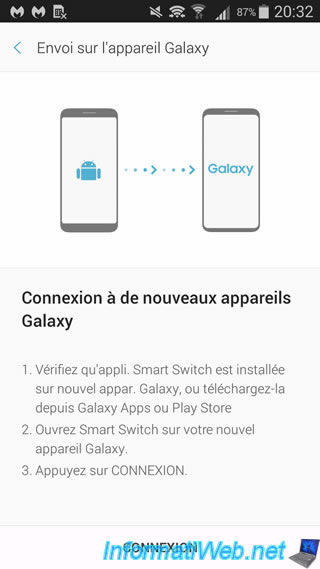
Your old smartphone will connect to your new smartphone.
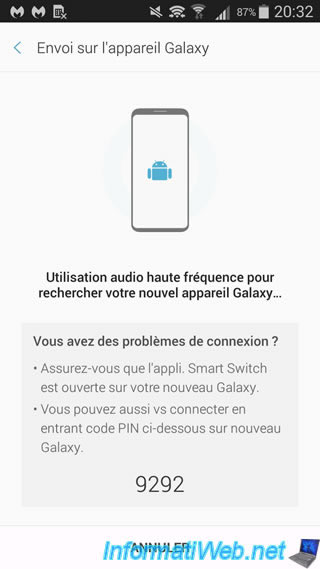
Your new smartphone detects that your old smartphone connects to it.
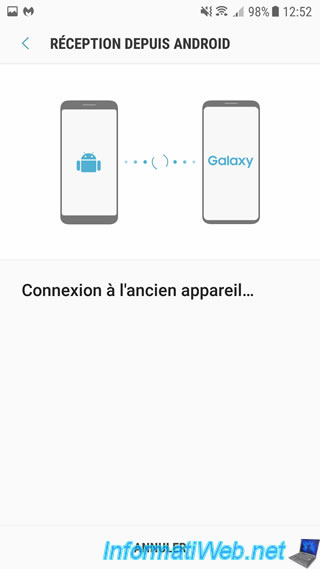
Then, it asks you to return on your old smartphone to select the content to transfer from the old smartphone to the new smartphone.
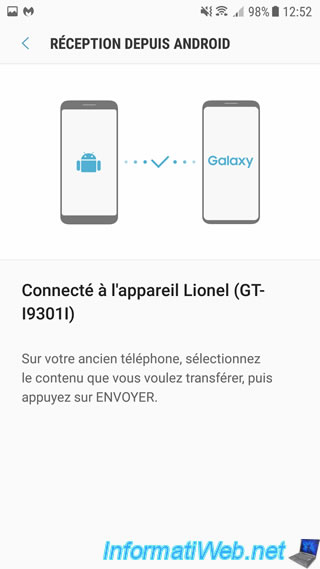
On the old smartphone, select the content you want to transfer.
As you can see, Samsung Smart Switch Mobile will allow you to transfer :
- your contacts
- your messages
- items of your calendar
- your memos
- your calls history
- your alarms (if you had set them on the old smartphone)
- your applications (preinstalled applications and your applications)
- Wi-Fi settings (including Wi-Fi network passwords that you connected to with your old smartphone)
- your wallpaper (file + configuration)
- your files : images, music, videos and voice memos
- your documents
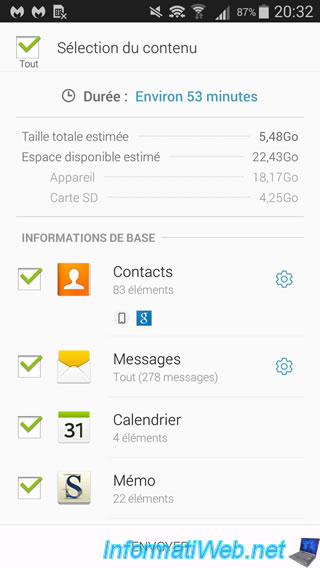
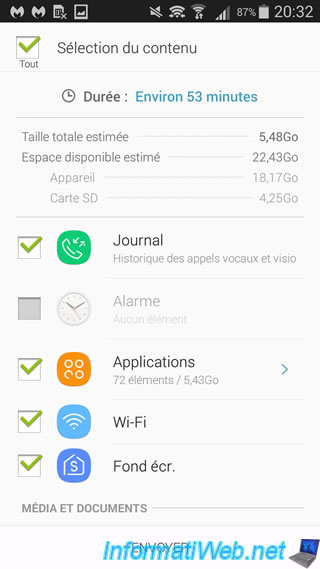
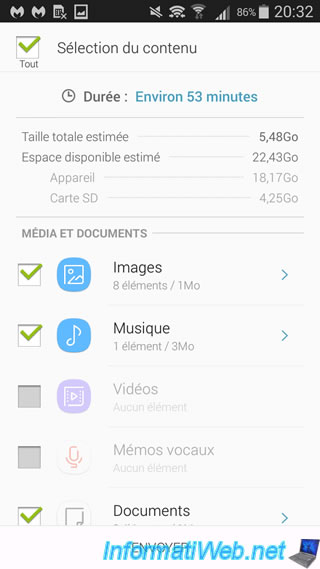
Once you have selected the content you want to transfer, click "Send".
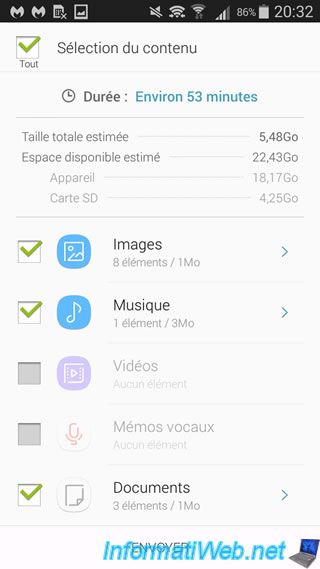
Your old smartphone sends the desired content to your new smartphone with a Wi-Fi network created between the 2 smartphones.
The technology used to create this Wi-Fi network is Wi-Fi Direct.
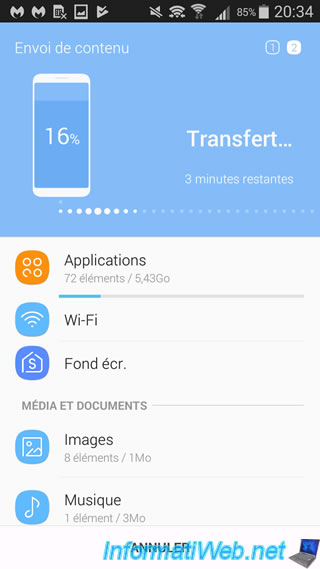
On your new smartphone, the application will detect that it's currently receiving content.
Note that the "Wifi Direct" icon is also present on the new smartphone.
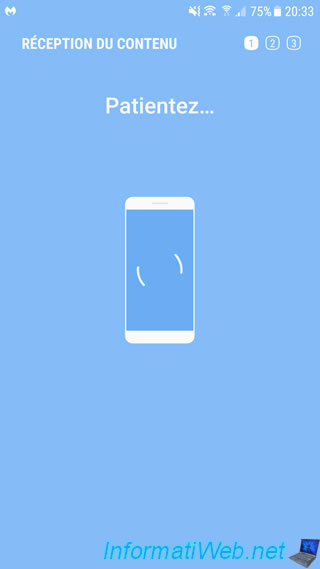
Then, the new smartphone will show you the progress of the transfer.
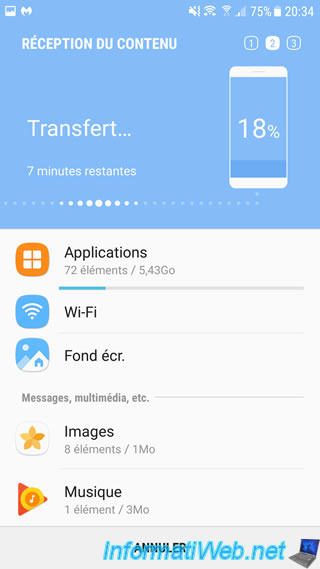
Once the transfer is complete, your old smartphone will tell you that the content has been transferred to your new Samsung smartphone.
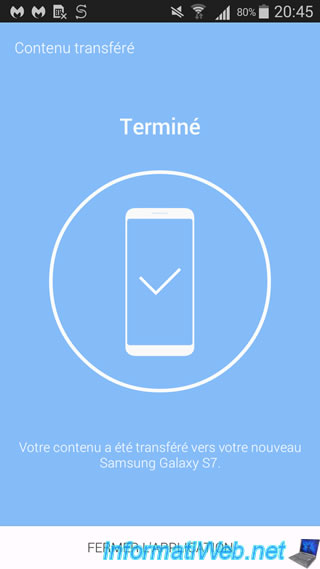
On the new smartphone, when the transfer is complete, Samsung Smart Switch Mobile will reinstall applications received from the old smartphone.
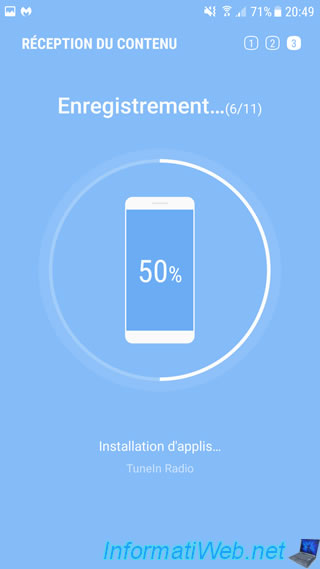
Once Samsung Smart Switch Mobile has reinstalled the applications and restored the desired settings (Wi-Fi settings, wallpaper, contacts, ...), the application will display the "It's finished" message.
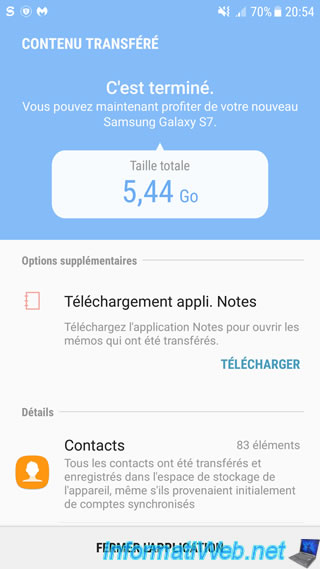
By sliding your finger on the screen, you will see all the items recovered from your old smartphone.
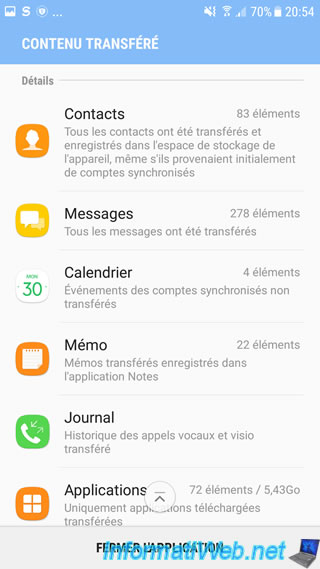
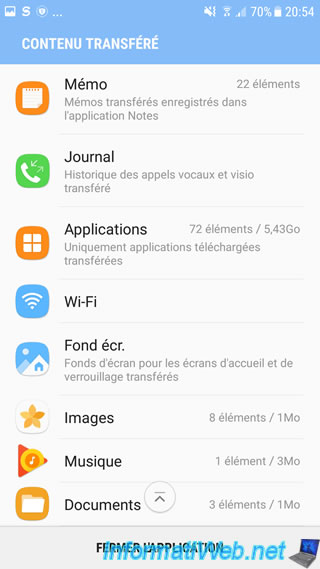
Now, your new smartphone is ready to use and it took you a few minutes and a few clicks.
Warning : for games, your progression are not transferred by this application. If it's a game linked to Facebook, you just have to reconnect to your Facebook account from the new smartphone.
Share this tutorial
To see also
-

Android 2/15/2014
Android - Accessing your LDAP server contacts
-

Android 3/2/2018
Android - Control a computer from your smartphone
-

Android 8/19/2012
Android x86 - Install Android on a computer

You must be logged in to post a comment