- Articles
- 26 March 2014 at 15:07 UTC
-

- 1/4
In this article, we'll talk about the "Kingston MobileLite Wireless". This device is simply a (Windows compatible) network share on battery and can also allow you to charge your smartphone or USB device while running on battery.

Note that Kingston provides this product as an apparatus for iOS and Android smartphones to access the contents of an USB drive or memory card by wireless "WiFi". In fact, this device behaves as a SMB network share (and thus compatible with Windows and Linux as well) so you can access them from any device (by a simple SMB client). It actually allows you to recharge your smartphone (or any USB device battery operated) by pressing briefly on the power button (which is apparently not specified in the Android application help).
The application created by Kingston is only necessary for securing the wireless network from the appliance and to know the status of the battery.
Now that you know what is this unit, we will explain in details how you use it.
- Connection to device
- Knowing the state of the battery
- Securing the wireless network
- Have Internet by the device
- Remove Wifi network security
- Manage files by the application of Kingston
- Manage files using ES File Explorer
- Recharge your smartphone with MobileLite
- Recharge MobileLite
1. Connection to device
Before you begin, download the application "MobileLite" on Google Play (for Android) or on the App Store (for iOS) and then run it.
At startup, a few help pages are displayed.
Note : This tutorial is done with the Android version of MobileLite.
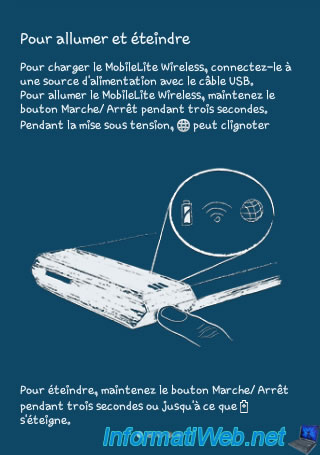
Then, you arrive on the list of connected devices. Because you are not connected to "MobileLite" wireless network, the device isn't found by the application.
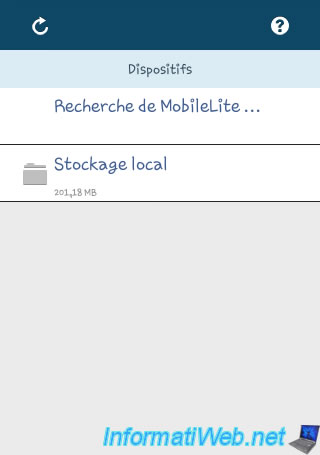
Turn on the device (Kingston MobileLite Wireless) in still pressing and hold the power button.

Once the unit is turned on, the green LED and a blue LED should illuminate. The blue LED can blink.

Once the unit is turned on, go to : Settings -> Wi-Fi
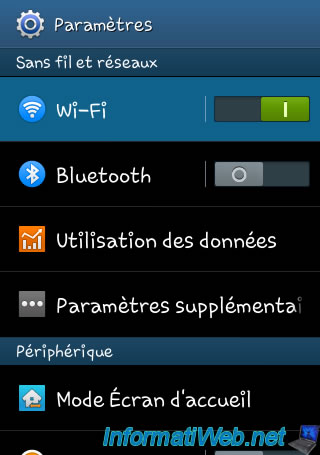
And connect to the "MobileLiteWireless" network (which isn't secure, as you can see).
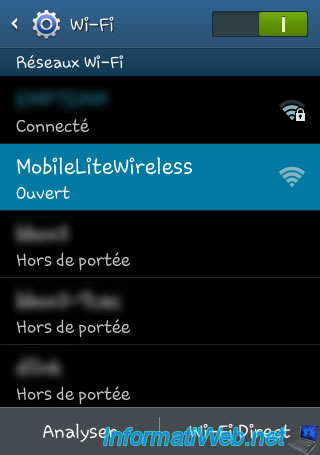
If you installed "avast! Mobile Security" on your smartphone, it will warn you that Wi-Fi isn't encrypted.
For now, click "Not now" because we will secure our WiFi network later.
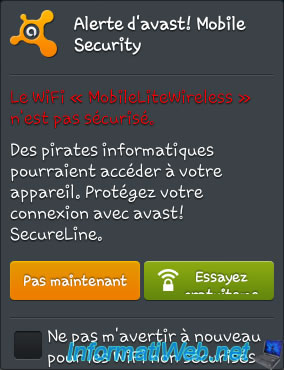
Restart the application and you will see your "MobileLiteWireless" device display. Press it.
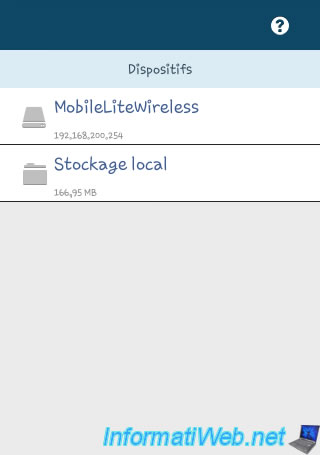
And you will see appear media connected on your device "Mobile Lite".
To configure the device, press the menu button on your smartphone or press the icon representing three square dots and select "Settings".
Note : In our case, we had already connected our USB key.
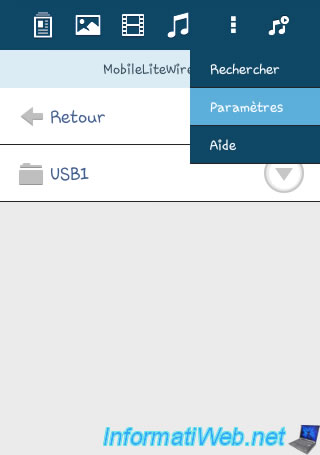
In the settings, you have 3 choices :
- General : Battery level, firmware, ...
- Connection settings : Configure the Wi-Fi network from the appliance.
- Network connection : Connect the device to your wireless network for access Internet by the device.
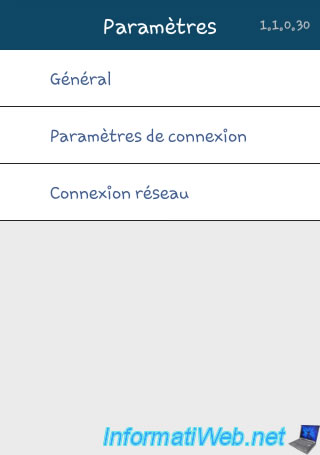
2. Knowing the state of the battery
To know the status of the battery of the device, go to : Settings -> General.
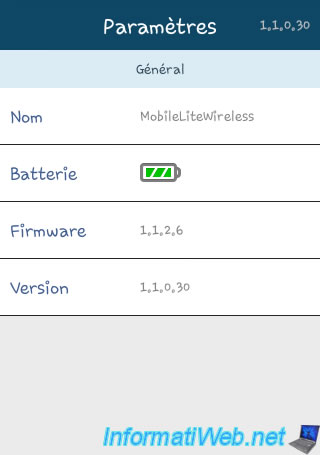
3. Securing the wireless network
To secure the wireless network from the appliance, go to : Settings -> Connection Settings.
You will be able to :
- Visible : Show or hide the wireless network.
- Channel : Change the channel on which the device transmits. To avoid disconnections due to other wifi networks.
- WPA2 security : Allows you to secure or not the Wifi network device.
Now press "WPA2 Security : None" to secure the Wi-Fi network device.
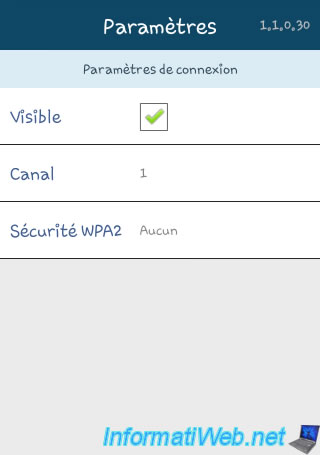
Then, press "Enable Security".
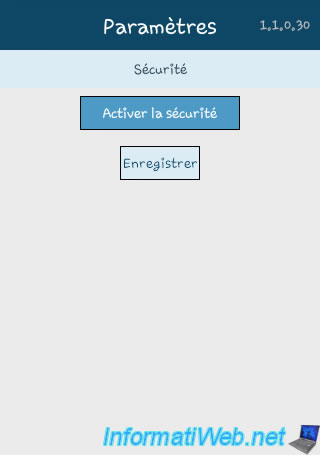
Then, specify a password for the Wi-Fi network : "MobileLiteWireless" and press "Save".
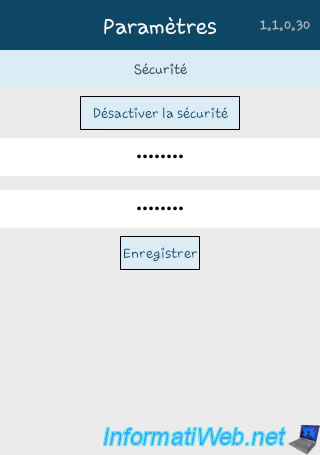
Once you save the settings, restart Mobile Lite so you will need to reconnect to Wi-Fi network device.
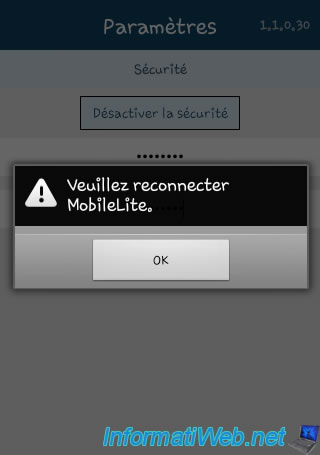
Since the network "MobileLiteWireless" is now secure, Android has reconnected to your WiFi home network (if it's nearby) or first open WiFi network (if there is one).
Press "MobileLiteWireless" to reconnect to the device.
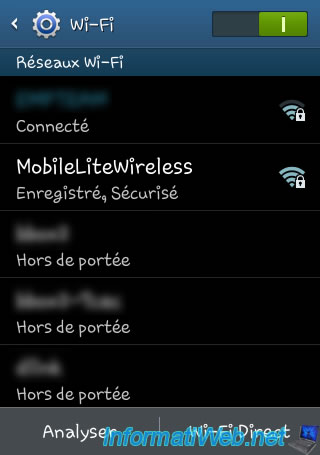
And enter the password you just set.
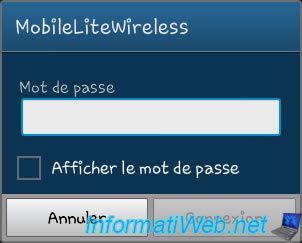
Now, restart the application to access your device securely.
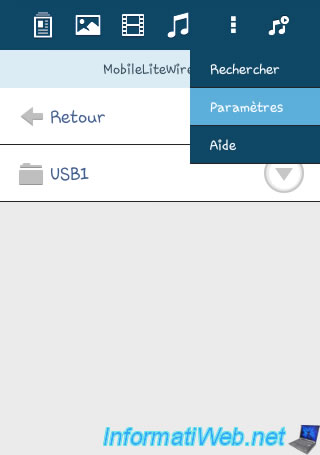
4. Have Internet by the device
Now that you have access to your device by his Wi-Fi network, you had to realize that it prevented you from having Internet (by Wi-Fi of course).
The solution is always in the application settings.
To do this, go to : Settings -> Network Connections.
As Android can't connect to multiple Wi-Fi networks at the same time, we will have to connect the device to your home wireless network. The unit will therefore behave like a normal router and allow you to have Internet through this device.
Pour connecter l'appareil à votre réseau Wifi, 2 cas se posent :
- Soit, vous avez un réseau visible : Le réseau s'affichera donc dans la liste. (Le réseau "voisin" affiché sur l'image par exemple)
- Soit, vous avez un réseau masquer : Le réseau ne s'affichera donc pas et vous devrez donc appuyer sur "Ajouter manuellement" pour le configurer.
To connect to your wireless network, two cases arise :
- Either you have a visible network : The network therefore appear in the list. (The network "neighbor" appears on the image, for example)
- Either you have a masked network : The network doesn't therefore appear and you need to press "Add manually" to configure it.
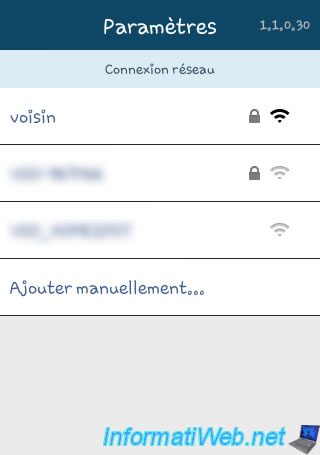
In the case of a visible wireless network, tap the name and then type the password for your personal WiFi network.
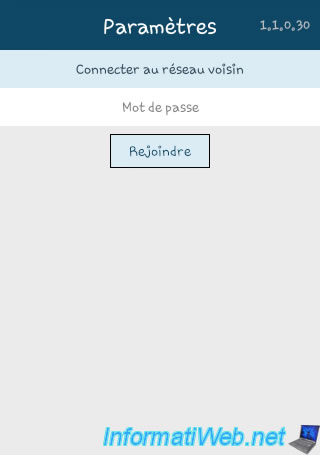
In the case of a hidden wireless network, press "Add manually" and then type the name (SSID) and the password of your personal wireless network.
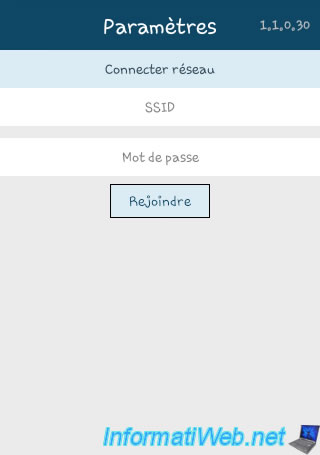
Once the connection is configured, MobileLite restart.
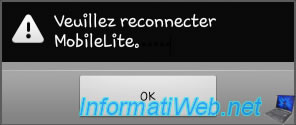
You will then have access to the Internet at the same time as your files.
Note : If you are unable to access the Internet by the device, first secure the Wi-Fi network transmitted by the device before configuring the connection to the home Wi-Fi network. According to our tests, the Internet doesn't work when the Wi-Fi network of the device isn't secure.
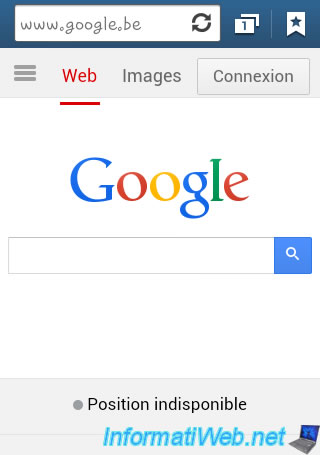
5. Remove Wifi network security
If you want to remove the security of Wi-Fi network from the appliance, simply return to : Settings -> Connection Settings.
Then, press "WPA2 Security : Safe".
Note : This can be useful if you don't use the machine often. This will save you forget the password of the device.
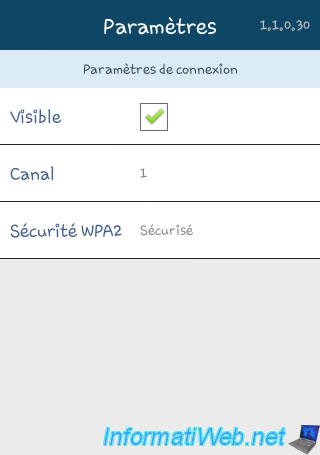
And finally, press "Disable Security" and then "Save".
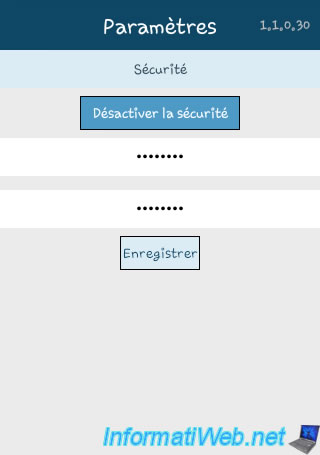
Once security is disabled, MobileLite will restart.
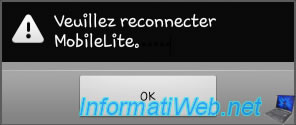
Share this tutorial
To see also
-

Articles 9/24/2016
Bluetooth receiver KBT001081
-

Articles 3/7/2017
Intel NUC Skull Canyon - Unboxing
-

Articles 1/30/2023
PRISKA MAX EASY - Know your consumption with connected sockets
-

Articles 2/17/2013
UBCD - Presentation of the live CD features

You must be logged in to post a comment