Kingston MobileLite Wireless - Network sharing on batery and USB battery
- Articles
- 26 March 2014 at 15:07 UTC
-

- 2/4
6. Manage files by the application of Kingston
To manage files on USB sticks or memory cards connected to the device, you have 2 options :
- Use the official application created by Kingston (you've already installed) but the Android version of this app is very limited. Many would complain as you can see on Google Play.
- Use a third party application that allows you to connect to network shares (Kingston doesn't say it, but the media connected to your device can be accessed by shared folders).
As an official application exists, we'll show you how to use it. But personally, we prefer to use a third party application called "ES Explorer" which has many more features, including access to micro SD card (which isn't possible with the official application).
In 2 cases, it's possible to move, copy or delete files. As well as play video or audio files in streaming.
6.1. Copying and moving files
First, select the media you want to explore.
In our case, an USB key.
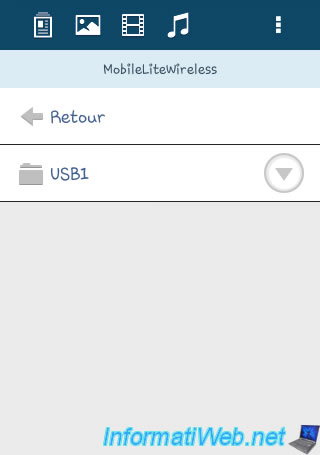
Then, press the arrow shows on the right of the desired file, then click "Copy".
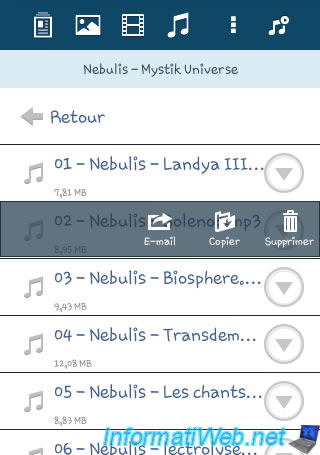
Select the destination media.
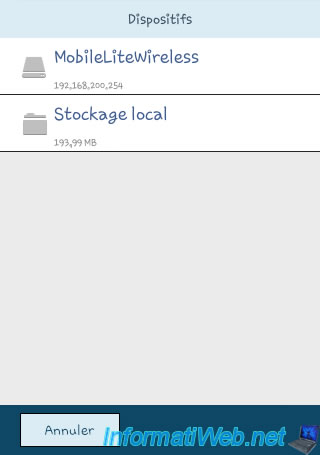
As you can see, you are in the virtual SD card and not in the real micro SD card you have inserted in your smartphone (Android 4).
Note : This is a limitation of the official application which is very annoying when you need to copy large amounts of data.
Select the folder in which you want to move or copy the selected file.
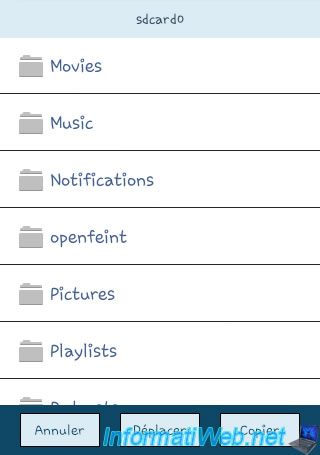
And finally, click on "Move" or "Copy".
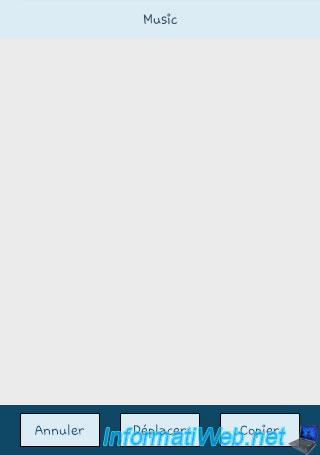
An orange progress bar appears at the bottom of the application when moving or copying the file.
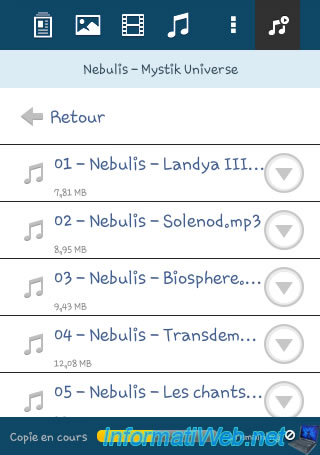
6.2. Deleting files
To delete a file, press the arrow shows on right of the desired file and press "Delete".
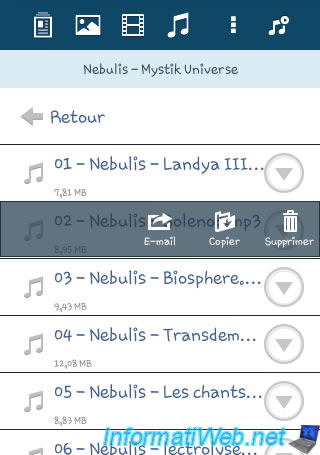
6.3. Play audio or video files into streaming
To play a video or audio files into streaming (ie : without copying this file to your smartphone before playing it), press the name of the audio or video file you want to play.
The audio files are read in the application of "Kingston".
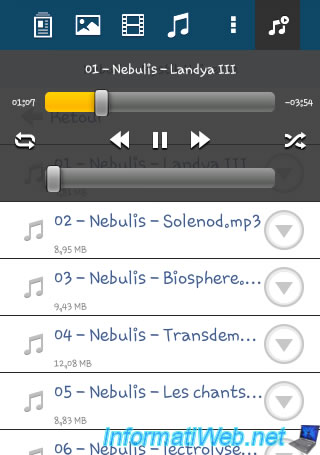
For video files, the application warns you that the native video player of Android will not play videos larger than 2 GB.

The video will then be read by the Android native player (for example).

7. Manage files using ES File Explorer
Since the users of the application of Kingston doesn't seem to be be catered by the application provided by the manufacturer. We suggest you use a third party application that provides access to network shares, and therefore also your device.
To do this, download ES File Explorer (latest version) application.
Note : Don't fool yourself with the application "ES File Explorer (1.5 Cupcake)" which is reserved for older versions of Android Cupcake (Android 1.5) and Donut (Android 1.6).
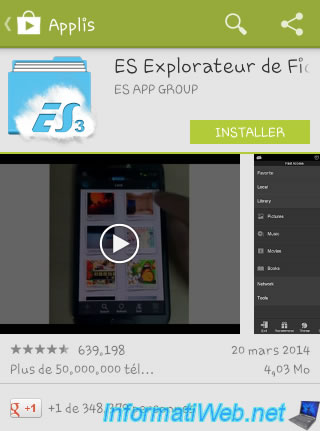
Once the application is installed, check that you are connected to the network "MobileLiteWireless". If this is the case, launch the application "ES File Explorer".
Then, slide your finger from right side to the left side.
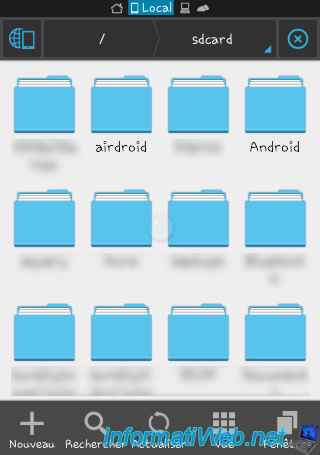
You will arrive in the "Local Area Network". Press the "Scanner" icon at the bottom of the window for the application detects your "Kingston MobileLite Wireless" device.

A small loading window will appear while the application scans your network.
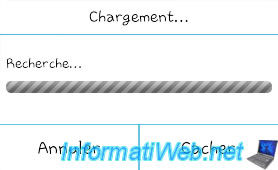
After some time, a device named "mobilelite.home" will appear. This device is actually the unit itself.
Select to access your USB key and your memory cards.
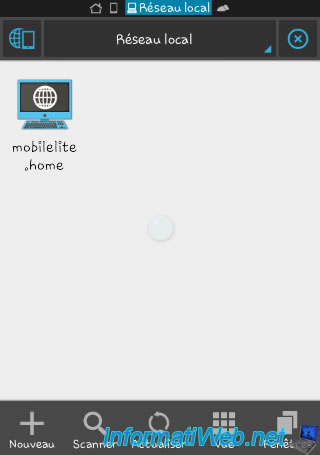
Once you have selected the device, you will find different folders :
- ADMIN$ and IPC$ : hidden folders that contain the system files needed to run the device. These folders are also protected.
- SD_Card1 : Folder containing files on the SD card (if it's inserted, otherwise this folder doesn't appear)
- USB1 : Folder containing files on a USB key (if it's plugged in, or this folder doesn't appear)
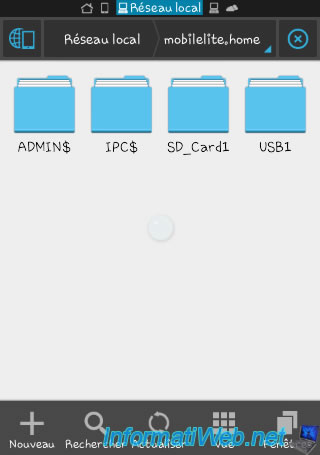
7.1. Copying and moving files
First, select the media you want to explore.
In our case, an USB key.
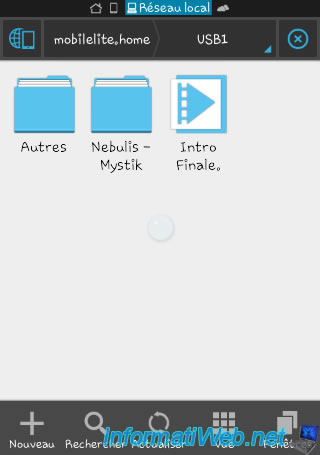
Then, press and hold on the file to select and press "Copy" or "Cut" at the bottom of the screen.
Note : ES File Explorer allows you to select multiple files or folders while the application created by Kingston doesn't allow it.
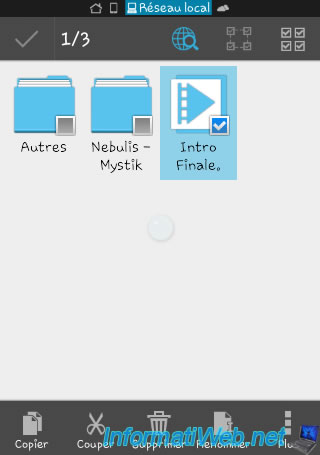
Then, go to the folders of your smartphone or your micro SD card (named ExtSdCard for example).
To do this, drag your finger from the left side to the right side. You will arrive in the folders of your smartphone. To access the virtual sd card or the real micro SD card (named ExtSdCard for example), press "sdcard".
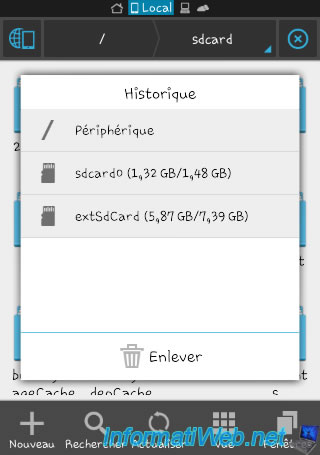
Then, press "Paste".
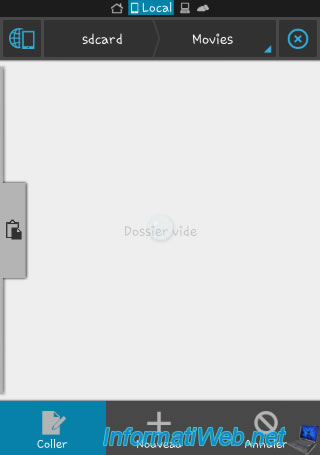
The file will then be moved or copied to the folder.
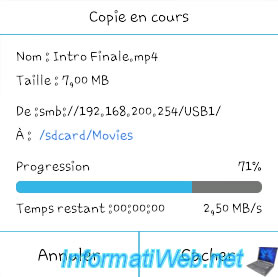
7.2. Deleting files
To delete a file (or a folder), simply hold down on it. Then, press "Delete" at the bottom of the screen.
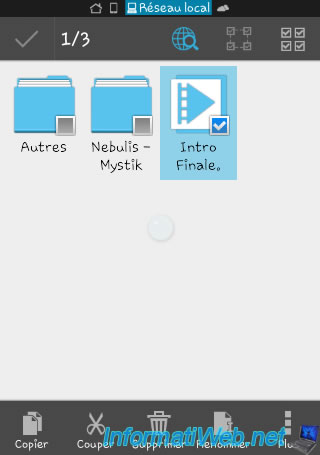
7.3. Play audio or video files into streaming
To play a video or audio files into streaming (ie : without copying this file to your smartphone before playing it), press the name of the audio or video file you want to play.
Audio and video files can be played with the application of your choice (including : ES Media Player).
Audio :
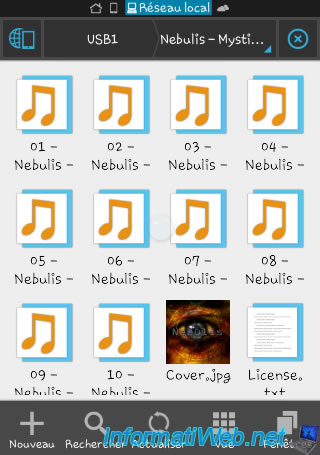
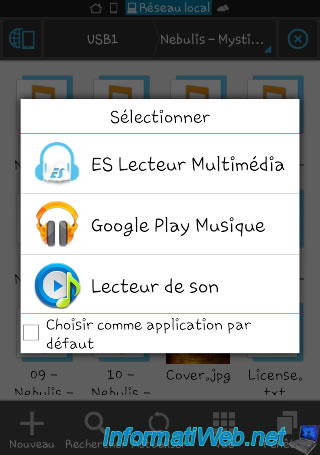
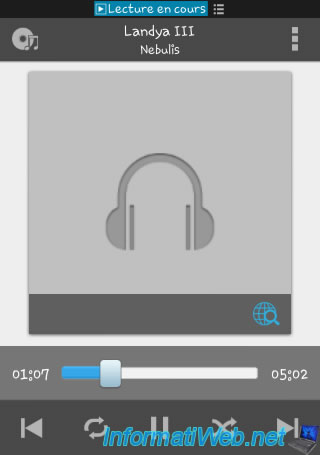
Video :
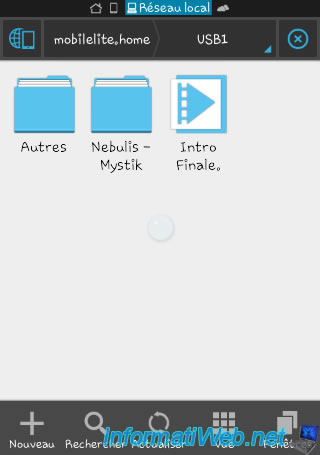
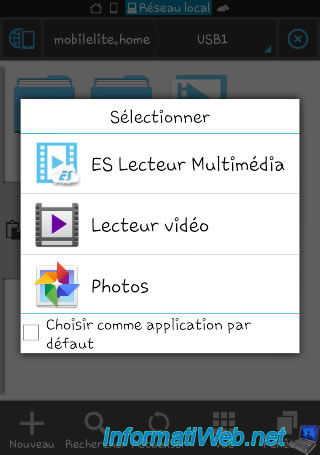

Share this tutorial
To see also
-

Articles 1/28/2015
Create your own PC configuration
-

Articles 3/14/2017
Intel NUC Skull Canyon - Mounting
-

Articles 2/8/2017
Kingston DataTraveler Locker+ G3 - Secure USB key
-

Articles 1/21/2017
Presentation of the various USB keys
No comment