- BIOS
- 16 November 2021 at 15:17 UTC
-

The motherboard of each computer has a BIOS (or more recently : a firmware) allowing in particular to manage the booting of your computer, to keep the date and time of the day, ...
Here is a lot of information regarding the BIOS that you had in your old motherboards and the UEFI firmware that you increasingly have when you buy a newer motherboard. You will also see that UEFI provides backward compatibility with the BIOS that you had in the past.
1. BIOS (Basic Input Output System)
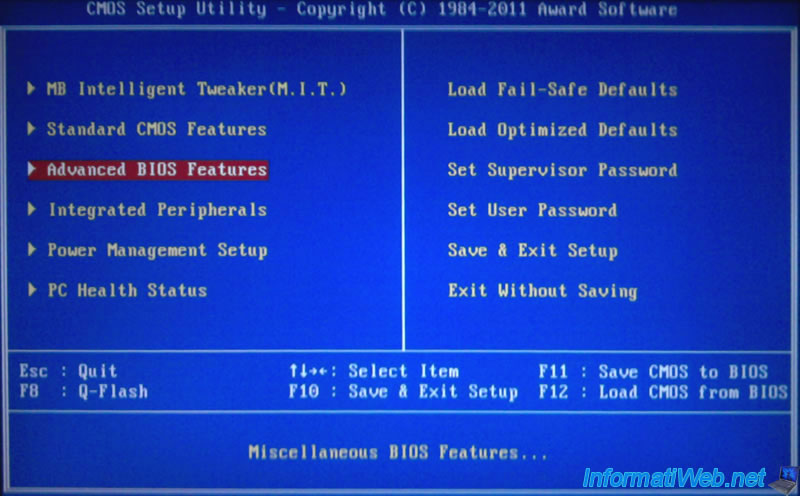
1.1. Firmware in read only memory (ROM)
BIOS (Basic Input Output System) is a firmware stored in a read only memory (ROM) chip and which allows you to perform basic operations, such as : booting your computer, recognizing your hard disks, ...
Read-only memory (ROM) is a non-volatile read-only memory that doesn't erase when you turn off the power of your computer.
Although this read only memory (ROM) can't be modified under normal circumstances, it's still possible to modify it exceptionally and this is what happens when you flash (update) your BIOS.
1.2. Settings in the CMOS chip
On your motherboard, there is also a CMOS (Complementary Metal Oxide Semiconductor) chip in which is stored a copy of all the settings available in your BIOS, as well as those that you have changed in the BIOS.
For example : the current date and time, the BIOS boot order, the controller mode to use, ...
Since you can change these settings at any time (usually by pressing the "Del", "Delete" or "F2" key when starting your computer), these can't be stored in read-only memory.
So, you need electricity to keep this data, even if you unplug your computer one day (to move it or to protect it against a thunderstorm, for example).
It's for this reason that you will always find a CR2032 battery of 3V on the motherboard of your computer (stationary or portable).
This battery lasts for years, but it may happen that your computer crashes one day at startup with the "CMOS checksum error" error.
In this case, it means that this battery is empty.

You just need to enter the BIOS and save the changes (even if you don't change anything) to copy the default BIOS settings to the CMOS chip.
Then, be sure to leave your computer plugged into the power outlet while you buy a new 3V CR2032 battery to replace the one on your motherboard.
1.3. POST (Power-On Self Test)
Before your computer starts up, a test (called "POST" for "Power-On Self Test") is performed.
This test verifies that each component is functional and compatible and can tell you the problem detected via :
- an audible signal (a series of short and/or long beeps)
- a POST code (on recent motherboards or via a special PCI card)
- a LED that stays on (on recent motherboards)
- an error message displayed on your screen (if possible, as it depends on the type of problem detected)
If the test is successful, then the BIOS will try to boot on the operating system installed on your computer or on another device (CD/DVD drive, bootable USB key, ...) depending on the boot order you have configured in your BIOS.
2. UEFI firmware (Unified Extensible Firmware Interface)
Since 2006, UEFI (Unified Extensible Firmware Interface) has appeared.
This firmware replaces the BIOS on recent motherboards and makes it possible to configure the same settings as with an old BIOS.
Generally, if your motherboard has an UEFI firmware, you will have access to a GUI usable with keyboard and mouse as below.
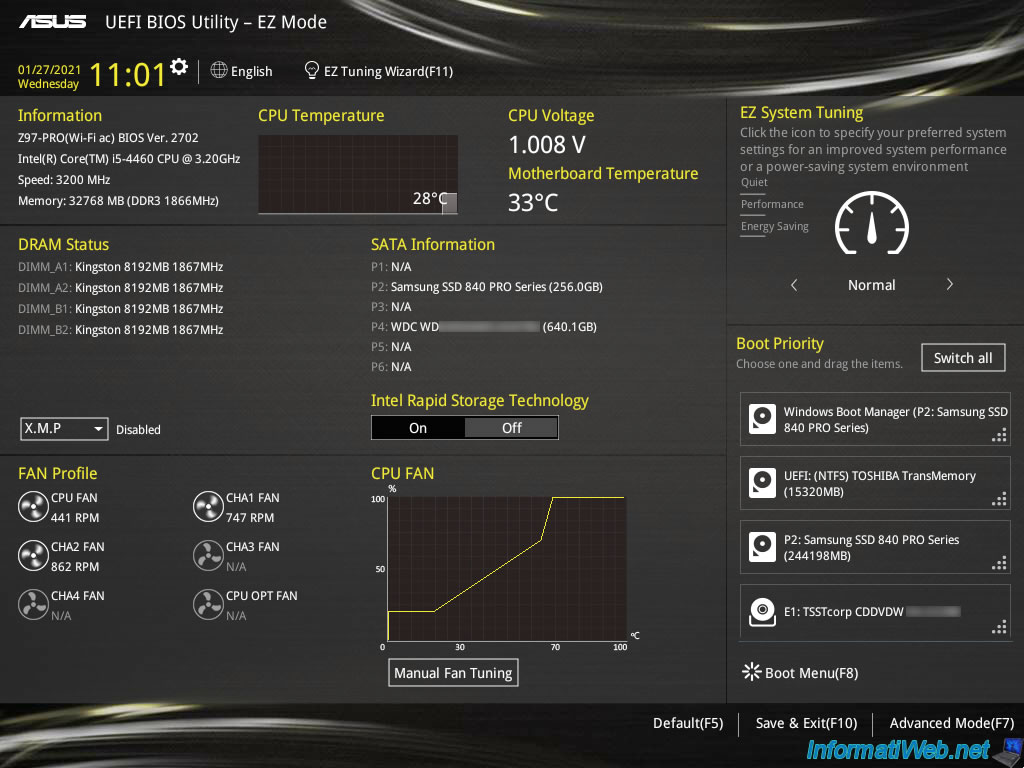
2.1. UEFI Advantage
UEFI firmwares offer several advantages including :
- their ease of configuration : since you can configure them with your keyboard or mouse.
Which makes them accessible even to those who are not IT specialists. - the secure boot support : which prevents viruses (and more precisely bootkits and rootkits) from lodging in the startup of your computer to avoid being detected by anti-viruses.
This is because secure boot requires that each component used when starting your computer is signed.
Note that secure boot is not supported by all operating systems and in particular : Linux and Windows 7. However, you can use UEFI by disabling secure boot in your computer's BIOS to resolve the problem. - support for hard disks with a capacity greater than 2 TB (thanks to a GUID partition table (GPT) instead of the old MBR that we used until now). The limit is 128 primary partitions and a capacity of 9.4ZB (zettabyte). 1 Zo = 1 billion terabytes (TB).
Important : GPT is only stably supported on recent operating systems (Windows 7 and earlier). - faster startup than with old BIOS (also called : LEGACY BIOS).
WARNING : to boot on Windows in UEFI mode, you will need to install the 64-bit (x64) version (architecture) of Windows. The 32-bit (x86) architecture is not supported by UEFI.
2.2. Boot in BIOS mode from UEFI firmware
When you have an UEFI firmware, your computer can only boot on UEFI (or EFI) compatible systems. This is the case with Windows 7 and later, some live CDs based on Windows PE, ...
However, if your computer is configured to boot exclusively in UEFI mode, it will not be able to boot on old operating systems or old live CDs like : Hiren's Boot CD, Ultimate Boot CD, ...
To overcome this problem, manufacturers have integrated a feature to boot in BIOS LEGACY mode (old BIOS) from their UEFI firmware. Depending on the BIOS, this option is often called "CSM", "Compatibility Support Module", "Legacy OpROM", ...
It's thus possible to install Windows in UEFI mode on your internal hard drive, while keeping the possibility of booting on live CDs such as : Hiren's Boot CD, Ultimate Boot CD, ... thanks to this compatibility mode (CSM / LEGACY BIOS).
Important : if you have installed Windows in UEFI mode and you have enabled secure boot in the BIOS of your motherboard, enabling this "CSM" (or "LEGACY BIOS") feature will constitute a security vulnerability since your computer may boot to a malicious system in "LEGACY BIOS" mode.
However, it's still practical if you use it temporarily while repairing your computer, for example.
Share this tutorial
To see also
-

BIOS 3/19/2016
Asus - The computer doesn't boot - DRAM_LED on
-

BIOS 10/27/2021
Automatically enable the numeric lock (num lock) when your computer starts up
-
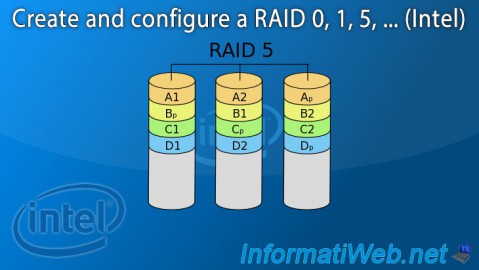
BIOS 8/6/2015
Create and configure a RAID 0, 1, 5, ... (Intel)
-

BIOS 12/21/2021
Fix the problem encountered when the BIOS battery is empty

You must be logged in to post a comment