- Others
- 23 December 2013 at 19:51 UTC
-

If you are looking for right now a laptop with Windows 7, you will soon realize that they are no longer available. So you need a laptop without bone (this is rare in stores but via Internet there way to find) or Windows 8 (or 8.1) for which the manufacturer provides drivers for Windows 7 .
For this tutorial, we used a laptop "MSI GE60 2OE-080FR".
Important : if for one reason or another, this tutorial does not work completely on your laptop MSI, we can not be held responsible. If you follow the first part of this tutorial, you will have a way to restore your PC with the operating system was preinstalled there when you buy it.
Feel free to buy the same laptop that we do not want if you have any unpleasant surprises. Knowing that this laptop will not remain forever on sale online and in stores.
- Check compatibility with your MSI laptop with Windows 7
- Create recovery DVDs (DVD Recovery)
- Installing Windows 7
- Installing notebook drivers
1. Check compatibility with your MSI laptop with Windows 7
To check the compatibility of your MSI laptop with Windows 7, simply go to the website of MSI support and seek the reference laptop in question.
In our case, we have the following reference : GE60 2OE.
Now click on "Download" to access the download page for drivers.

Click "Download" -> "Driver".
As you can see, our laptop is compatible with Windows 7 (64 Bit).
Note: We recommend you download the drivers before even buying the laptop. This will allow you to have on your hard drive and you'll be sure to have once you purchase your notebook.
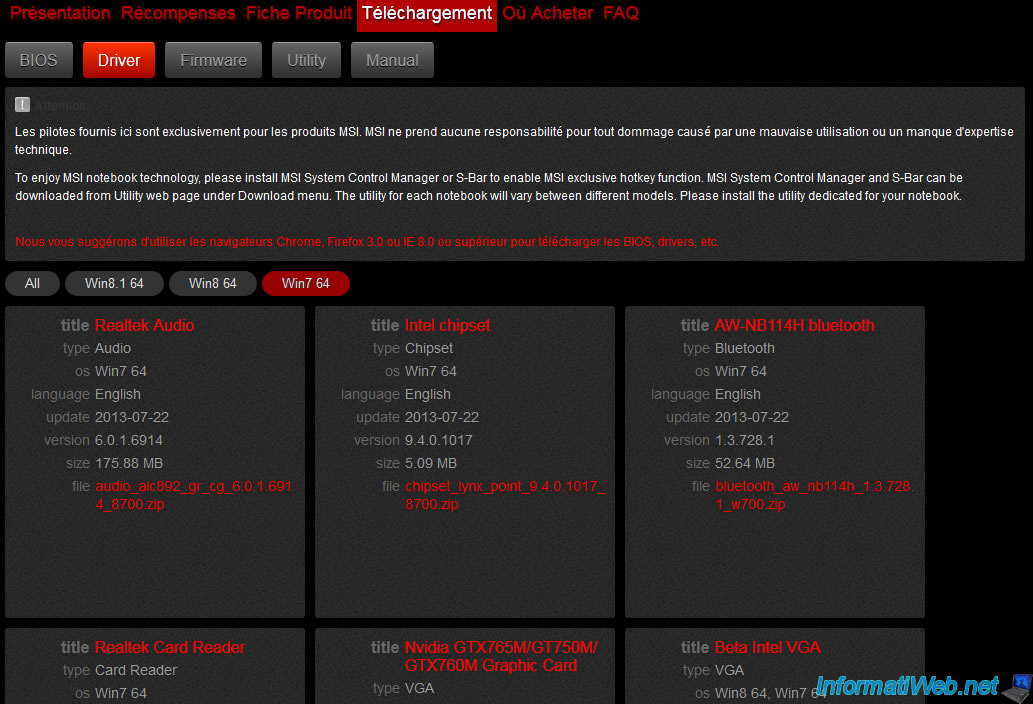
2. Create recovery DVDs (DVD Recovery)
To install Windows 7 you will need to change the BIOS and delete the partitions of your PC, so you MUST burn DVD Recovery can restore your PC in case of problems. As indicated at the top of this tutorial, we installed Windows 7 on our laptop "MSI GE60 2OE-080FR" but we will not be liable if a problem occurred with another model of this brand.
To create the Recovery DVDs, follow our tutorial "MSI - Create DVD recovery (by Burn Recovery)".
3. Installing Windows 7
Finally comes time to install Windows 7, but please double check before these prerequisites :
- Check if your MSI offers good drivers for Windows 7. If this is the case, download the drivers on a USB drive so that you can install on your laptop once you have installed Windows 7 there. Given that your laptop will be reinstalled from a generic Windows 7 DVD, your laptop will in most cases not have Internet access until the drivers have not been installed.
- Be sure that you have copied the Recovery DVDs on another USB device or another computer. For the entire hard drive will be erased (ie : C partition containing Windows installed, the data partition and the hidden specific laptops partitions).
- You must have a license for Windows 7 to install if you will be version 30-day trial.
If you are sure that these prerequisites are met, then you can start later in this tutorial.
Before installing Windows 7, you'll need to change the mode BIOS "Legacy" instead of "UEFI". Set the mode to "Legacy" will in short, replace the BIOS in the normal mode (the former BIOS).
To do this, restart your laptop and start the laptop (before the Windows screen), repeatedly press the "Delete" key or "Delete" (depending on keyboards).
If all goes well, you should get into the BIOS of your laptop.
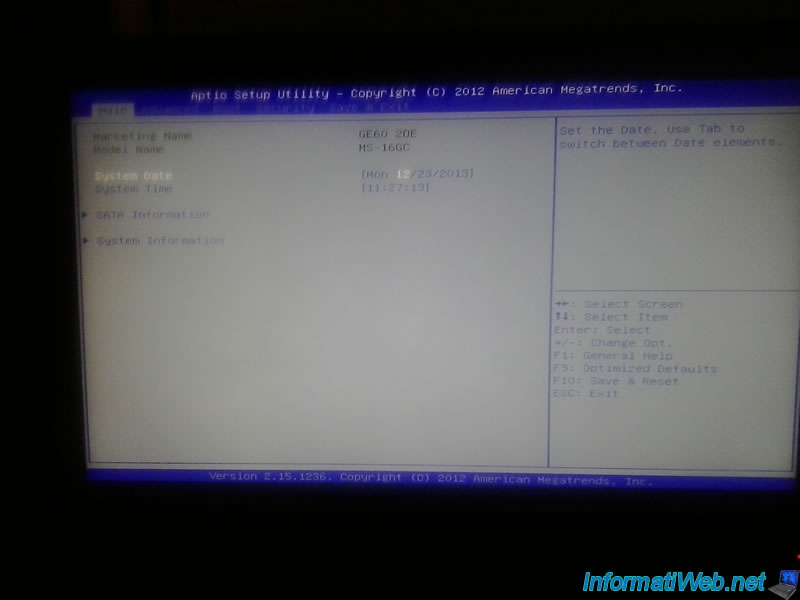
In the BIOS, go to the "Boot" menu (top) then scroll down to the "Boot mode select" line. Then press the "Enter" key to display a list of choices.
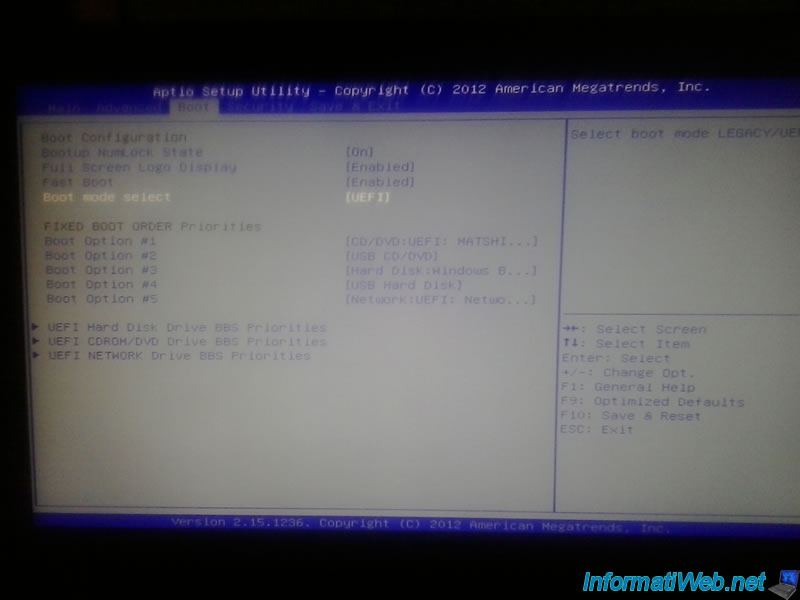
Select "Legacy" and press "Enter" to confirm your choice.
Note : Next, make sure the CD / DVD drive is first like the picture below.

And finally, go to the "Save & Exit" menu and select "Save Changes and Reset".
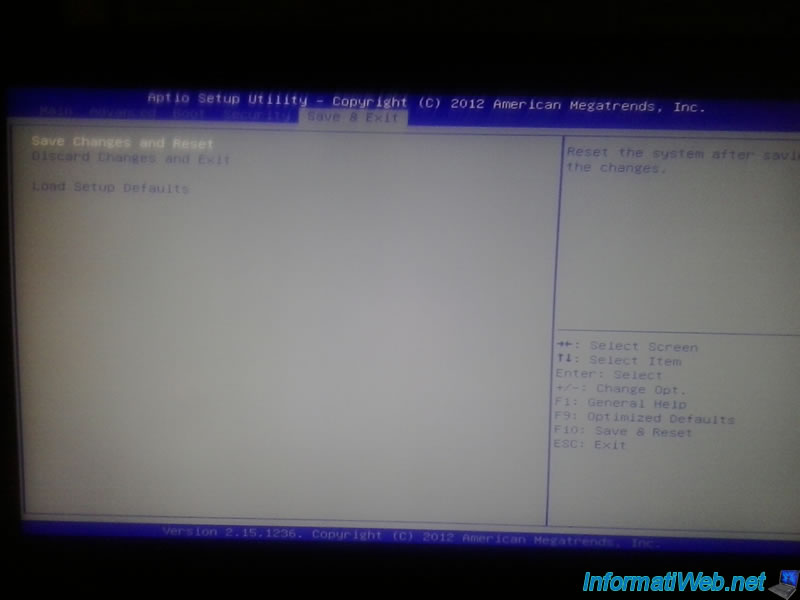
Finally select "Yes" to save the changes and restart your computer.
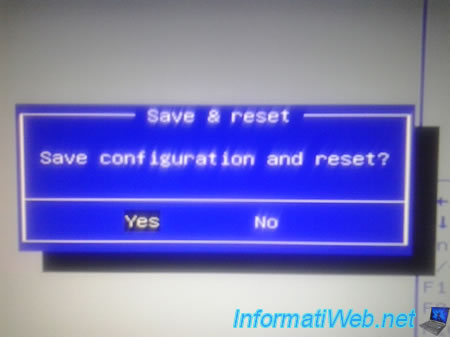
If your laptop is behaving like ours, it will automatically restart on the Windows 7 DVD.
Your laptop will then display "Windows is loading files".

You will easily notice that by default, laptops contain many partitions. To install Windows 7, the easiest thing to remove them all and recreate oneself partitions.
To remove partitions, select each partition and click each time on "Delete" at the bottom of the list.
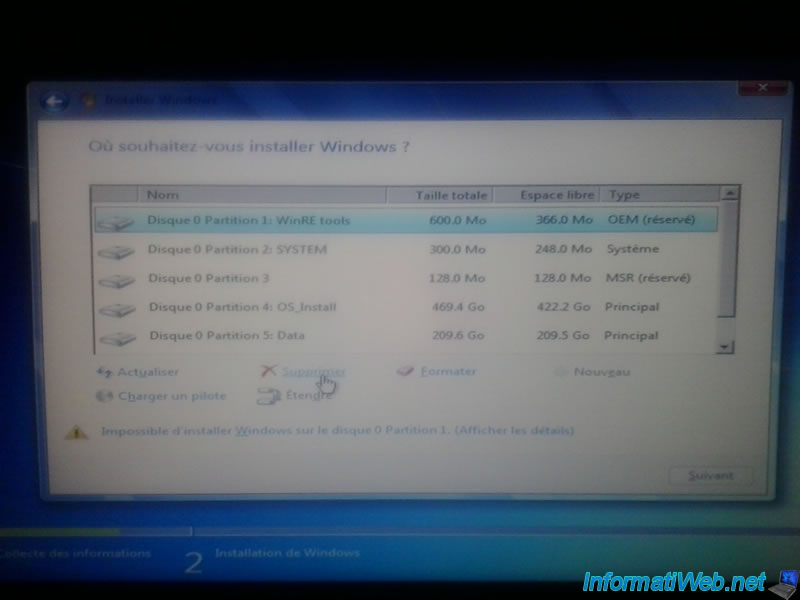
Once you delete all partitions on the hard drive, it will do an unallocated space on the disk 0 the size of the hard disk.
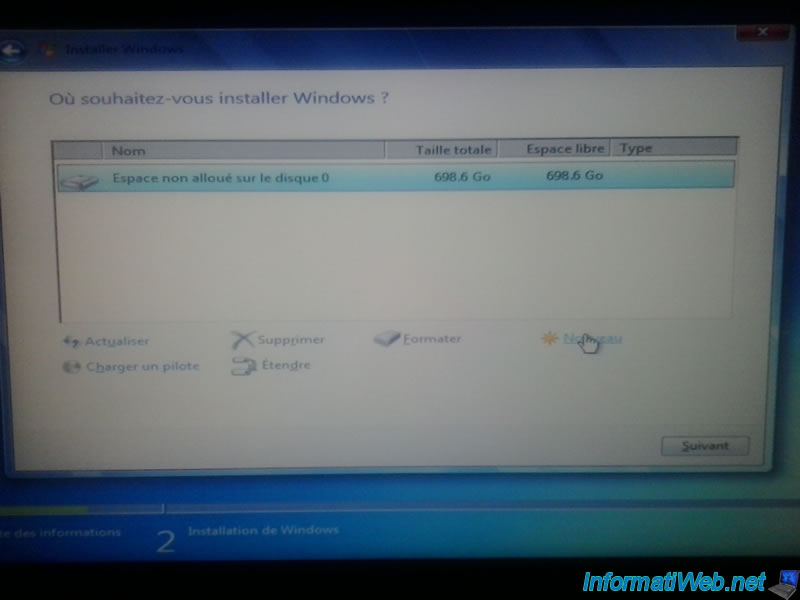
So we'll create partitions by clicking on "New" at the bottom of the list.
In our case, we created two partitions :
- The first 120 GB for Windows 7
- The second to the data size as the remaining hard disk space.
Note : The size is expressed in MB, you multiply the number of GB by 1000.
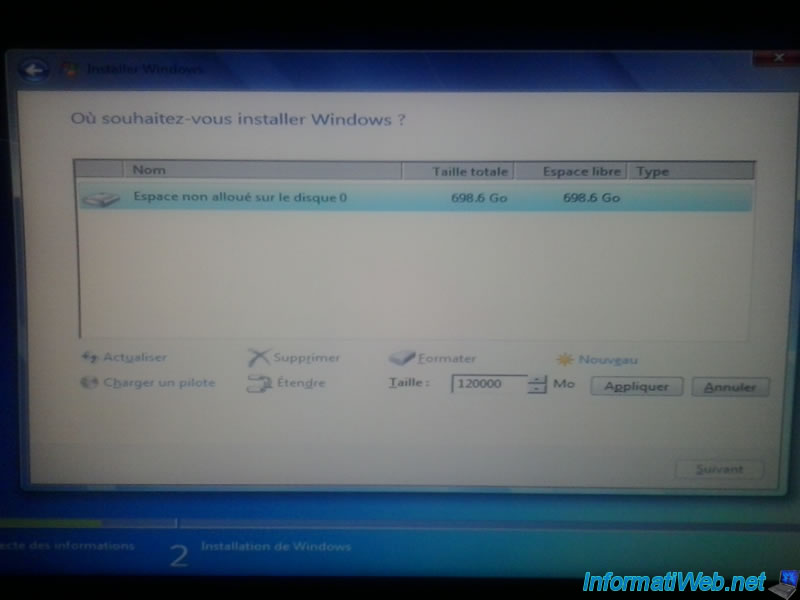
When you create the first partition (the one to install Windows 7), the installation wizard will offer to create a system partition (100 MB) that contain system tools to fix Windows startup ...
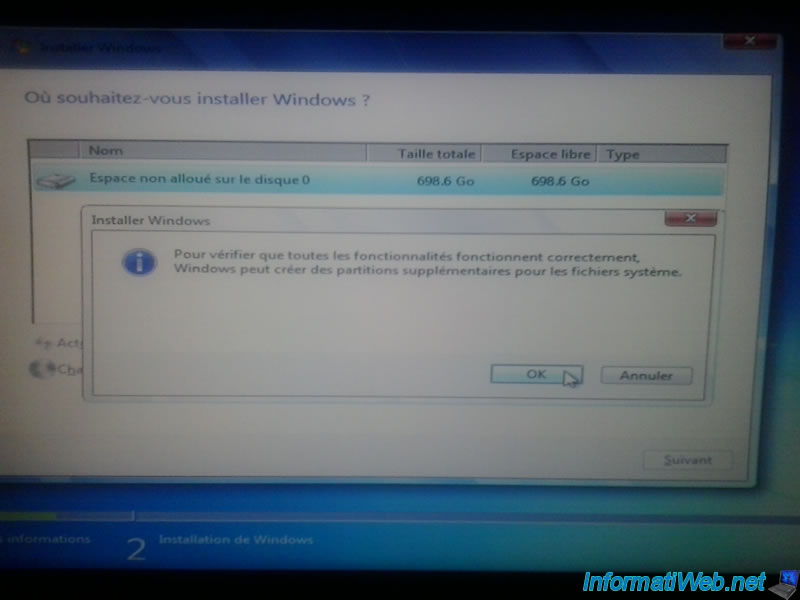
Then create the second partition, leaving the size shown for this partition uses all remaining disk space.
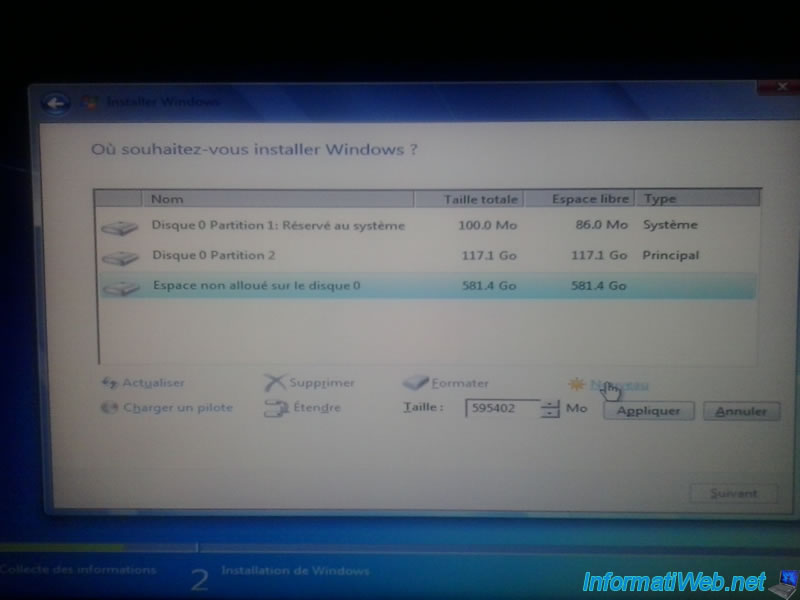
Then select the partition 2 and then click "Next".
Note : 1 is the system partition of 100 mb partition, so you need to install Windows 7 on the second partition and not the first. Anyway, the wizard does not let you do in this case.
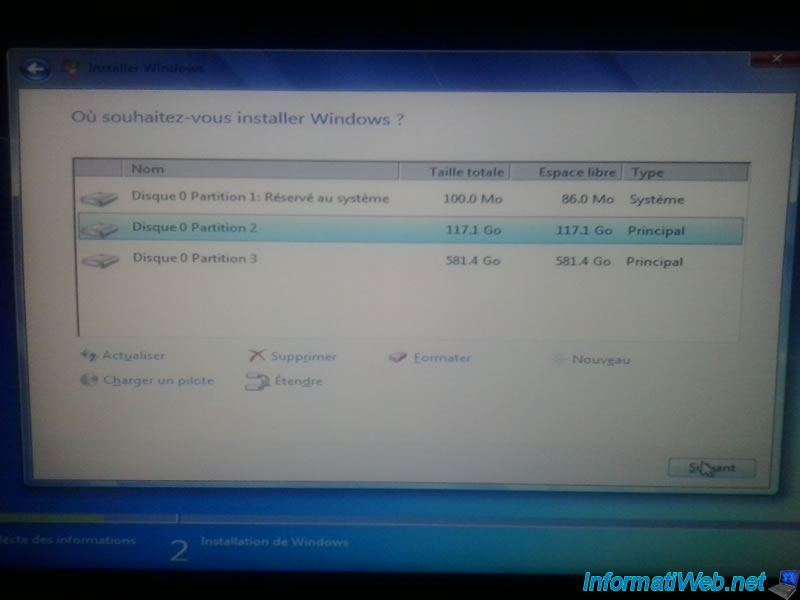
And now, the Windows 7 installation begin.
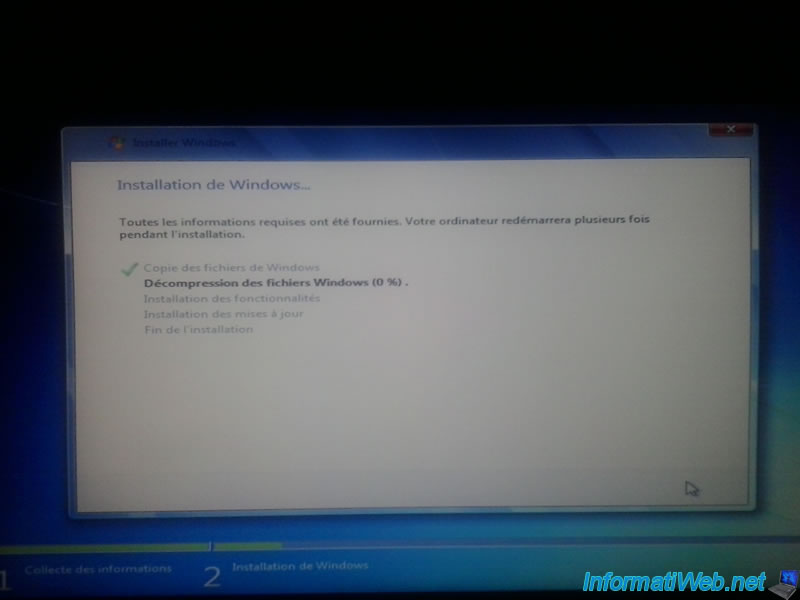
4. Installing notebook drivers
Once Windows 7 is installed, you'll need to install yourself drivers to your laptop.
As you may have noticed on the download drivers page, laptops need more pilots than traditional computers. This is mainly because of specific components to phones, such as integrated Bluetooth, the trackpad (touchpad), the integrated memory card reader as well as special features created by some manufacturers.
In our case, we had already downloaded and copied the drivers for Windows 7 (64 Bit) of our laptop on a USB stick.
Note : As you can see, since the driver are not yet installed, we do not currently access the network and thus to the Internet with our laptop.
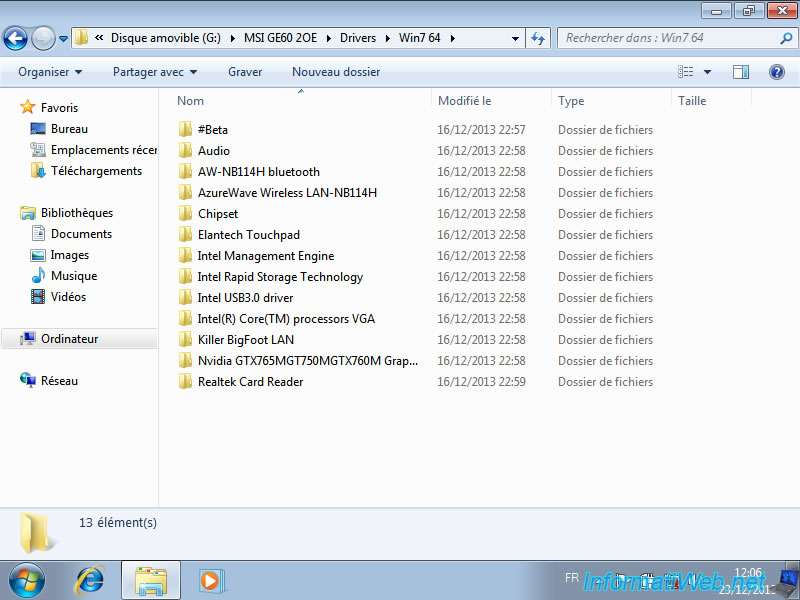
To install drivers for your notebook, we recommend you start with the "Chipset" and the driver "Intel VGA".
For more information :
- The chip is a chip on the motherboard links all components of a computer. It is therefore necessary to first install Windows can then detect other devices affected by the drivers you then install.
- The Intel VGA driver is required by the NVIDIA driver (in this case anyway because the Intel VGA driver is not available for all computers), we recommend you to install it before the NVIDIA. Otherwise you will have the error displayed on the second image below.
The second reason is simply chart. This will allow you to have a better screen resolution for further installations.
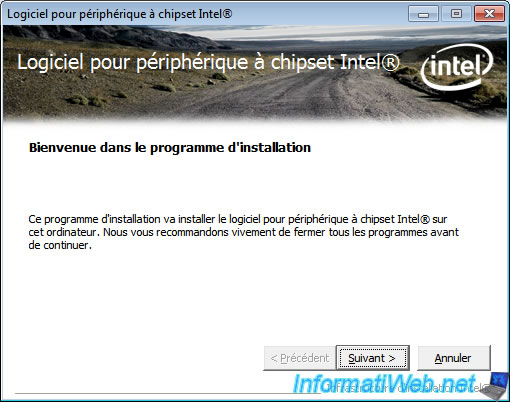
If you try to install the NVIDIA driver before that of Intel, NVIDIA ask you to install the Intel before.

To ensure that all your drivers are installed, you can use the "Device Manager" of Windows. To open it, just type "Device Manager" in the search box of the start menu of Windows 7. If yellow icons like the picture below is displayed is that all the drivers are not installed.
Note : It is possible that the manager does not warn you of a non-installed device. This can happen with the card reader or other devices that are not essential to the proper operation of your computer.
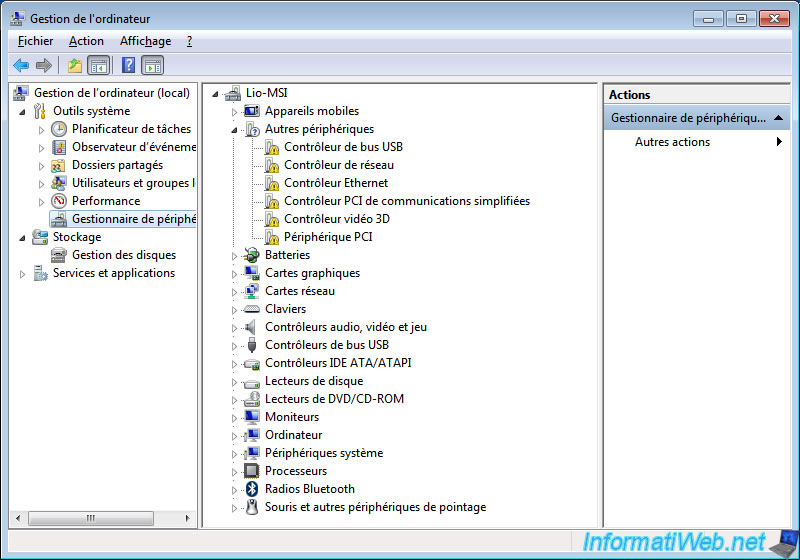
Once you have installed all your drivers, recheck in the device manager if no yellow icon is present and if the graphics card is not named "Standard VGA". If the graphics card is called "standard VGA" is that it is a generic Microsoft driver and not a third party driver (such as Intel, Nvidia, ...).
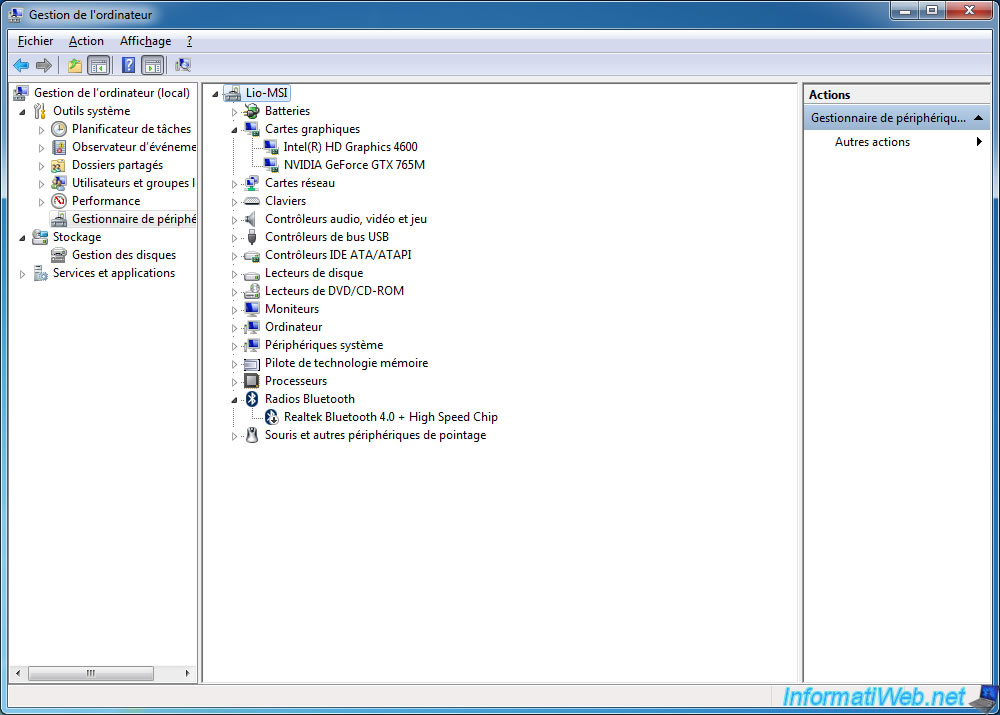
And here you are with a brand new MSI laptop running Windows 7 (64 bit) then it was not at the base.
Remember, if for one reason or another, you can not install Windows 7 on your PC, you can always restore it to factory condition thanks to DVDs that are created to beginning of this tutorial.
Share this tutorial
To see also
-

Others 12/4/2020
Create a virtual burner
-
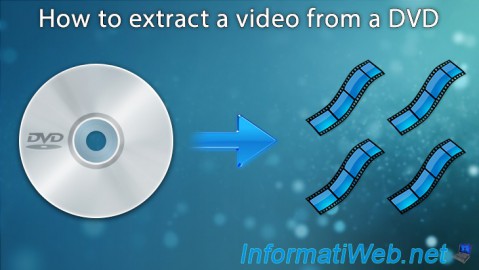
Others 7/17/2008
Extract a video from a DVD
-

Others 12/21/2013
Facebook - Manage the privacy of its publications
-

Others 12/23/2013
MSI - Create recovery DVD of your laptop

You must be logged in to post a comment