- Others
- Mozilla Firefox
- 04 October 2008 at 13:13 UTC
-

Who never want to use 2 different versions of Firefox in parallel (simultaneously) ? So, some of you will say "But, why use two versions of Firefox. The latest version is much more secure than the old". Well simply because the developers don't always update their extensions and plugins and so when you update "Firefox", one or more extensions may not work. These are off by Firefox pending an update of the extension or plugin in question.
To overcome this problem, there is a solution. Profile Manager hidden in the "firefox.exe" program.
For example, for the moment, Mozilla offers 3 different versions of Firefox named "Firefox", "Firefox Beta" and "Aurora". These three versions obviously can not run all at the same time. This is why we must go through the manager profiles.
Click here to access the download page for Firefox.
- Separate installations
- Using the Profile Manager
- Creating modified shortcuts
- Previews of differents versions
1. Separate installations
First you need to install each version in a different folder, for example :
- C:\Program Files\Mozilla Firefox
- C:\Program Files\Mozilla Firefox Beta
- C:\Program Files\Mozilla Aurora
Note : If your Windows 64-bit architecture, the roads will be "C:\Program Files (x86)\..." instead of "C:\Program Files\...".
During installation select "Custom".
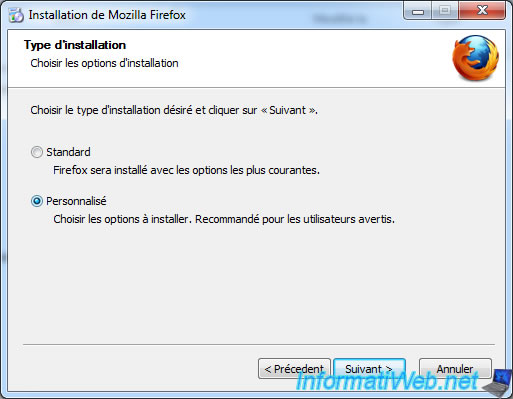
Specify the folder in which to install "Mozilla Firefox".
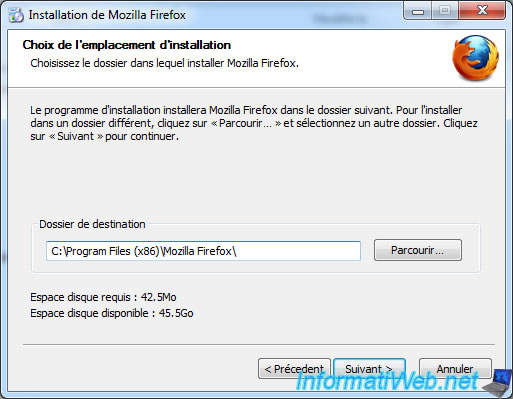
Leave the "Install service" box checked.
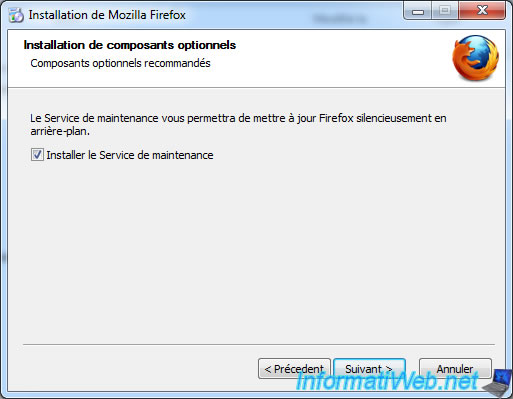
Then click "Install".
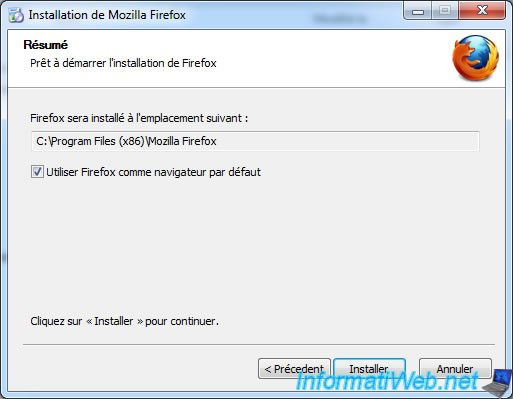
Once the installation is complete, clear every time the "Start Firefox" box to avoid a profile is created automatically. This it is possible to remove later.
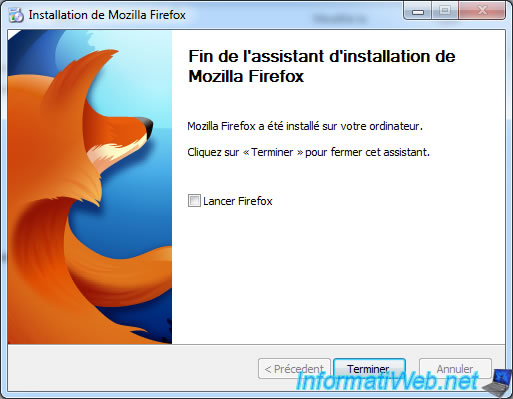
Once versions of Firefox installed, you will have a tree like this :
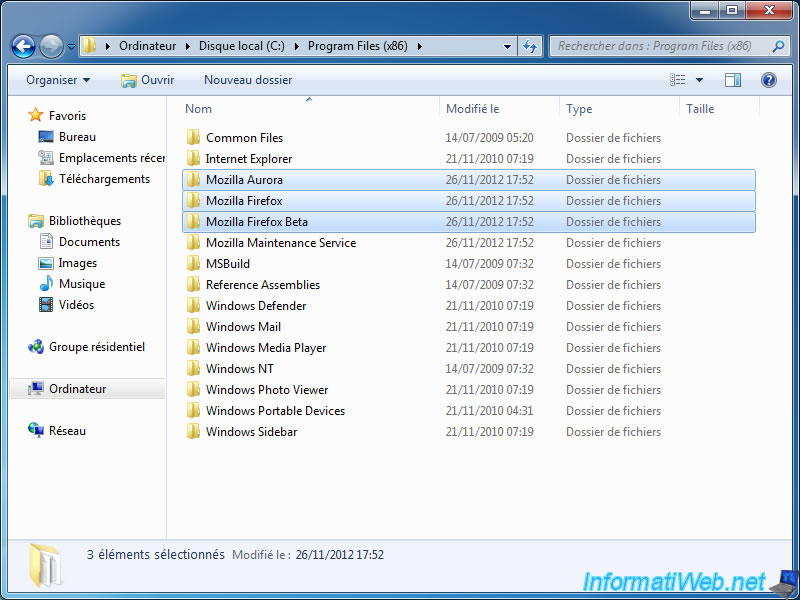
2. Using the Profile Manager
Enter the file "Mozilla Firefox Final" called "Mozilla Firefox" in our case. Keep pressing the "Shift" key and right-click in the white space. This will effectively give you the opportunity to open a command window here. Click it.
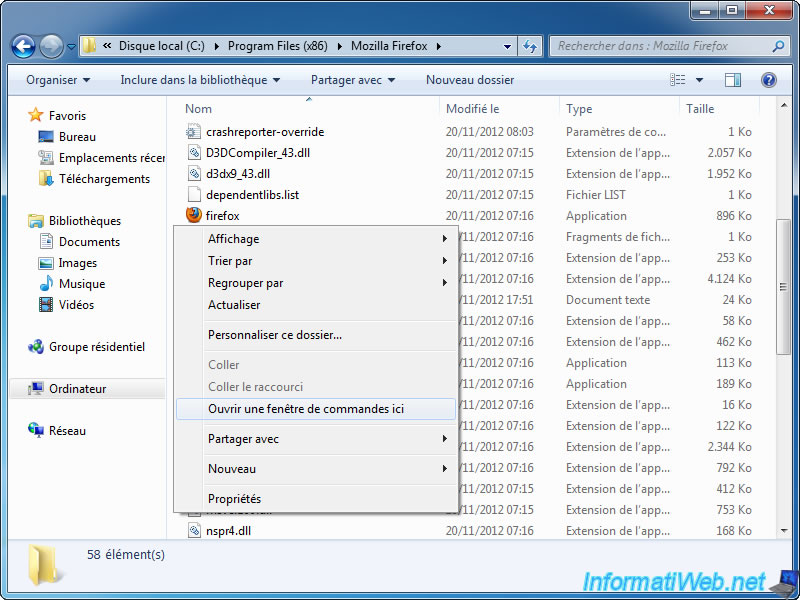
In the black window (Command Prompt) that opens type "firefox -p" and leave this window open. Otherwise the profile manager firefox will close too.
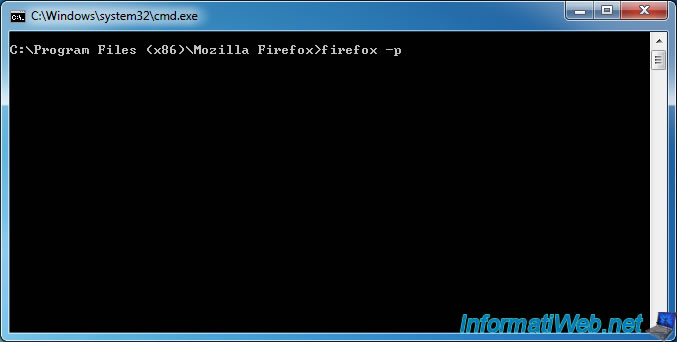
In the Profile Manager, click "Create a Profile".
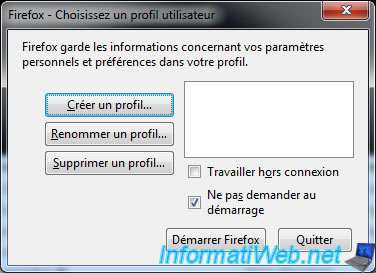
In summary, the wizard tells you that a profile contains all the information, such as extensions installed in Firefox, your bookmarks (called Favorites in Internet Explorer), your history ...
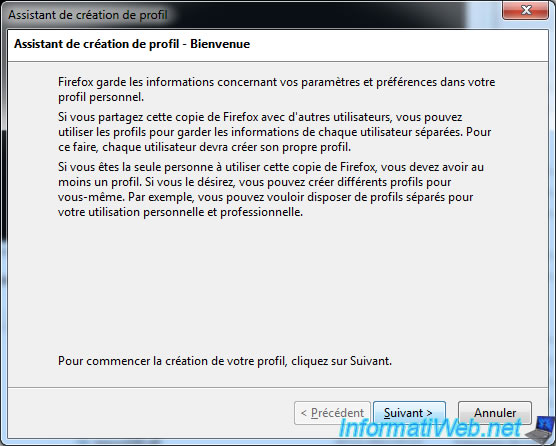
Type a unique name for each profile. For our tutorial we created the following three profiles :
- Firefox_Final
- Firefox_Beta
- Aurora
We recommend you to use "_" instead of spaces.
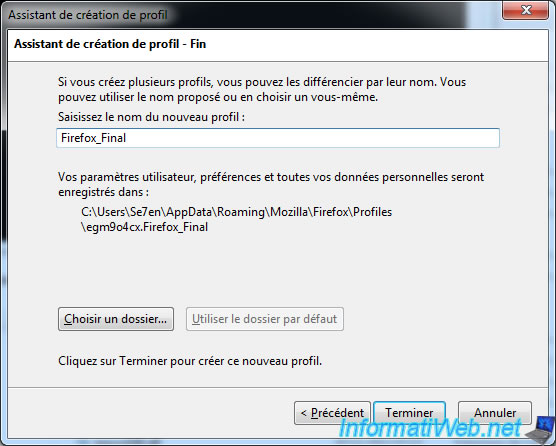
Once all the profiles created, they will appear in this list. You can now exit the Profile Manager.

3. Creating modified shortcuts
Create a shortcut for each version of Firefox by right-clicking it, and click "Send To -> Desktop (create shortcut)".
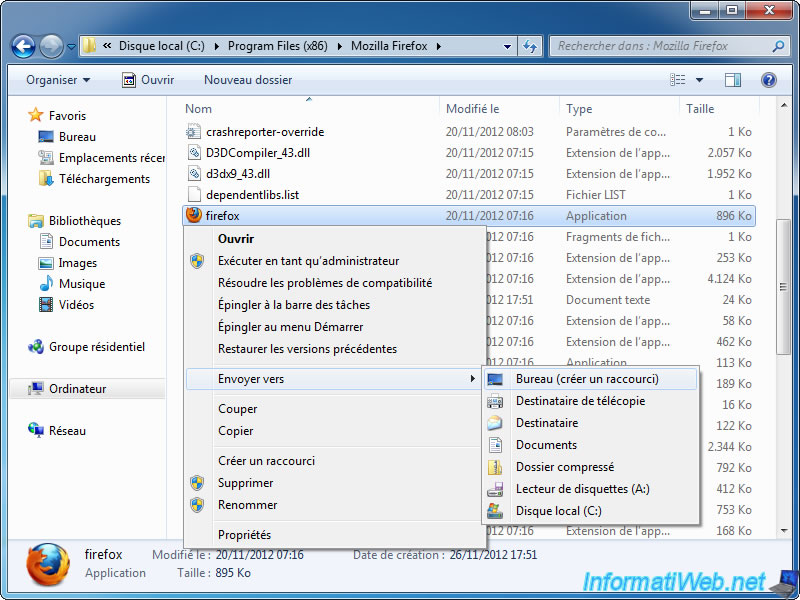
We will now change the shortcuts to indicate their parameter profile to be used to launch a particular version of Firefox.
To do this, right-click on a shortcut and click "Properties".

At the end of the "Target", you just add : -p [profile name] -no-remote
This gives us in this case:
- "C:\Program Files (x86)\Mozilla Firefox" -p Firefox_Final -no-remote
- "C:\Program Files (x86)\Mozilla Firefox Beta" -p Firefox_Beta -no-remote
- "C:\Program Files (x86)\Mozilla Aurora" -p Aurora -no-remote
Note : The "-no-remote" setting tells Firefox to launch a new instance of Firefox. Because by default a single instance of Firefox is permitted, preventing default run several different versions at the same time.
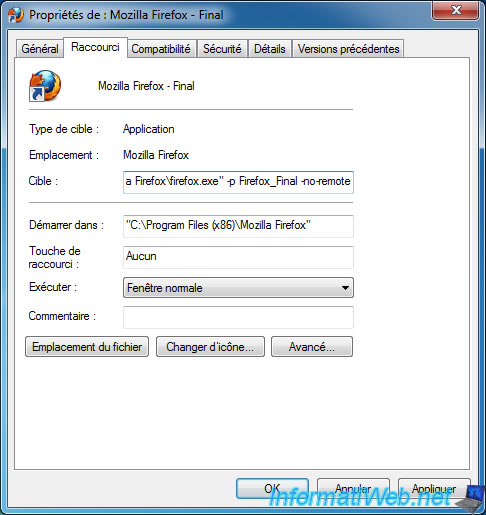
4. Previews of differents versions
Preview of Firefox 17 Final (release channel update).
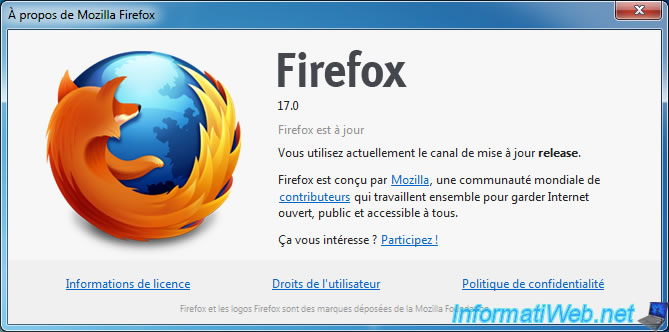
Preview of Firefox 17 Final (beta channel update).
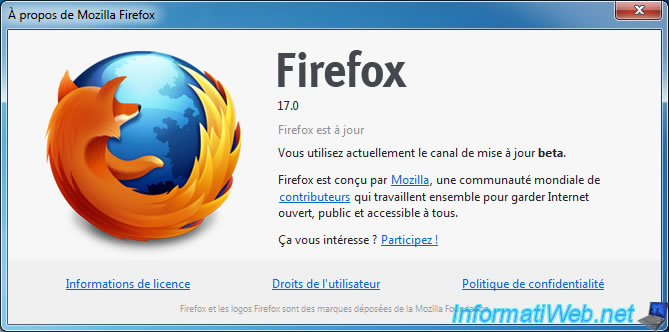
Preview of Aurora 18 (aurora channel update).

As you can see, three versions of Mozilla Firefox running at the same time with different profiles :
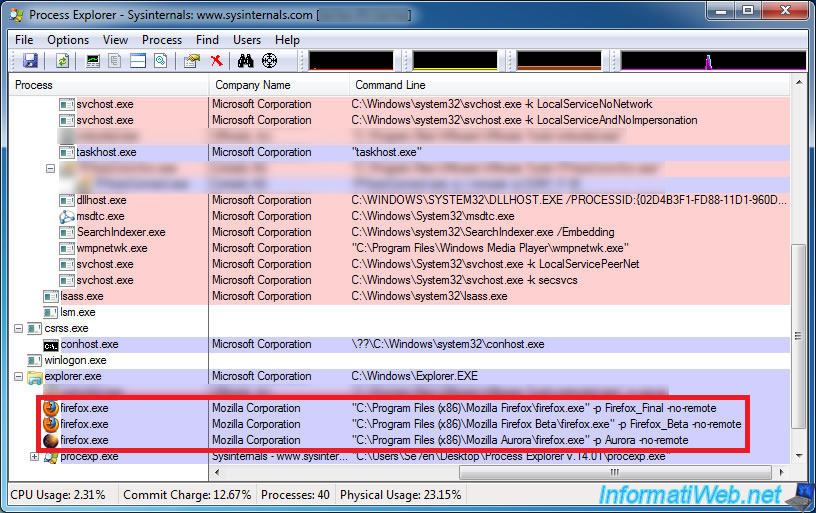
And now, no more compatibility issues. That said, for your sensitive transactions such as banking and other transfers. We recommend that you use the latest versions are es and developments are not always stable. Aurora is "FINAL" mversion Mozilla Firefox as 2 autroins stable than Firefox Beta because it is version "Alpha".
Share this tutorial
To see also
-

Security 6/26/2015
Automatically uncheck adwares with Unchecky
-

Security 12/18/2012
Delete adwares and clean your web browsers
-

Security 6/24/2014
Remove adwares with AdwCleaner
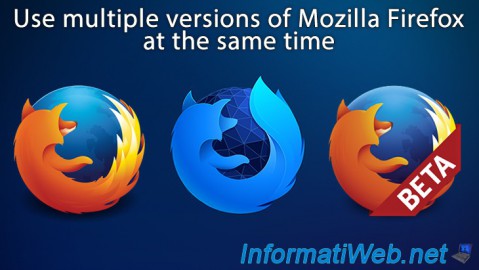
You must be logged in to post a comment