Store your passwords securely with KeePass Password Safe
- Security
- KeePass
- 18 November 2023 at 15:10 UTC
-

- 2/7
4. Add a password to your secure database
To add a password manually to your password database, right-click on the right side and click "Add Entry".
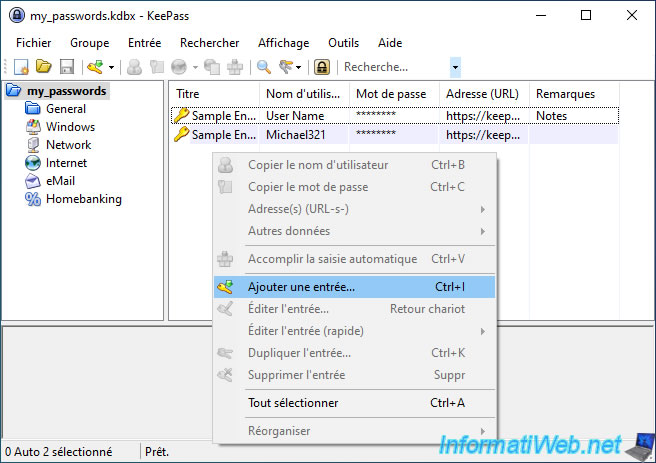
By default, KeePass generates a new secure password (110 bits) with a length of 20 characters. You can obviously modify it if you wish.

Fill in the following information:
- Title: the name of the site
- User name: the username to use on this website
- Password: the associated password
- URL: the address of the login page
This is the manual method built into the program, but you can do this automatically using extensions created for different web browsers. These extensions will need a free plugin that you will need to download from the Internet.
To change the icon, click the button at the top right of the window.

And select an icon from the list. You can also use an icon on your hard drive by clicking on the "Add" button.
![]()
Finally, don't forget to lock the program by clicking on the padlock.
![]()
If you have not saved previously made changes to your password database, Keepass will ask you if you want to save the changes.
Click: Save.
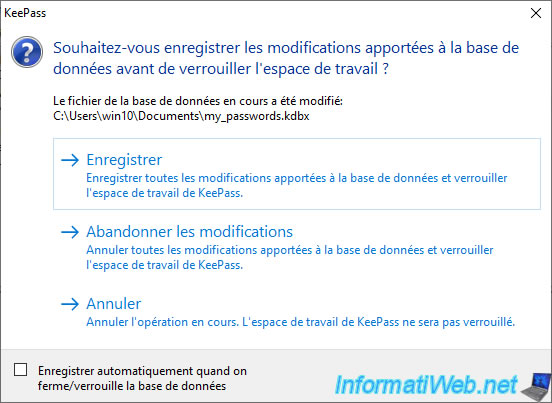
Now, Keepass will ask you for your master password again.
This will prevent a malicious person from accessing your passwords without your authorization.
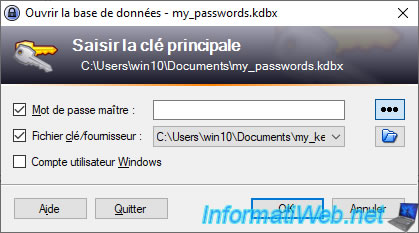
5. Use built-in autofill in KeePass
By default, KeePass provides a system that can automatically write the username and password to the desired site.
To do this, you must go to the login page of the website you wish to connect to and click in the "username" box or the equivalent depending on the site.
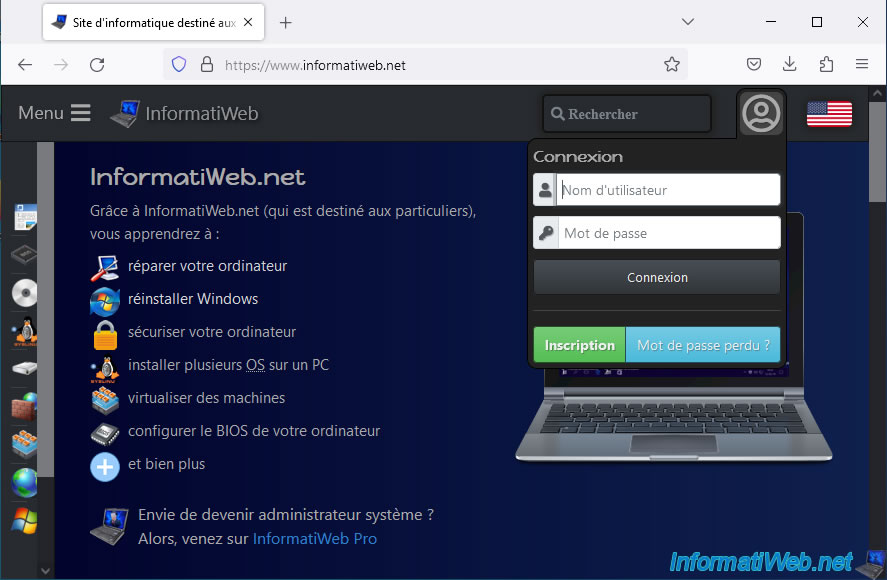
Next, launch KeePass, right-click on the entry you want to use and click "Perform Auto-Type".
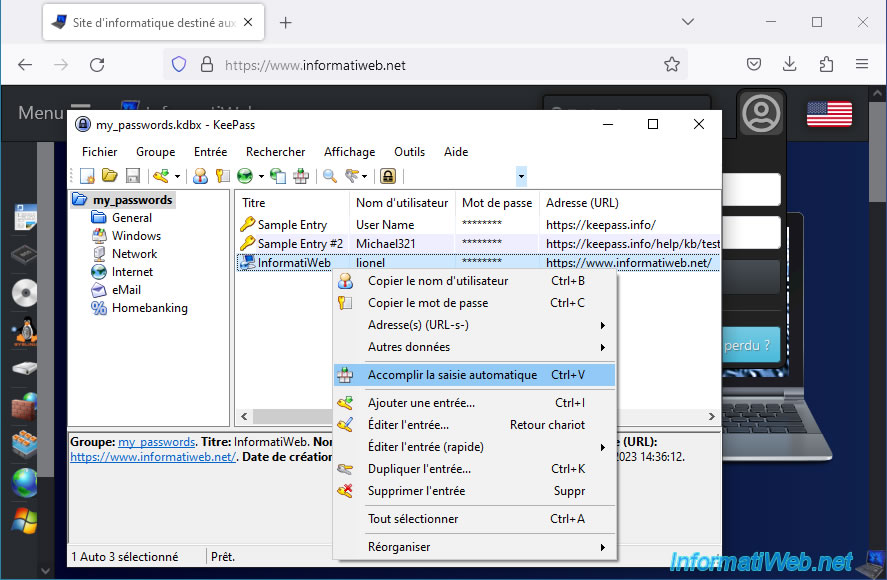
KeePass will then switch to the previous window (our usual web browser in our case) and start writing the username and password.
Once these have been typed automatically by Keepass, the form will be automatically validated by virtually pressing the Enter key on the keyboard.
Important : if a site also asks you to fill in a box with an anti-robot code to connect to the desired site, fill in this box before starting Keepass autofill.
Otherwise, the site will tell you that the specified anti-bot code is not correct since the box is empty.
Note: the account used in this tutorial was a test account and it no longer exists.
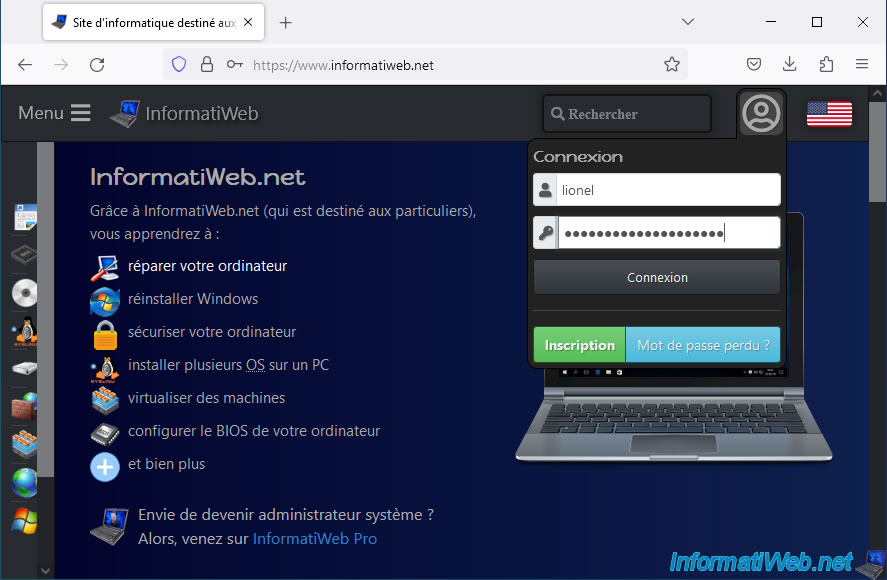
As expected, you are connected to the desired site (if the identifiers are correct, of course).
This method may seem annoying over time, but it is the only automatic method that is natively integrated into KeePass. However, we will present a simpler method to you in point 10 (requires an extension to install in the desired web browser).
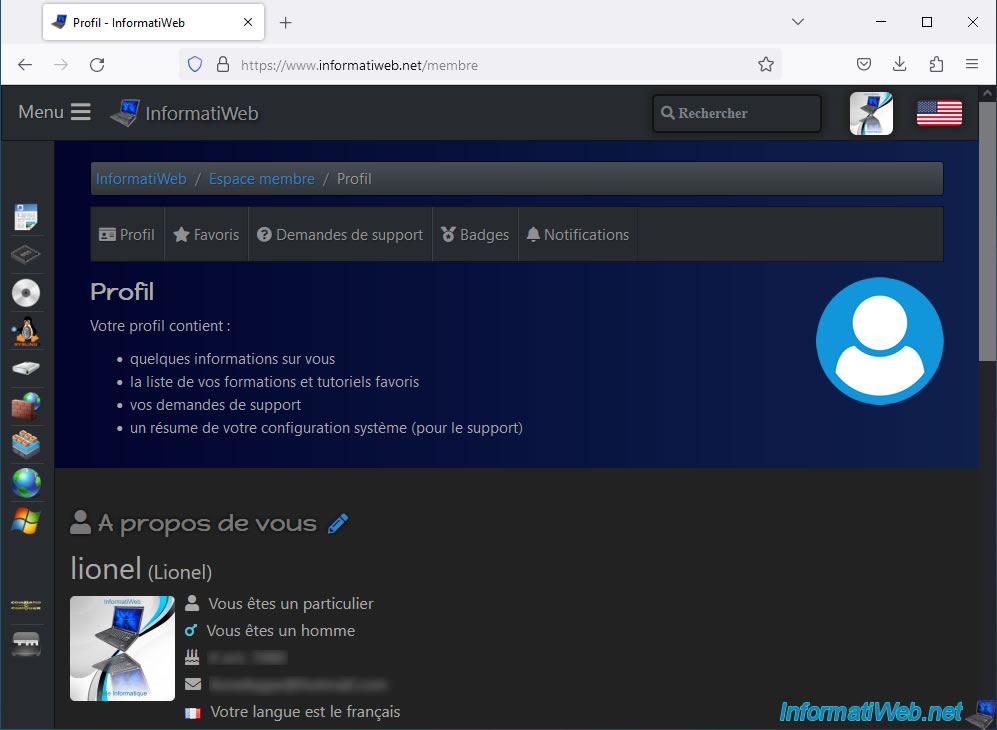
6. Copy password to clipboard securely
By default, KeePass allows you to copy the username or password to the clipboard securely.
In fact, when you double-click the username or password you want to copy, the program will copy it to the clipboard and then clear the clipboard after a 12-second delay. Thus, this sensitive data will only stay on the clipboard for 12 seconds.
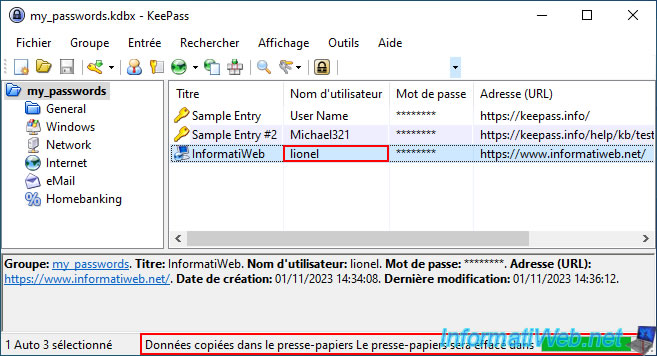
Then you will just need to paste the username and password before the 12 seconds are up.
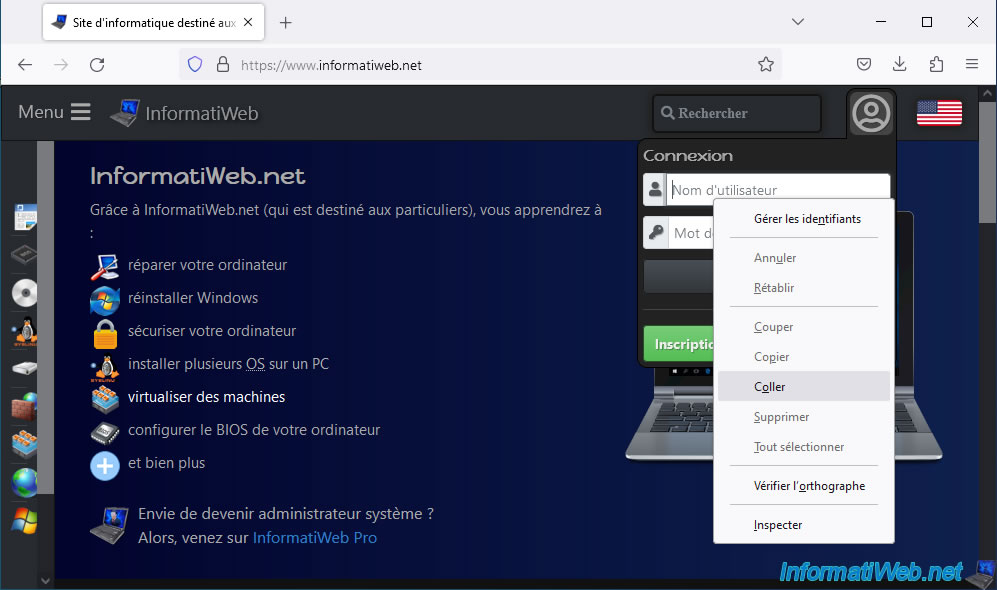
The same goes for the password.
In Keepass, double-click the box where the password is hidden, then manually paste it into the "Password" box of the site you are trying to connect to.
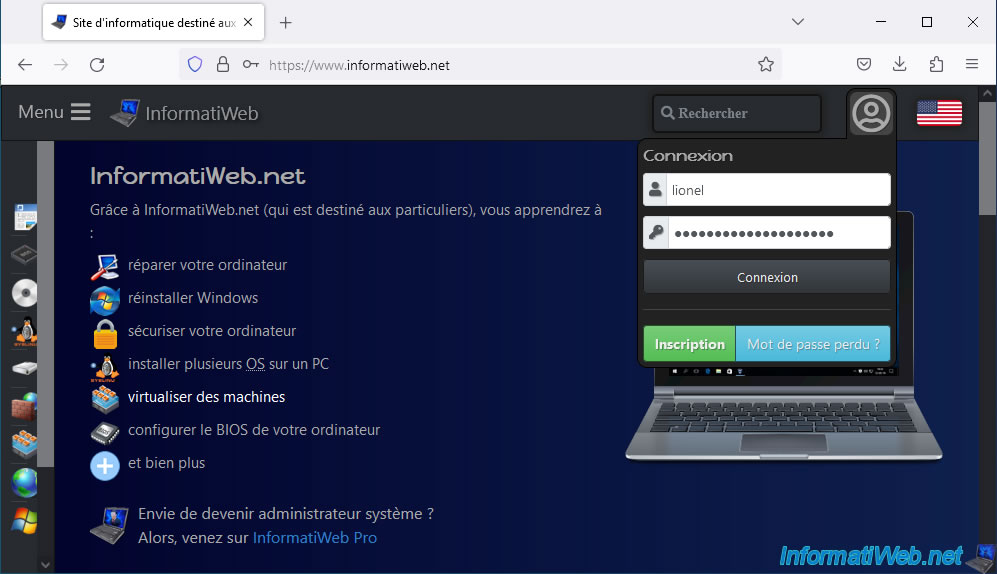

No comment