- Security
- KeePass
- 18 November 2023 at 15:10 UTC
-

- 1/7
Most people use the same password on every website they sign up for. This of course makes it easier to remember, but if a site gets hacked or is unreliable, a hacker will be able to access all your accounts using this same password. Additionally, these passwords are often very simple or found in the dictionary, making it very easy for the hacker to guess your password.
Using a secure password manager like KeePass will allow you to use strong passwords (uppercase, lowercase, numbers, special characters and longer than 12 characters).
In summary, KeePass will allow you to store all your passwords in an encrypted file and this file can only be decrypted using the correct password and key file, if applicable.
In this tutorial, we will explain how to:
- use the program without any plugin
- access your passwords from your web browser (requires extensions and a plugin for Keepass)
- improve the security of your password database
- configure it for easier use
- Download and installation
- Create a password database
- Change the program language
- Add a password to your secure database
- Use built-in autofill in KeePass
- Copy password to clipboard securely
- Automatically lock the program (under certain conditions)
- Some interesting options to enable or disable
- Disable the password manager built into your web browsers
- Extensions to install in your web browsers for simplified use
- Use passwords stored in KeePass on Android
1. Download and installation
To get started, download KeePass version 2.xx from the official website, as it is the most recent version.
Important : KeePass is free and open-source and this proves that this software is safe, because:
- no virus can be found there (otherwise professionals would have already detected it)
- no workaround exists in the code
- the data will be encrypted with a secure algorithm, because this proves to us that this algorithm is not reversible even though it can be read
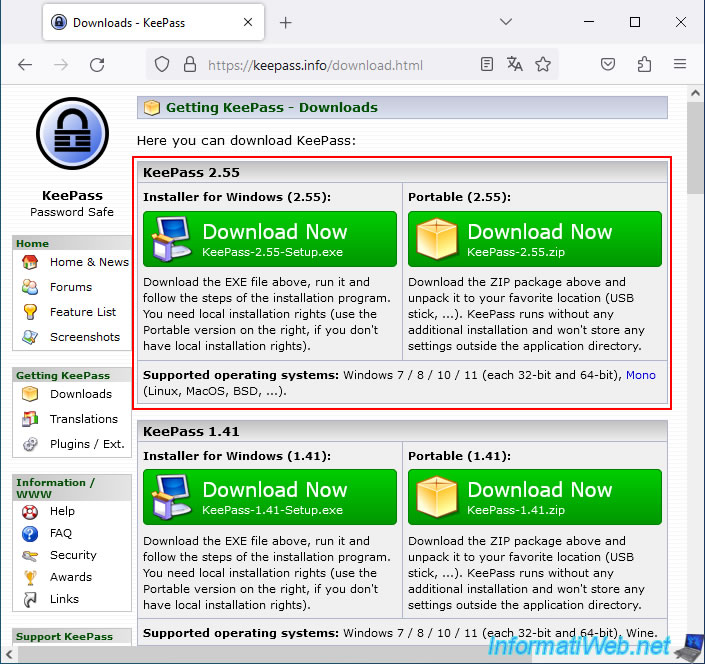
Launch the downloaded file and choose your language (for the installer only).
In our case: French.
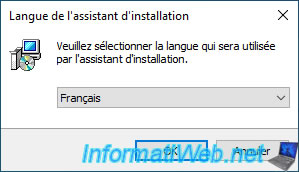
For installation, leave the "Complete installation" option selected.
Note: the native support library allows version 2 of KeePass to also support version 1 of this program.
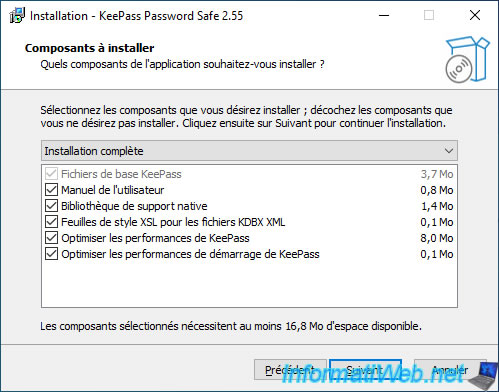
Leave the "Associate Keepass with .kdbx file extension" checkbox so that ".kdbx" files are automatically opened with Keepass.
This format is used when creating your password database from Keepass.
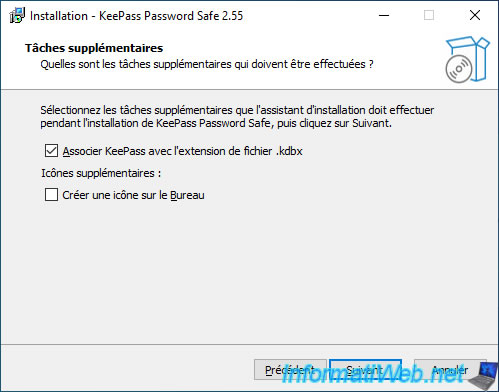
Keepass is installed.
Leave the "Run Keepass" box checked and click Finish.
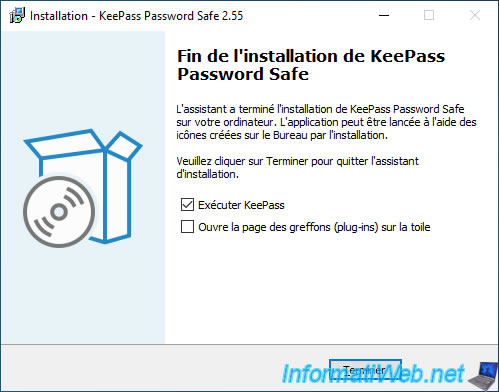
When launching the program, KeePass will ask you if you want to enable automatic updates for this program.
Click "Enable (recommended)" to receive the latest security updates for the program.
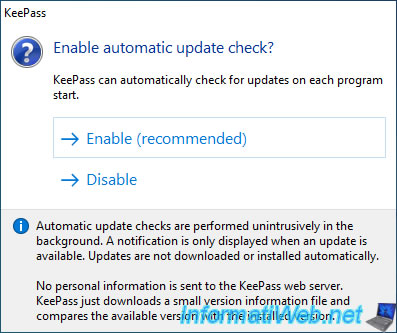
2. Create a password database
To create a new secure password database, click on the icon at the top left (framed in red on the image) or go to the menu: File -> New.
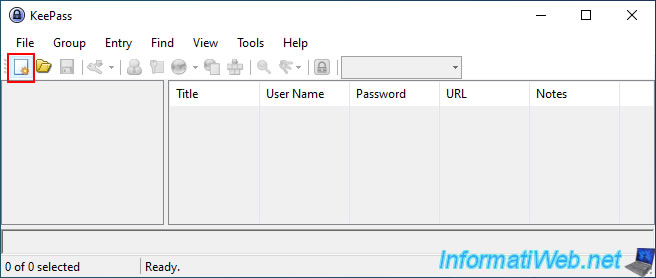
A "New Database" window will appear telling you that your data will be stored in a Keepass database file (whose format is ".kdbx" in version 2).
Keepasse will therefore ask you to select the folder where you want this file to be created.
Click OK.
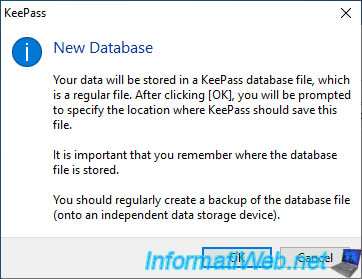
Specify a name for your password database.
For this tutorial, we have indicated "my_password.kdbx" to make it clearer for you, but avoid indicating that these are passwords in your case.
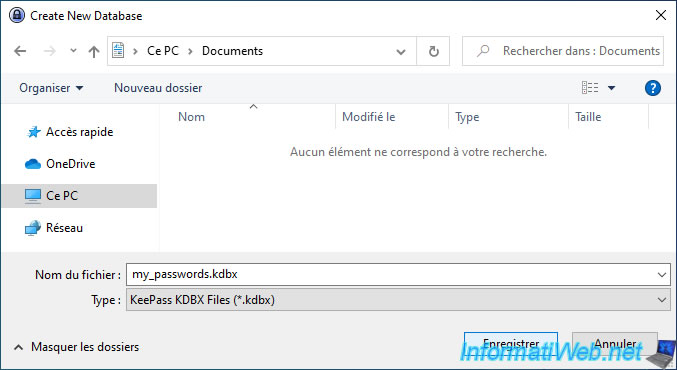
To access your passwords, you will need to provide a master password composed of uppercase letters, lowercase letters, numbers, special characters and have a minimum length of 12 characters to encrypt the database.
Warning : this password must be complicated to guess. Avoid words found in the dictionary as well as passwords that are too simple such as: 1234, azerty, toto, etc.
The person who finds this password will be able to decrypt the file and access all of your passwords. So you need to choose one that is not easy to guess or too short.
Note: you can display the password indicated by clicking on the "..." button on the right.
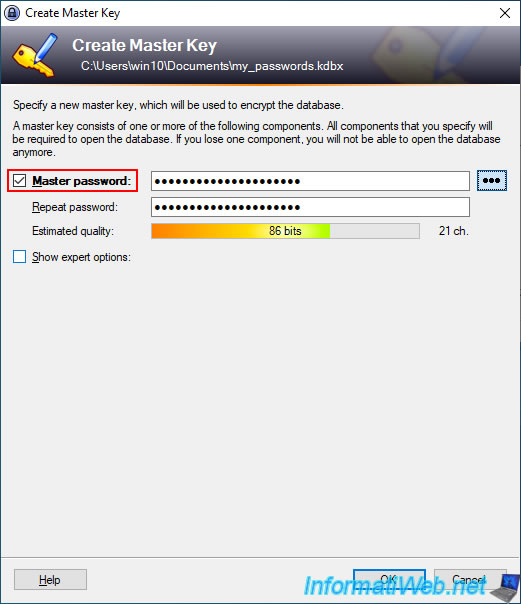
To improve the security of your password database, you can add a key file to it.
This is optional, but it allows you to be sure that the hacker will not be able to decrypt your database. Indeed, if you use a long password + a key file, the hacker should find the 2 secure passwords to use simultaneously. This is probably impossible with today's computers.
When you want to use your database, you will therefore have to indicate the password + the key file that you have generated. Don't save the key file in the same place as the database, otherwise it is useless.
To generate this key file, check the "Show expert options" box, then check the "Key file/provider" box and click the "Create" button.
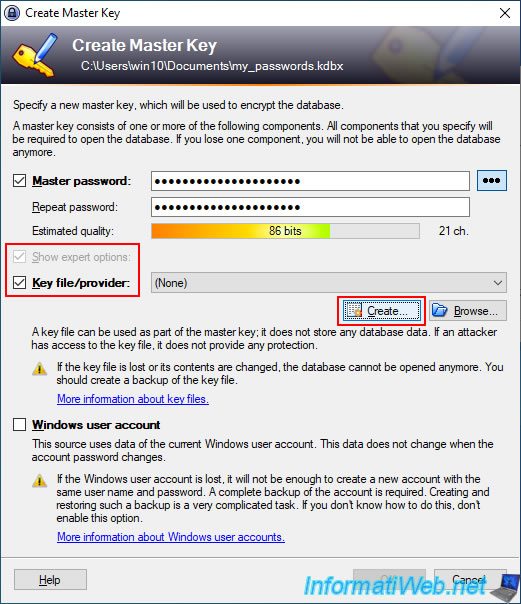
In the "Create Key File" window that appears, leave the default options and click OK.
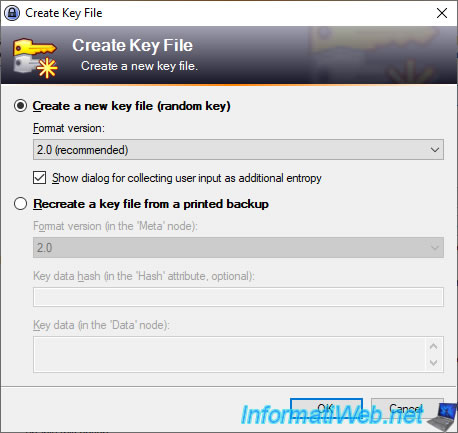
Next, move the mouse very randomly over the left square and/or enter random characters in the right box.
This system will thus generate a random 256-bit key which will serve as an additional password for this database.
Note: move your mouse over the left square until the gauge is completely filled then click on "OK".
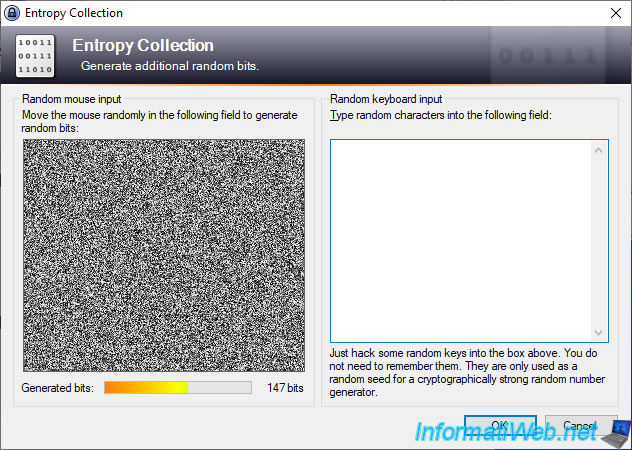
Specify a name for the key file and save it somewhere else. The hacker should not know that a key file is needed in addition to the password to decrypt your database.
Important : again, to make it clearer for you, for this tutorial we named it "my_key.key".
However, avoid indicating that it is a key file to make it more discreet in your case.
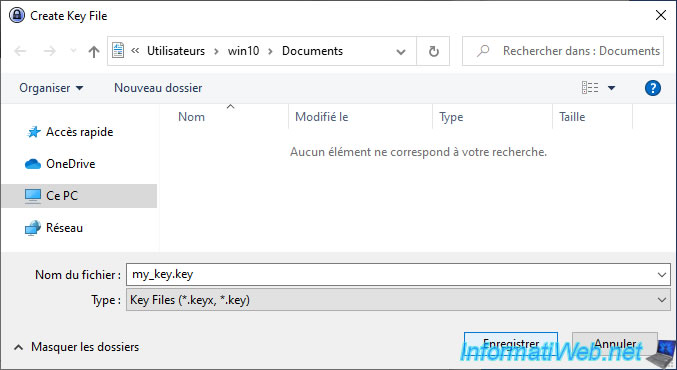
The path to the generated key file appears in the "Key file/provider" box.
Click OK at the bottom of the window to proceed to the next step.
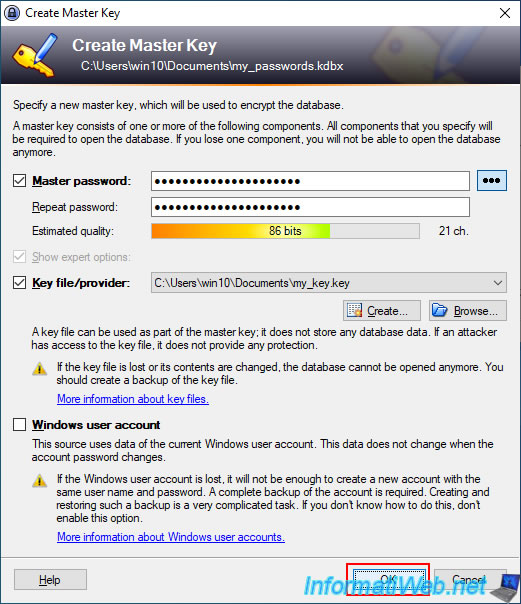
After clicking OK on the previous window, the program will move to step 2. In this step, nothing is mandatory.
If you want, you can use or not use the recycle bin (which is also encrypted in your database).
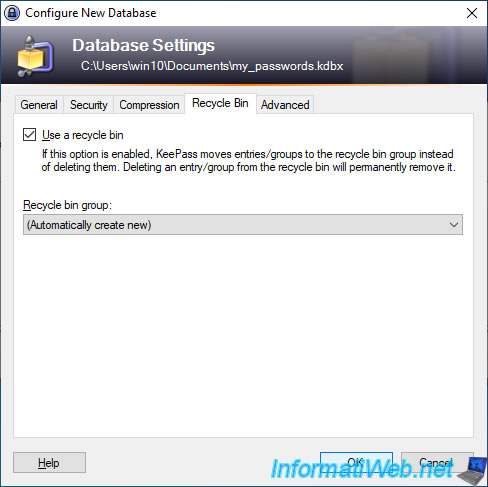
If you wish, you can print an emergency sheet.
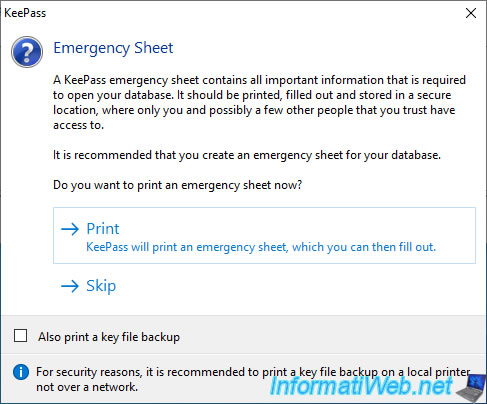
If you don't have a printer at home, use the virtual printer "Microsoft Print to PDF" (available on Windows 10) or "PDF Creator" (if you have already installed it).
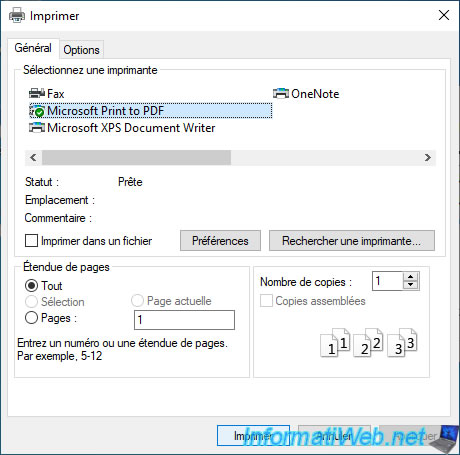
In the case of the "Microsoft Print to PDF" printer, a "Save Print As" window will appear asking you to enter a file name with a ".pdf" extension.
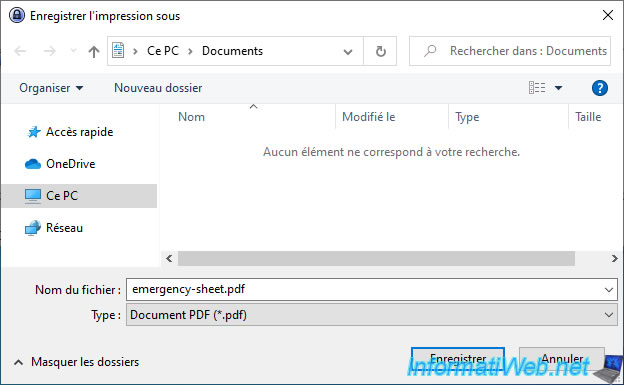
There you go, your password database is now configured.
To save it, click on the blue floppy disk at the top left or go to: File -> Save.
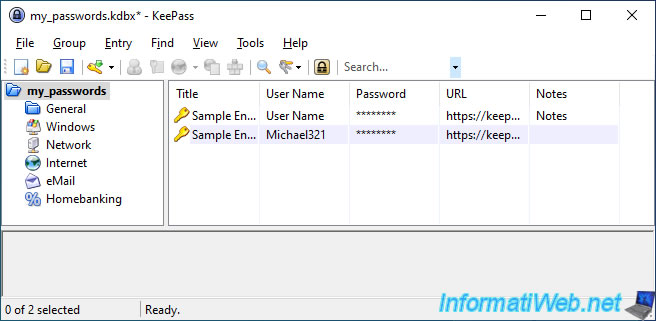
3. Change the program language
To change the program language, go to the "View" menu and click "Change Language".
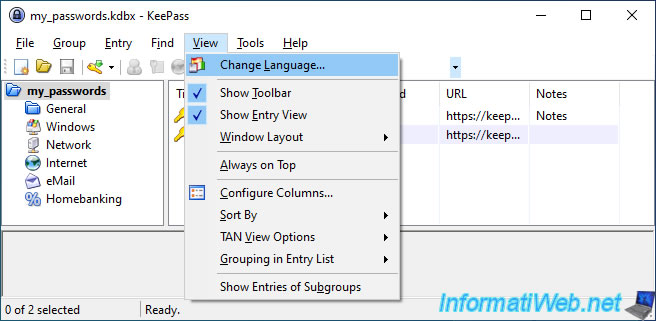
By default, the program contains only the minimum. You must therefore download the language from the official Keepass website.
To do this, click on the "Get More Languages" button.
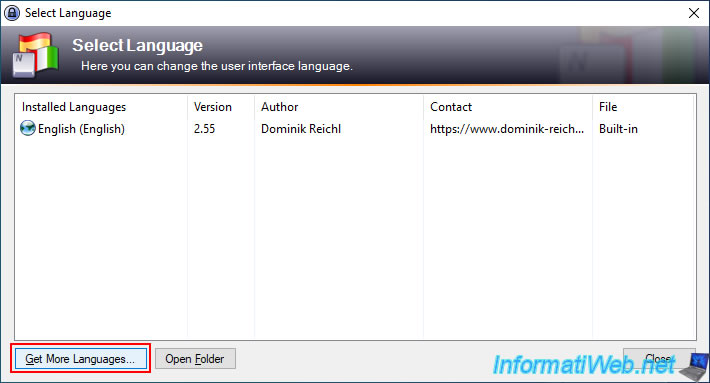
On the official KeePass website, you will be able to download your language for version 1.xx or 2.xx.
In our case, we will download the language "French" for version "2.55+" (boxed in red in the image).
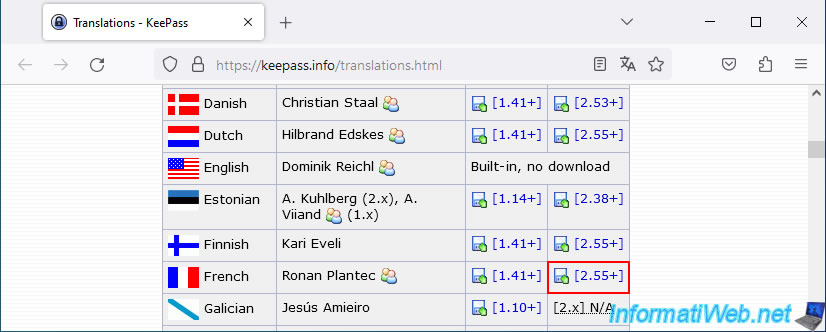
The downloaded file is in zip format (this is also the case for the plugins to download) and you must therefore decompress it with 7-Zip (Free) or equivalent.
Note: since Windows 7, you can right-click on the file and click "Extract All".
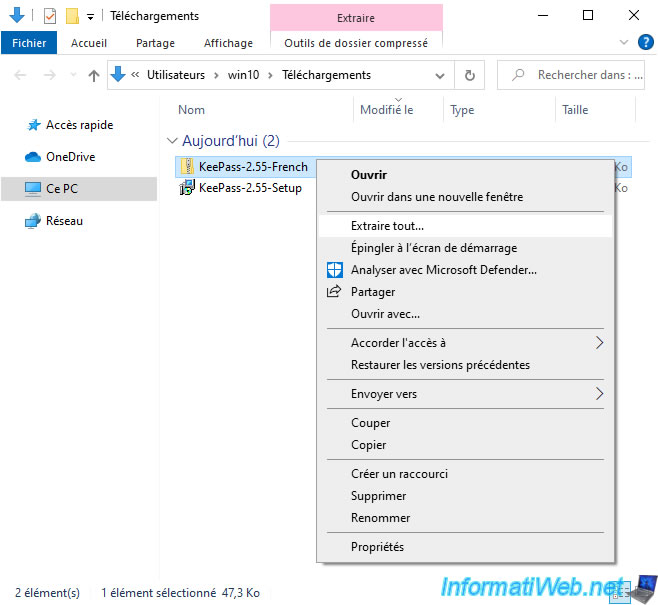
In the folder that appears, you will only find the desired language file in ".lngx" format.
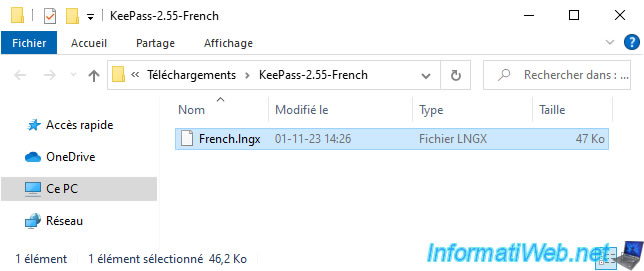
Copy the "French.lngx" file into the KeePass "Languages" folder.
Default: C:\Program Files\KeePass Password Safe 2\Languages.
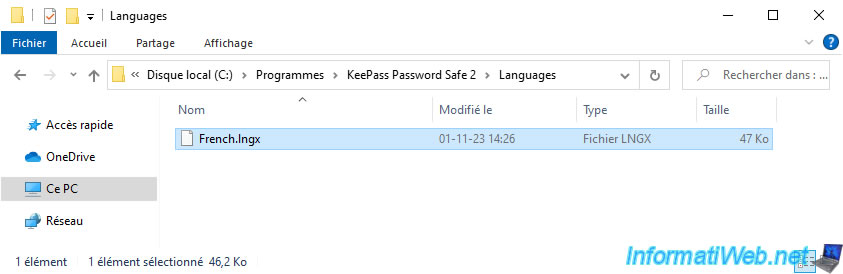
Then close the "Select Language" window and reopen it.
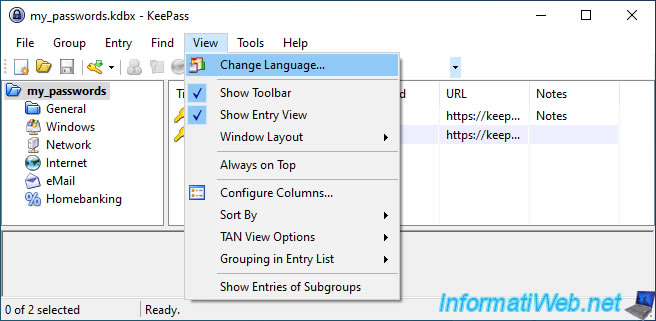
The "French" language is now displayed.
Click on it to use it.
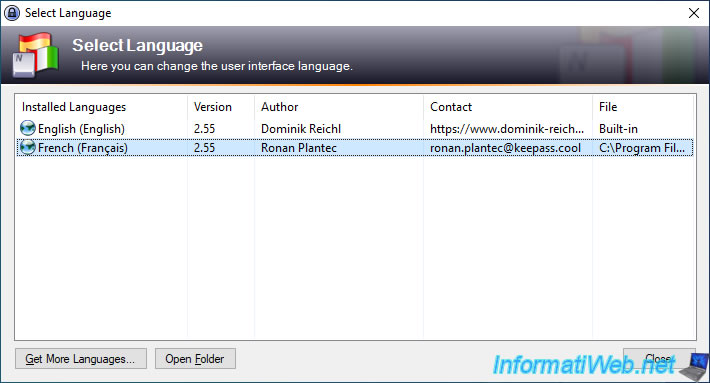
Click "Yes" to restart "KeePass".
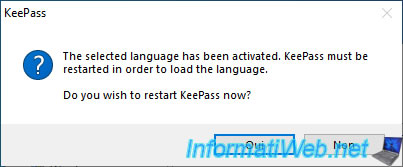
When the program restarts, KeePass will ask you for your password and/or key file if applicable.
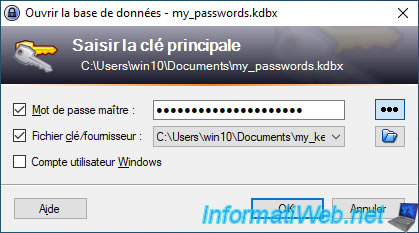
KeePass is now in French.
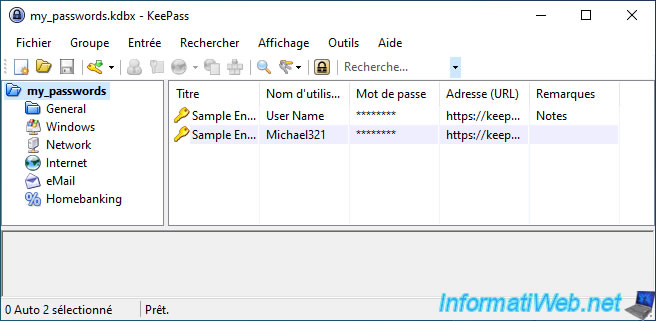


You must be logged in to post a comment