Secure your Internet connection by using VPN servers
- Security
- 05 June 2016 at 12:42 UTC
-

- 3/3
3. PureVPN
3.1. Presentation
To finish this article, we will present PureVPN that is also one of the best VPN with over 500 VPN servers in 141 countries worldwide.
Note that PureVPN is available in several languages, including English, French and German.
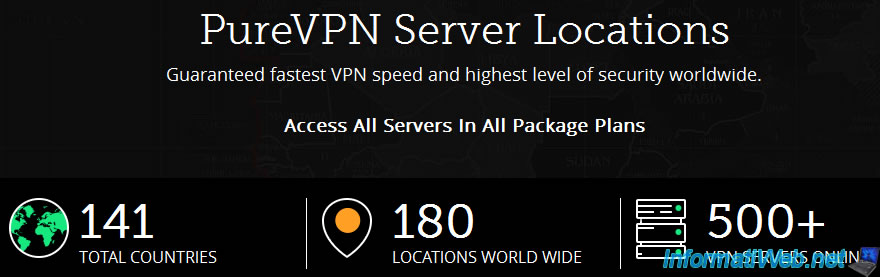
To register on PureVPN, you must first choose the desired subscription :
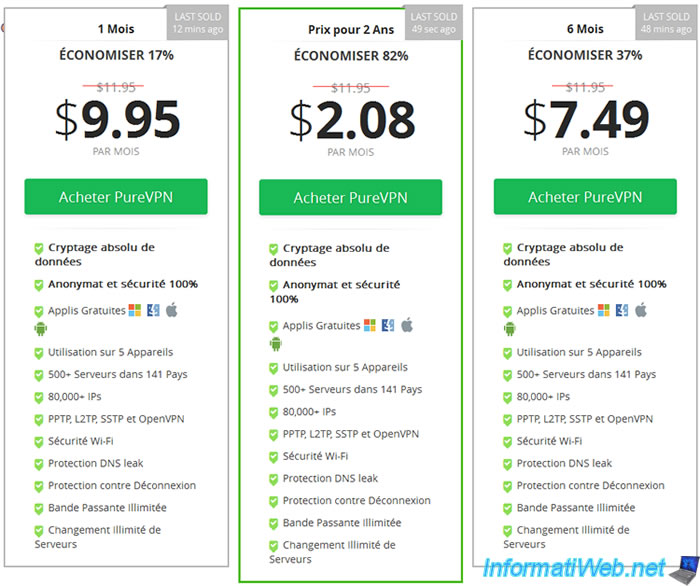
Note that currently, PureVPN offers 2 different promotions :
- 1 free year by using the code : BDAYTREAT
- a 82% discount if you buy a 2 years subscription for PureVPN
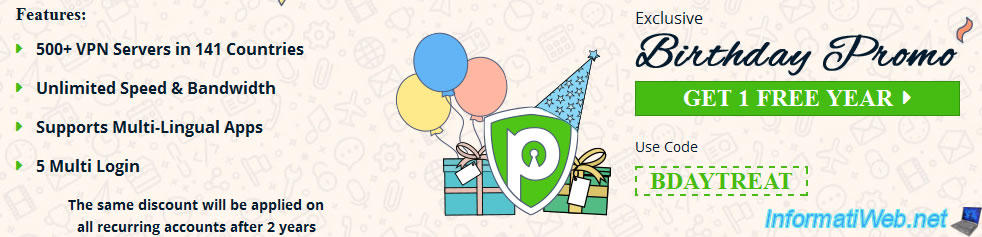
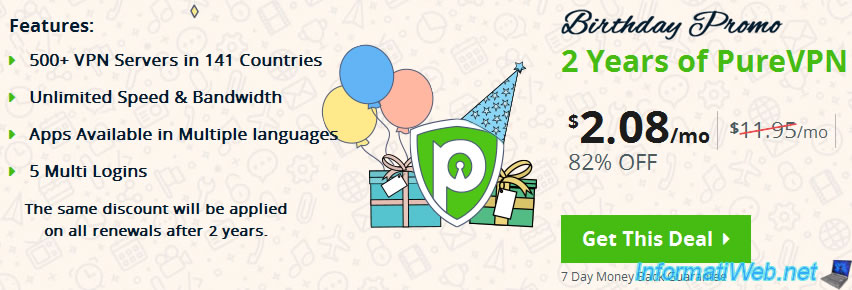
Once you have chosen your subscription, you will automatically be registered on PureVPN and you will receive your password by email :
- VPN Credentials : credentials that you will use in PureVPN applications.
- Client Area Credentials : credentials that you will use to log on PureVPN site to manage your account (your subscriptions, ...).
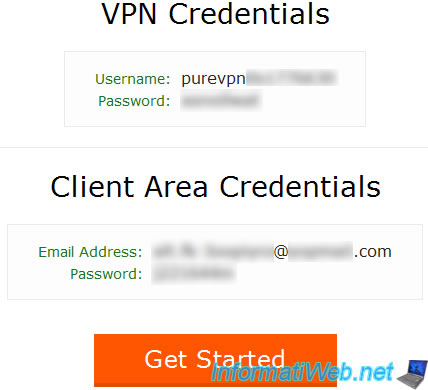
3.2. Connection to VPN servers of PureVPN
To connect to the VPN servers of PureVPN, you must install a program on your computer.
PureVPN supports :
- Windows computers
- Apple Mac
- smartphones and tablets running Android or iOS (iPhone, iPad, ...)
- routers. Including the Asus, D-Link, Linksys routers, Synology NAS, ... More information on "Router VPN By PureVPN" page.
All available applications can be downloaded on the "VPN Apps" page.
In this tutorial, we'll use the Windows version.
Note that this application will need Microsoft .NET Framework 4 to work correctly.
Once installed, log in with your "VPN Credentials" credentials and select the desired mode :
- I want to STREAM
- I want INTERNET FREEDOM
- I want SECURITY / PRIVACY
- I want FILE-SHARING
- I want to use for REMOTE / DEDI IP
Depending on your choice, PureVPN use a particular configuration to allow you to get the best performance.
In our case, we chose "I want SECURITY / PRIVACY".
Note : This choice can be changed later in the program settings.
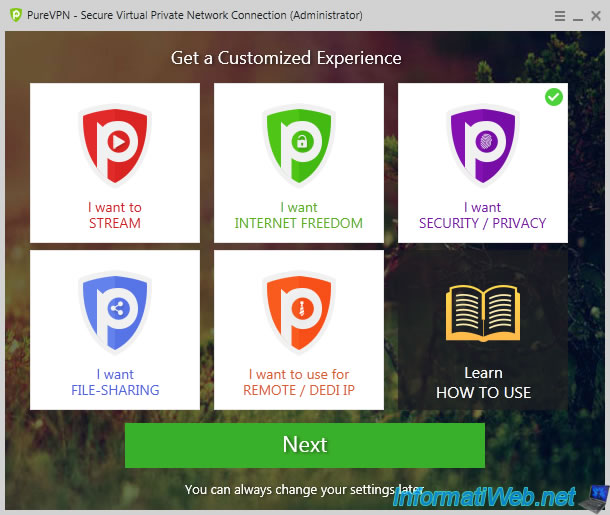
To connect to a VPN server of PureVPN, just click on the orange magnifying glass in the "Search for a location" box.
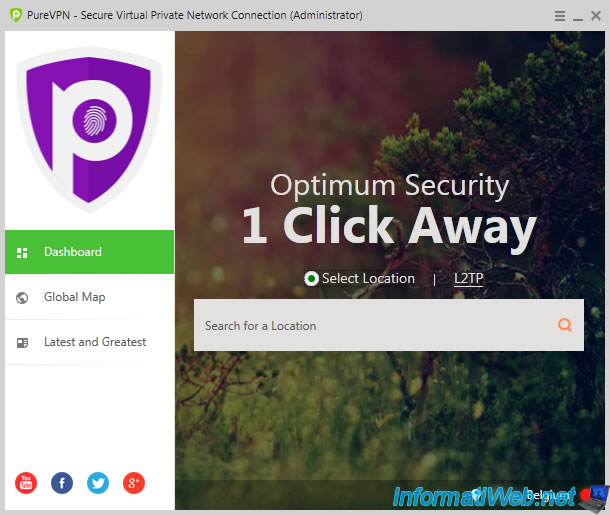
Click on the desired country.
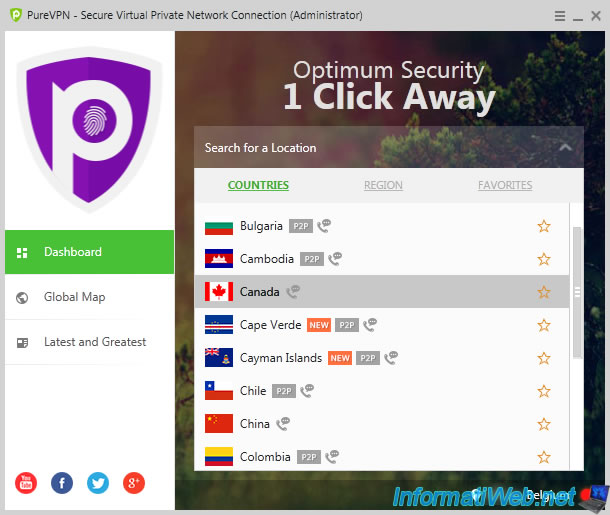
The selected country will be displayed.
Now you simply need to click on the "Connect" button to connect to a VPN server in that country.
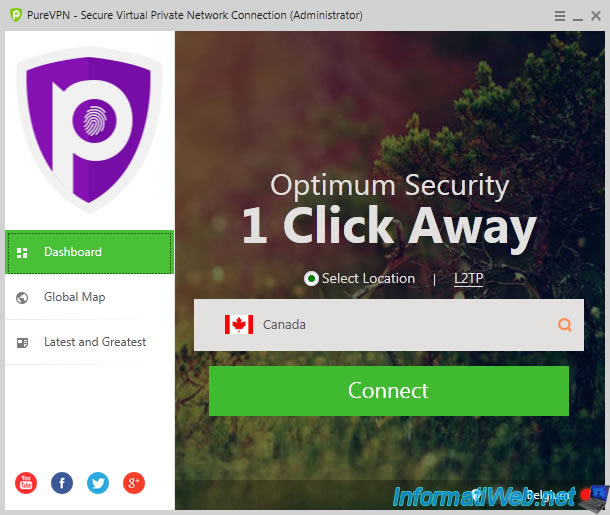
PureVPN connects to the fastest VPN server for the selected country.
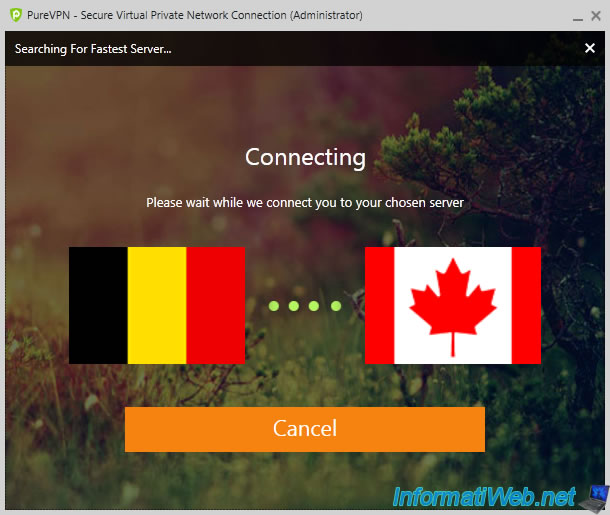
PureVPN will try to recover your new IP address (the VPN server's IP address to which you are connected).
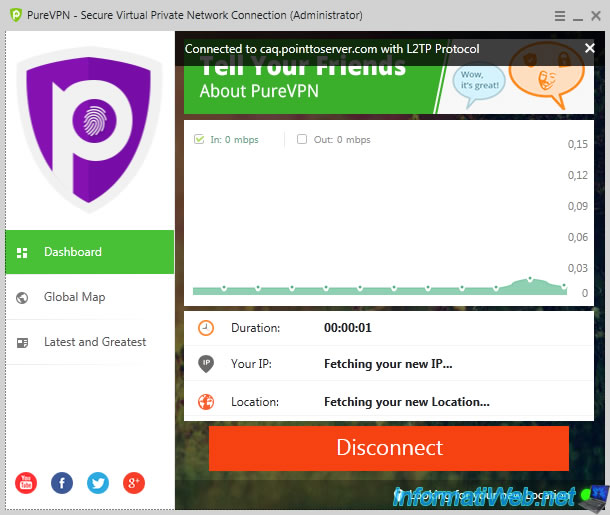
Windows will display a window to select the appropriate location network for your new network connection.
Since you are connected to the network of PureVPN and not at home, we recommend you to select the "public network" location for security reasons.
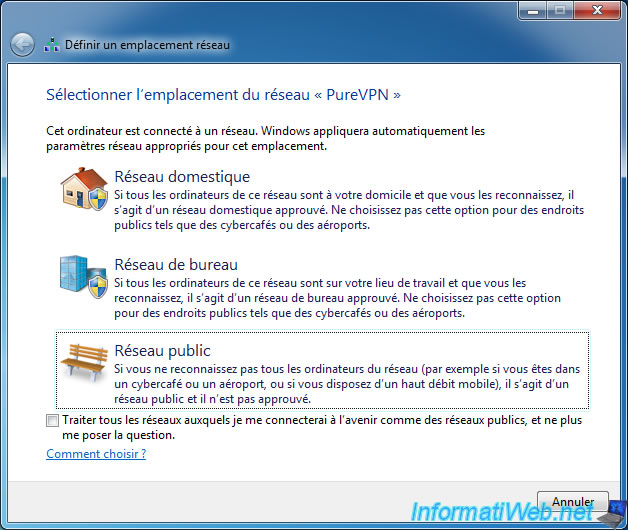
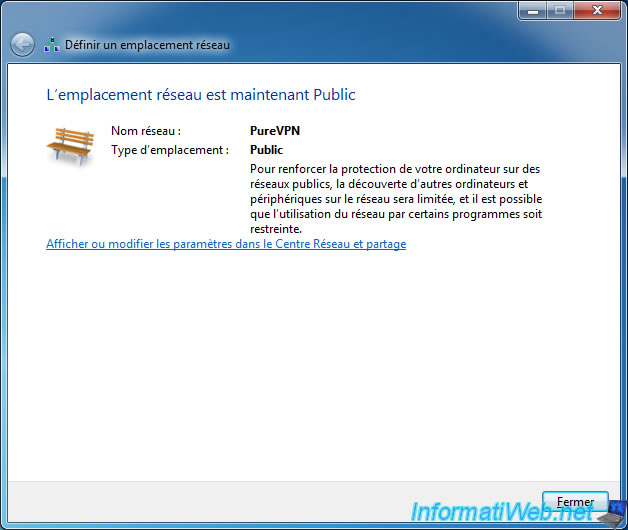
Now, PureVPN is connected to the desired VPN server.
When you surf on sites, they will see the IP address of the VPN and not yours.
Moreover, because the connection is encrypted between your computer and the VPN server to which you are connected, hackers will not be able to steal the data transiting through the network.
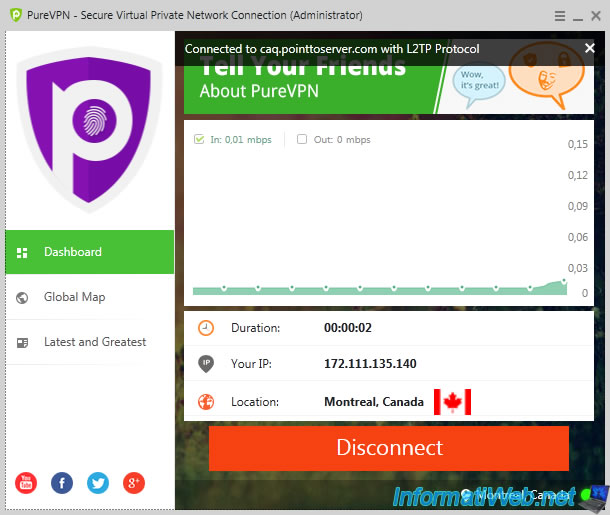
To verify that you are anonymous on the Internet, you can visit "mon-ip.com" (or a similar site).
As you can see, the IP address displayed is that of the VPN located in the Canada and not our IP address.
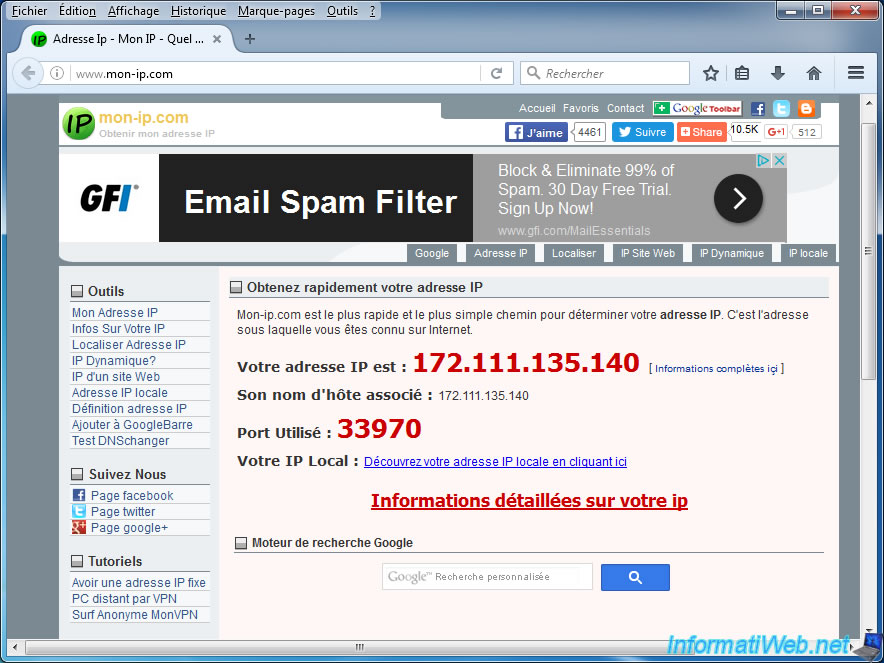
3.3. Manage your PureVPN account (subscriptions, add-ons, ...)
On top of the "PureVPN.com" site you will find a "Login" option that will redirect you to a login page.
Enter your credentials (Client Area Credentials) that you received by e-mail when registering at PureVPN and you will see a page like this.
As you can see, you can manage :
- Account Details : Informations of your account. (Last name, first name, ...)
- My Services : your services and/or subscriptions
- My Invoices : your invoices (bills)
- Support Tickets : your support requests
- Network Status : view the status of the PureVPN network
- Affiliates : provides access to information about the sponsorship (the affiliate system for webmasters)
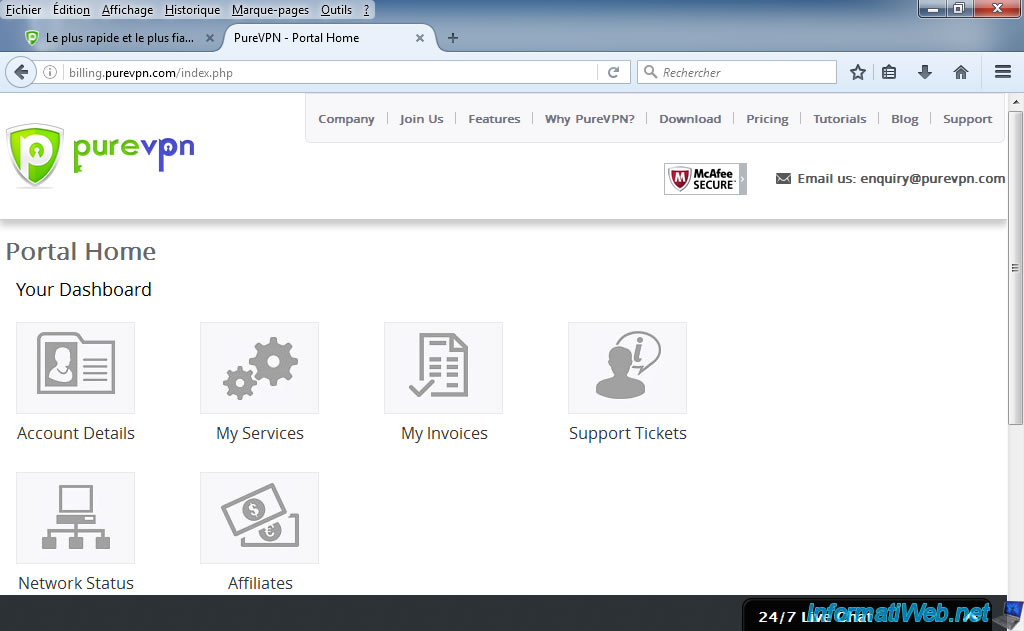
In your account, you also get a "Quick Navigation" menu, which allows you to :
- Dashboard : a summary of your account
- Download Apps : download PureVPN applications for your PC, Mac, smartphone, tablet, ...
- NAT-Firewall (paid option) : manage the PureVPN firewall to block some sites when you surf through a VPN server of PureVPN. And to have a protection against malicious websites (Web-Protection)
- Smart DNS (paid option) : access to any site blocked in some countries (geo-blocking) and you can watch your TV shows on streaming sites like Netflix, BBC iPlayer, ...
- My Services : manage your products and services purchased at PureVPN
- My Invoices : manage your invoices
- Support Tickets : manage your support requests
- My Emails : read the emails that PureVPN send to you
- Network Status : allows you to know the status of the PureVPN's network
- Affiliates : know information about the sponsorship (affiliation)
- Support Center : access the support and the help of PureVPN
- Logout : logout of the site
If you click on "NAT-Firewall", you will see an animated image where malicious traffic (in orange) is blocked by PureVPN and legitimate traffic (green) will be authorized by PureVPN.
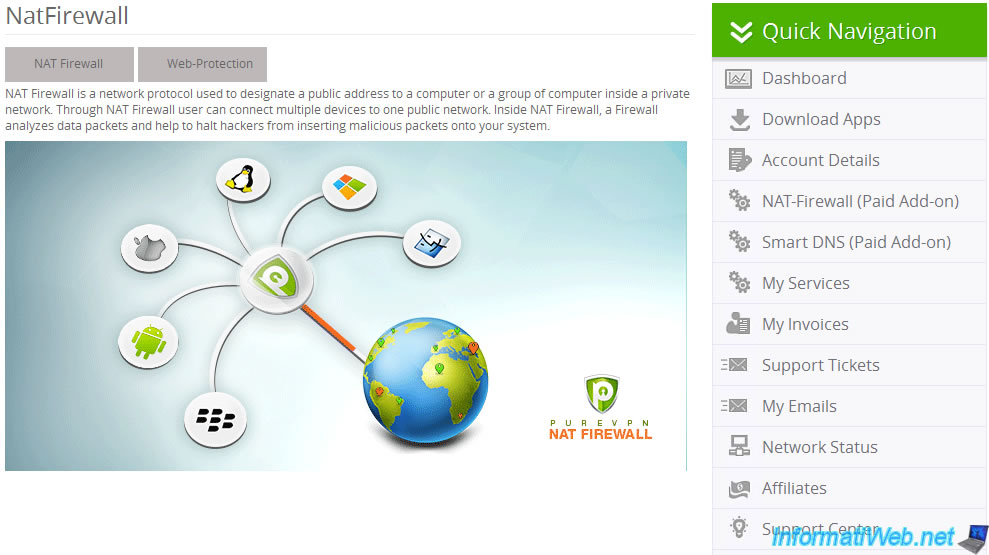
In the Web Protection tab, you will see that PureVPN provide a preconfigured web protection if you opt for the paid feature: NAT Firewall.
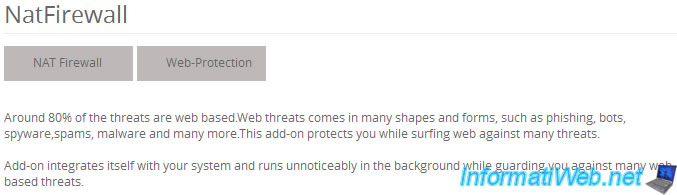
If you click on "My Services", you will find a list of your products and services purchased on the PureVPN website.
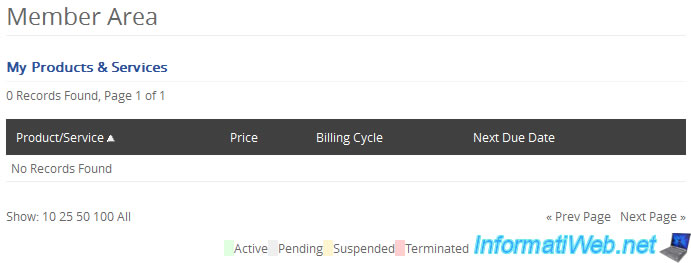
3.4. Program settings
To configure the PureVPN program, click the icon at the top right of the window and click "Settings".
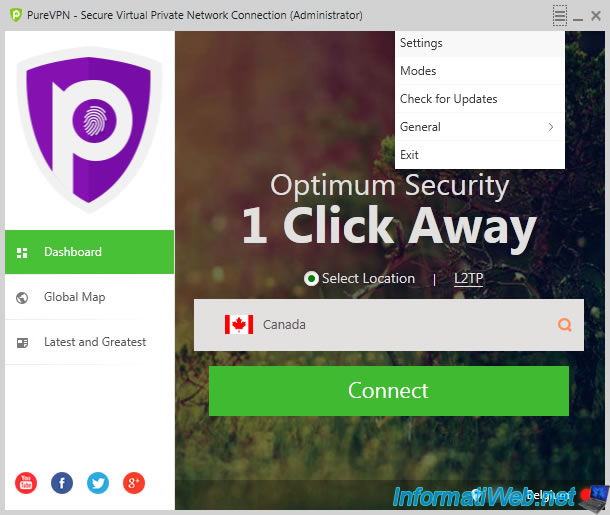
In the basic settings (Basic), you can :
- Change your PureVPN credentials : Login Info
- Select the desired protocol : PPTP, TCP, UDP, L2TP, SSTP et IKEV (Some protocols are more secure than others)
- Automatically reconnect to a PureVPN VPN server in case of connection loss : Redial automatically if connection drops
- automatically launch PureVPN when Windows starts : Launch on system start up
- Automatic connection to a VPN server when the PureVPN program is launch : Auto-connect after launch
- Sync Favorites
- Disable hints displayed by the program : Disable Tips
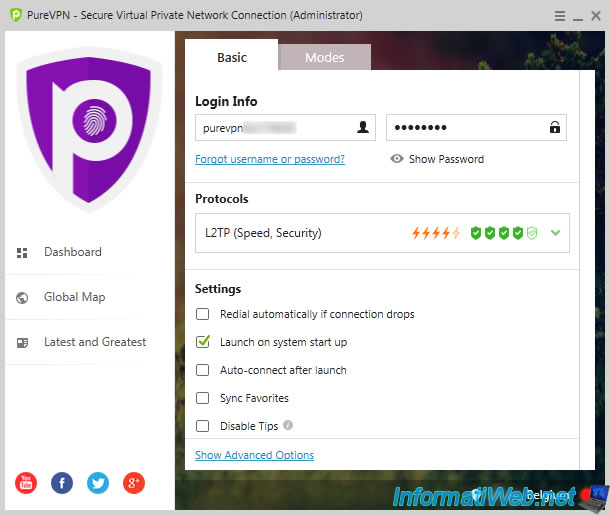
If you click on the "Show Advanced Options" link at the bottom of the window, you can access the advanced settings :
- Show Units in : Change the speed unit
- Security / Encryption : Select the desired encryption type
- Switch to secure DNS : Enable or disable the use of secure DNS servers to avoid phishing sites (sites created by hackers who imitate the appearance of known sites)
- VPN not connected reminders : Set a reminder that will appear every x time to remind you that you are not connected to a VPN server of PureVPN and therefore vulnerable to hackers.
- Activate Internet Kill Switch : Enable or disable the automatic blocking of the Internet in case of disconnection of the VPN server. Enabling this option will allow you to avoid potential data theft when the connection to the VPN server would stop abruptly.
- Split Tunneling : Enable or disable the Split Tunneling that allows you to use a VPN tunnel only for desired applications.
- Select Language : allows you to change the program language (English, French, German, Dutch). Requires a restart of the program.
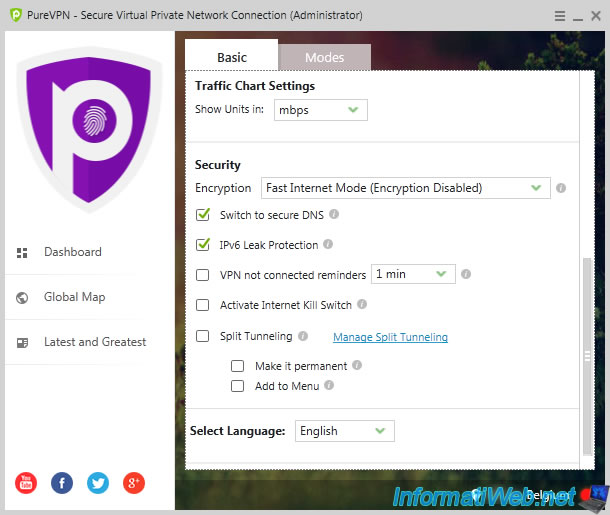
In the "Modes" tab, you can at any time change the mode to use.
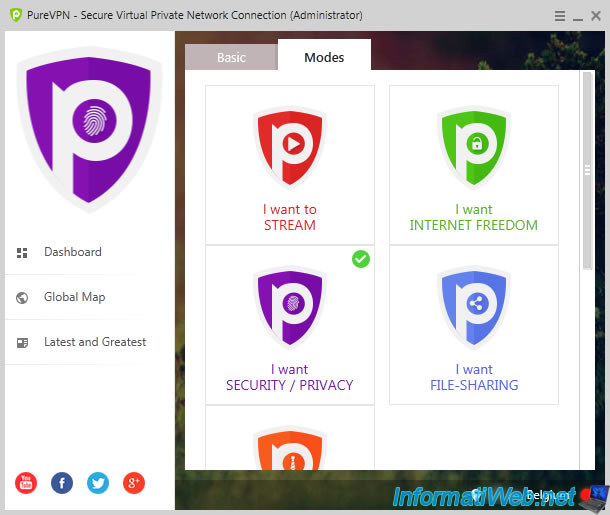
In the "Global Map" section (on the left), you can get the complete list of VPN servers provided by PureVPN.
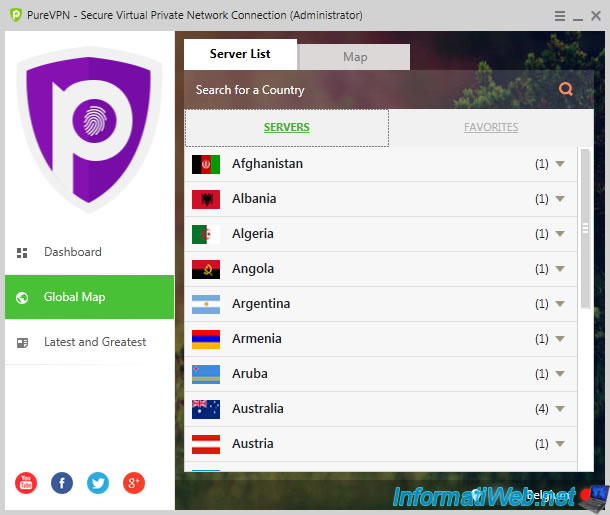
Or on a map.
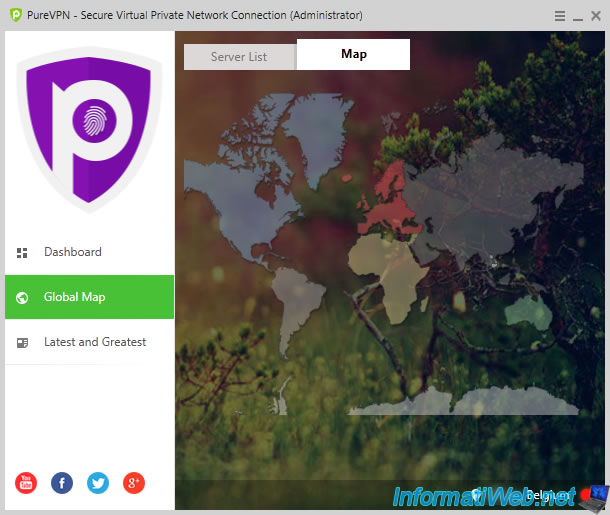
3.5. Change the protocol to use
Finally, know that there is a shortcut to change the protocol to use.
Just click on the word "L2TP" located just above the box.
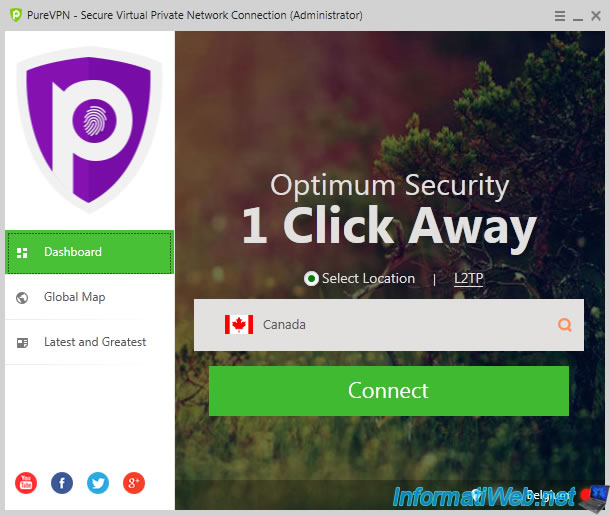
And select the desired protocol.
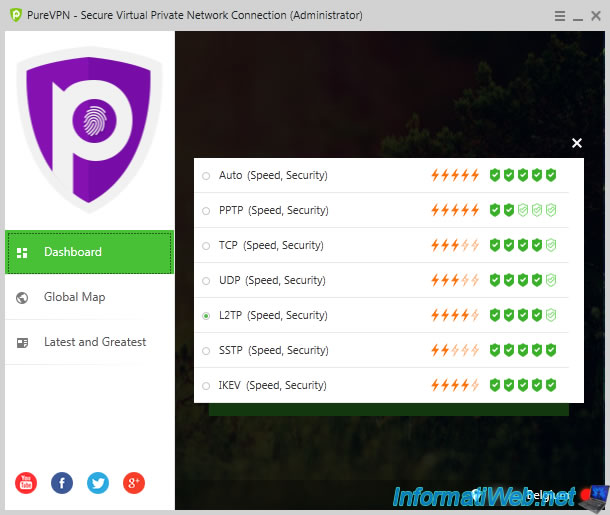
Share this tutorial
To see also
-

Security 2/19/2016
Avast Free Antivirus - The best antivirus
-

Security 12/18/2012
Delete adwares and clean your web browsers
-

Security 6/13/2014
DiskCryptor - Encrypt your USB key
-

Security 5/5/2014
KeePass - Store your passwords securely
No comment