Download and install your drivers in different ways
- Windows
- 12 November 2012 at 19:47 UTC
-

- 2/2
4. Using the Device Manager (Update or download the driver from the Microsoft server)
To do this, you need of course recognized by Windows or by a driver that you have network connection. If a network card is not recognized you can use a USB wireless key (like TP-Link USB key) with its driver CD (if you have one). So you can get Internet in an attempt to automatically install the required driver from the Internet.
For information : graphics card with a chipset "Nvidia" can be recognized and installed using this method. This is not the case of graphics cards "ATI" from "AMD".
Go to the start menu and right click on "My Computer" or "Computer". Then click "Manage". Then click on "Device Manager" in the left column to view the list of your computer's hardware.
Now right click on the device to install and click "Update Driver ...".
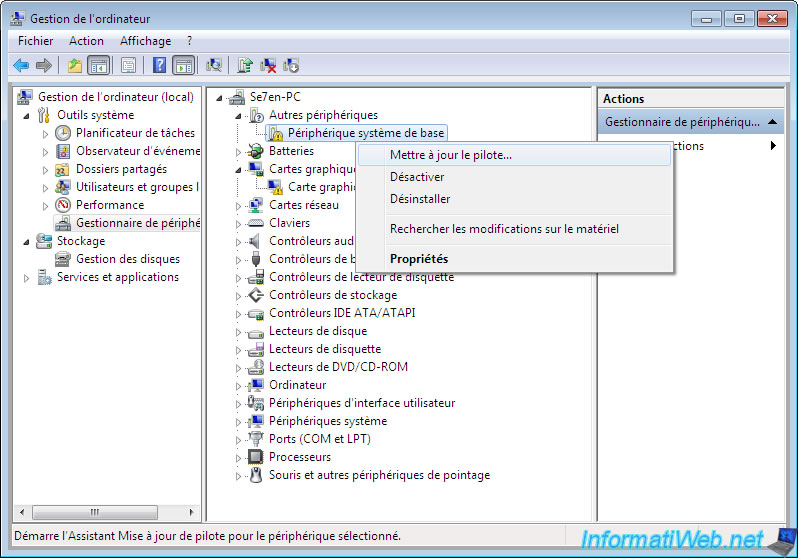
Click "Search automatically for updated driver".
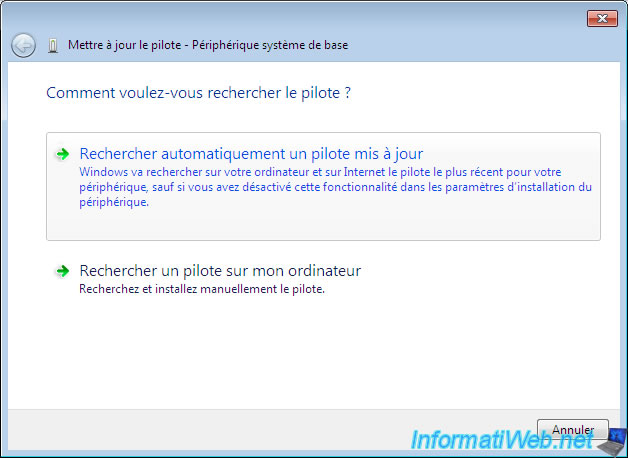
Windows searches on the Internet (on Microsoft's servers) the driver for this hardware.

If he finds the right driver, a message "Driver Installation in progress ..." will be displayed, otherwise Windows will show you that it was unable to install your hardware.
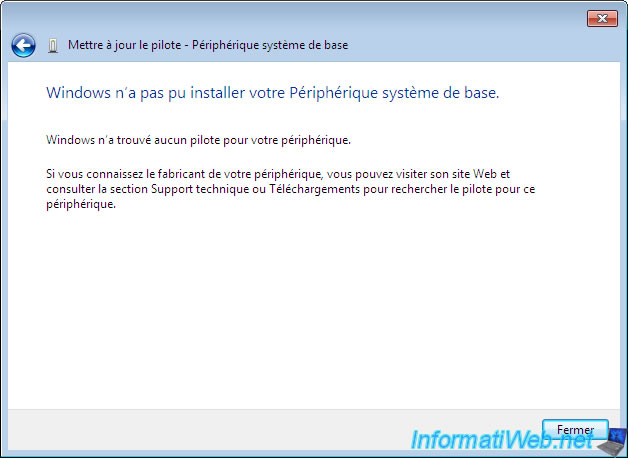
If the driver has not been found and installed, you can always try to download it by searching his ID on the Internet as explained in the next section.
5. Using the Device Manager (Hardware ID)
The latter is to be used carefully because it can lead you to malicious websites. However, it allows you to find what kind of driver it's when the device manager shows you "Unknown Device".
Also in the "Device Manager", right click on the desired device (for example : an unknown device) and click "Properties".
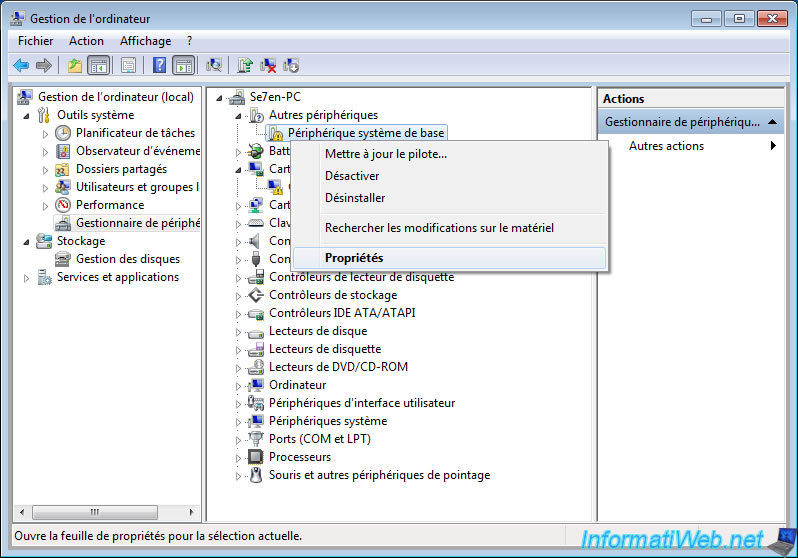
Go to the Details tab and select the second item in the list, namely "Hardware Identification Numbers". Then copy the first line by right click -> "Copy" and paste it into Google.
If Google doesn't find anything, remove the last value (in this case REV_10) ...
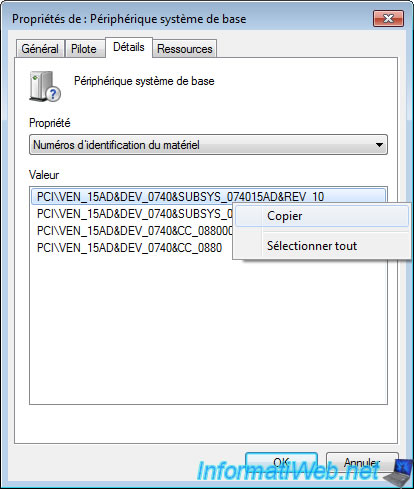
Once you have found what driver it's (in this case : VMwareVMCI Bus Device), it'll just get his name on the manufacturer's website, Google or on serious websites like Clubic, 01net.com, ...
REMINDER : Don't download a driver for this id directly because it's often malicious site. That said the names of the drivers often correct.
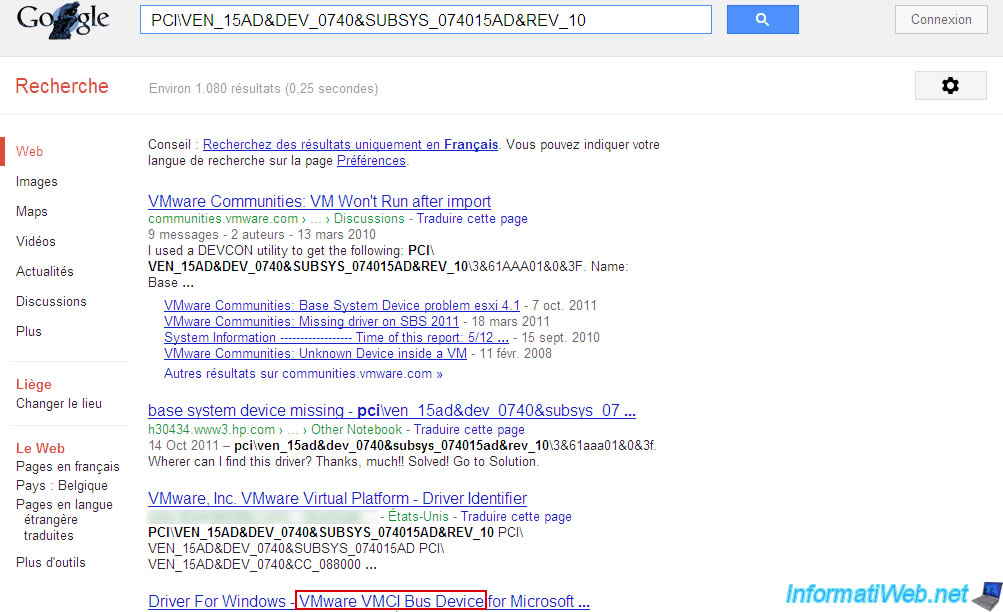
Example on Google :
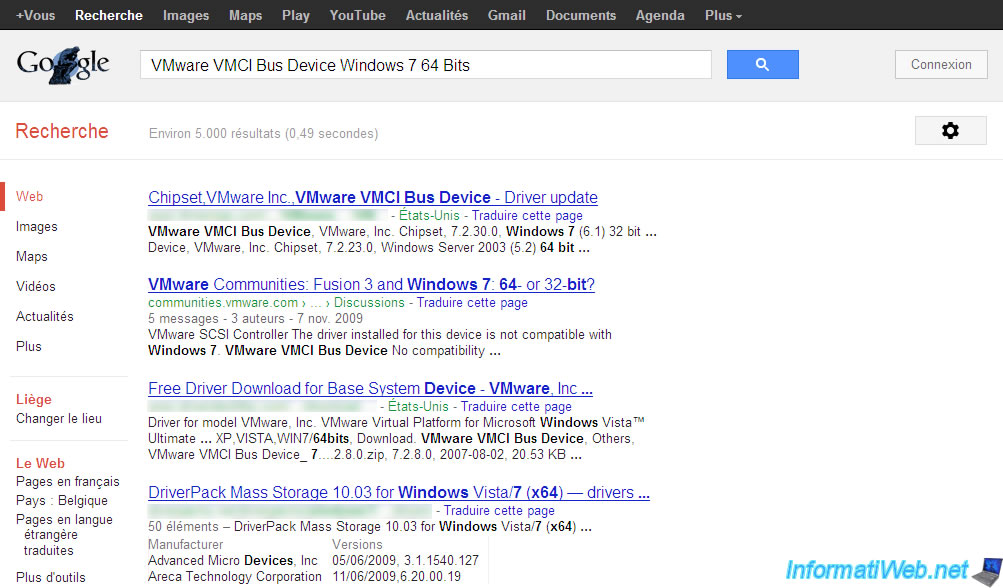
6. Using the Device Manager (Update or install the driver from the computer)
This second method of "Update" can automatically install a driver from a folder containing the file system equipment in question.
This folder usually contains files with the following extensions :
- sys (the driver)
- inf (the configuration file)
- sometimes pnf file (Information precompiled installation)
- sometimes a cat file (Security Catalog)
- sometimes some other files like dll, for example.
Also in the "Device Manager", right click on the desired device and click "Update Driver ...". This time click on "Search my computer for driver".
Notes:
If you have 2 identical computers with the same version of Windows and the Windows is installed in the same architecture (32 or 64 bit), then you can search in the folder "C:\Windows\System32\DriverStore\FileRepository" which includes all the drivers installed with their respective configuration files.
This folder is particularly useful to add support for a network adapter, for example, a Live CD because you need the sys file with the configuration file. So just get it in this folder rather than spending hours on the internet looking for the driver of a famous inf file.
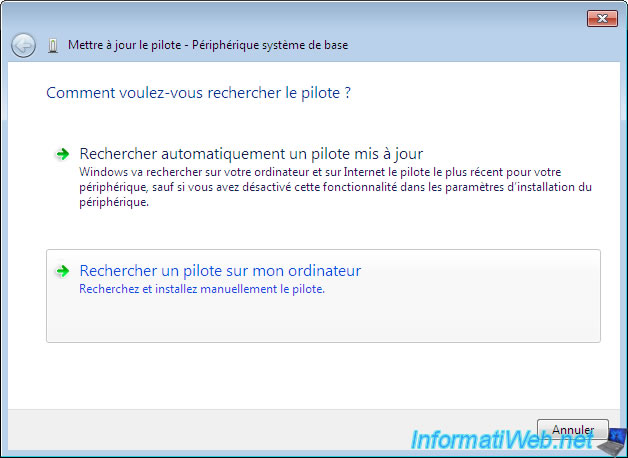
Click "Browse" and select the folder containing the files "sys", "inf", ... of the driver to install. Then click "Next".
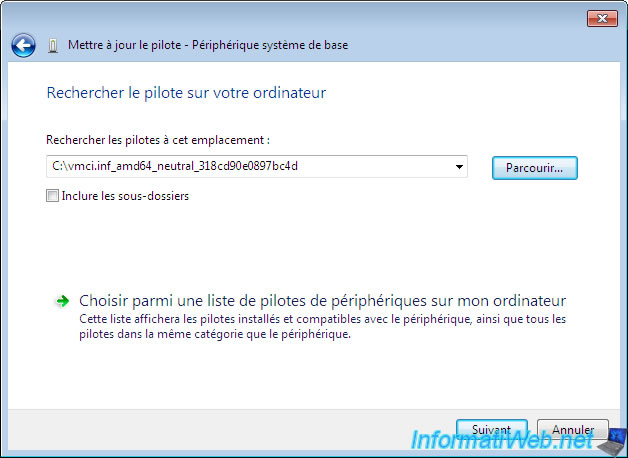
Windows will find the drivers and files in the selected folder.

Then, if Windows finds the corresponding driver in the folder you specified, it will display "Driver Installation", otherwise Windows show you it couldn't install the device.

Once the driver is installed, its name is displayed.
Note : If you update the driver for the graphics card (VGA) and that the name contains VGA after the update then is that the driver has not been installed. The standard VGA driver is the standard Microsoft driver that installs by default to allow you to have a display.
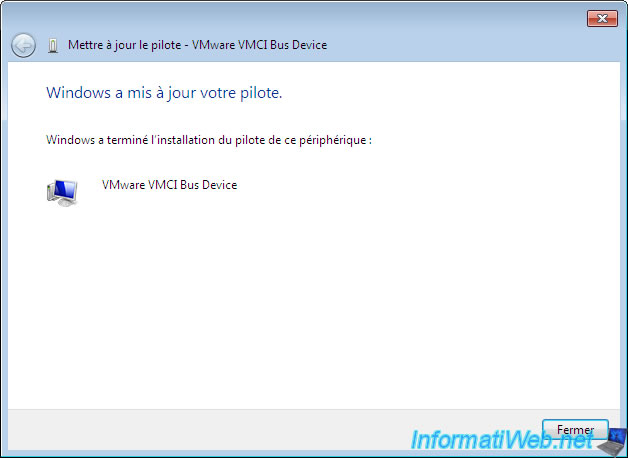
Once all the drivers installed, all exclamations (yellow or orange) have disappeared.
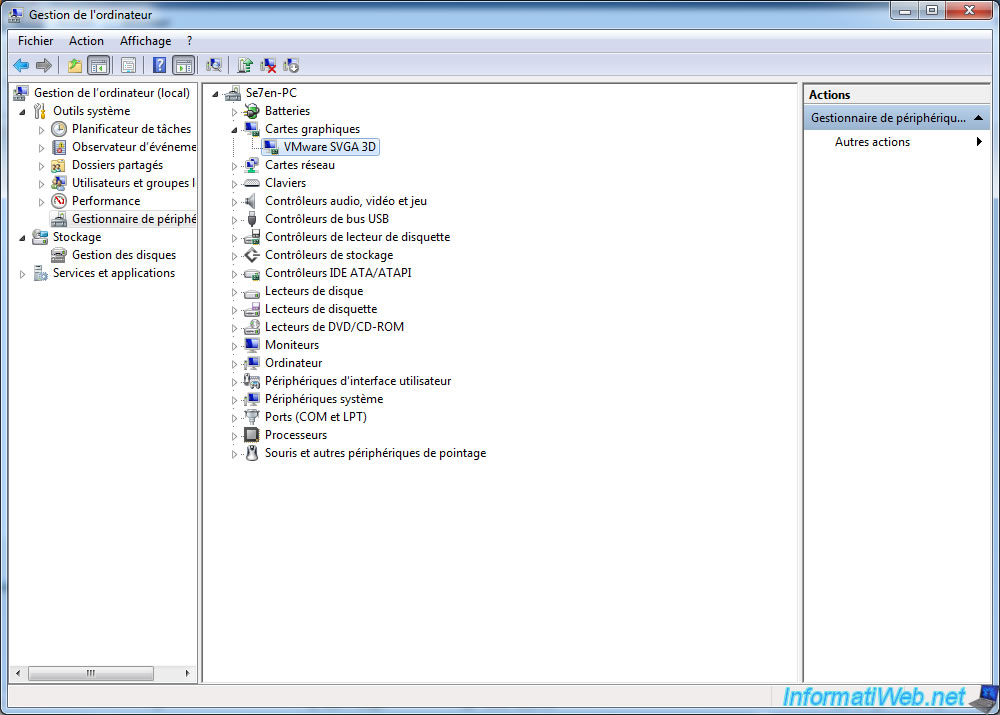
Share this tutorial
To see also
-

Windows 3/13/2023
Windows 10 / 11 - Disable Windows tracking systems (telemetry)
-
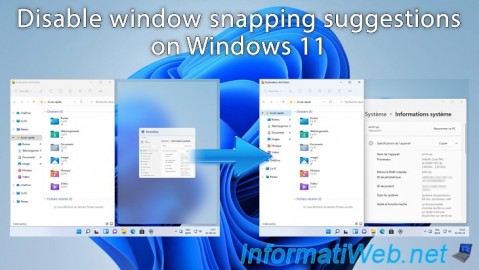
Windows 1/30/2025
Windows 11 - Disable window snapping suggestions
-

Windows 5/26/2025
Windows 11 / 10 / 8.1 / 8 / 7 - Repair software RAID 1 with dynamic disks
-

Windows 12/19/2020
Windows 7 - Installation on an USB support
No comment