- Windows
- Windows 10, Windows 11
- 08 March 2022 at 10:58 UTC
-

If you want to upgrade your computer from Windows 10 to Windows 11, you can use the Windows 11 installation assistant.
However, this wizard requires an internet connection and will only allow you to install the latest version of Windows 11.
If you want to install Windows 11 without needing the internet or install a specific version of Windows 11, the best option is to use the Windows 11 DVD.
Important : Windows 11 is only available in 64-bit (x64). It's therefore impossible to upgrade a computer running Windows 10 in x86 version (32-bit) to Windows 11.
- Check your computer's compatibility with Windows 11
- Upgrade your computer to Windows 11 from its installation DVD
1. Check your computer's compatibility with Windows 11
If you want to upgrade your computer from Windows 10 to Windows 11, it's important that you have at least version 2004 (20H1) of Windows 10.
To find out, launch the "winver.exe" program by searching for it from the start menu.
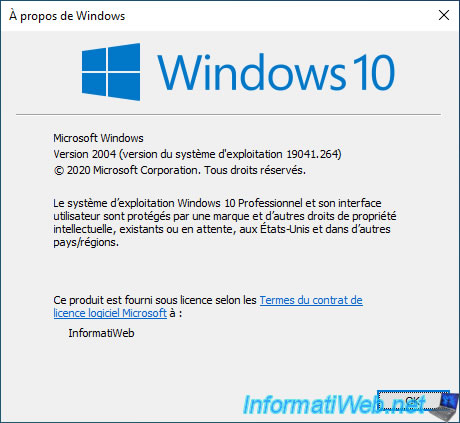
To be able to install Windows 11, it's important that your computer has a Trusted Platform Module (TPM) 2.0 and that the related setting is enabled in your motherboard BIOS.
Otherwise, the upgrade will not be officially possible.
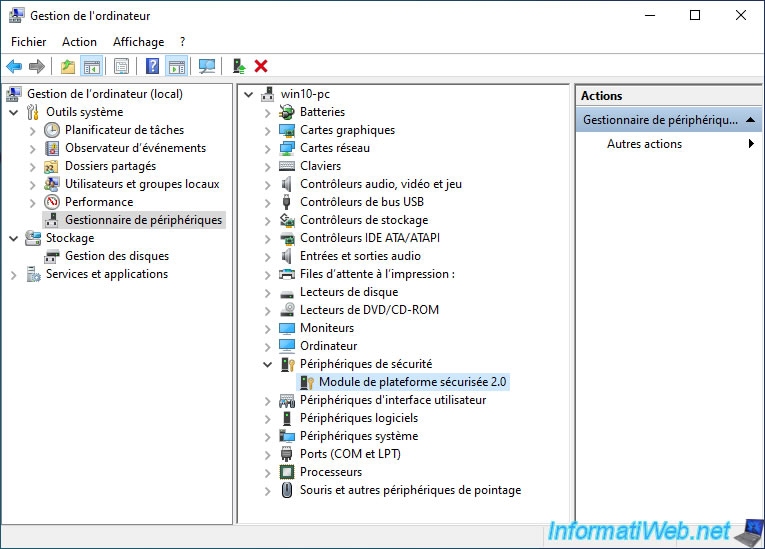
To make sure your computer is compatible with Windows 11, install the PC Health Check app.
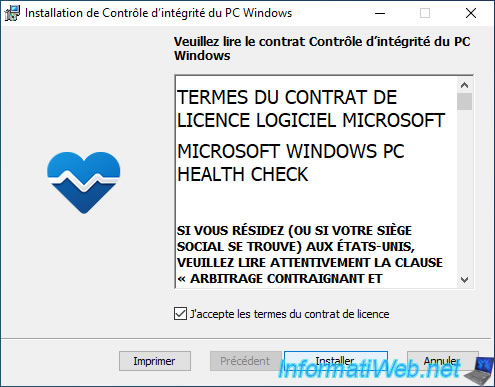
Once this "PC Health Check" application is installed, launch it, then click on the button : Check now.
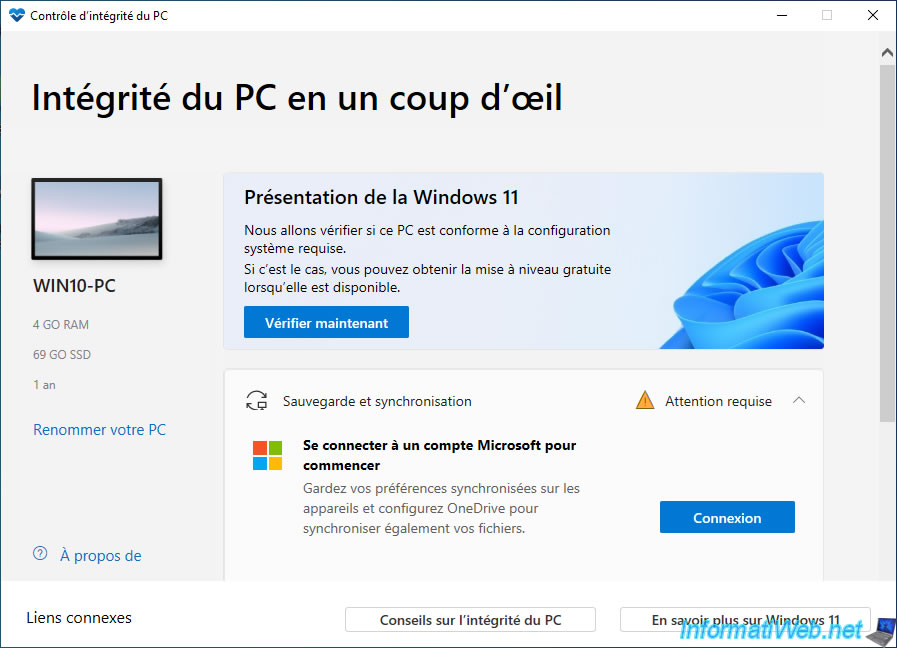
If your computer's hardware is compatible with Windows 11, the "This PC meets Windows 11 requirements" message will be displayed.
To find out what has been checked, click on the "Show all results" button.
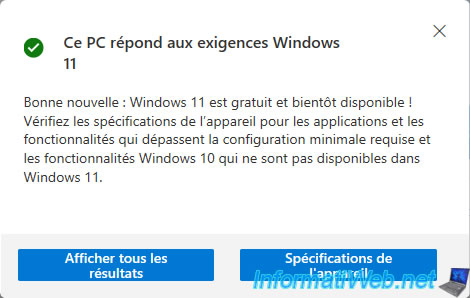
This will tell you in particular that :
- this PC supports Secure Boot
- TPM 2.0 is enabled on this PC
- the processor is supported for Windows 11
- and more
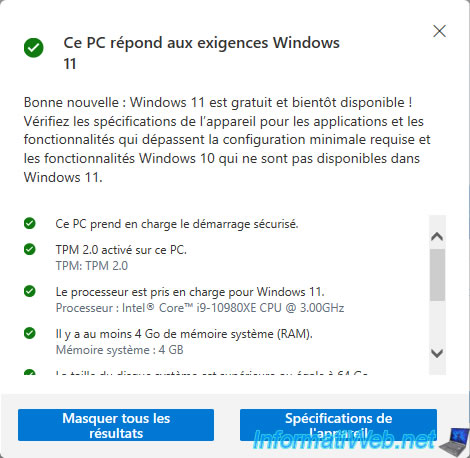
Otherwise, you'll see "This PC doesn't currently meet Windows 11 system requirements" and let you know what's wrong.
Typically, this will be the absence of TPM 2.0 or the related setting not being enabled in your motherboard BIOS.
If you have a TPM 2.0 module, but the associated setting is not enabled in your motherboard's BIOS, refer to our tutorial : Enable your motherboard's TPM 2.0 module.
To see everything that is causing problems for you, click : See all results.
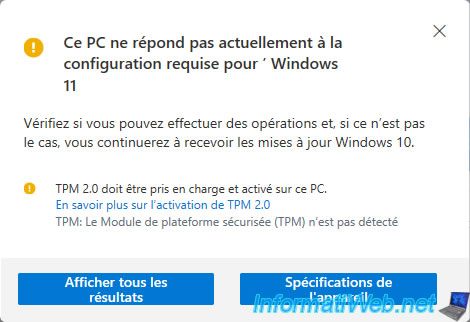
2. Upgrade your computer to Windows 11 from its installation DVD
To upgrade your computer to Windows 11, download Windows 11 iso and burn it to a DVD.
Then, double-click on the CD/DVD drive where the Windows 11 installation DVD is located to launch its installer.
If the Windows 10 file explorer enters the DVD drive instead of launching the Windows 11 installer, launch the "setup.exe" file located there.
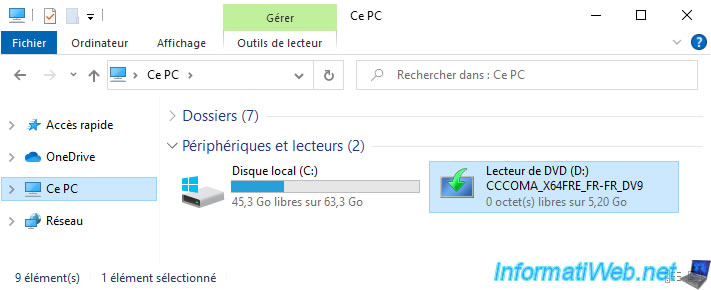
Important : you can't upgrade a computer with 32-bit (x86) architecture from Windows 10, as only 64-bit (x64) architecture is supported by Windows 11.
If you try to do so, this error message will appear :
Plain Text
Your Installation Media cannot be used to install Windows. Your current version of Windows is 32-Bit version and does not match the architecture of the 64-Bit installation media. Please insert the 32-Bit media and restart Windows Setup.
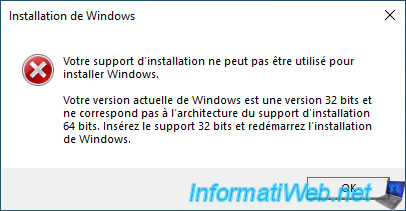
Click "Yes" when the "User Account Control" window appears.

A "Windows 11 Setup" window appears with the "Install Windows 11" title.
By default, the installer is configured to automatically check for and install updates.
If you don't want to install updates now (to make the upgrade faster), click the "Change how Setup downloads updates" link.
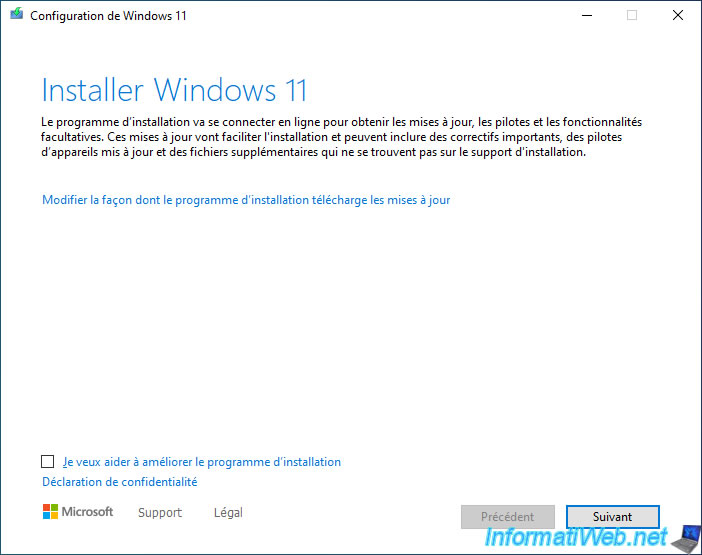
If you clicked on the "Change how the installer downloads updates" link, you will be able to choose to :
- Download updates, drivers and optional features (recommended) : download updates during Windows 11 setup
- Not right now : don't download an update.
Then, click on : Next.
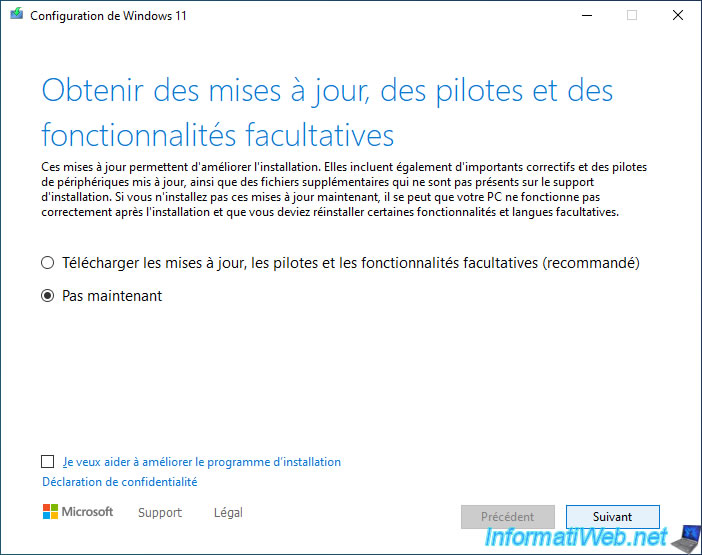
Wait while your PC is checked.
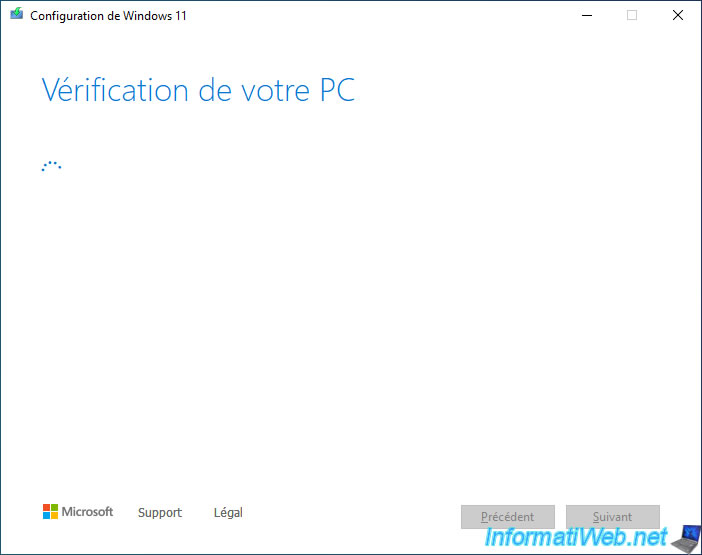
Accept the Windows 11 license terms.
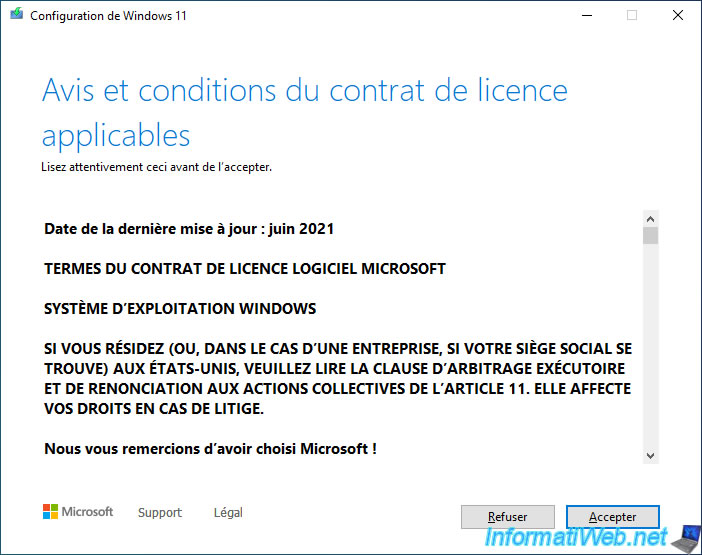
Wait for the second check.
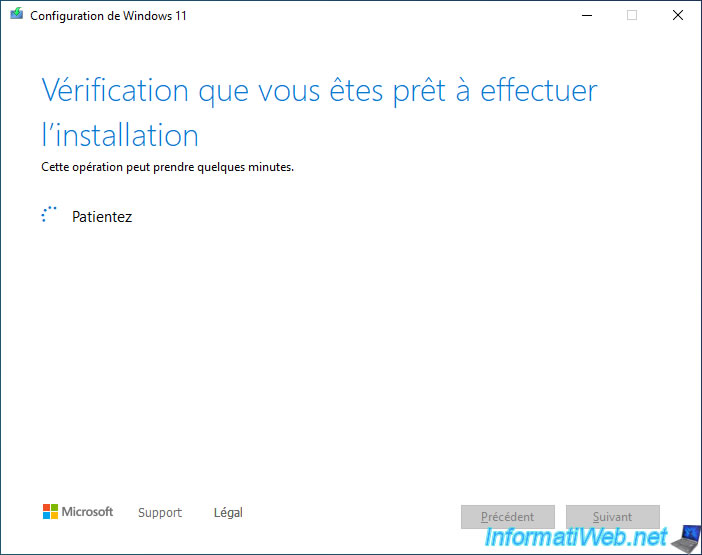
The edition of Windows 11 that will be installed depends on your current edition of Windows 10.
Also, in general, personal files and applications will be kept.
But, if you wish, you can modify what should be kept or not by clicking on the "Change what to keep" link.
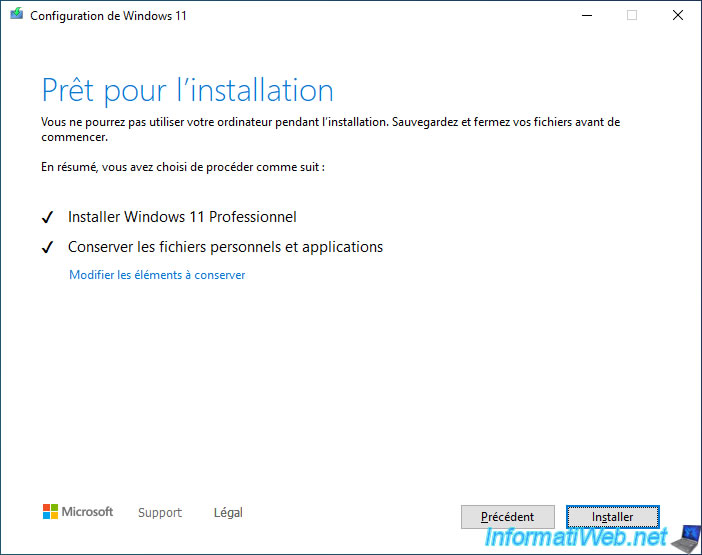
If you clicked on the "Change what to keep" link, you will have the choice between :
- Keep personal files and apps
- Keep personal files only
- Nothing
Choose the desired option and click Next.
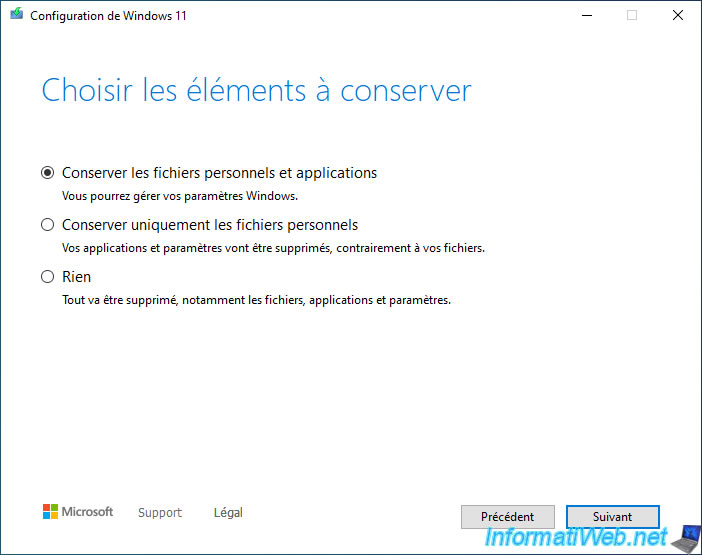
Then, click Install.
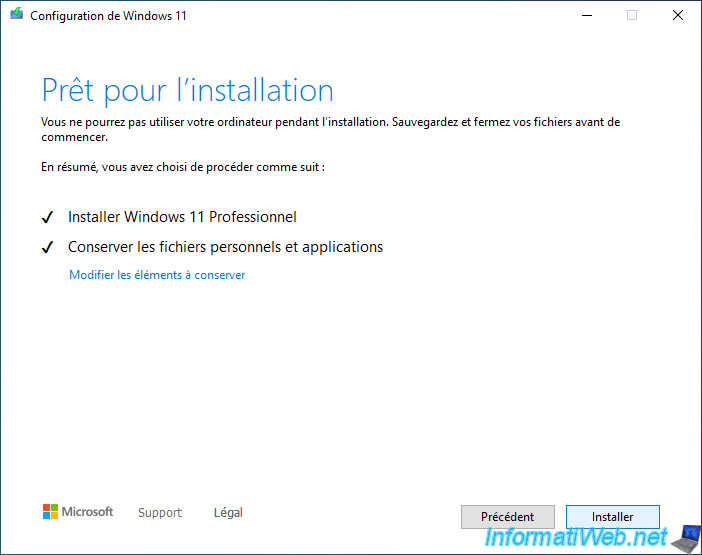
The screen turns completely blue and the "Installing Windows 11" message appears.
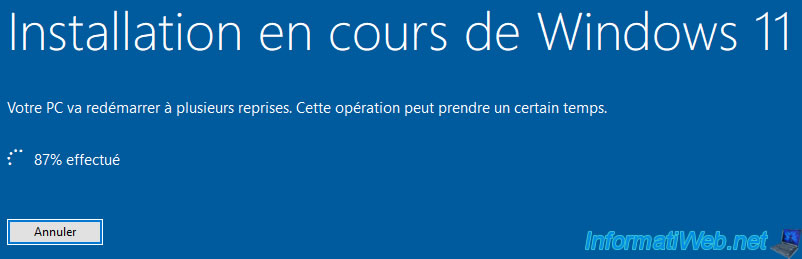
After some time, your PC will restart.
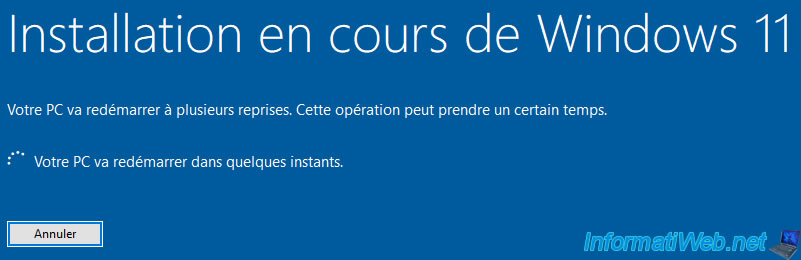
Your PC restarts automatically.

The Windows 11 logo appears on startup.
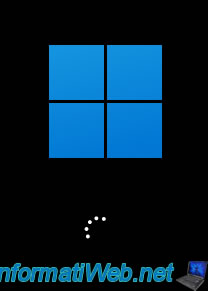
Then, this will be displayed :
Plain Text
Working on updates x%. Please keep your computer on. Your computer may restart a few times.

Several messages will appear successively :
- Hello
- Preparing information for you
- This might take a few minutes
- The operation is almost complete




Once the upgrade is complete, you are on Windows 11.
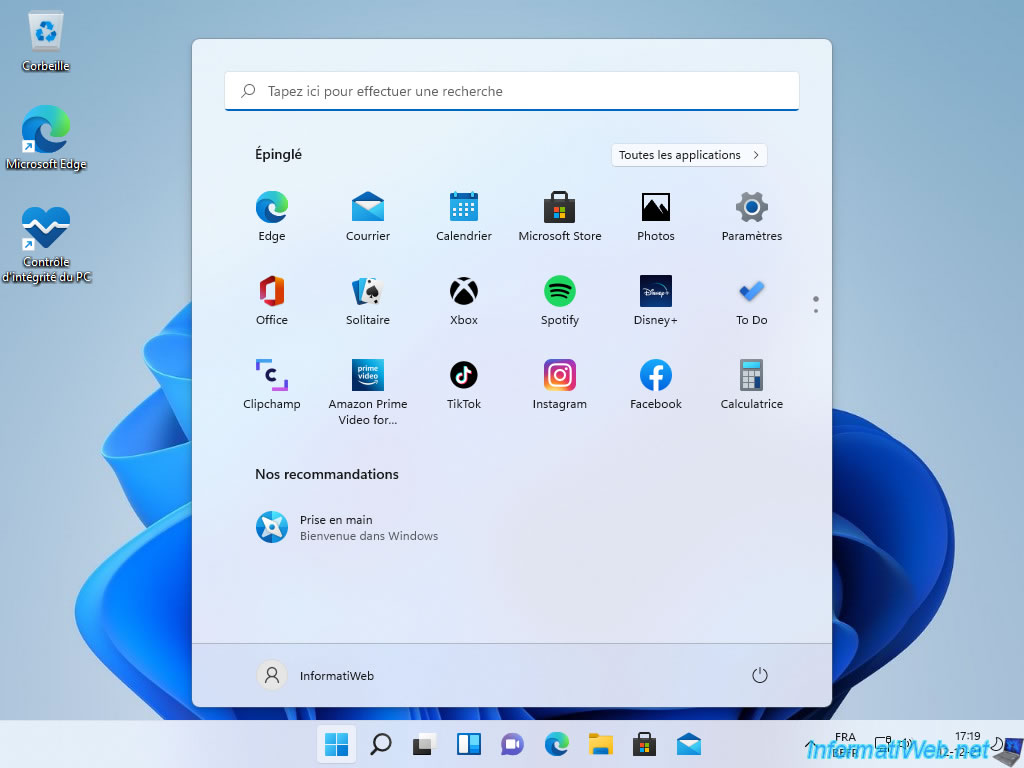
As you can see, our computer's hardware is compatible, including a Trusted Platform Module 2.0 (TPM 2.0).
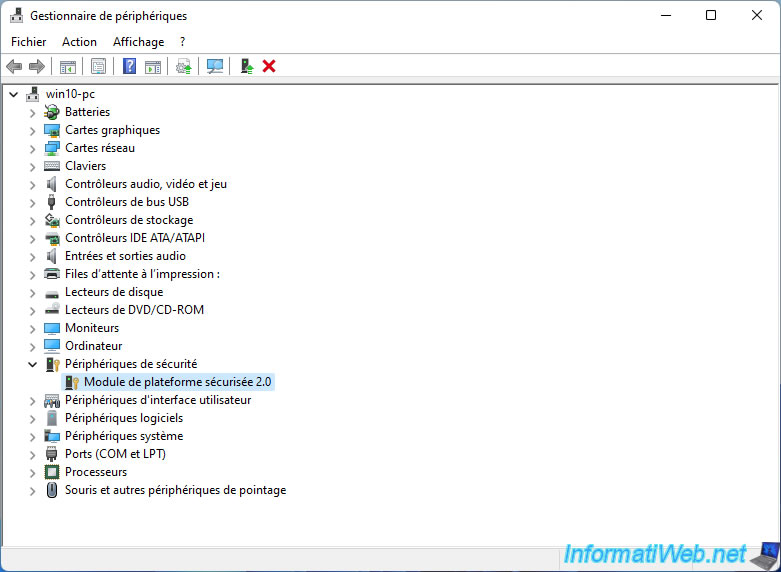
As you can see, we are now on Windows 11 (version 21H2).
Again, to display this window, simply run the "winver.exe" program.
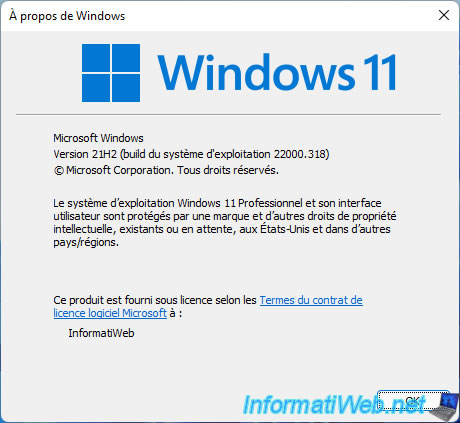
As you can see, we are Windows 11 Professional, since we were on Windows 10 Professional.
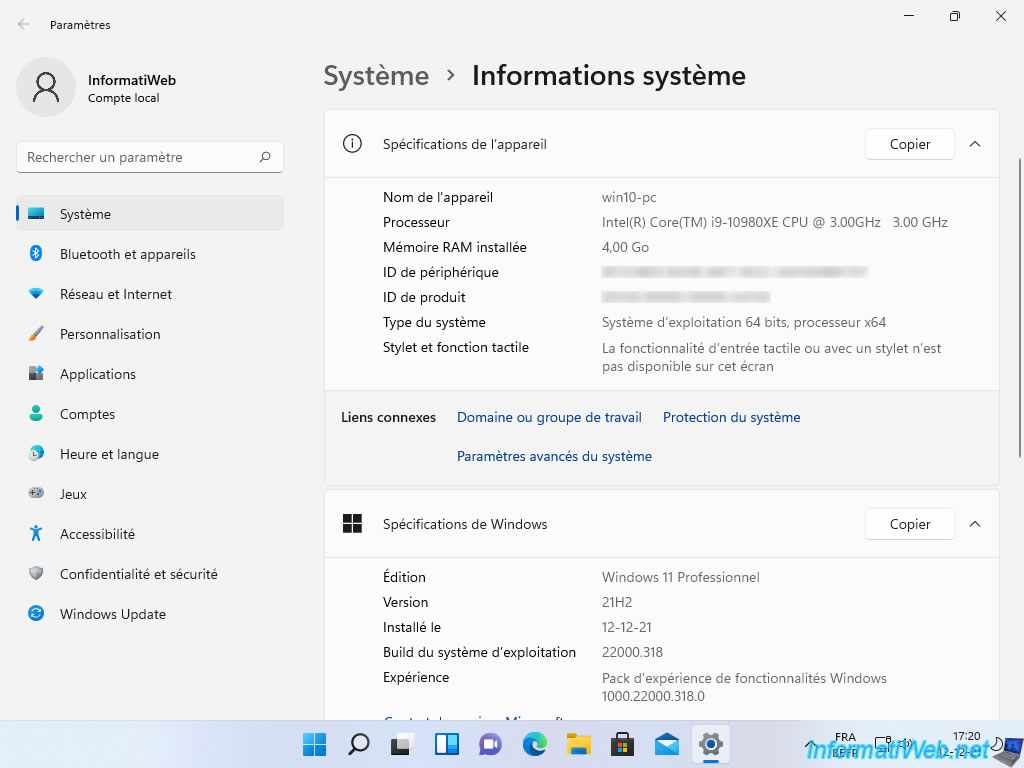
Share this tutorial
To see also
-

MultiBoot 4/22/2024
Microsoft multiboot with Windows 10 and Windows 11
-
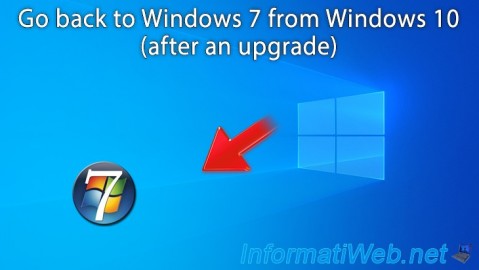
Windows 1/16/2021
Windows 10 - Downgrade to Windows 7 after an upgrade
-

Windows 4/10/2023
Windows 10 - Set the target version of Windows 10
-

Windows 4/10/2025
Windows 11 / 10 / 8.1 / 8 - Change a physical disk of a storage space (software RAID)

You must be logged in to post a comment