- Windows
- Windows 11
- 02 October 2023 at 08:43 UTC
-

Since September 2022, part of the Internet users can upgrade their installation of Windows 11 v21H2 to the new version 22H2 of Windows 11.
In this tutorial, you will see how to do this upgrade using Windows 11 v22H2 installation DVD available on Microsoft official website.
Note: this will also work the same with future versions of Windows 11.
To begin, on Windows 11, launch the "winver.exe" program to find out your version of Windows 11.
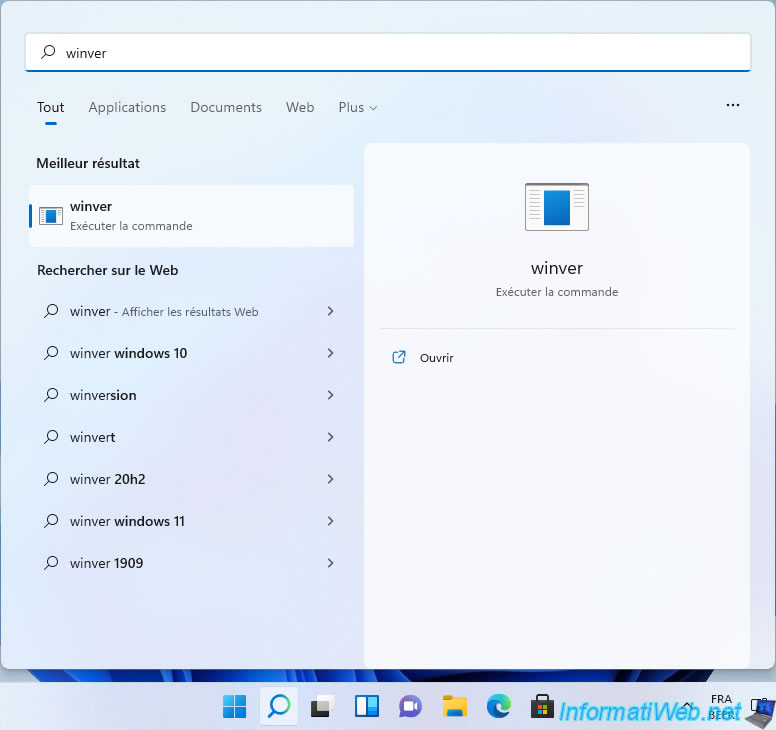
As you can see, in our case, we have the 1st version (21H2) of Windows 11.
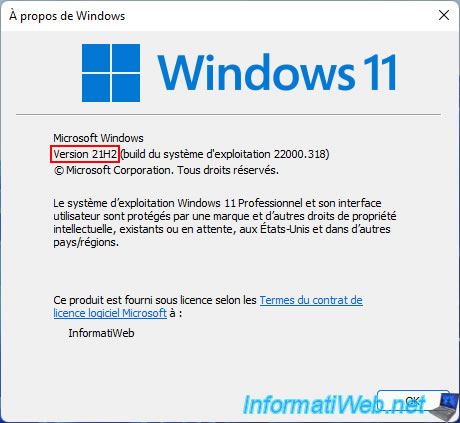
Insert the Windows 11 v22H2 installation DVD downloaded from the Microsoft site.
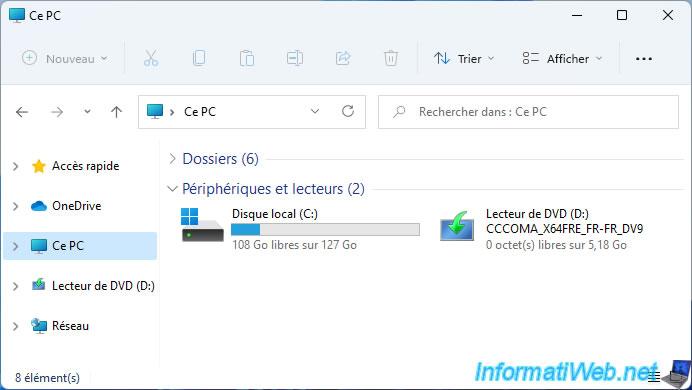
Click "Yes" when the "User Account Control" (UAC) window appears.
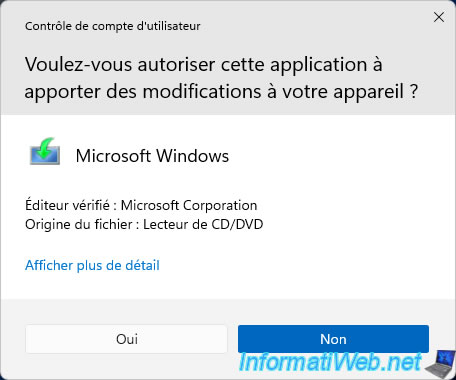
In the "Windows 11 Setup" program that appears, click the "Change how Setup downloads updates" link to choose whether updates should be downloaded automatically when upgrading to this new version of Windows 11 or not.
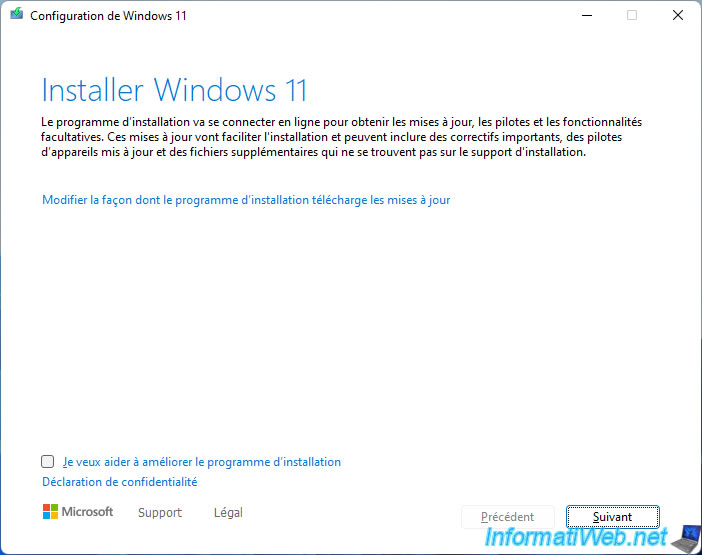
As you can see in the "Get updates, drivers and optional features" step that appears, you will be able to choose between:
- Download updates, drivers and optional features (recommended).
- Not right now.
Then, click Next.
Note: to speed up the completion of this tutorial, we have selected "Not right now".
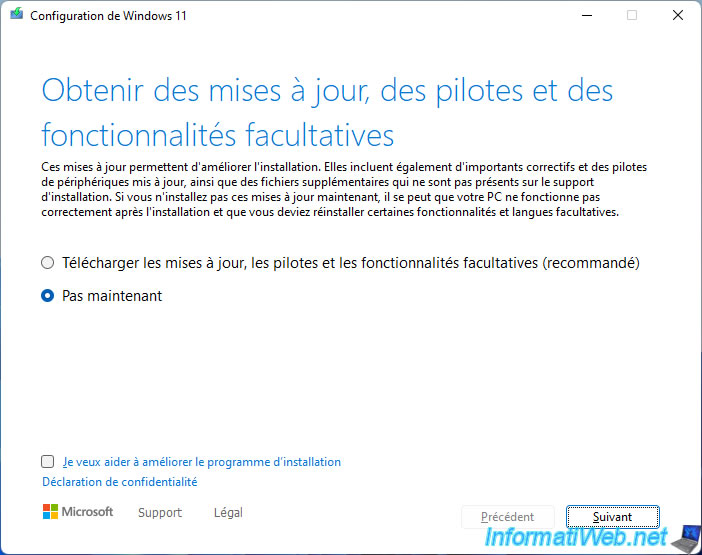
Your PC is checked.
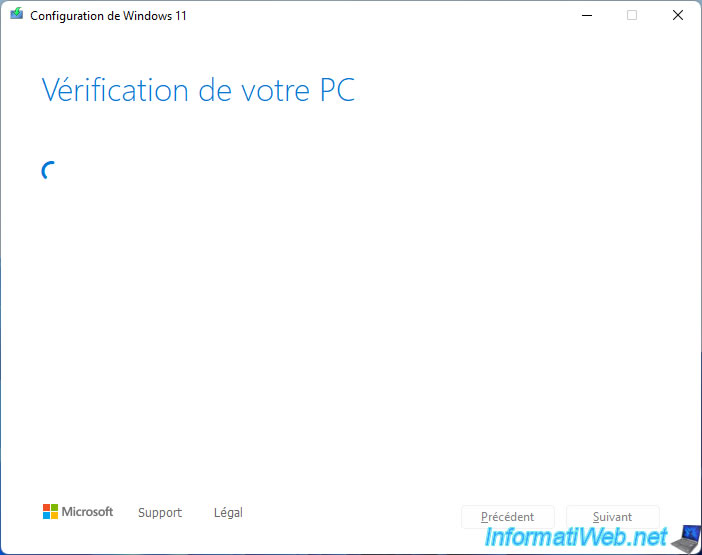
Accept the Windows 11 License Agreement.
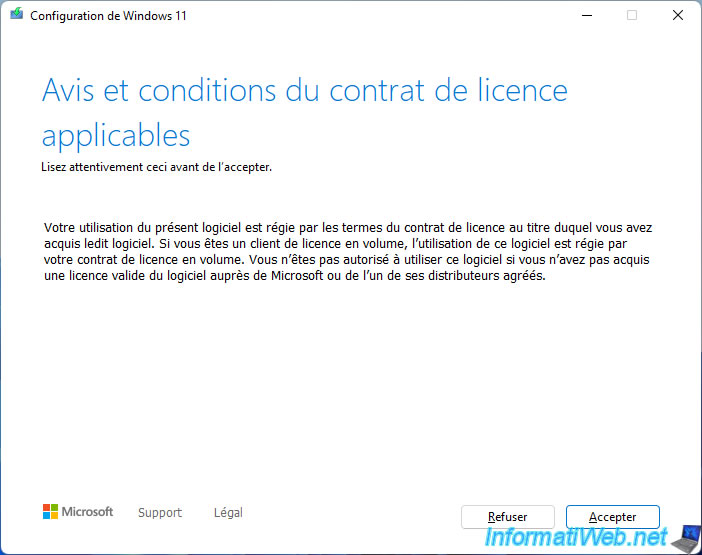
A second check is carried out.
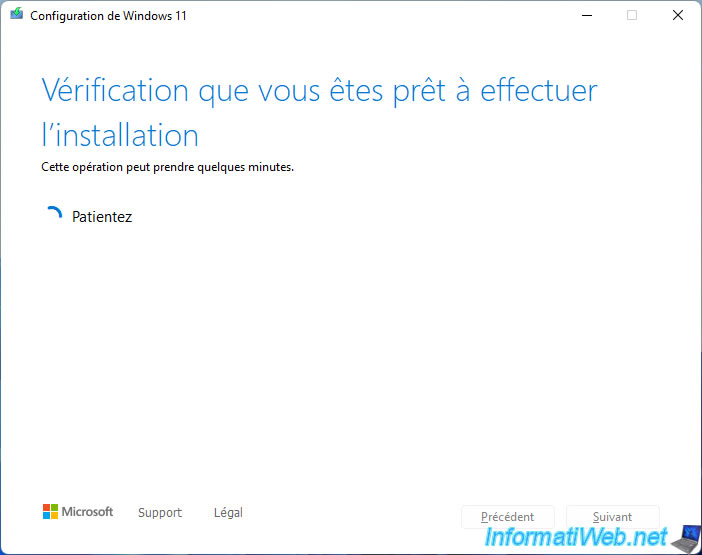
Depending on your installation of Windows 11 and the installation DVD used, you will have the option of whether or not to keep your personal files and/or your applications.
By default, everything will be kept IF possible.
To change this default behavior, click the "Change what to keep" link.
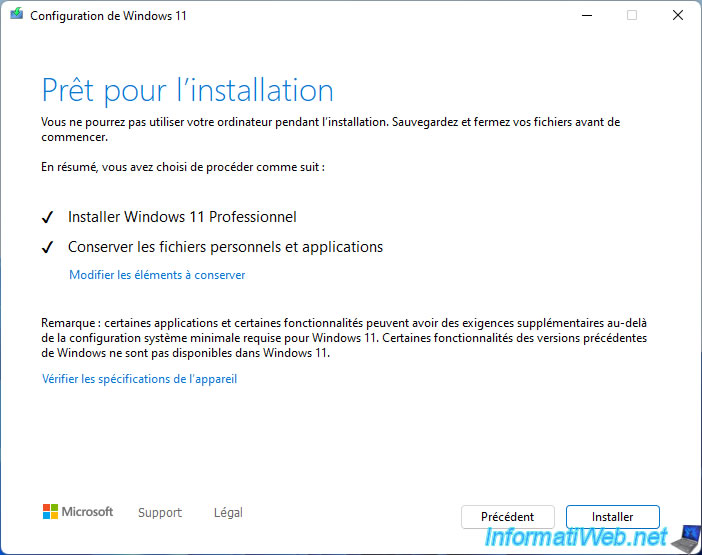
As expected, you can choose between:
- Keep personal files and apps
- Keep personal files only
- Nothing
Then, click Next.
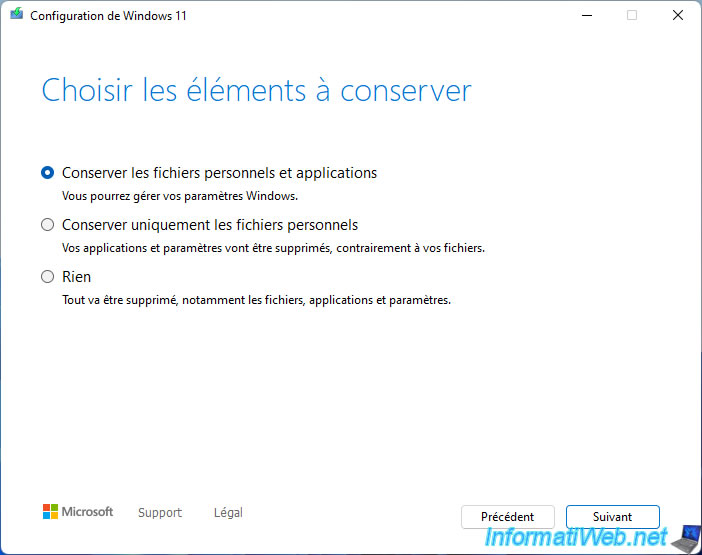
The installer will return to the "Ready to install" step respecting your choice.
This time, click on: Install.
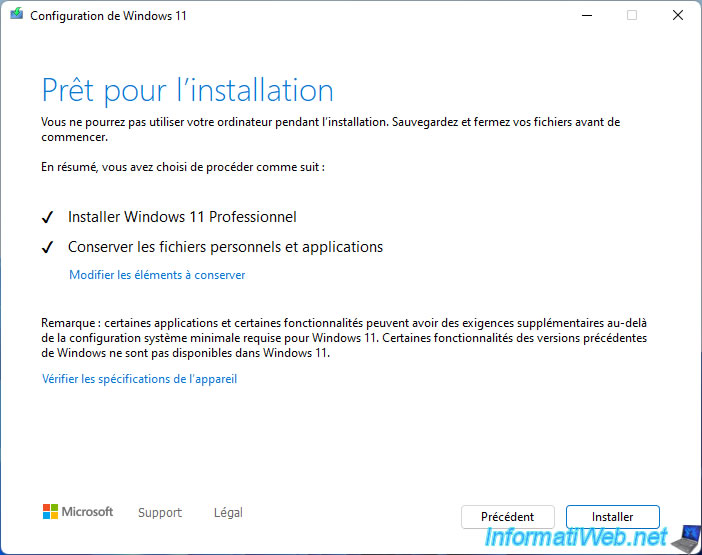
The message "Installing Windows 11" appears on a blue background displayed in full screen.
Wait while installing the new version of Windows 11.
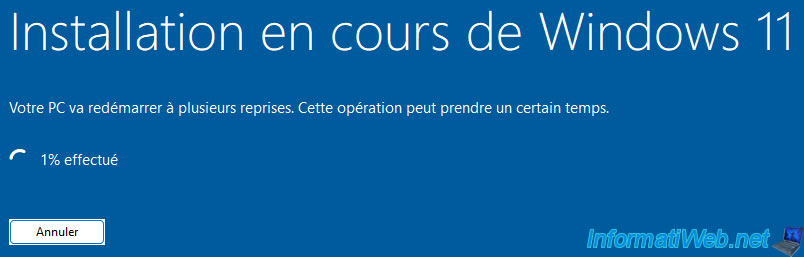
When the Windows 11 installation process is complete, the message "Your PC will restart in a few moments" will appear.
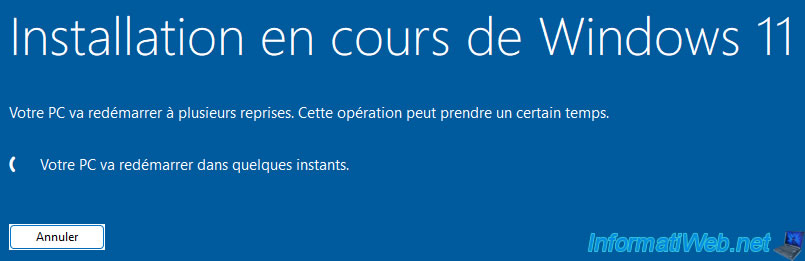
A little later, your computer will restart automatically.

Wait while Windows 11 updates install.

Then the message "Please wait" will appear.

The message "Welcome" will appear.
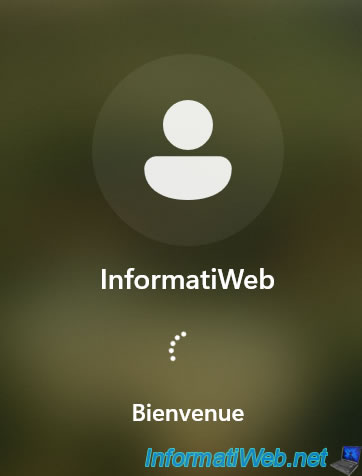
At the first login, the message "Preparing information for you" will appear.

Then, the message "This operation may take a few minutes" will appear.

Once the upgrade is complete, you will arrive at your Windows 11 desktop.
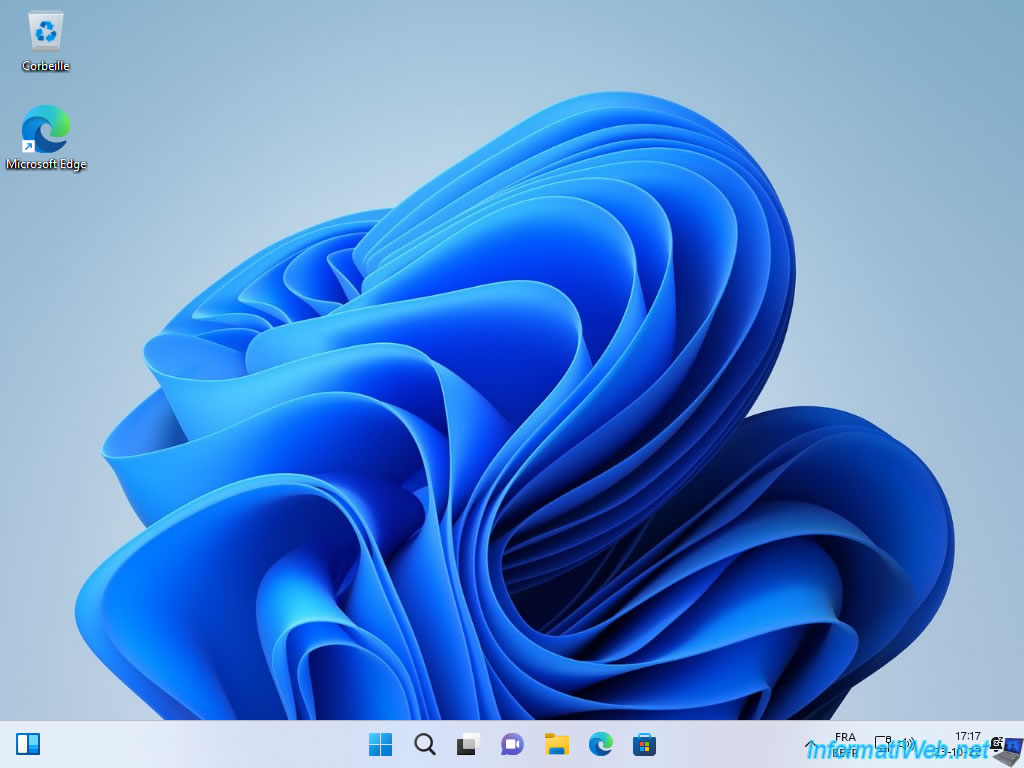
Run the "winver.exe" program again.
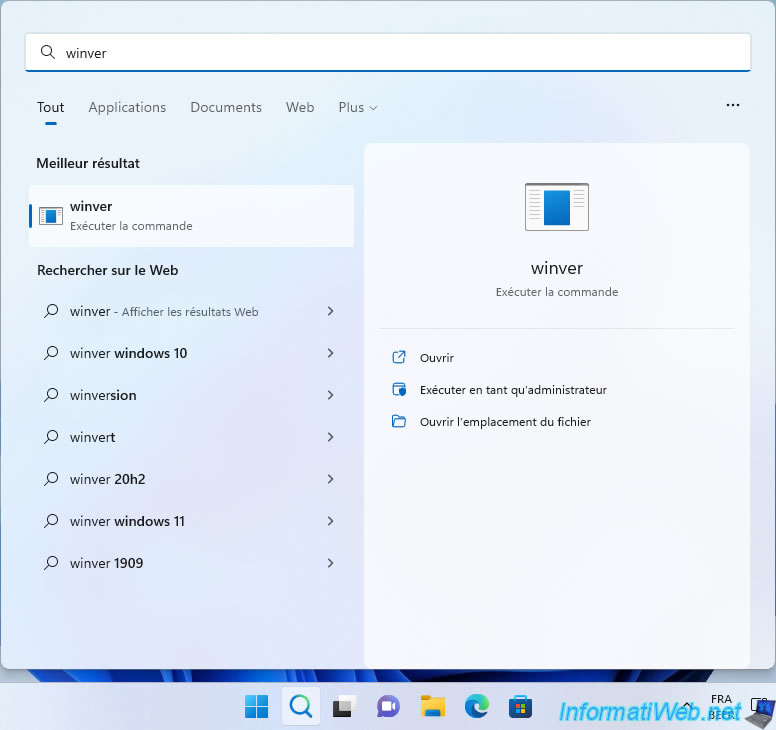
As you can see, the version of Windows 11 has been updated.
In our case: 22H2 (which corresponds to the version of the Windows 11 DVD used).
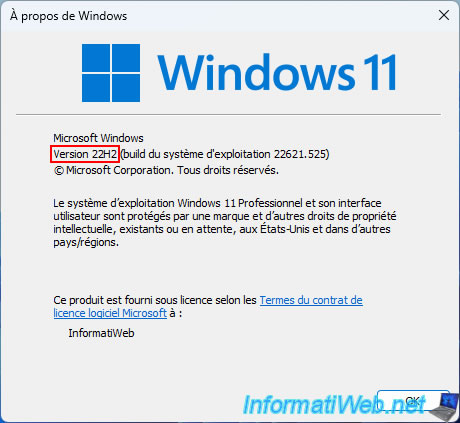
Share this tutorial
To see also
-

Windows 3/22/2022
Upgrade from Windows 10 to Windows 11 (not compatible hardware / official method)
-

MultiBoot 7/1/2024
VHD/VHDX multiboot with Windows 10 and Windows 11
-

Windows 2/6/2023
Windows 11 / 10 / 8.1 / 8 / 7 - Disable User Account Control (UAC)
-

Virtualization 1/29/2024
Windows 8 / 8.1 / 10 / 11 - Install Hyper-V on Windows Home Edition

You must be logged in to post a comment