- Windows
- Windows 7, Windows 8 / 8.1, Windows Vista, Windows 10, Windows 11
- 15 February 2013 at 15:46 UTC
-

- 1/7
This tutorial show you how to configure your firewall to allow a program or port. With the increase of Internet Security solutions including a firewall, we made this tutorial for firewall Windows XP to 11 as well as those of the following "Internet Security" : Bitdefender Total Security, McAfee Total Protection and ZoneAlarm Extreme Security.
As you can see, the firewall can be configured automatically in general transparently or with the intervention of the user.
- Windows XP
- Windows Vista
- Windows 7, 8 and 8.1
- Windows 10 / 11
- Bitdefender Total Security
- McAfee Total Protection
- ZoneAlarm Extreme Security
1. Windows XP
Let's start with the famous and widely used Windows XP. When a program wants to act as a server or tries to connect to the Internet, the firewall of Windows XP sometimes react and ask you in this case what you want to do. You simply answer "Unblock" if you want to allow this program.

1.1. Allow a program
If this message does not appear you will need to allow the program or port used by one manually. To do this, go to the Start menu -> Control Panel -> Windows Firewall.
Warning :
- The firewall is present only for Service Pack 2 for Windows XP. However it no longer has the support of Microsoft, so you need to install the SP3 to be eligible for support from Microsoft.
- On older machines, however it is recommended not to install the service pack 3. In this case, install the service pack 2.
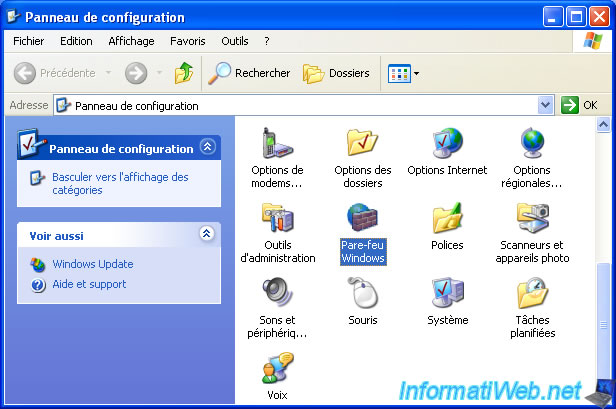
Click "Add a Program".
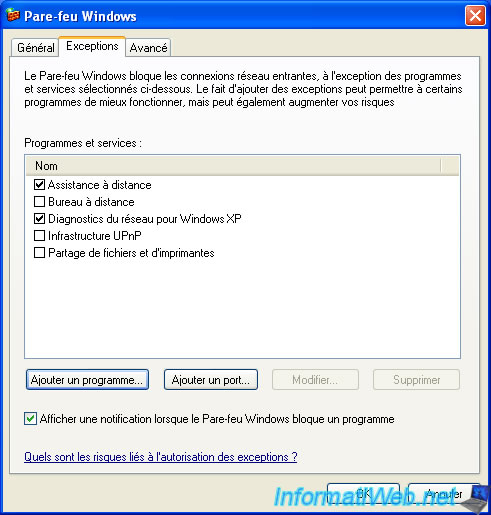
Click "Browse" if your program is not in the list.

Select the process that should be allowed on the network.
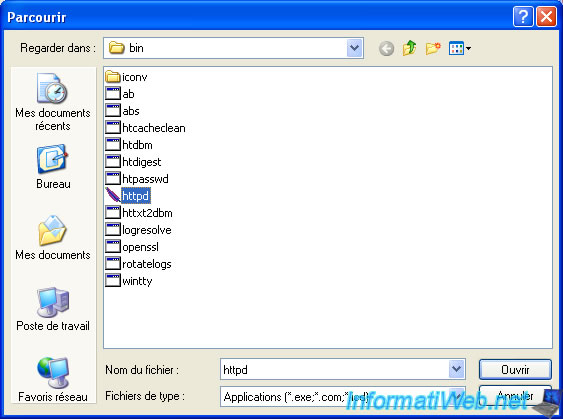
The program is now in the list. Select it and click the "Change scope" button (bottom left) to allow access from the Internet or no.

If your program can not communicate on the local network (also called : Intranet), select "My network".
If you want your program to communicate with the Internet, select "Any computer (including those on the Internet)". Note that for this, you will also need the router or the necessary ports in your router.

Then click "OK".

1.2. Allow a port
To allow a port, click the "Add Port" button and then fill in the following information :
- Name : The name by which, it appear in the list of firewall.
- Port Number : differs from program to program. In our case, it is the Apache Web server that uses port 80.
- TCP or UDP : differs from program to program. In our case, this program uses TCP.
Then click "Change Scope".

The same choice earlier appear:
- Any computer (including those on the Internet) : Internet
- Only My network (subnet) : local area network (Intranet) only
- Custom list : networks or subnets that you want

Then, confirm by clicking OK.
Share this tutorial
To see also
-

Windows 2/12/2021
Windows - Test your RAM easily
-

Windows 3/20/2025
Windows 11 / 10 / 8.1 / 8 - Expand a two-way mirror storage space (software RAID 1)
-

Windows 10/14/2024
Windows 7 - Use a Bluetooth headset
-

Windows 4/4/2013
Windows Vista / 7 - Start in safe mode
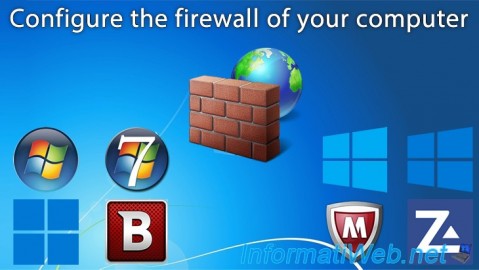

You must be logged in to post a comment