- Windows
- Windows 10, Windows 11
- 18 August 2016 at 19:07 UTC
-

As on Windows 8, Windows 10 and Windows 11 don't allow you to boot into safe mode using the F8 key.
However, as you will see at step 2, there is a small shortcut to restart in safe mode.
Note that you can also reactivate the menu of this F8 key if you wish by following our "Windows 8 / 8.1 / 10 / 11 - Reactivate the F8 menu" tutorial.
Moreover, it's always possible to force the reboot into the safe mode by restarting several ways.
- Reboot Windows in Safe Mode
- Reboot Windows in Safe Mode (shortcut)
- Automatically boot in Safe Mode (at every boot)
- In case of crashes
1. Reboot Windows in Safe Mode
The first option to reboot into Safe Mode with Windows 10 and Windows 11 is through the "Settings" option of the start menu.
Keyboard shortcut : Ctrl + i
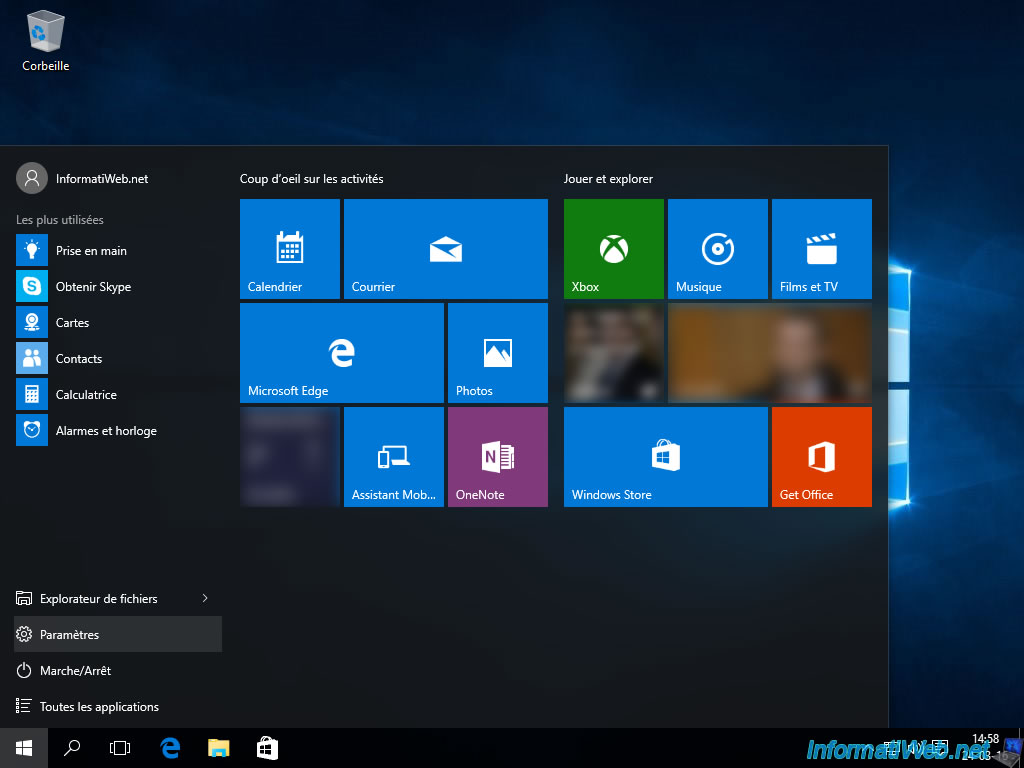
On Windows 10, click on "Update and security".
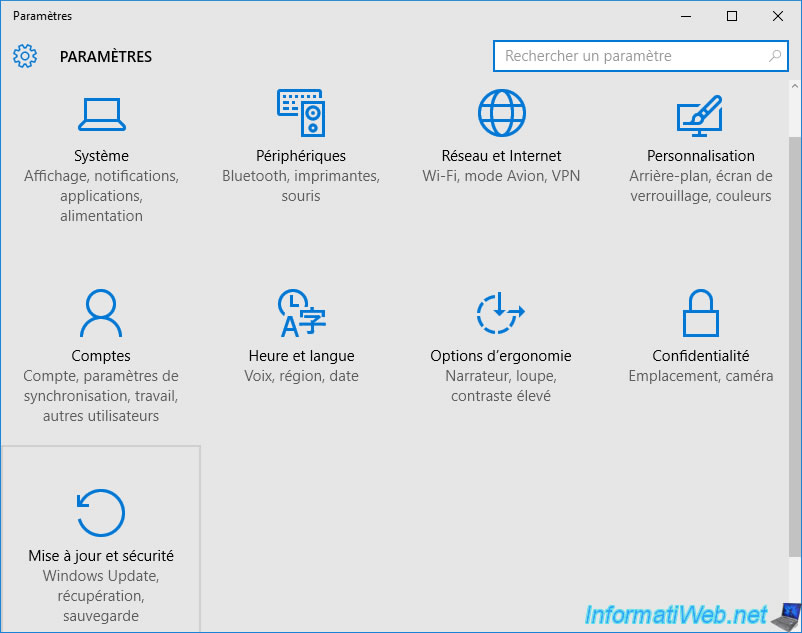
Then, go to the "Recovery" section and click on the "Restart Now" button.
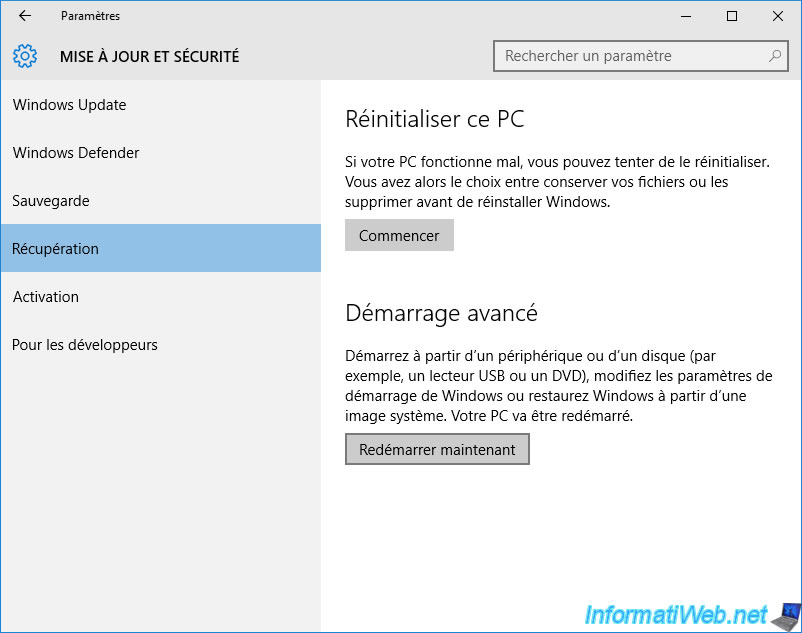
On Windows 11, go to the "System" section and click on "Recovery".
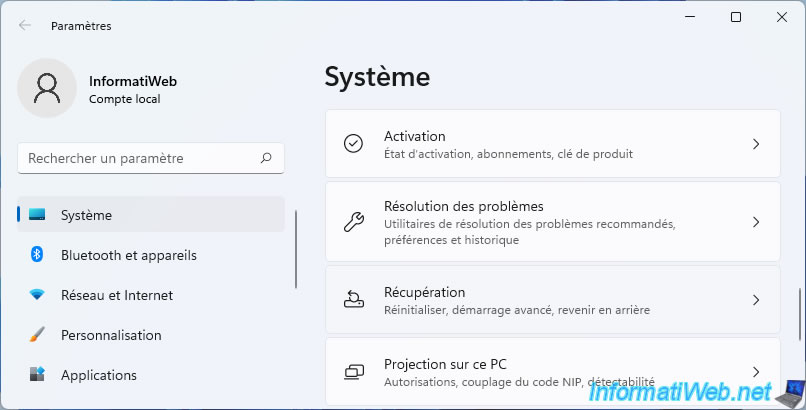
Then, in the "Advanced startup" block, click on the "Restart now" button.
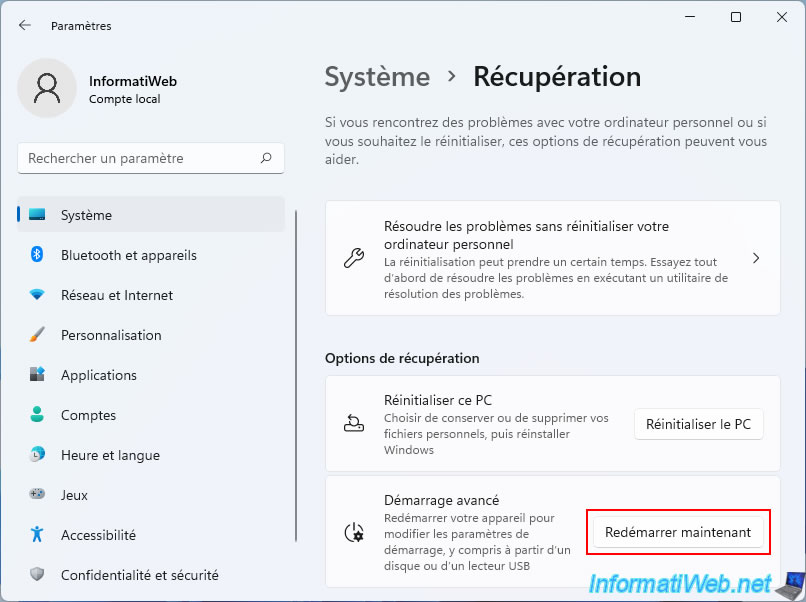
At restart, you will have this menu.
Click on : Troubleshoot -> Advanced options -> Startup Settings.
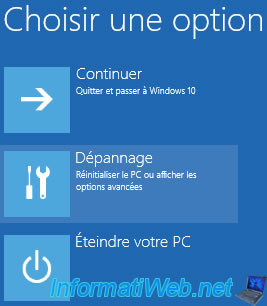

Then, click "Restart".

The menu, which was displayed previously with the F8 key, is displayed.
Press F4, F5 or F6 to start the desired safe mode.
Notes :
- the F10 key allows you to return to the menu with three options, including "Troubleshoot" option.
- the Enter key allows you to start Windows normally.

You are now in safe mode.
To return to normal mode, simply reboot.
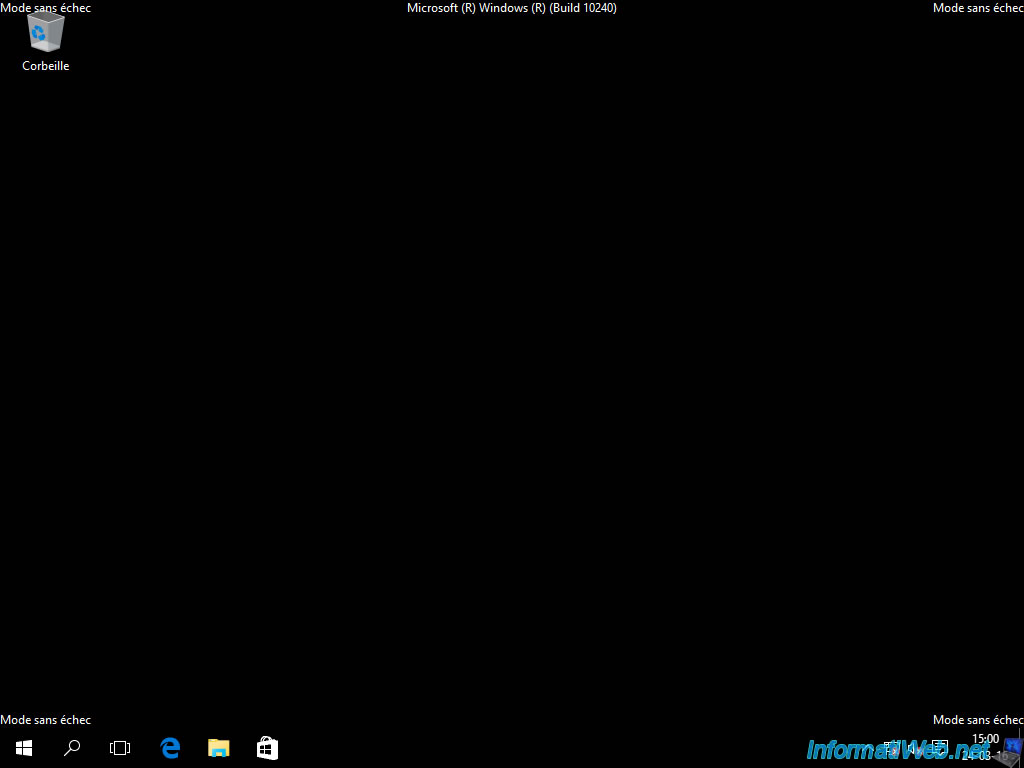
2. Reboot Windows in Safe Mode (shortcut)
On Windows 10 and Windows 11, there is a shortcut that allows you to reboot in safe mode without going into the Windows settings.
Indeed, simply hold the SHIFT key (temporary capital) and click on the "Restart" option" present in the start menu and in the home screen (screen sessions).
After several seconds, you automatically will arrive on the menu with the "Troubleshoot" option.
Click "Troubleshooting" and click here to restart in safe mode. (As explained in step 1 of the tuto)
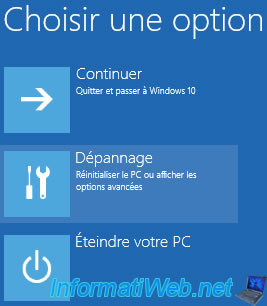
3. Automatically boot in Safe Mode (at every boot)
To reboot every time to safe mode, just use the msconfig program.
When Windows is in normal mode, you can access the msconfig program by opening the start menu and type "msconfig".
This will print this.
Click "System Configuration".
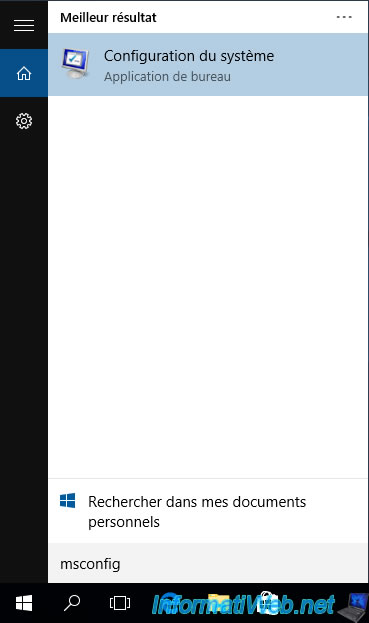
Then, go to the "Start" tab and select : Safe boot -> Minimal
Click OK.
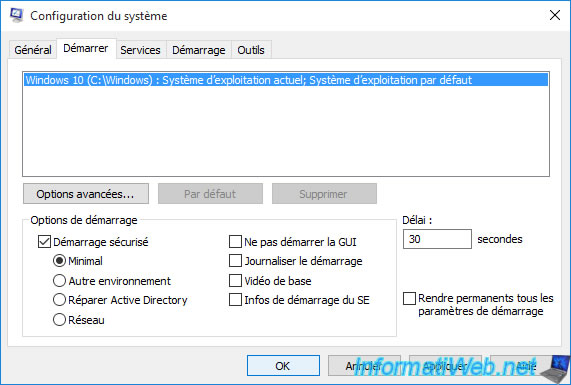
Click Restart.

Windows 10 restarts.

Log in using the desired account.
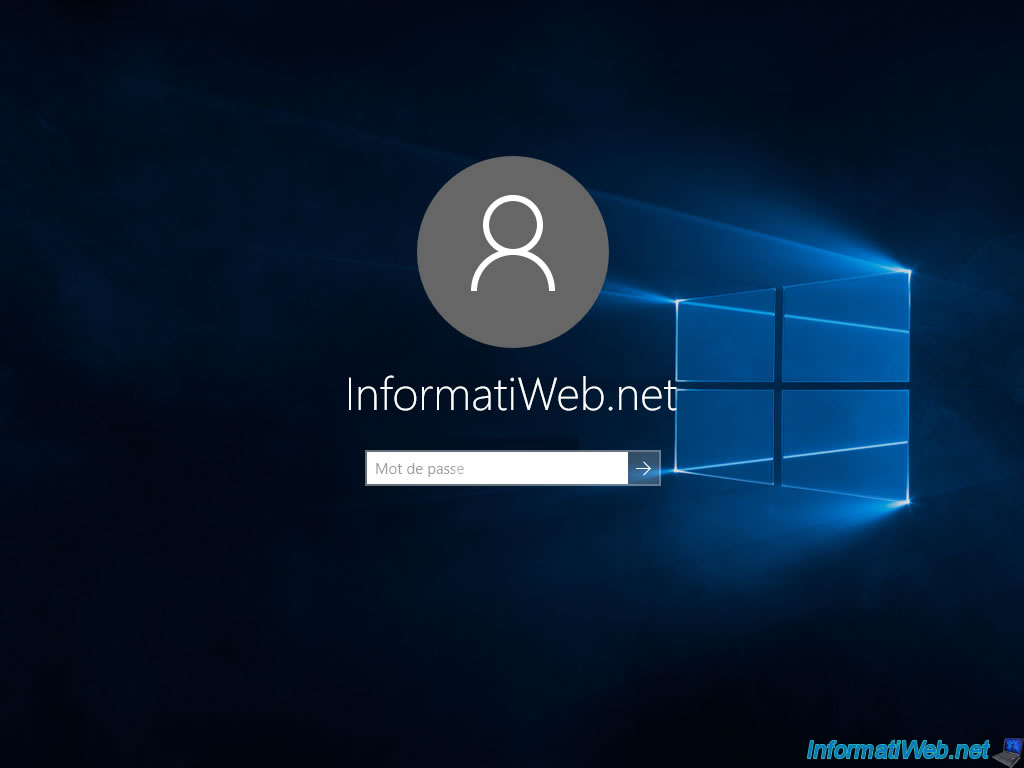
And you will reach the safe mode of Windows 10 or 11.
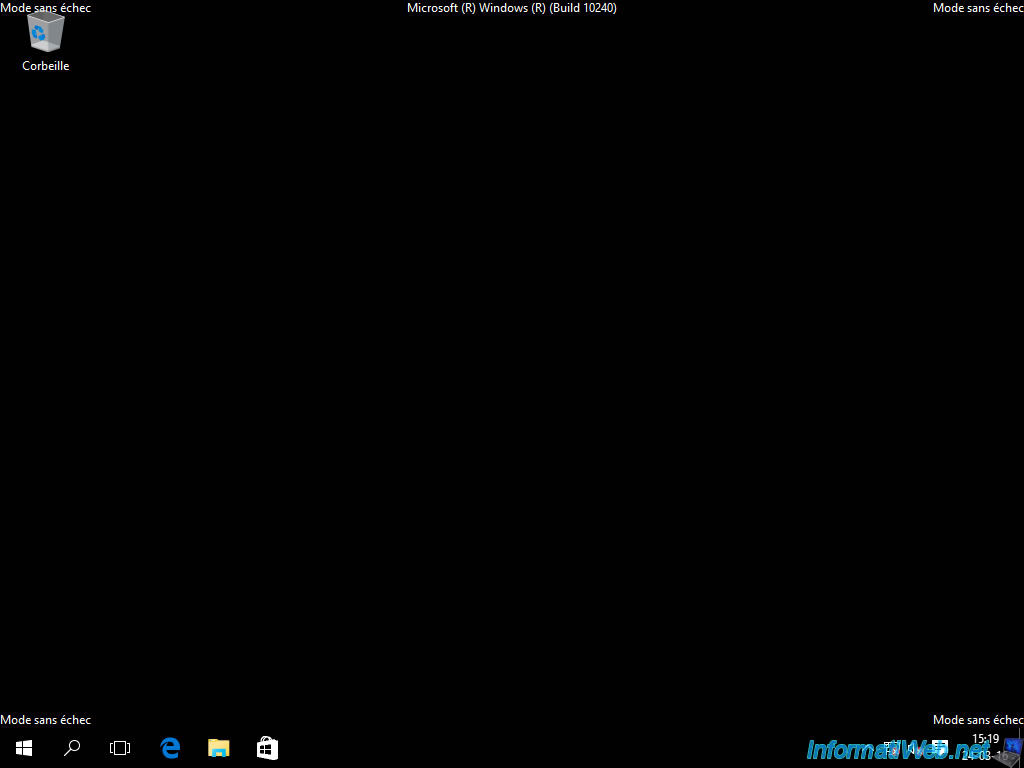
Finally, if you want to reboot in normal mode, simply restart msconfig.
Except that Microsoft has had the bad idea to disable automatic search of the start menu when you're in Safe Mode.
So, you need to right click -> "Run" on the Windows logo (in the taskbar).
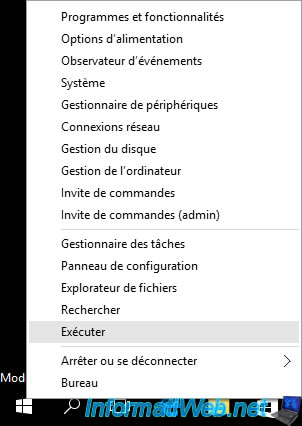
Then, type msconfig and click OK.
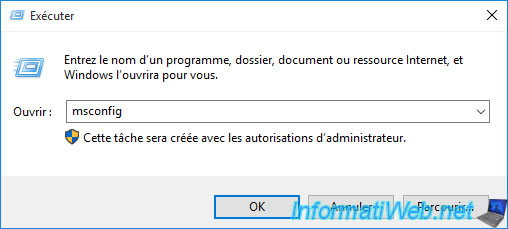
Select "Normal Startup" and click OK.
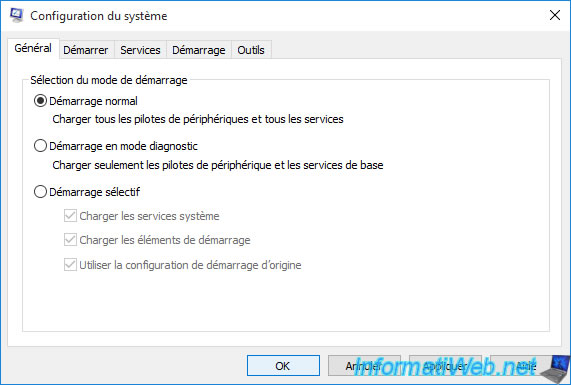
Click Restart.

Windows 10 or 11 will reboot in normal mode.

4. In case of crashes
When Windows 10 or 11 is unable to boot, an auto repair process will occurs after 2 unsuccessful boots.
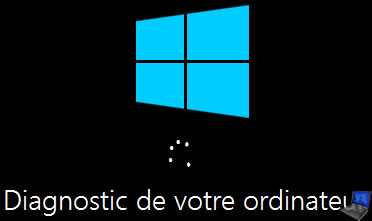
After some time, you'll get a "Auto Repair" message.
Click "Advanced" to go to the menu with the "Troubleshoot" option.
Then, refer to step 1 by clicking here.
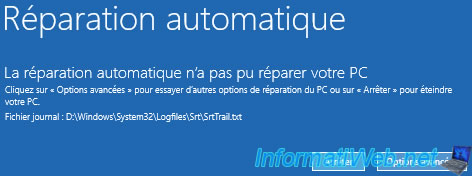
Randomly, it's also possible that you have the "Recovery".
In this case, click on the "Show advanced repair options" button.
Which also bring you back to the menu with the "Troubleshoot" option.
Then, refer to step 1 by clicking here.
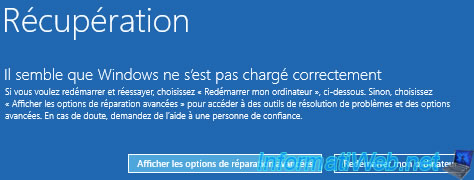
Share this tutorial
To see also
-

Windows 10/2/2023
Upgrade Windows 11 to newer version of Win 11 (from DVD)
-

Windows 4/7/2025
Windows 11 / 10 / 8.1 / 8 - Repair a parity storage space (software RAID 5)
-

Windows 4/14/2025
Windows 11 / 10 / 8.1 / 8 - Upgrade a storage space (software RAID)
-

Windows 5/18/2022
Windows 7 / 8 / 8.1 / 10 / 11 - Enable the Administrator account

You must be logged in to post a comment