- Windows
- Windows 11
- 29 March 2022 at 13:40 UTC
-

As on any version of Windows, you have the option to protect your user account (local account) with a password on Windows 11.
1. Protect your user account with a password
To protect your user account on Windows 11 with a password, open the start menu and click on : Settings.
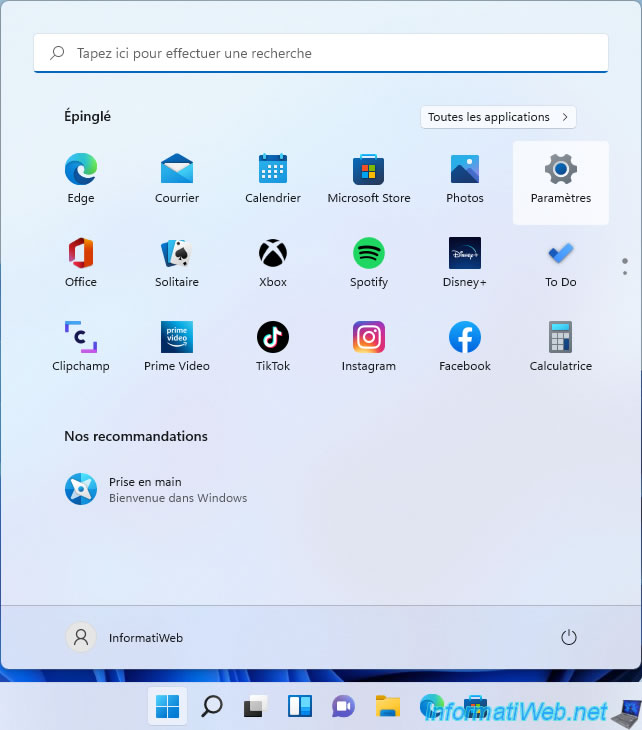
Then, go to the "Accounts" section and click on : Sign-in options.
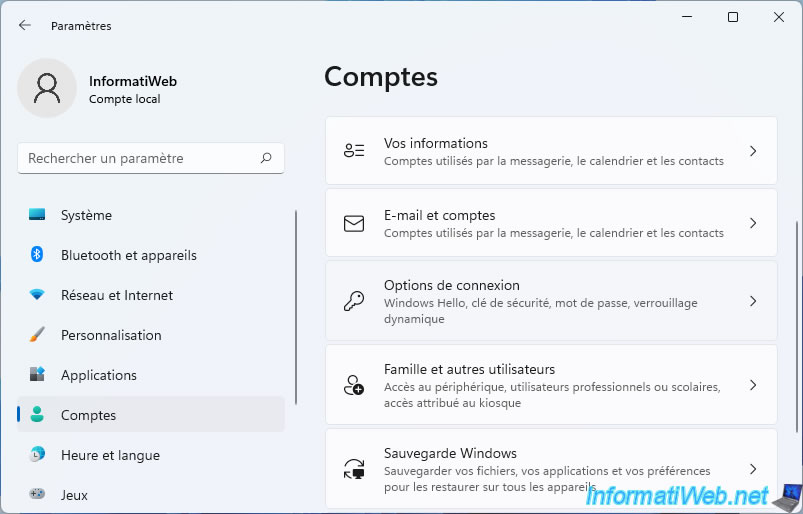
In the login options that appear, click : Password.
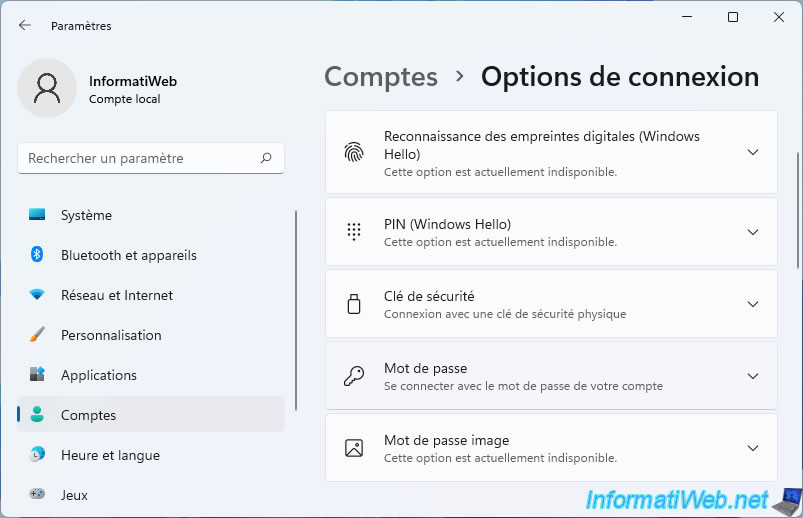
Then, click on the "Add" button.
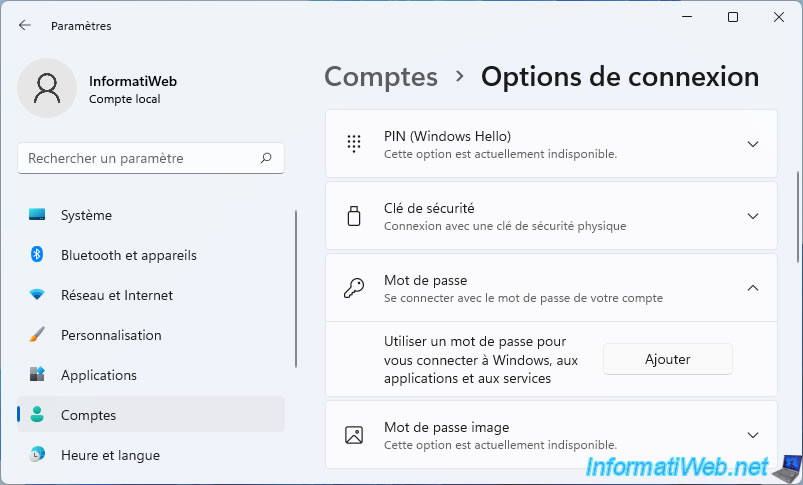
A "Create a password" window appears and asks you for the password you wish to use to protect your account, as well as an indication of the password.
Then, click Next.
Important : as a security measure, we don't recommend that you enter a password hint to prevent someone else from guessing your password too easily.
If you don't want to specify one, just specify a "." in the case.
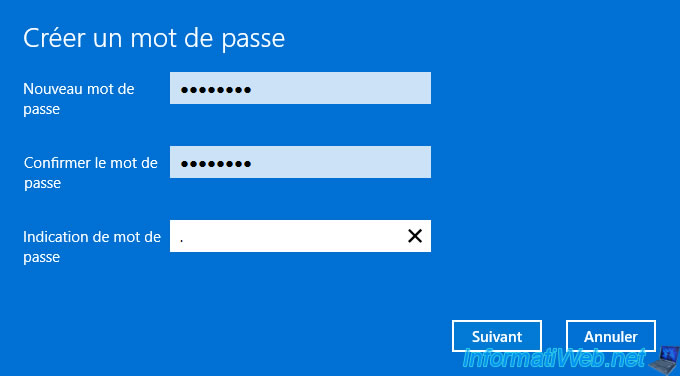
Click Finish.
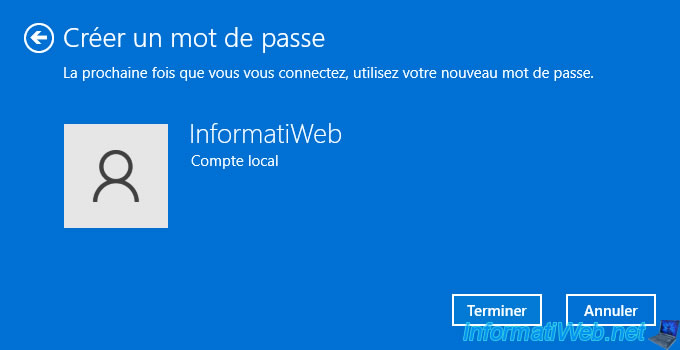
The "You"re all set up" message is displayed.
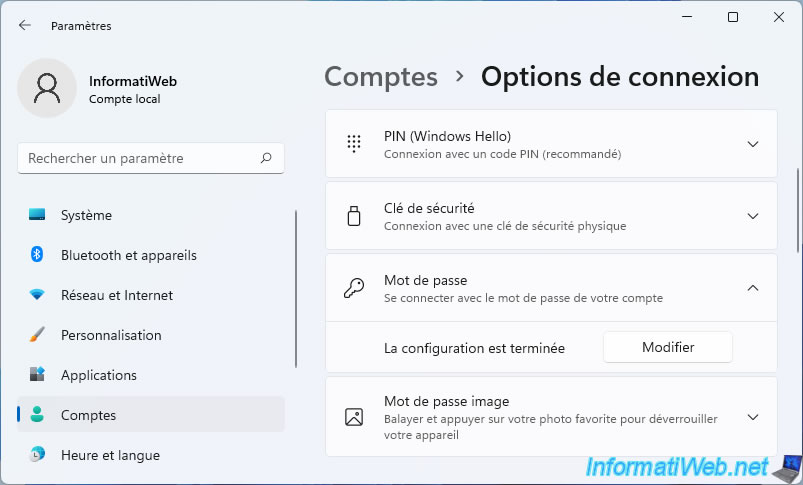
2. Change your account password
If you want to change or delete your password one day, just go back to the same place : start menu -> Settings -> Accounts -> Sign-in options.
Click on "Password".
As you can see, this time the button is named "Change" instead of "Add" since your account is already password protected.
Click this button.
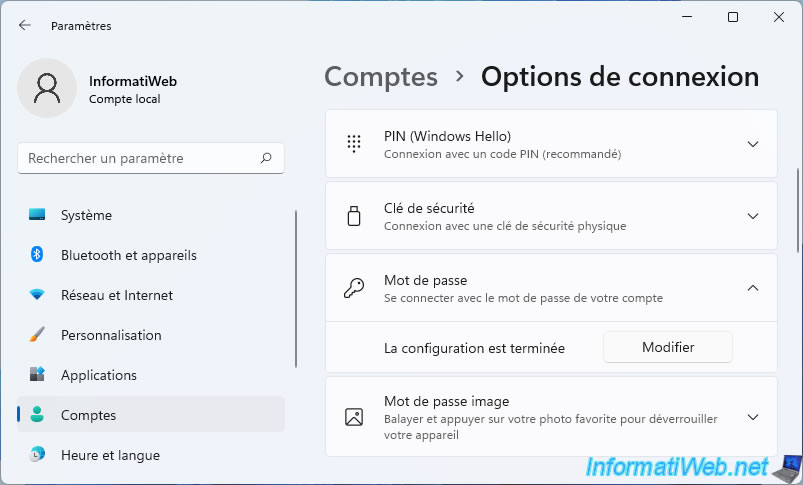
Provide the current password and click Next.
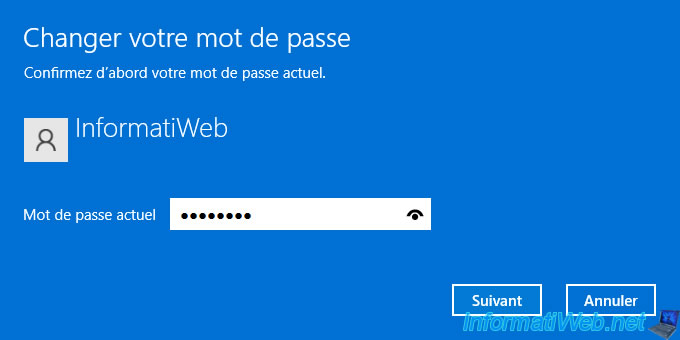
Next, provide a new password and password hint (if desired), then click Next.
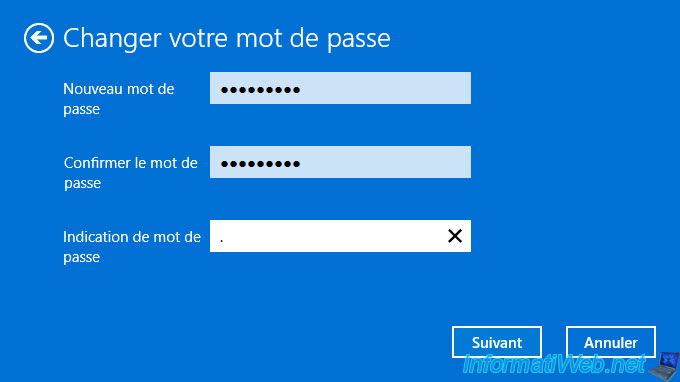
Click "Finish" to validate this change.
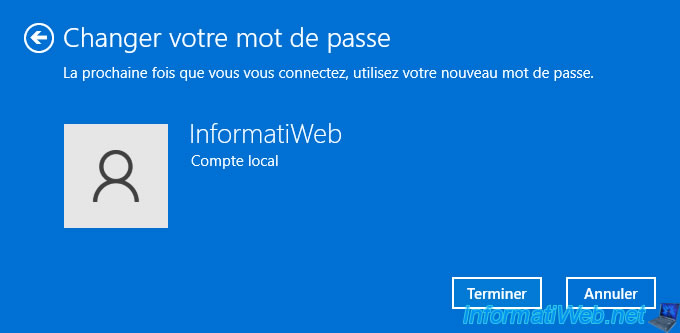
3. Set password for any account
As on other versions of Windows, it's still possible to change the password of any user account (if you are an administrator of this computer) by opening the "Computer Management" console.
To do this, open the file explorer, right-click on "This PC" and click on : Show more options.
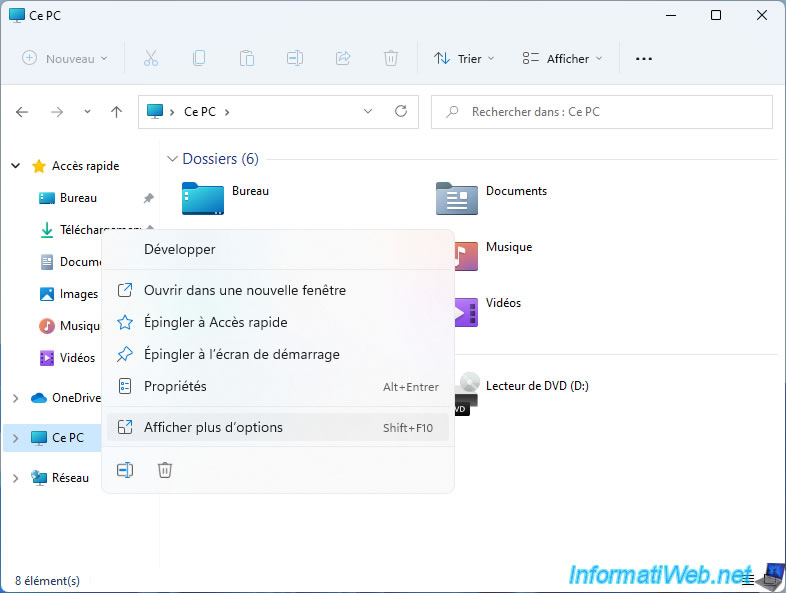
Then, click on : Manage.
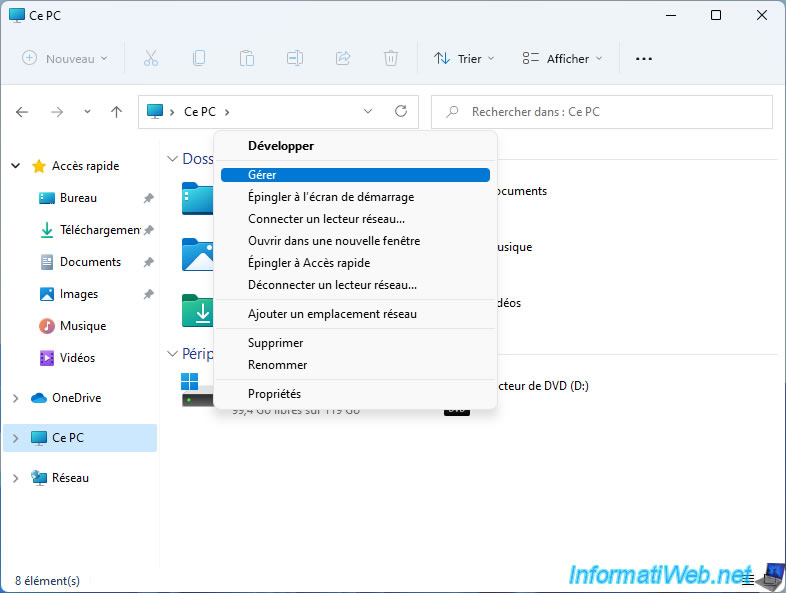
In the "Computer Management" console that appears, go to : Local Users and Groups -> Users.
Then, right-click "Set Password" on the user whose password you want to change.
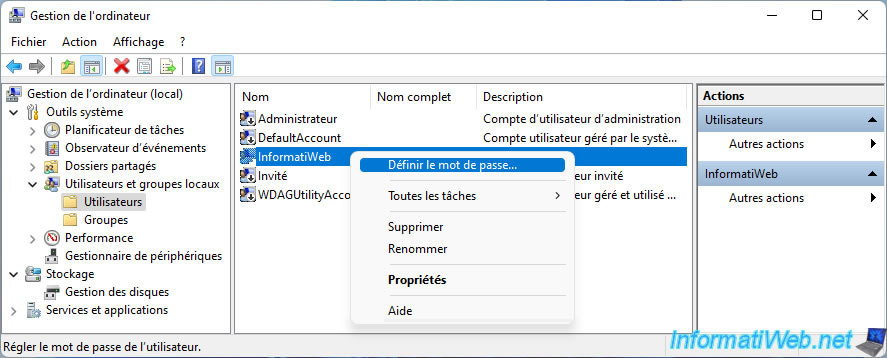
In the "Set Password for [username]" window that appears, click on the "Proceed" button.
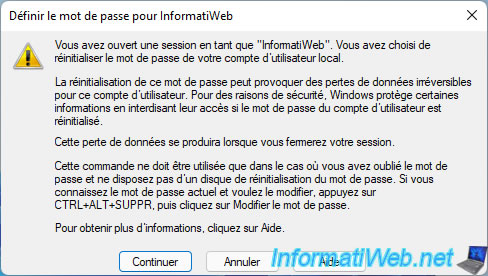
Enter the new password to define for this user twice, then click OK.
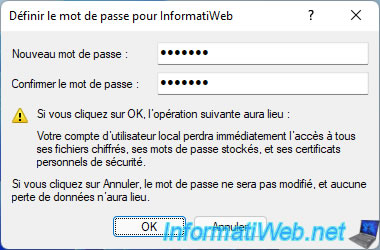
The "The password has been set" message appears.
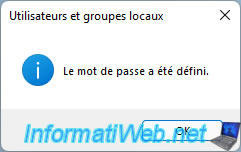
Share this tutorial
To see also
-

Windows 9/18/2023
Upgrade Windows 11 to newer version of Win 11 (via assistant)
-
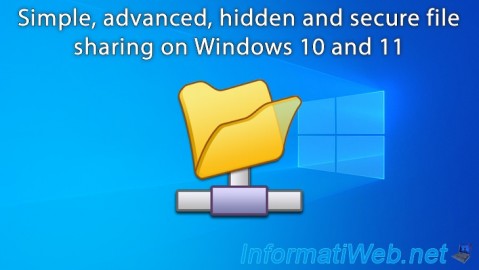
Windows 6/23/2018
Windows 10 / 11 - File sharing
-

Windows 5/26/2025
Windows 11 / 10 / 8.1 / 8 / 7 - Repair software RAID 1 with dynamic disks
-

Windows 6/9/2023
Windows 8 / 8.1 / 10 / 11 - Reactivate the F8 menu

You must be logged in to post a comment