- Windows
- Windows 10, Windows 11
- 26 September 2022 at 13:51 UTC
-

- 1/2
On Windows 10 or 11 Pro, Enterprise or Education, it's possible to enable a feature called "Windows Sandbox".
This feature appeared with build 18305 (which is version 19H1 or 1903) of Windows 10 and allows you to use a second virtual Windows 10 or 11 desktop that is "independent" from Windows 10 or 11 installed on your physical computer.
Without going into too much details, this allows you to surf sites in which you don't completely trust or launch programs that you consider potentially malicious without them being able to damage the installation of Windows 10 or 11 present on your physical computer.
However, technically, even if Microsoft indicates that it's isolated from the physical system, it should still be noted that the virtual desktop shares a part of the operating system (Windows 10 or 11) installed on your physical hard drive.
This is the reason why this feature is lightweight and doesn't require an ISO file or a VHD (virtual hard disk).
- Enable the Windows Sandbox feature
- Use Windows sandbox
- Processes used by Windows Sandbox
- Configure Windows Sandbox
- How does Windows 10 or 11 Sandbox work ?
1. Enable the Windows Sandbox feature
To enable this "Windows Sandbox" feature in Windows 10 or 11 Pro, Enterprise or Education, open the Control Panel.
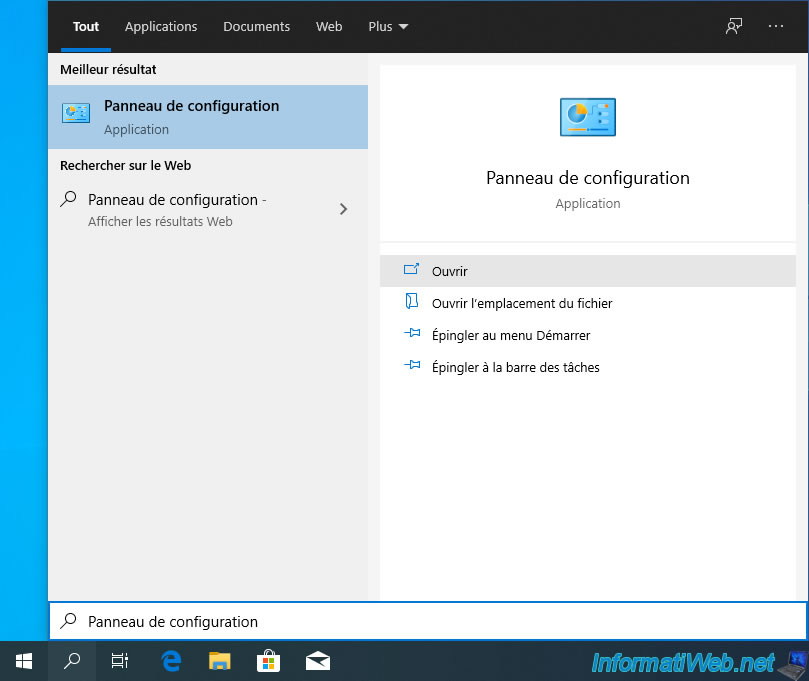
Then, go to : Programs.
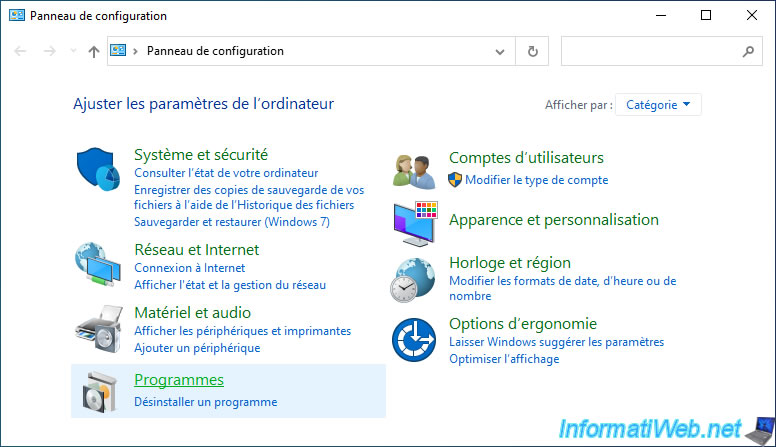
And click on : Turn Windows features on or off.
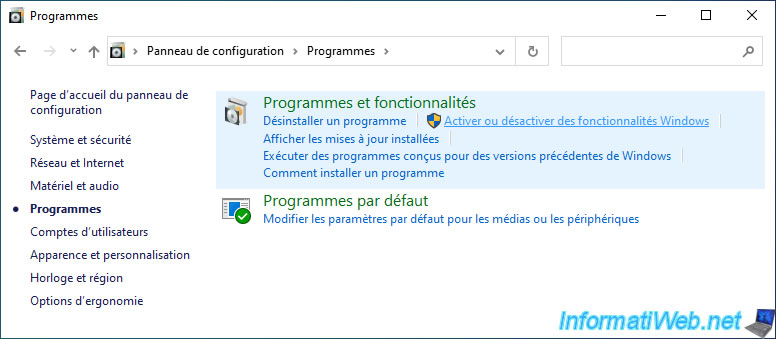
In order for this "Windows Sandbox" feature to be installed, processor virtualization (Intel VT-x / AMD-V) must be supported by your processor and this must be enabled in the BIOS of your motherboard.
If not, the "Windows Sandbox" box will be grayed out, and this message will appear when you hover over this feature :
Windows Sandbox cannot be installed: The processor does not have required virtualization capabilities.
To enable the processor virtualization in your motherboard BIOS, refer to our "Enable virtualization (Intel VT-x / AMD-V)" tutorial.
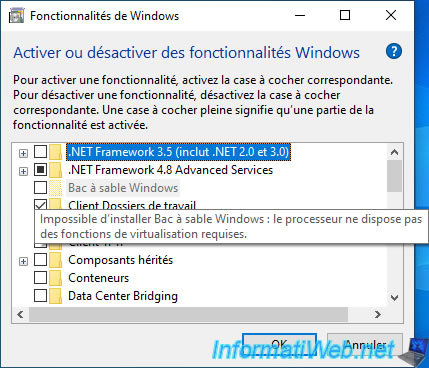
Once processor virtualization is enabled, you can check the "Windows sandbox" box.
Then, click on OK.
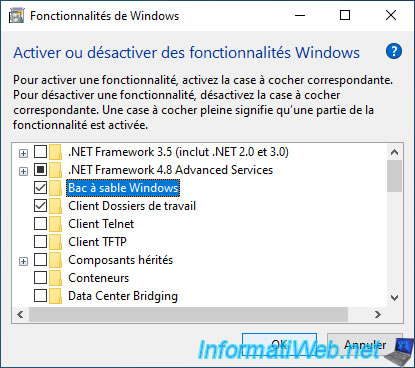
The wizard searches for the required files.
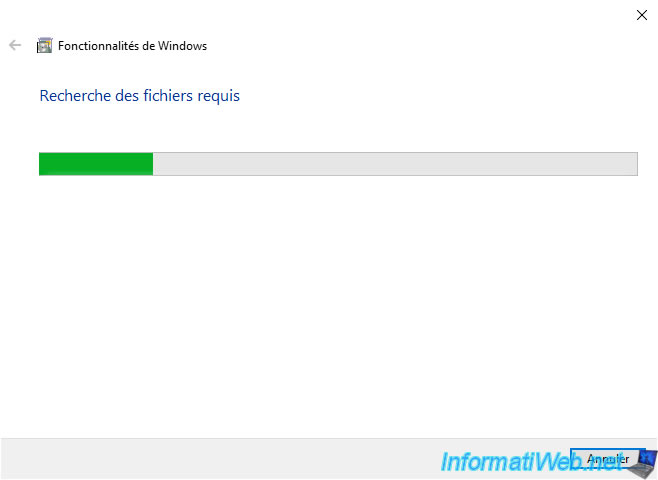
Then, Windows enables this "Windows Sandbox" feature.
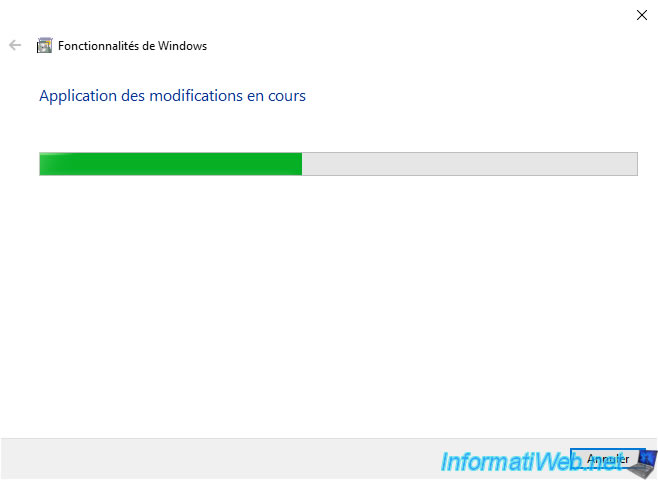
Finally, click on : Restart now.
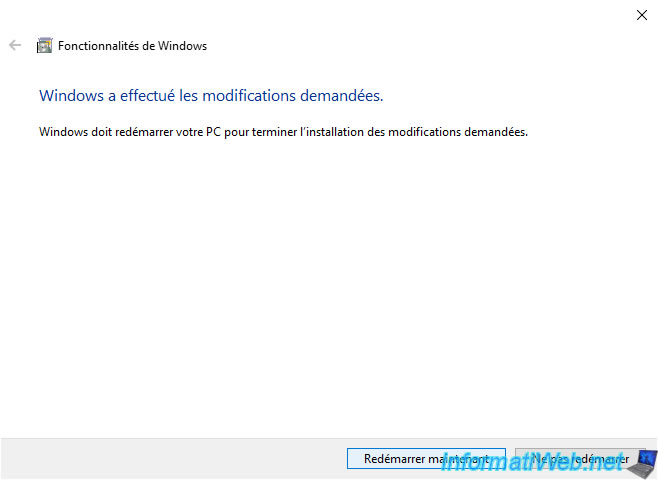
On Windows 10, during the restart, you will see this :
Plain Text
Installing updates xx% completed Do not turn off the computer

On Windows 11, you will see this :
Plain Text
You're xx% there. Please keep your computer on.

Then, on Windows 10, you will see :
Plain Text
Use of features xx% completed Do not turn off the computer

On Windows 11, you will see :
Customizing features for you. You're xx% there. Please keep your computer on.

2. Use Windows sandbox
Once this feature is enabled, you will find a "Windows Sandbox" program in the Windows 10 start menu.
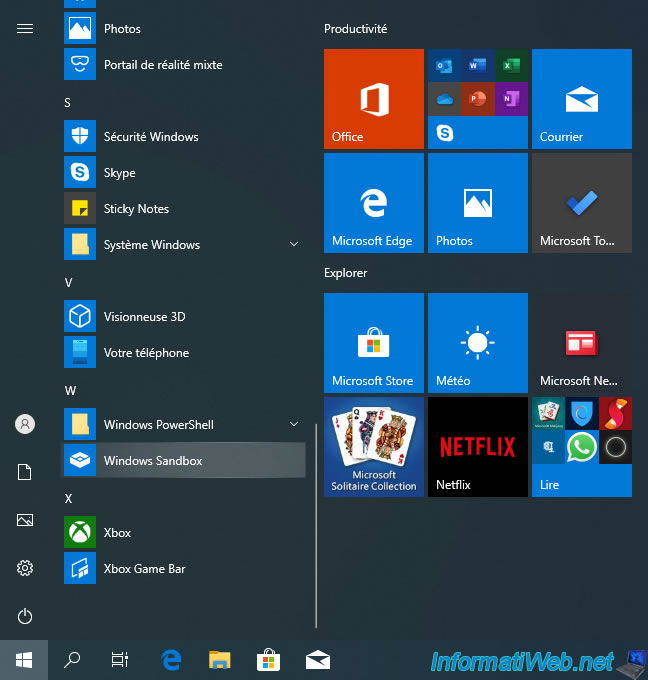
On Windows 11, open the start menu and search the "Windows Sandbox" program.
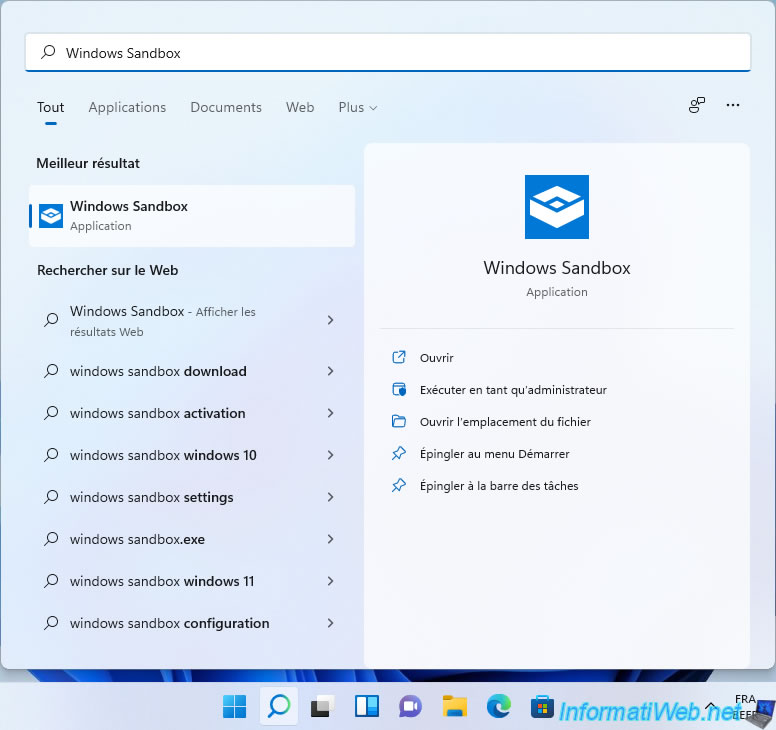
Launch it and this will appear on the screen.
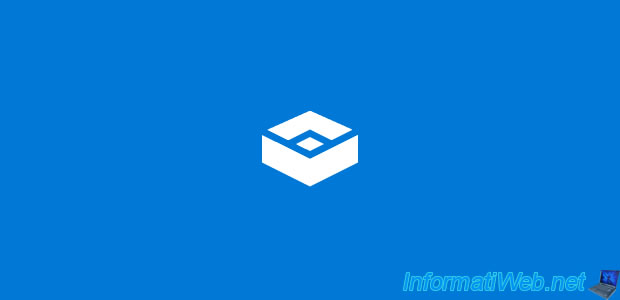
If you look in the "Processes" tab of the task manager, you will find the "Vmmem.exe" process which corresponds to the Windows Sandbox.
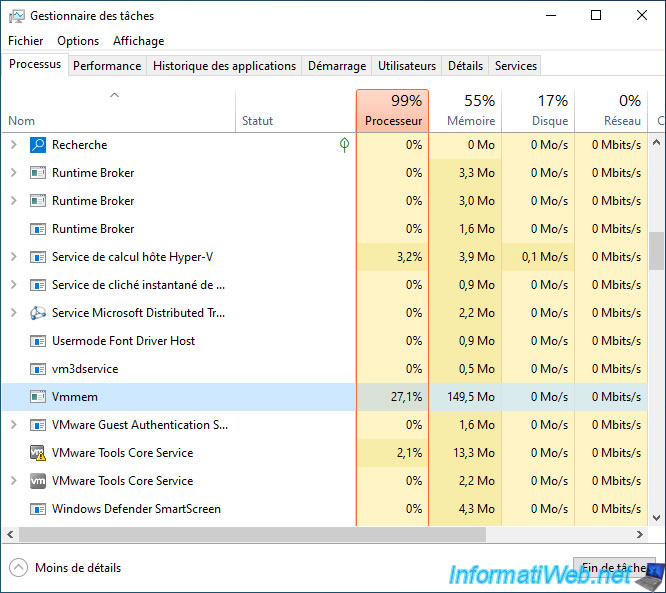
As you can see, the sandbox looks like a fresh install of Windows 10 or 11.
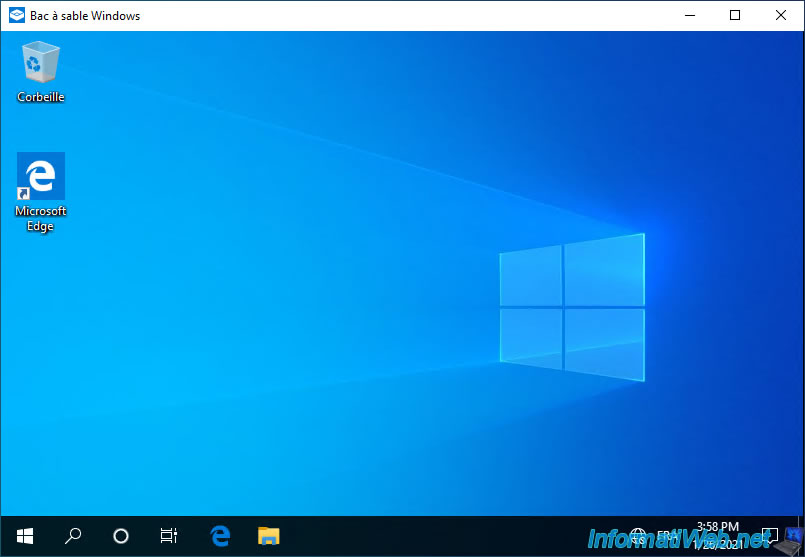
Among the easily visible differences, you'll see that the edition of Windows 10 or 11 available through this sandbox is : Enterprise (even if the physical computer is Windows 10 or 11 Pro or Education).
The other difference being the name of the computer which has become an unique identifier.
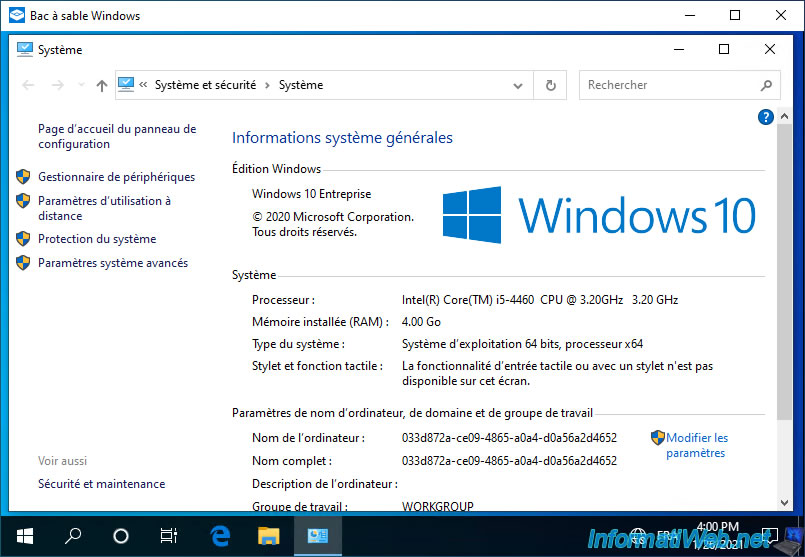
On Windows 11, the sandbox will look like a fresh install of Windows 11 (since it's based on your own Windows installation).
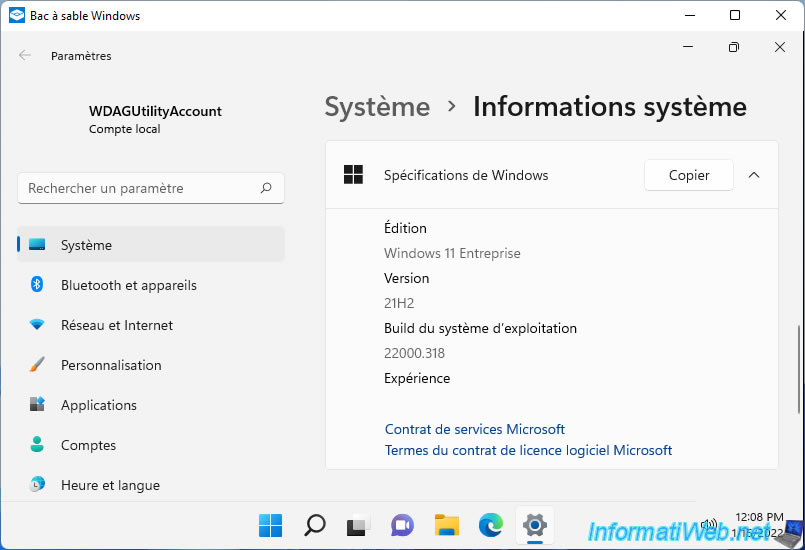
If you look at the space taken up by the "C" partition of the sandbox, you will see that there is only 2.45 GB used.
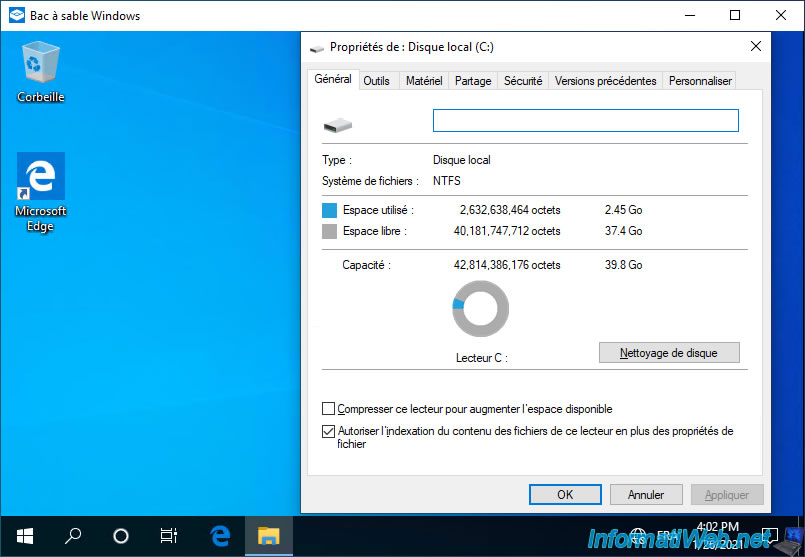
If you look in the Windows Sandbox task manager, you will see that the resources used (CPU frequency and maximum RAM size) are the same as the physical computer.
Hence the fact that we indicated at the beginning of this tutorial that the sandbox was not completely independent of the physical system (as would be the case with a real virtual machine, with VirtualBox, for example).
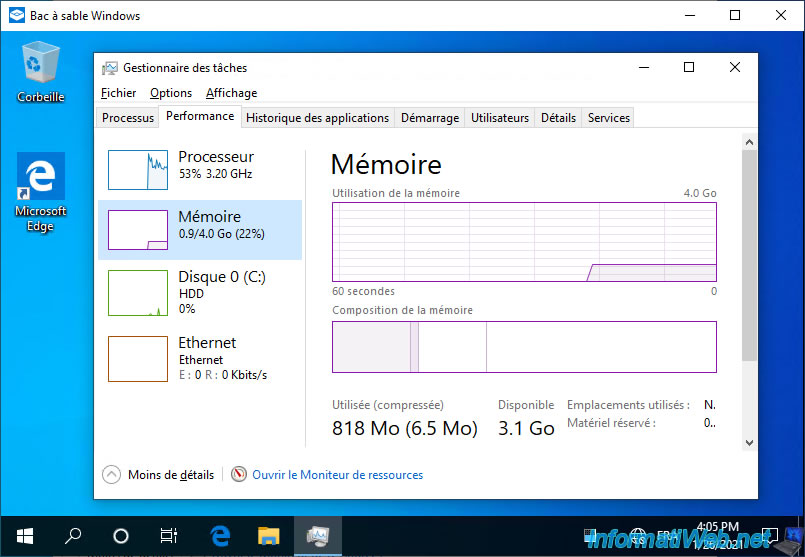
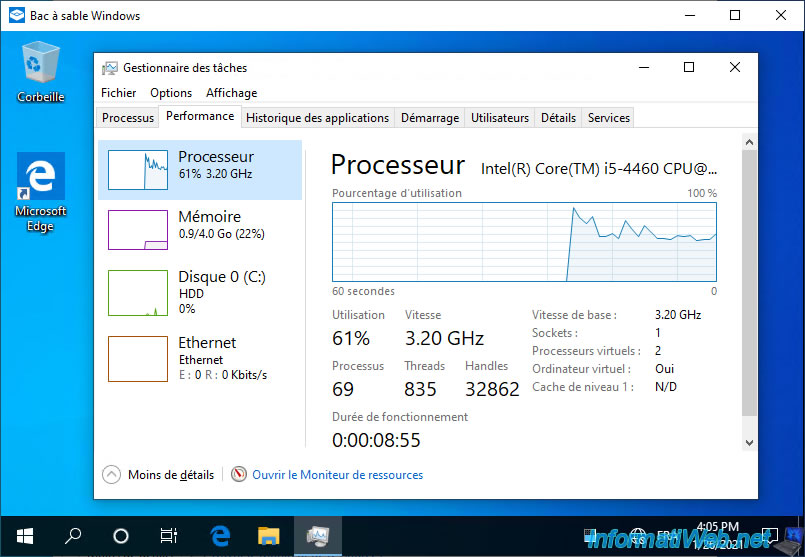
If you close the sandbox (by closing the window), Windows will tell you that once Windows Sandbox is closed, all of its content will be discarded and permanently lost.
If you run a potentially malicious program inside, then any changes it attempted to make will be erased and your physical computer will continue to function properly.
Click OK.

Share this tutorial
To see also
-

Windows 9/18/2023
Upgrade Windows 11 to newer version of Win 11 (via assistant)
-

Windows 4/11/2022
Windows 10 - Delete an old network profile
-

Windows 2/15/2022
Windows 11 - Formatting and reinstalling (on incompatible hardware)
-
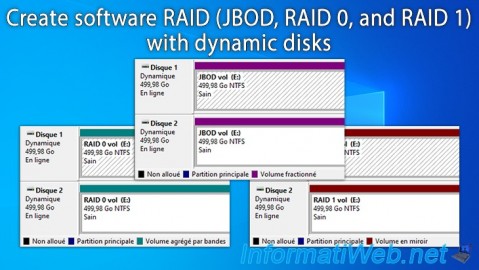
Windows 5/19/2025
Windows 11 / 10 / 8.1 / 8 / 7 - Create a software RAID with dynamic disks

You must be logged in to post a comment