- Windows
- Windows 10, Windows 11
- 25 July 2024 at 10:59 UTC
-

Since Windows XP, it's possible to try to repair the startup of your computer very easily thanks to a feature called "Last Known Good Configuration".
This feature is available in the "Advanced Boot Options" menu accessed by repeatedly pressing the F8 key on your keyboard when your computer boots (before Windows starts).
However, this "Last Known Good Configuration" feature is no longer enabled by default on Windows 10 and Windows 11. In this tutorial, you will see how to re-enable this option.
Warning : the F8 menu that you need to re-enable to use the "Last Known Good Configuration" option is only available on Windows 8, 8.1, 10 (v1809 to v2004 (20H1)) and 11.
Note : tutorial tested on Windows 10 v1809, Windows 10 v2004 (20H1) and Windows 11 v21H2.
- Re-enable F8 menu on startup on Windows 8 to 11
- Enable "Last Known Good Configuration" option on Windows 10 and 11
- Use the "Last Known Good Configuration" option on Windows 10 (older versions) and 11
- Use the "Last Known Good Configuration" option on Windows 10 (recent versions)
- Starting Windows using the "Last Known Good Configuration" option
1. Re-enable F8 menu on startup on Windows 8 to 11
For the "Advanced Boot Options" menu (accessible via the F8 key on the keyboard), note that this is no longer enabled by default since Windows 8.
To reactivate it, refer to our tutorial : Windows 8 / 8.1 / 10 / 11 - Reactivate the F8 menu.
2. Enable "Last Known Good Configuration" option on Windows 10 and 11
To begin, open the Registry Editor by running the "regedit.exe" program.
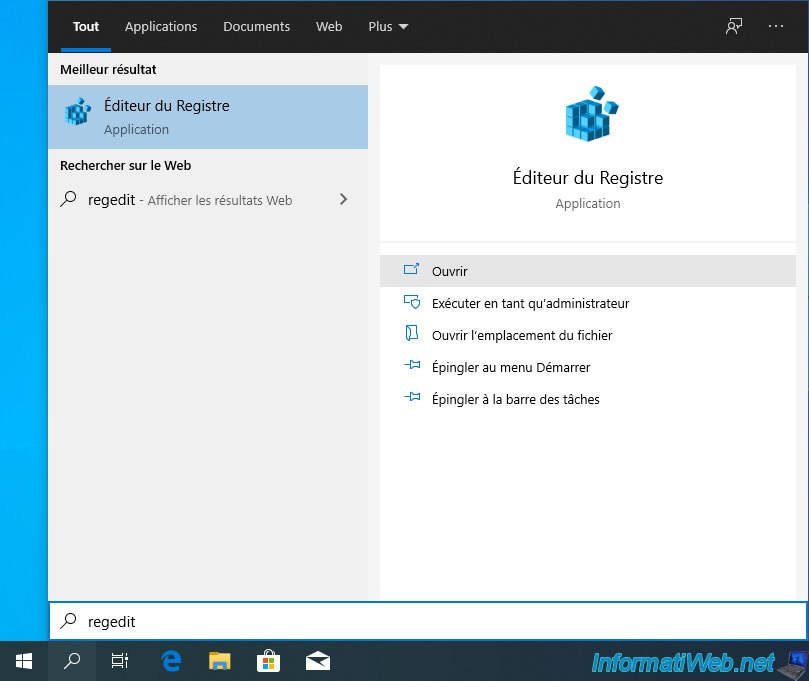
Click "Yes" when the User Account Control (UAC) window appears.
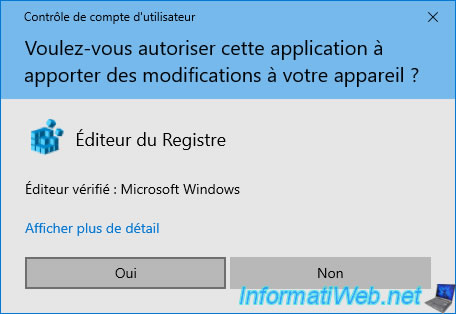
Go to the "HKEY_LOCAL_MACHINE" key.
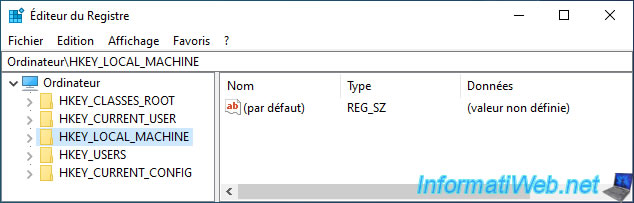
Then, in the subkey : SYSTEM\CurrentControlSet\Control\Session Manager\Configuration Manager.
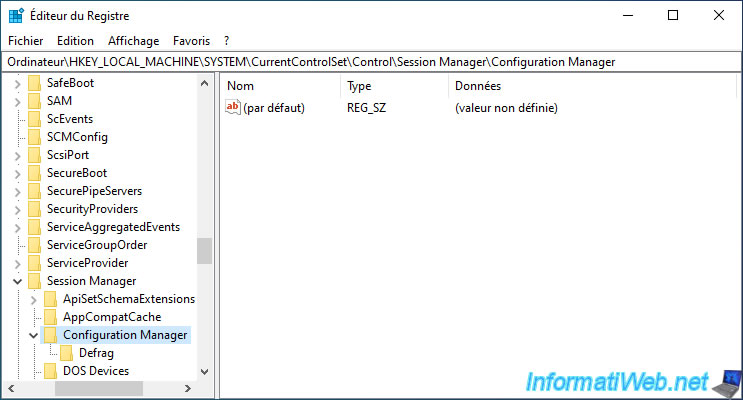
Then, in the right part, right click "New -> DWORD (32-bit) Value".
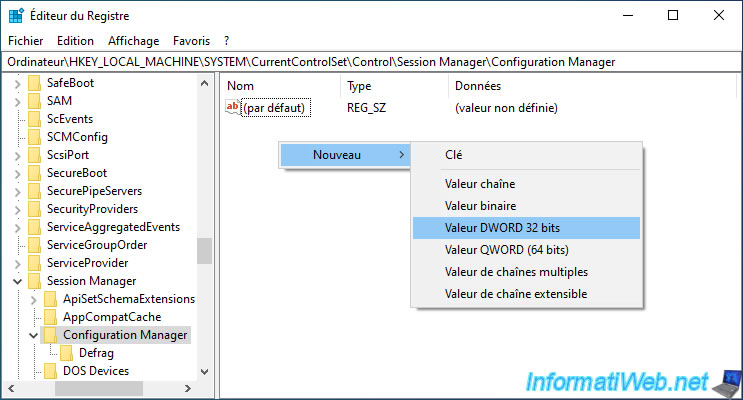
Name this DWORD value "BackupCount".
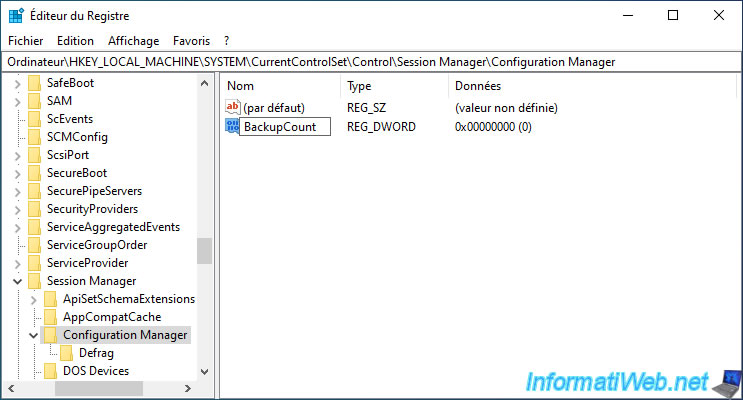
Then, double click on it and enter the number "1" as the value and click OK.
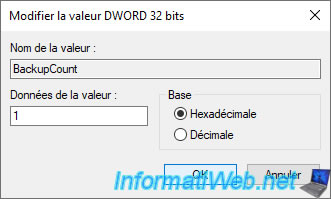
In the left part, right-click on the "Configuration Manager" folder and click on : New -> Key.
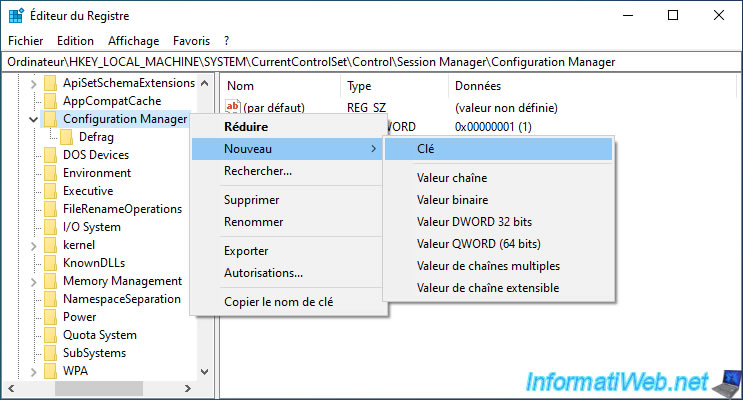
Name this new key : LastKnownGood.
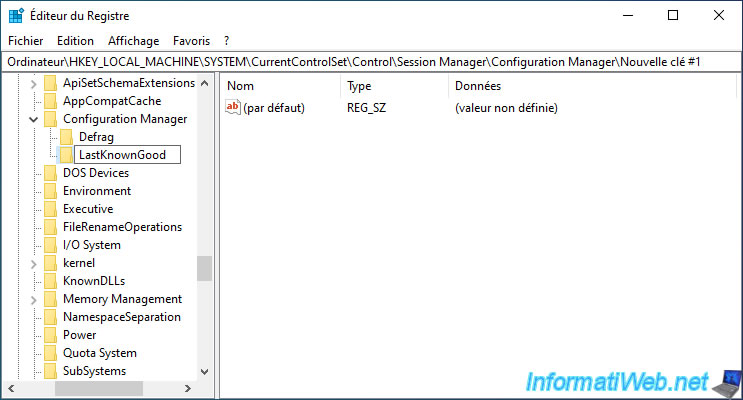
In this folder, create a new 32-bit DWORD value.
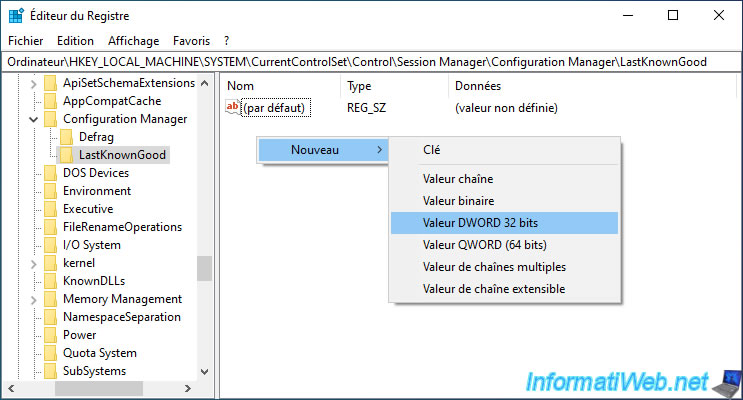
Name this DWORD value "Enabled".
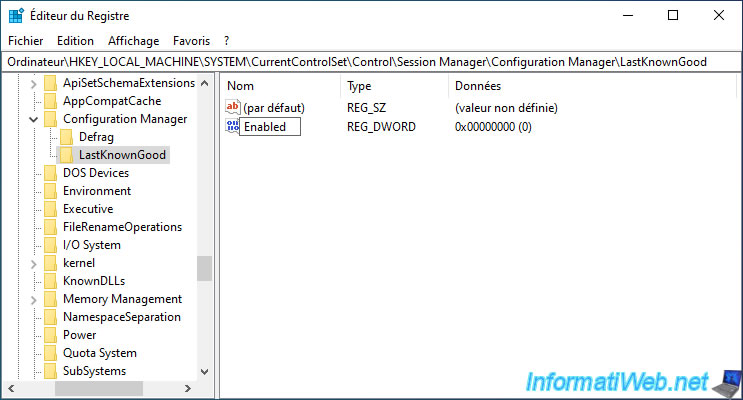
Double click on this new DWORD value, indicate the number "1" and click on OK.

3. Use the "Last Known Good Configuration" option on Windows 10 (older versions) and 11
Now, in the "Advanced Boot Options" menu accessible via the F8 key when starting your computer, you will again have access to the "Last Known Good Configuration (advanced)" option.
Important : this option must be re-enabled before Windows 10 or 11 crashes so that Windows 10 or 11 can regularly save the last known good configuration.
It's therefore useless to reactivate it by modifying the registry "offline" using a Live CD in the event that Windows 10 or 11 is already planted.
Note: when you press the F8 key when starting your computer, you arrive directly on this "Advanced Boot Options" menu on Windows 10 v1809 and Windows 11 v21H2.

As you can see, this menu is also available on Windows 11 v21H2.

4. Use the "Last Known Good Configuration" option on Windows 10 (recent versions)
On recent versions of Windows 10 (up to version 2004 (20H1)), you will arrive at the Windows RE environment.
In this case, you will see the "Choose an option" menu.
Click on "Troubleshoot".
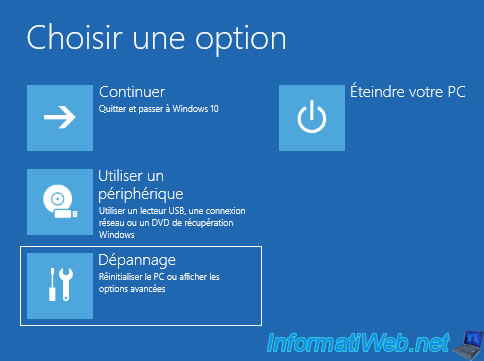
Then, on "Advanced options".

Then, on "Settings".
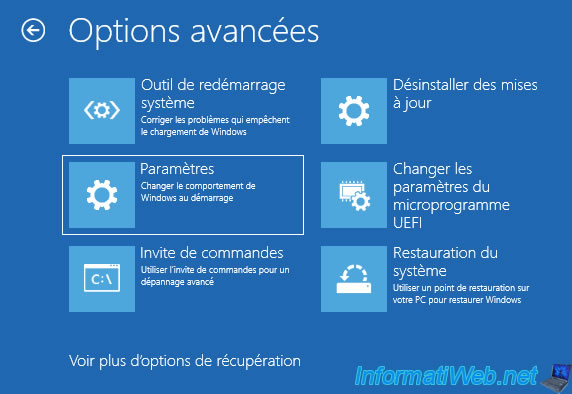
And finally, click on the "Restart" button.
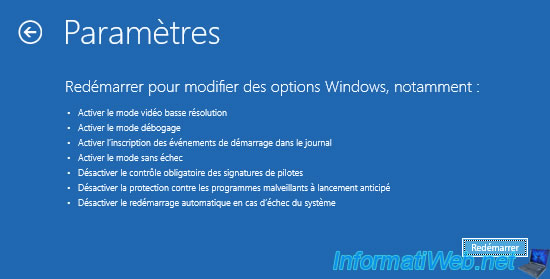
Your computer will restart and you will automatically arrive at the "Advanced Boot Options" menu where you will find the "Last Known Good Configuration (advanced option)" option that you previously activated via the Windows registry.

5. Starting Windows using the "Last Known Good Configuration" option
No matter what version of Windows you have, once you click on the "Last Known Good Configuration (Advanced Option)" option, Windows will start and you will see the Windows logo appear.
On the day when Windows 10 or 11 no longer starts or works properly, this "Last Known Good Configuration (advanced)" option may save your life in seconds.
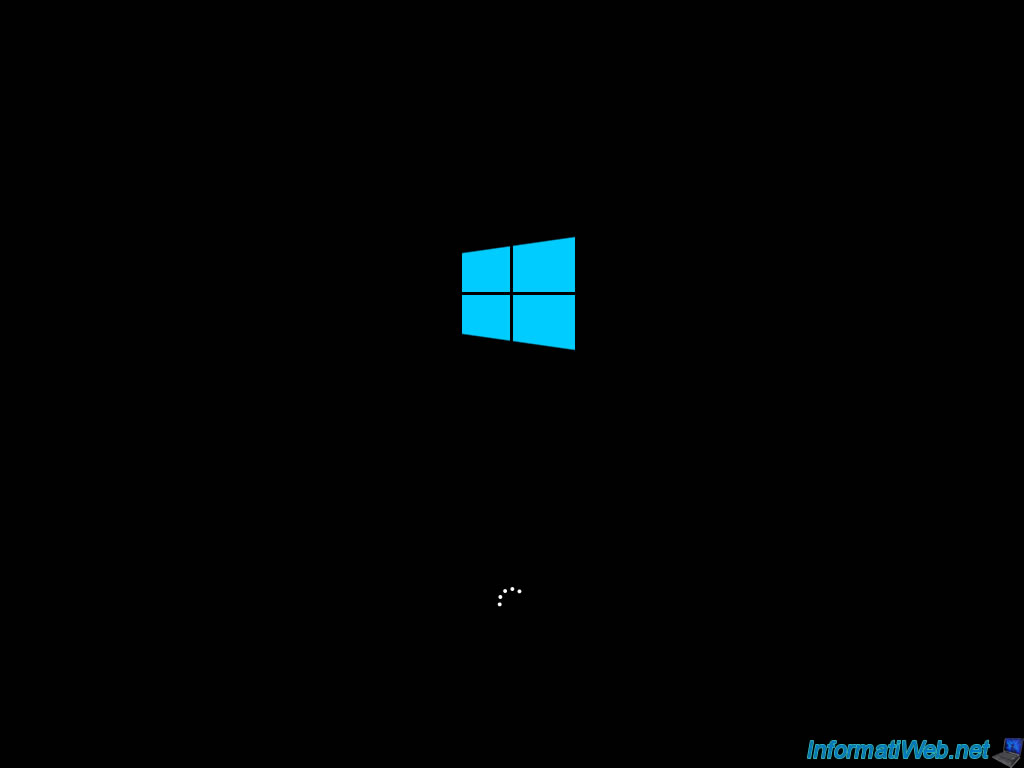
Share this tutorial
To see also
-

Virtualization 8/23/2019
Enable the Hyper-V feature
-

Windows 10/28/2024
Windows 10 - Use a Bluetooth headset
-

Windows 3/29/2022
Windows 11 - Change a user's password
-
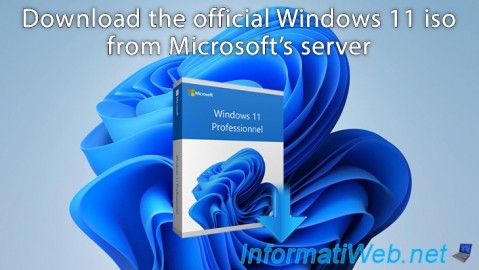
Windows 1/25/2022
Windows 11 - Download the official iso from Microsoft's server
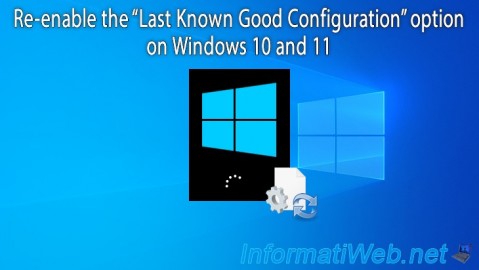
You must be logged in to post a comment