- Virtualization
- 07 July 2018 at 09:28 UTC
-

- 1/3
Currently, virtualization has become unavoidable and is used by many companies.
Indeed, it allows you :
- to save money by virtualizing multiple servers on the same physical server
- to have some flexibility (adaptation of system resources according to your needs)
- and more : What is virtualization, a virtual machine, its advantages, ...
Since InformatiWeb is primarily for individuals, we will introduce the virtualization software for PCs called Oracle VM VirtualBox, because it's the well-known virtualization software for individuals.
For those who are curious, know that VirtualBox was originally created by InnoTek in 2007, then bought by Sun Microsystems in 2008 and finally bought by Oracle in 2009.
- Why use VirtualBox?
- Prerequisites
- Install VirtualBox
- Install the extension pack for VirtualBox
- Create a virtual machine
- Installing the guest OS and drivers
- Protect your virtual machine against viruses
- View info about the VM and its snapshots
- Manage your disks (virtual hard disks, CD/DVDs and floppy disks)
1. Why use VirtualBox?
As an individual, VirtualBox will allow you to :
- resolve compatibility issues (with old programs and/or old games)
- test your own website or blog on different browsers (if you want to create your own website in HTML / CSS / JS, for example)
- test your program on different operating systems
- discover other operating systems (such as : Linux and Mac OS X)
- and more
In addition, VirtualBox is completely free, open-source and can also allow you to virtualize Mac OS X. What is not the case of its competitor VMware Workstation which is paying and that doesn't allow you (officially) to virtualize Mac OS X.
2. Prerequisites
To be able to create virtual machines, you need a powerful PC with a processor supporting at least processor virtualization (Intel VT-x or AMD-V).
In addition, the processor virtualization (Intel VT-x or AMD-V) must be enabled in the BIOS of your motherboard for this to work.
Finally, note that 32-bit hosts are no longer supported since version 6.0 of VirtualBox.
If you are using a 32-bit version of Windows, Linux, ..., you will need to use VirtualBox 5.2 whose link is in the orange text of this page.
For more information on the requirements, refer to our article about virtualization.
Note that you will obviously need the installation CD/DVD of the operating systems you want to install in your virtual machines.
3. Install VirtualBox
To install VirtualBox, it's very easy.
Go to the "Downloads" section of the VirtualBox site and download the version adapted to your operating system.
In our case, we have downloaded the version for Windows.

When installing VirtualBox, you will see that some components will also be installed by default :
- USB support
- 2 types of networks (which we will see in a future tutorial) : Bridged and Host-Only
- Python support
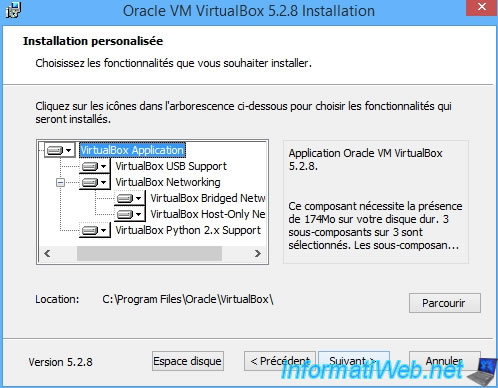
Let the wizard create the shortcuts if you wish.
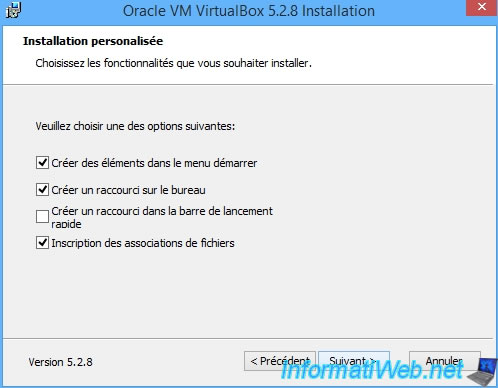
As mentioned above, the wizard will also install 2 types of networks and more specifically 2 additional network adapters.
This will cause a mini network disconnection.
If you are downloading a file, it's likely crash your download.
If this is not the case, simply click Yes to continue installing VirtualBox.

Click Install.
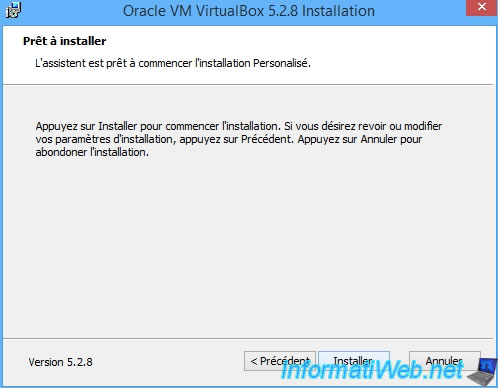
The installation begins.
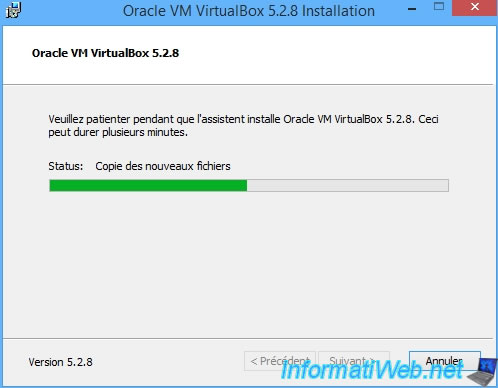
And some drivers will need to be installed for VirtualBox to work properly on your computer.
Check the "Always trust software from Oracle Corporation" box and click Install.
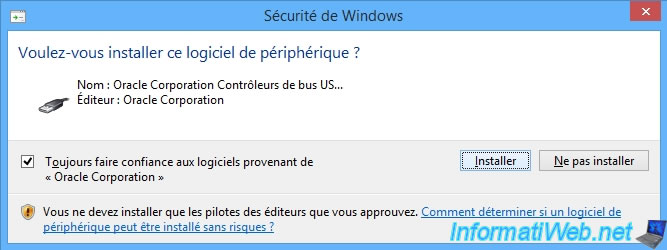
Once installed, check the "Start Oracle VM VirtualBox ..." box and click Finish.
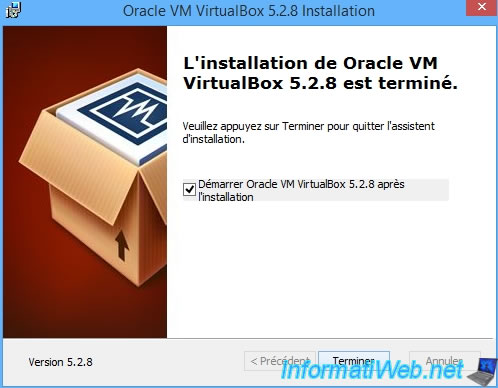
That's what VirtualBox looks like at first start.
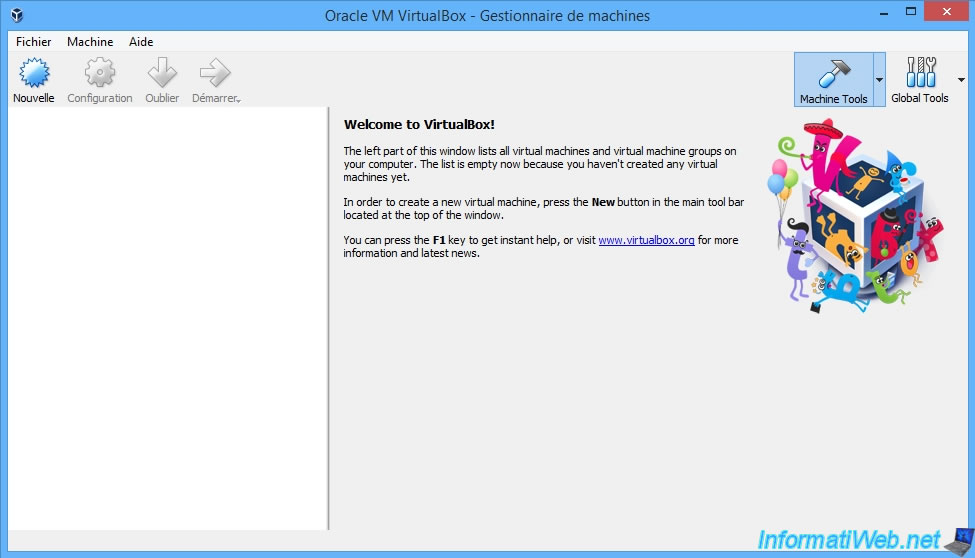
4. Install the extension pack for VirtualBox
By default, VirtualBox has limited functionality.
But, as an individual, you can install the rest of the VirtualBox features for free if you use it for personal purposes only.
Among the features offered by this pack, you will find :
- support for USB 2.0 and 3.0
- the support of the webcam connected to the host PC
- remote desktop support (VirtualBox RDP / VRDP)
- support to boot a virtual machine on the network (PXE ROM)
- virtual disk encryption support for your virtual machines (Disk Encryption)
- the ability to create a virtual hard disk by making it visible as an SSD in the guest OS (the operating system installed in the virtual machine)
- integration with Oracle Cloud Infrastructure (since VirtualBox 6).
To download this extension pack, simply download the "Oracle VM VirtualBox Extension Pack" from the VirtualBox site in the same version as the VirtualBox program.
Once downloaded, double-click on it and it will open with VirtualBox.
Click on Installation.
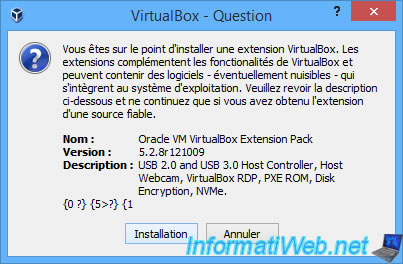
Scroll down to the bottom and click on I accept.
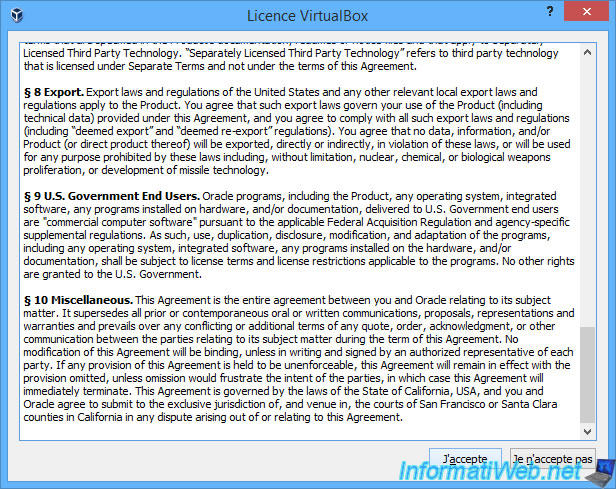
That's it, the pack is installed.
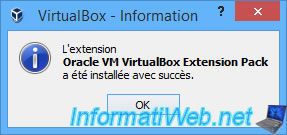
Share this tutorial
To see also
-

Virtualization 8/30/2019
Hyper-V - Coexistence with VirtualBox or VMware Workstation
-

Virtualization 8/25/2018
VirtualBox - Clone a virtual machine (VM)
-

Virtualization 7/22/2018
VirtualBox - Configure settings of your VMs
-

Virtualization 11/6/2020
VirtualBox - Connect an USB key to a VM

You must be logged in to post a comment