Install VirtualBox 6.1 / 6.0 / 5.2 and virtualize your first machine
- Virtualization
- 07 July 2018 at 09:28 UTC
-

- 3/3
7. Protect your virtual machine against viruses
It's often forgotten, but since a virtual machine is "independent" in the sense that it is completely isolated from the host system, you must of course also protect it with an anti-virus.
Most of the time, a free anti-virus will do the trick and that is why we will install Avast Free.
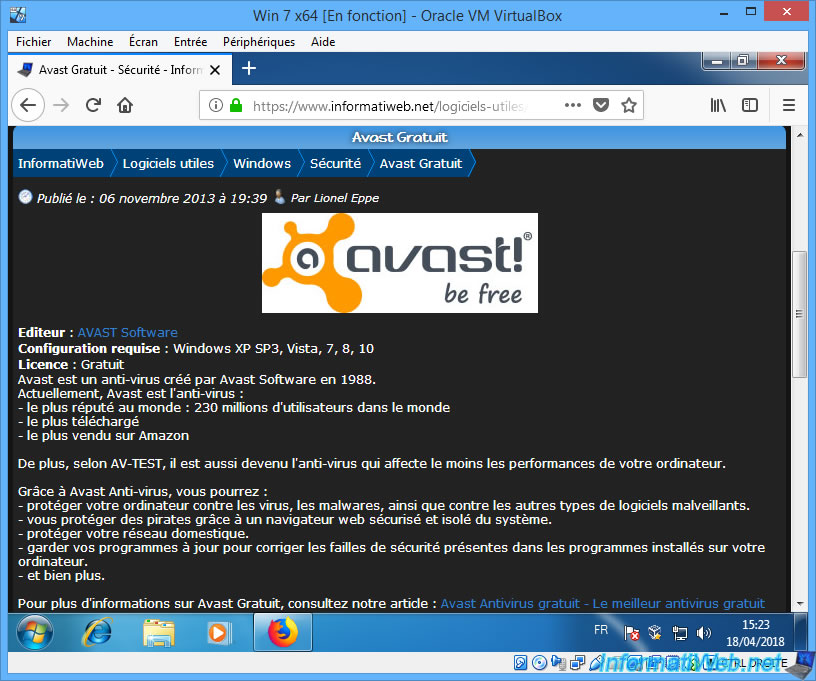
Uncheck the boxes for Google Chrome if you prefer Mozilla Firefox.
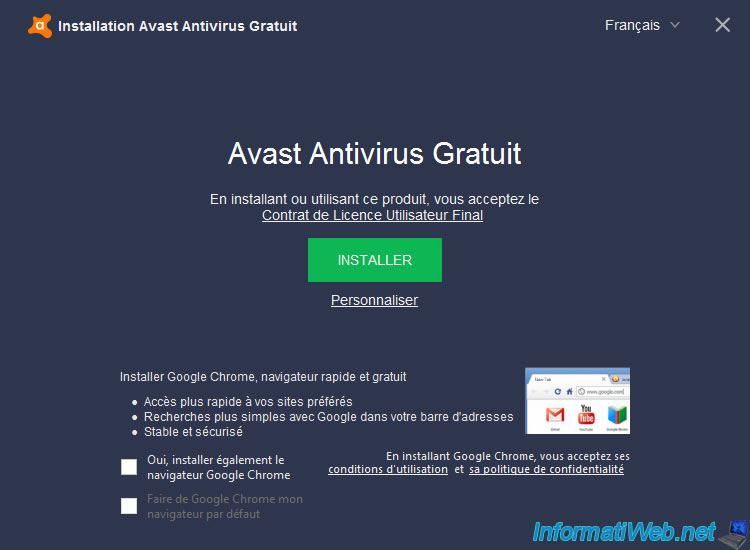
That's it, our virtual machine is protected against viruses.
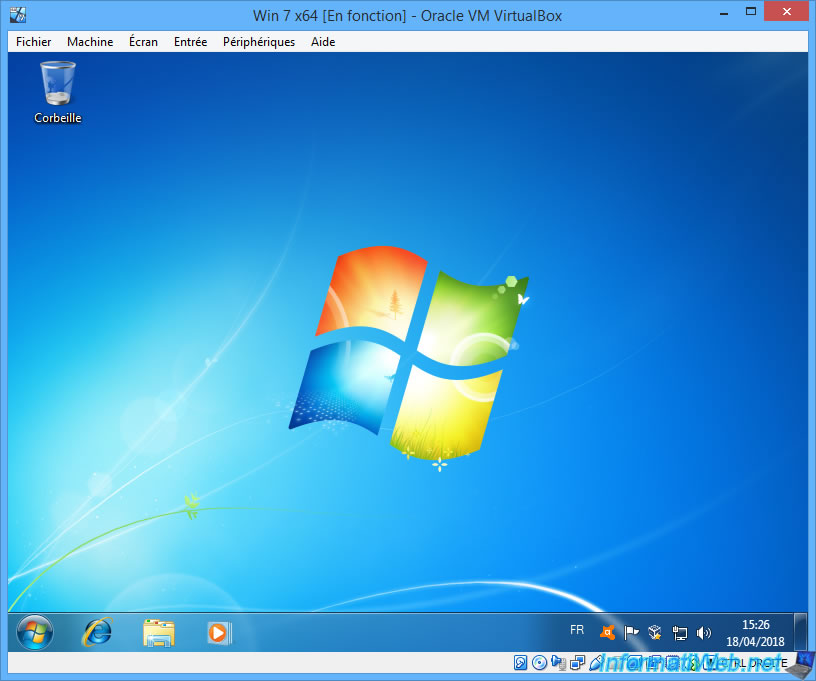
8. View info about the VM and its snapshots
By default, VirtualBox doesn't display any information about your virtual machine.
Indeed, this option is "hidden" in this option : Machine Tools -> Details.
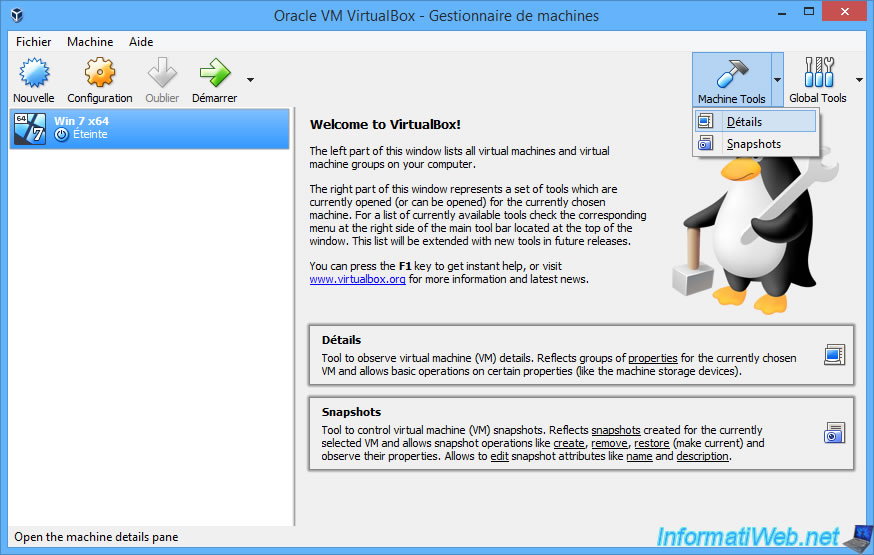
In the informations of your virtual machine, you will find in particular :
- the operating system installed there
- the amount of RAM allocated to it
- the boot order of your virtual machine
- the options enabled for the processor, RAM, ...
- the information concerning about the display (video memory, 2D and 3D acceleration, ...)
- hard disks and CD/DVD connected to this virtual machine
- informations about the sound card of the virtual machine
- and more.
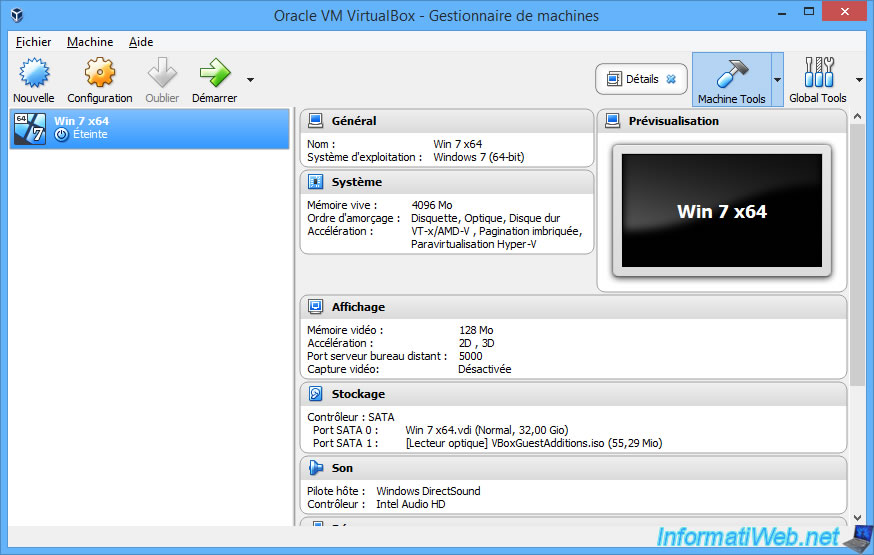
Until VirtualBox 6.0, you will also find the "Snapshots" option in the "Machine Tools" menu.
This corresponds to snapshots that you can create to save different states of your virtual machine.
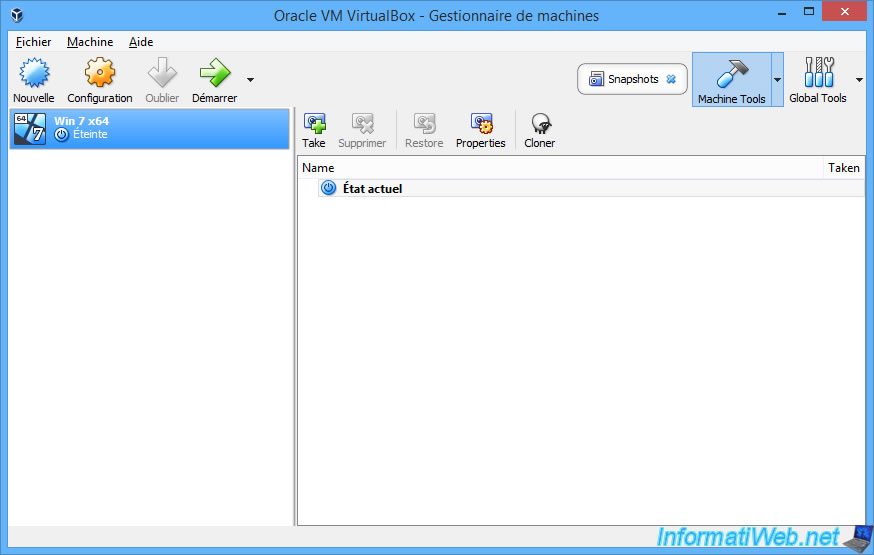
Since version 6.1 of VirtualBox, you must click on the menu icon located to the right of the name of your virtual machine, then click on : Snapshots.
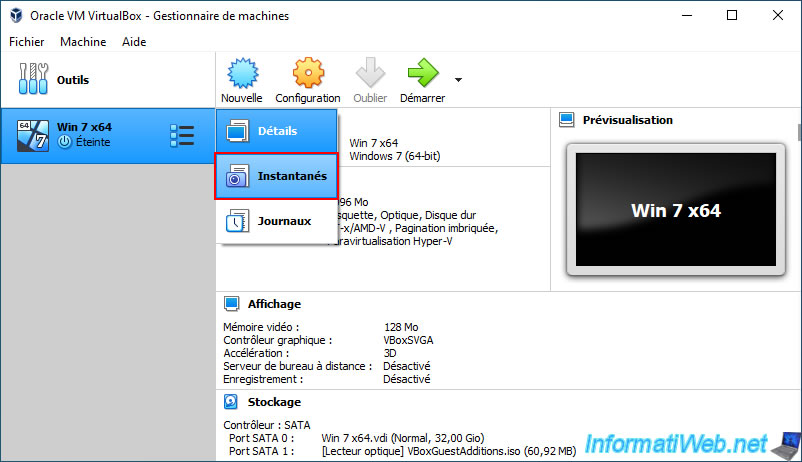
9. Manage your disks (virtual hard disks, CD/DVDs and floppy disks)
In VirtualBox, you will find a disk manager called "Virtual Media Manager".
To open it (up to VirtualBox version 6.0), click : Global Tools -> Virtual Media Manager.
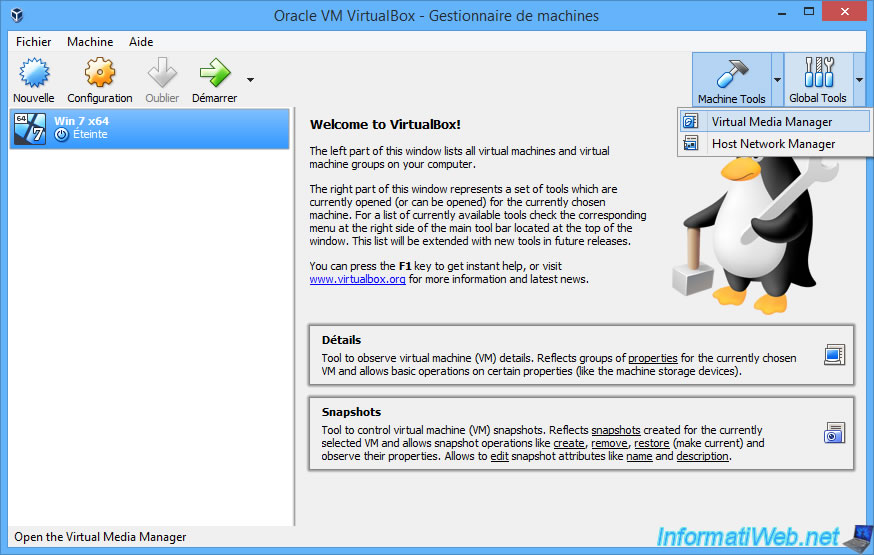
Since version 6.1 of VirtualBox, you will need to click on the menu icon (to the right of "Tools"), then click on : Media.
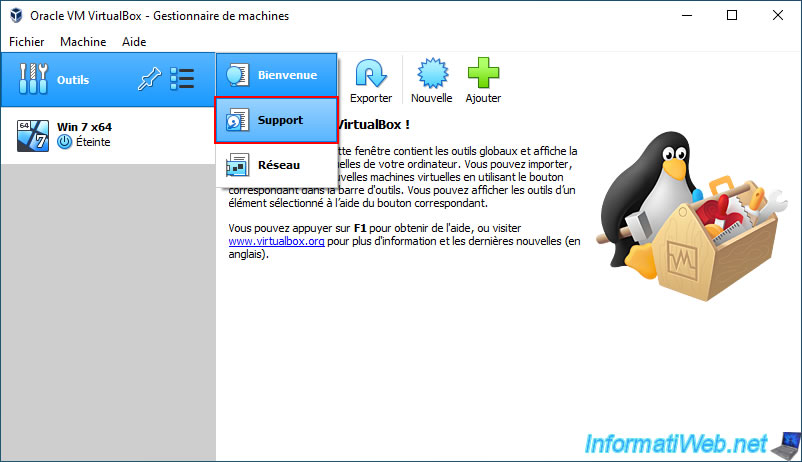
To begin, you will find the list of hard drives, as well as the disk space they currently take (actual size) on the hard drive.
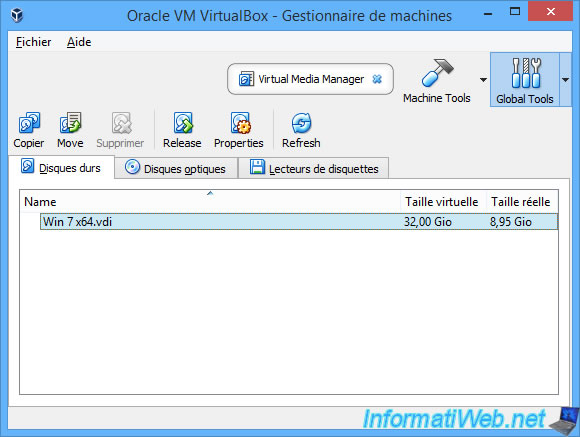
If you view the properties of a virtual hard disk, you will see where it's located and the maximum size it can have.
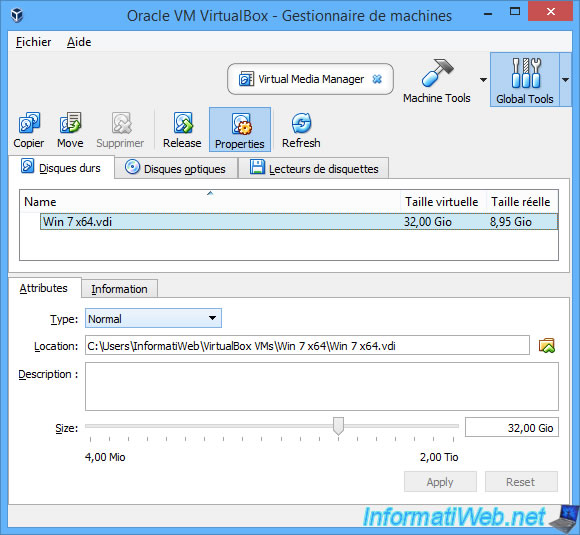
In the "Information" tab, you can also :
- see which virtual machine this hard drive is bound to
- know if this hard drive is encrypted or not
- know the UUID of it. What can be practical if you want to manage your virtual machines from the command line (with VBoxManage).
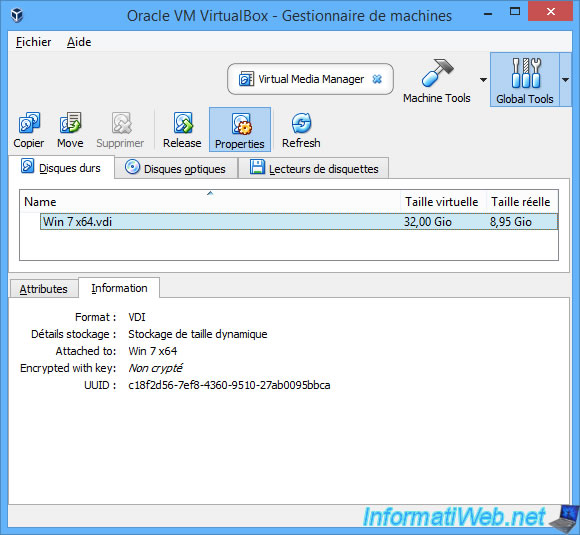
In the "Optical disks" tab, you will find the list of iso files (of CD/DVDs) that you have already used with VirtualBox.
For the "VBoxGuestAdditions.iso" file, these are the drivers provided by VirtualBox that we had previously installed.
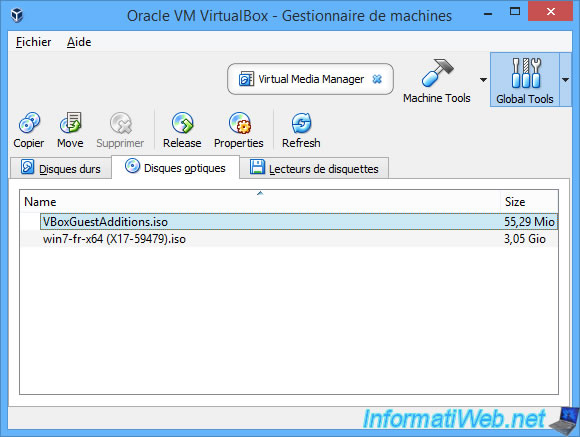
In the properties of your iso files, you will still find their location and their size.
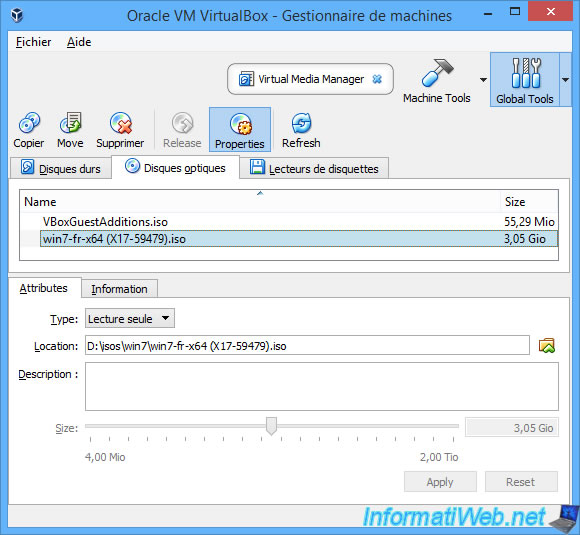
And you will be able to easily know if this iso file is still linked or not to a virtual machine.
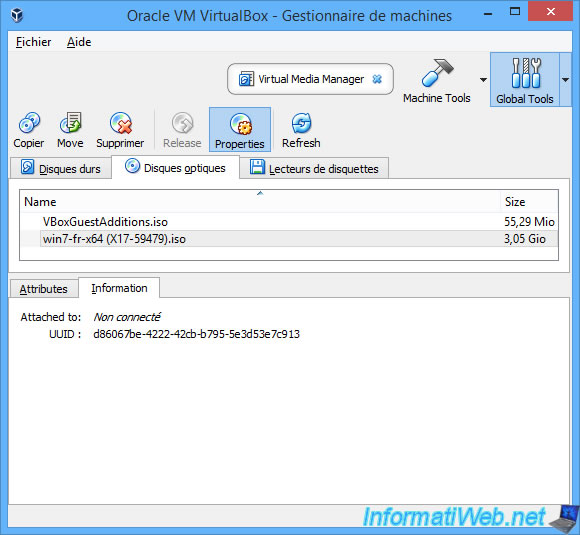
Finally, you will also find the list of virtual floppy disks that you have already used with VirtualBox.
In our case, we created a small virtual floppy disk to introduce you to this feature.
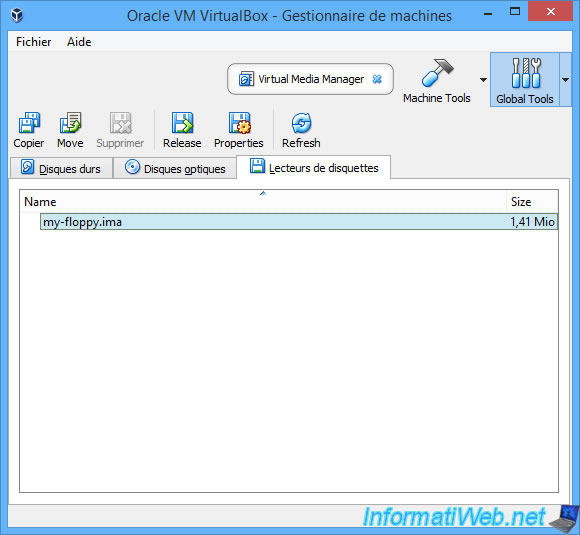
As usual, you will see where it is.
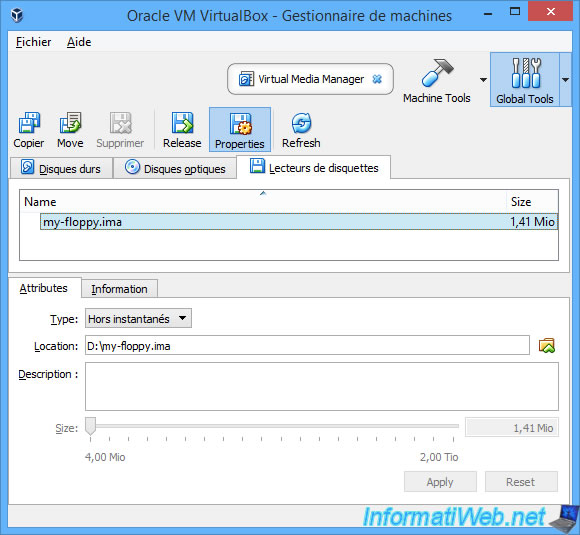
And find out if this floppy disk is currently linked to a virtual machine.
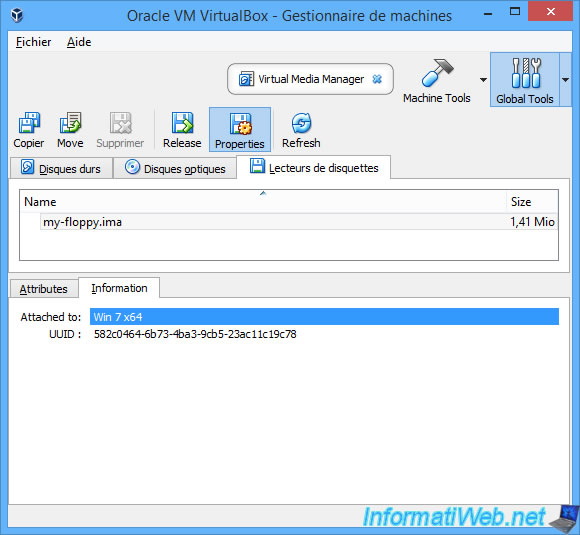
Share this tutorial
To see also
-

Virtualization 8/30/2019
Hyper-V - Coexistence with VirtualBox or VMware Workstation
-

Virtualization 8/25/2018
VirtualBox - Clone a virtual machine (VM)
-

Virtualization 7/22/2018
VirtualBox - Configure settings of your VMs
-

Virtualization 11/6/2020
VirtualBox - Connect an USB key to a VM
No comment