- Virtualization
- 25 August 2018 at 11:01 UTC
-

- 1/2
When you install an operating system in a virtual machine or in other cases, it may be interesting to make a copy of a virtual machine.
For this, VirtualBox offers 2 types of cloning : full and linked.
1. Full clone
To begin, we will create a complete copy of a virtual machine.
To do this, select your virtual machine and right click "Clone" on it.

Specify a name for the new virtual machine and check the box if you want to reset the MAC address of the different network adapters used by this virtual machine.
Note : the MAC address is a physical address that is supposed to be unique for each network card. It's therefore strongly recommended to check this box if you want to use these 2 virtual machines (the original one + its copy) simultaneously.

Since VirtualBox 6.1, you can :
- Name : specify the name of the new virtual machine
- Path : specify where the new virtual machine will be stored.
- MAC Address Policy : choose whether MAC addresses should be preserved or not depending on the chosen policy.
- Include all network adapter MAC addresses : keeps the MAC addresses of all network adapters of your virtual machine for the destination one.
- Include only NAT network adapter MAC addresses : keeps only the MAC addresses of network adapters connected in NAT mode in VirtualBox.
- Generate new MAC addresses for all network adapters : allows you to generate new MAC addresses for all the network cards of your virtual machine for the destination one.
This allows you to start the source and destination virtual machine simultaneously if you wish without creating a conflict at the network switch / router level since the MAC addresses will be different.
- Keep Disk Names : allows you to preserve the names of virtual hard disks when copying the virtual machine.
- Keep Hardware UUIDs : allows you to preserve hardware universal unique identifiers (UUIDs) when copying the virtual machine.
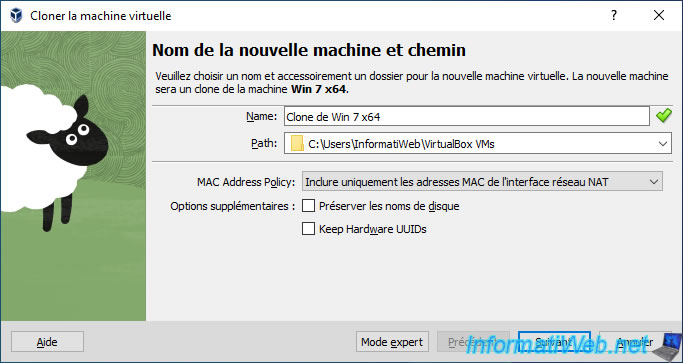
For the type of clone, you will have the possibility to create :
- a full clone : it's a complete copy of the virtual machine (its configuration + associated virtual hard disks).
- a linked clone : the new virtual machine will be based on the virtual hard disk of the original virtual machine and save the new data in a new virtual hard disk of : differential type.
In this case, we select : Full clone.
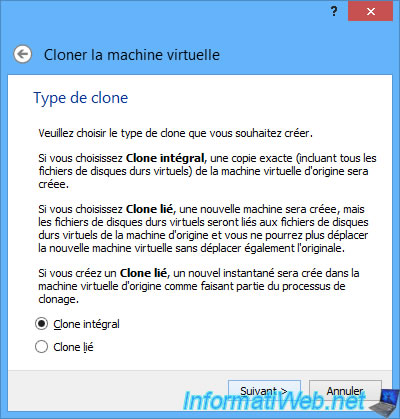
When you want to clone a machine, you can choose between :
- the current state of the machine : this will allow you to create a new virtual machine that will match the current state of the original virtual machine (but without the snapshots you might have created in the meantime)
- all : this will allow you to create a new virtual machine while keeping the different snapshots that you may have done in the meantime.
In our case, we will simply copy the current state of our virtual machine.
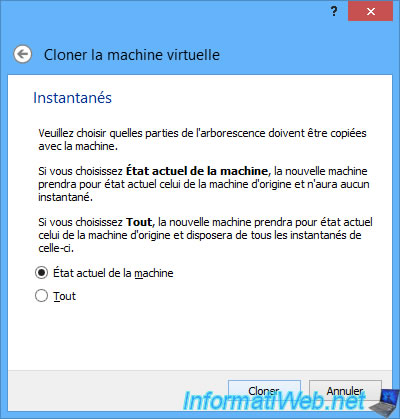
Since this is a full clone, VirtualBox will also create a copy of the virtual hard disks used by your virtual machine.
This can take a lot of time depending on the size of these and the performance of your physical computer.
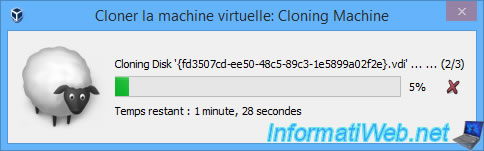
Since VirtualBox 6.1, the status of the copy will appear directly in the VirtualBox interface with the message "Copying machine".
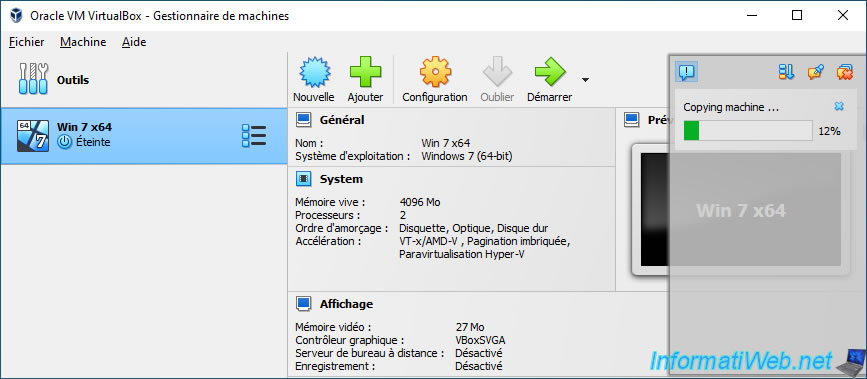
Now we have 2 virtual machines running Windows 7.
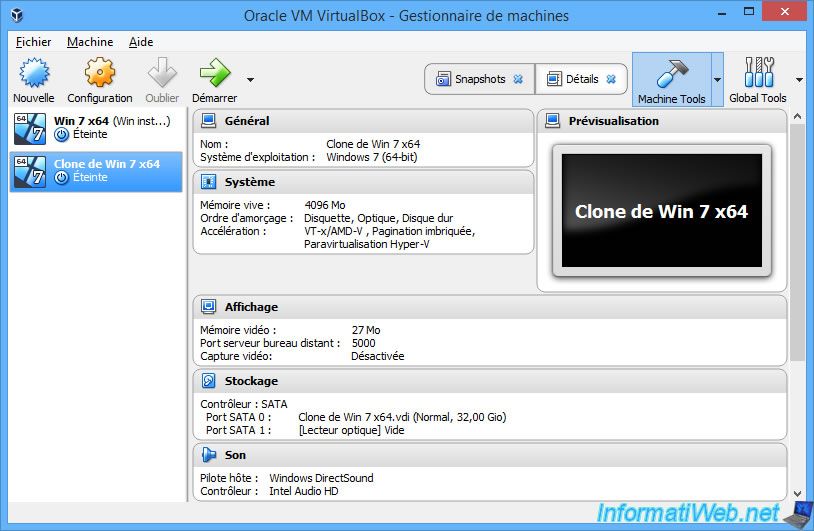
Share this tutorial
To see also
-

Virtualization 8/30/2019
Hyper-V - Coexistence with VirtualBox or VMware Workstation
-

Virtualization 7/22/2018
VirtualBox - Configure settings of your VMs
-

Virtualization 11/6/2020
VirtualBox - Connect an USB key to a VM
-

Virtualization 8/18/2018
VirtualBox - Create snapshots of a virtual machine

You must be logged in to post a comment