Configure the firewall of Windows 11, 10, 8.1, 8, 7, Vista or XP and the firewall of Internet Security solutions
- Windows
- Windows 7, Windows 8 / 8.1, Windows Vista, Windows 10, Windows 11
- 15 February 2013 at 15:46 UTC
-

- 4/7
4. Windows 10 / 11
On Windows 10 and 11, when you launch an application that tries to act as a server, a Windows security alert will appear.
Preferably, only authorize the program concerned on private networks by only checking the box "Private networks, such as my home or work network", then clicking on : Allow access.
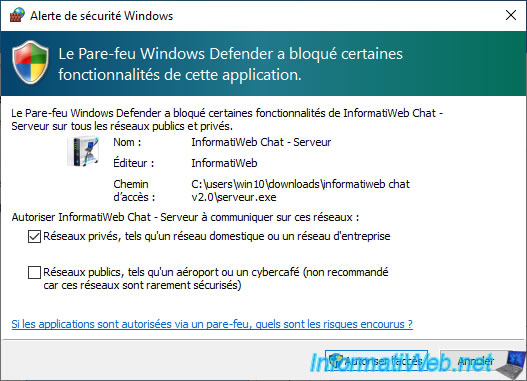
4.1. Allow a program
To manually allow a program (application) in the firewall of Windows 10 or 11, open the control panel and go to : System and Security.
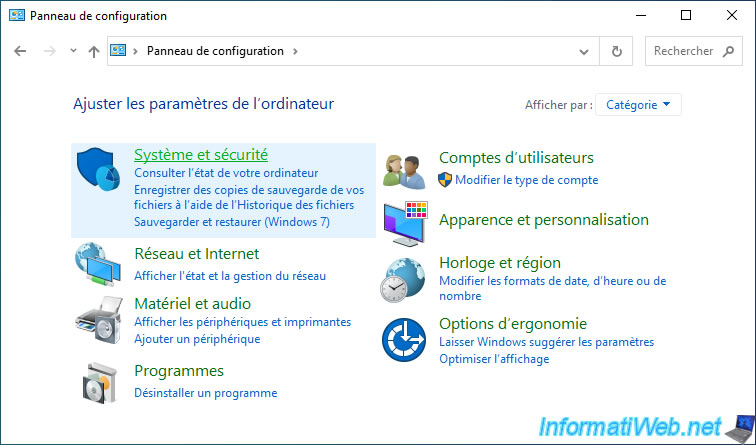
Then, in the "Windows Defender Firewall" section, click on the "Allow an app through Windows Firewall" link.
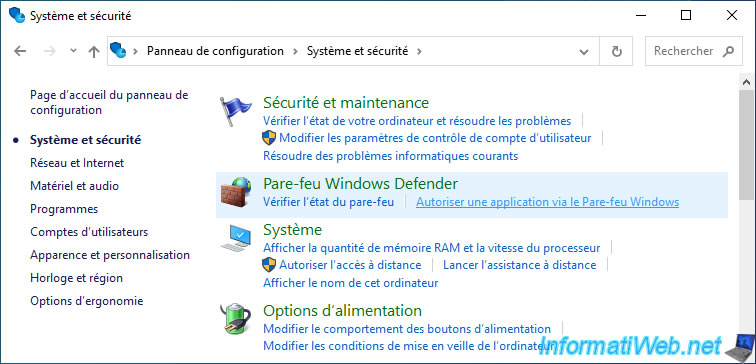
Click on the "Change settings" button.
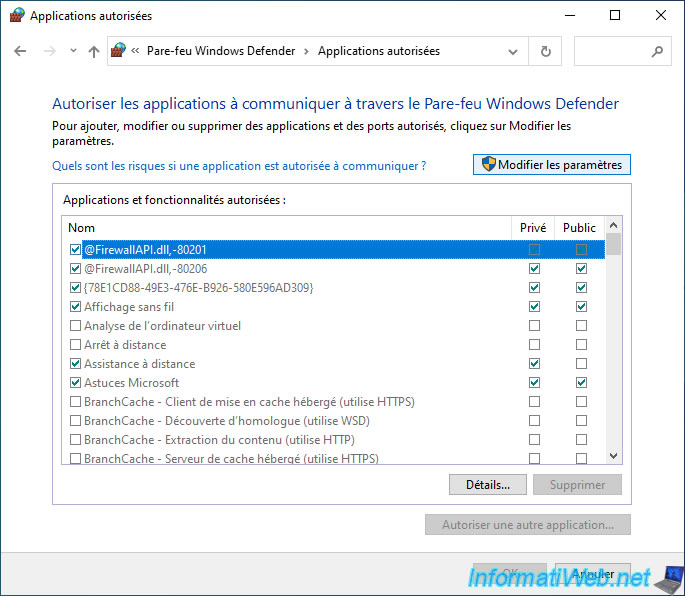
Then, click on the "Allow another app" button at the bottom of the list.
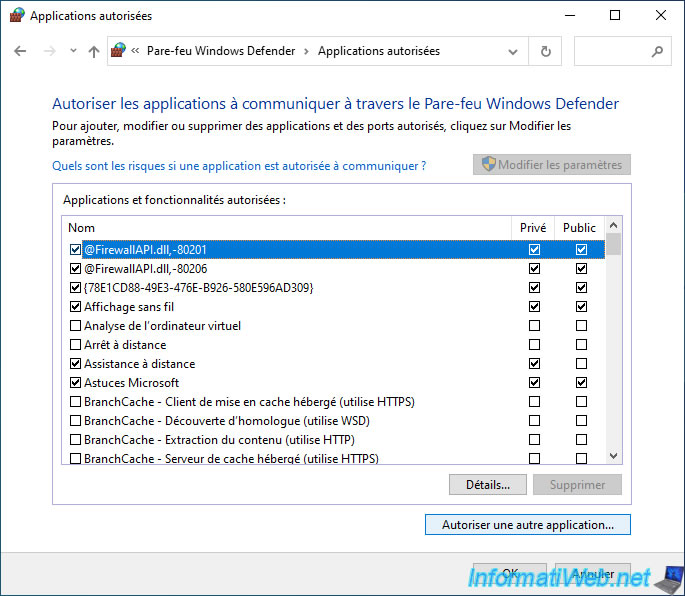
In the "Add an app" window that appears, click on the "Browse" button.
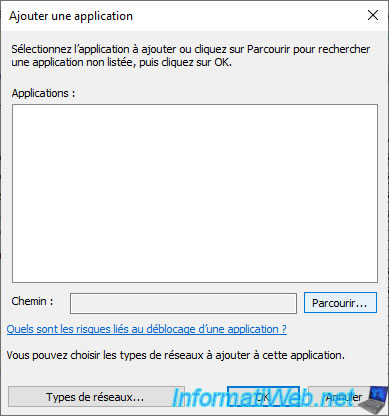
Select the ".exe" file of the program you want to allow in Windows Firewall, then click Open.
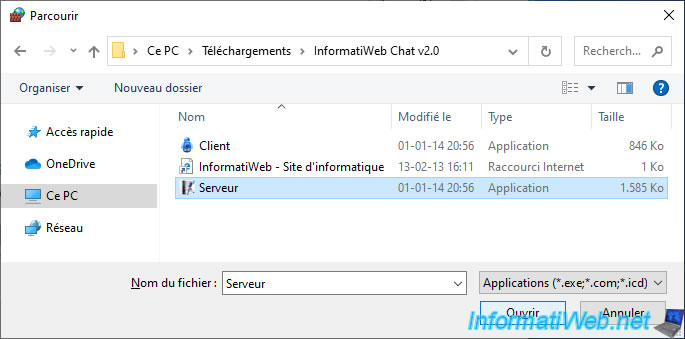
Then, make sure the desired program is selected in the list and click : Network types.
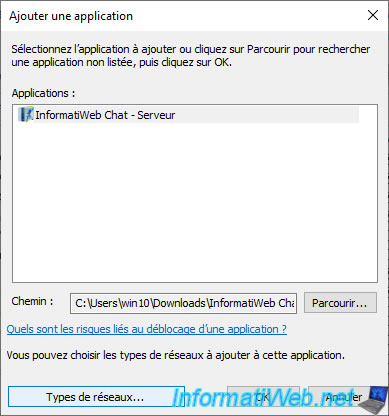
In the "Choose network types" window, you will have the choice between :
- Private : Networks at home or work ...
- Public : Networks in public places ...
Preferably only allow programs when connected to a private network.
For example : at home or at work to prevent hackers from using open ports on your computer.
Then, click OK.
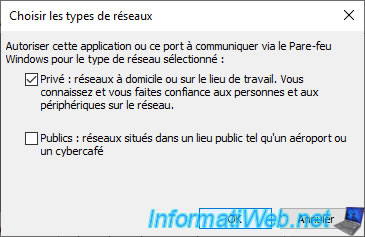
Finally, click OK.
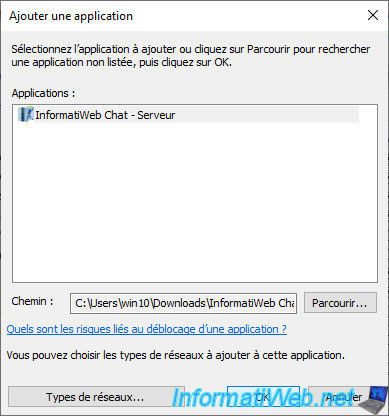
4.2. Allow a port
When you want to make a service accessible from the outside (from other computers on your network, for example), you can open the port used for incoming traffic.
This is also useful when you know the port used by professional software, but you don't necessarily know which ".exe" file provides the desired service.
To do this, go to the control panel and click on : Windows Defender Firewall.
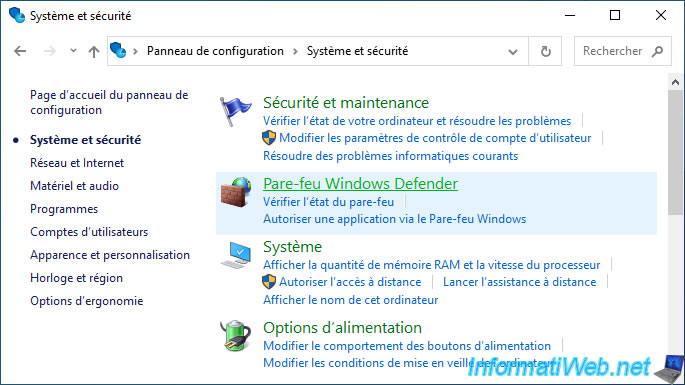
Then, click on the "Advanced settings" link.
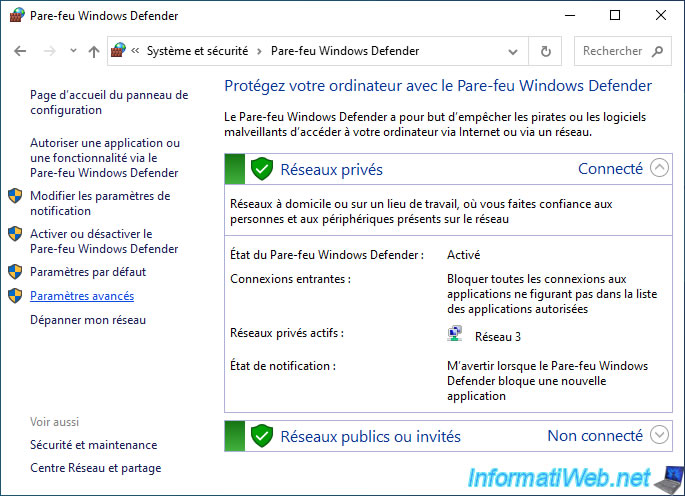
In the "Windows Defender Firewall with Advanced Security" window, right-click on "Inbound Rules" and click on : New Rule.
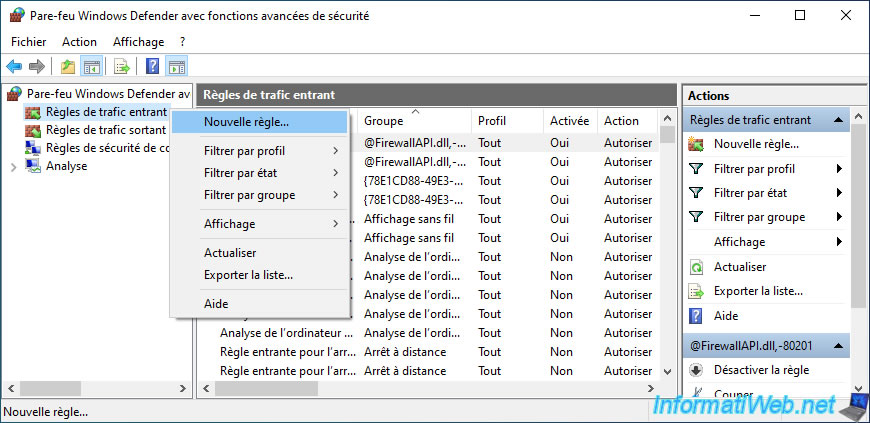
In the "New Inbound Rule Wizard" that appears, select "Port" and click Next.
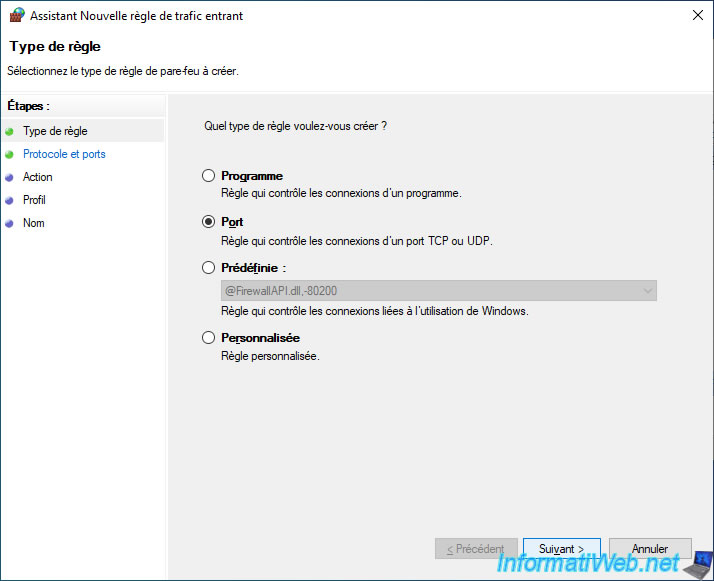
Select the protocol (TCP or UDP) used, select the "Specific local ports" option and specify the port number you wish to open.
For example :
- 80 : for a web server that uses the HTTP protocol
- 443 : for a web server that uses the HTTPS protocol
- 21 : for a file server that uses the FTP protocol
- and more
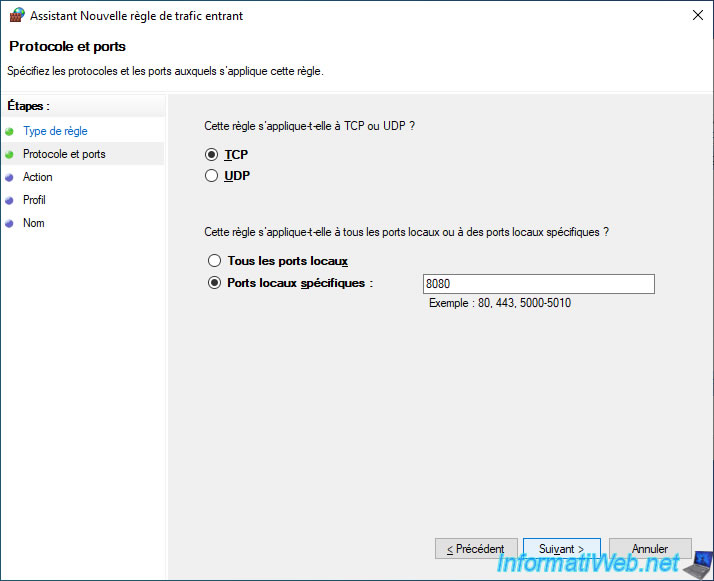
Select "Allow connection" and click Next.
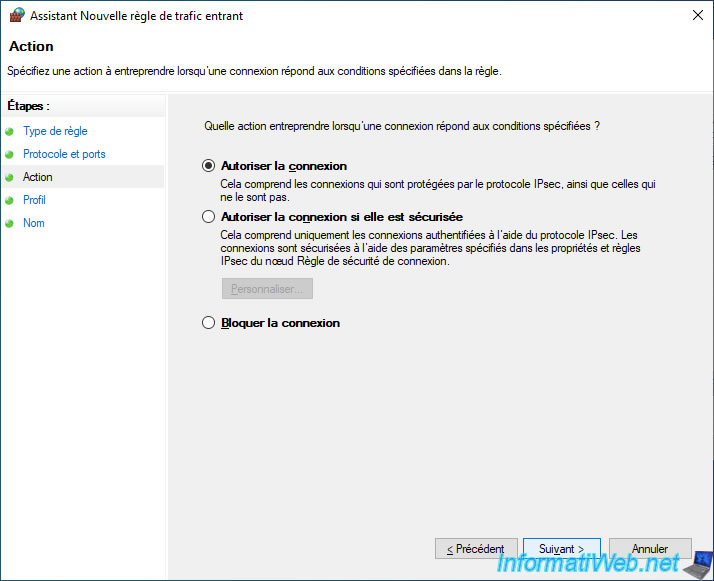
For profiles to which this rule applies, uncheck the "Public" box.
Thus, the desired port will remain closed when you connect to public Wifis (such as free Wifi networks, for example).
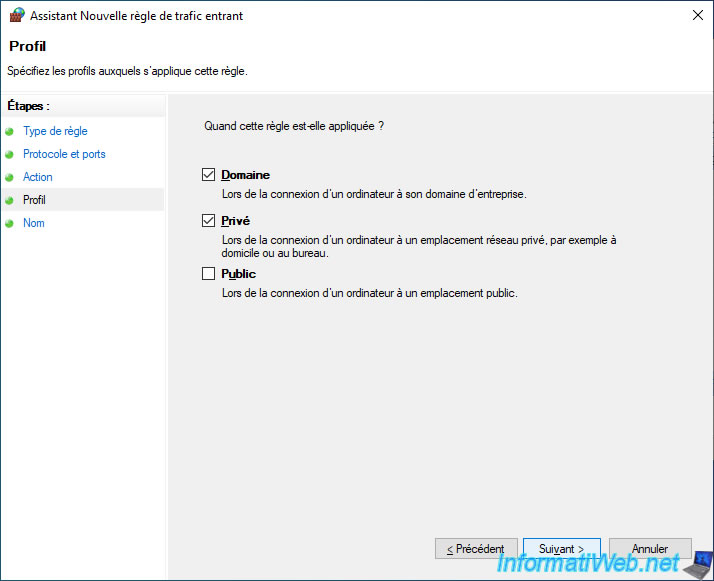
Provide a name for your rule.
For example : the port number and the protocol, service and/or program concerned. It will simply serve you to know what this rule is for.
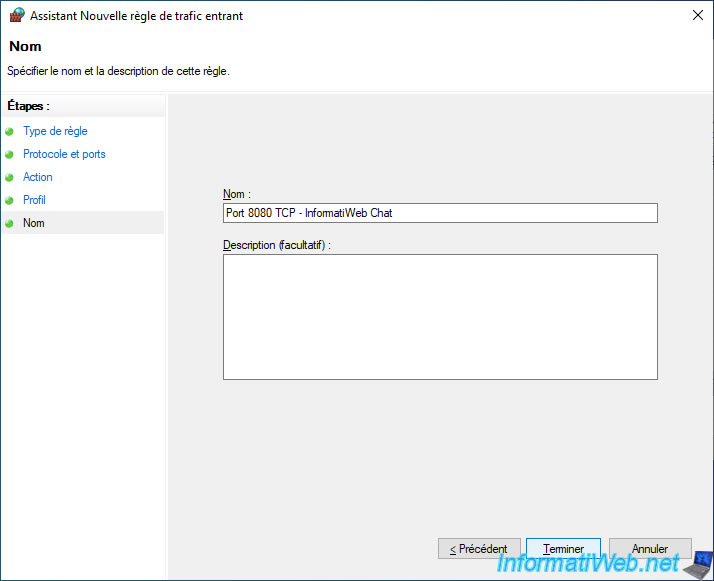
The created rule appears in the list of traffic rules of your Windows firewall.
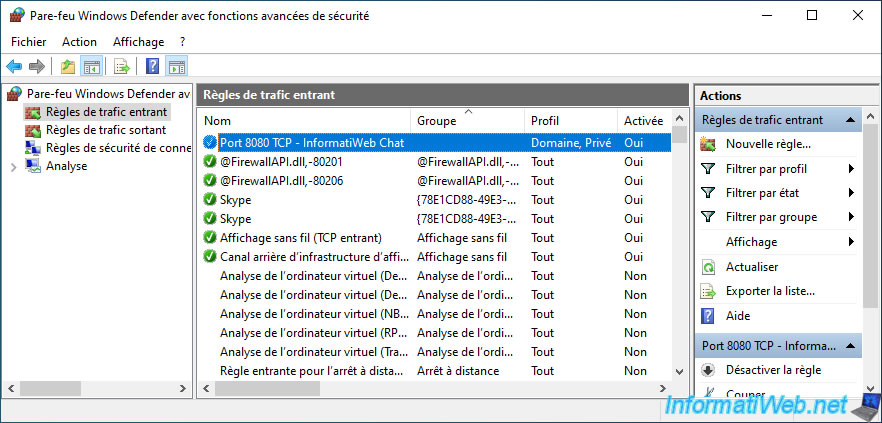
Share this tutorial
To see also
-

Windows 9/5/2022
Windows - Install the drivers from the device manager
-

Windows 4/10/2023
Windows 10 - Set the target version of Windows 10
-

Windows 12/12/2020
Windows 7 - Create a backup system image
-

Windows 10/26/2024
Windows 8.1 - Use a Bluetooth headset
No comment