- MultiBoot
- Windows 8 / 8.1
- 06 May 2024 at 13:07 UTC
-

- 1/3
If you want to switch to Linux, but some of your programs are only available on Windows, know that Linux installs very easily alongside Windows.
Nevertheless, it is important to install Windows first, because Linux supports multiboot installation with Windows. But Microsoft does not offer this option.
- Install Windows 8.1
- Install Linux (Ubuntu 22.04.1)
- Manage the boot menu on Ubuntu (to change the default OS)
- Unable to manage boot menu on Windows 8.1 (to change default OS)
1. Install Windows 8.1
To get started, configure your computer's motherboard BIOS to boot to your CD/DVD drive first, then to the SSD or hard drive where you want to install Windows 8.1.
If necessary, refer to our tutorial: Change the BIOS boot priority.
Once your computer has booted to the Windows 8.1 installation DVD, select your language and country in the "Windows Setup" program that appears, then click: Next.
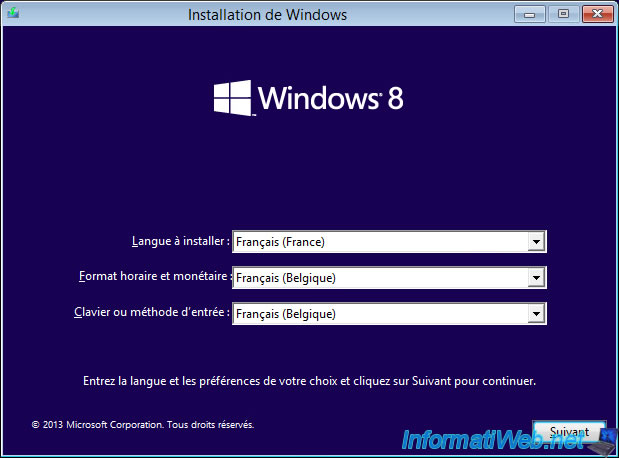
Then, click on: Install now.
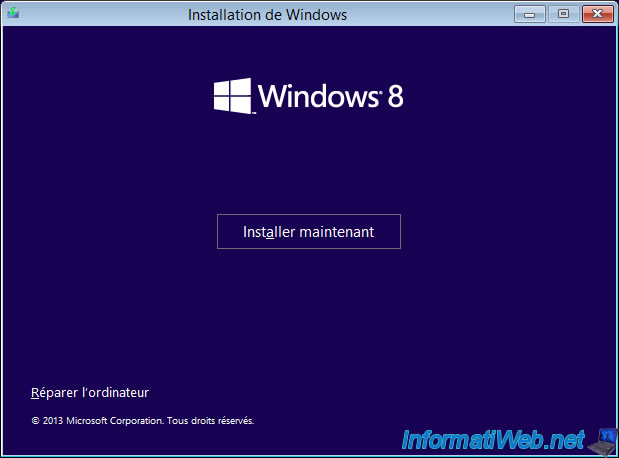
Choose "Custom: Install Windows only (advanced)".
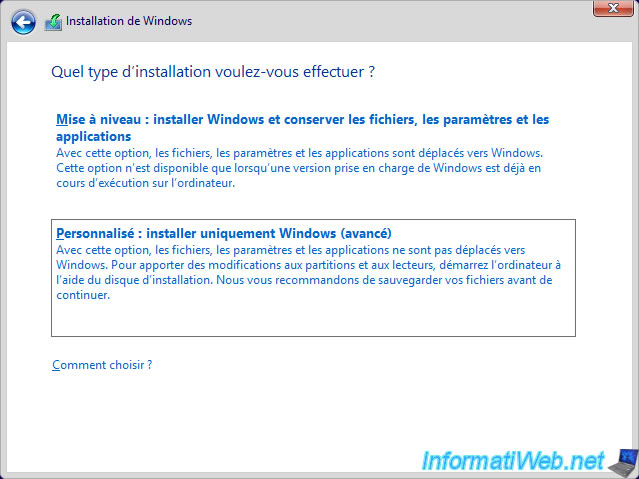
Select the unallocated space on your hard drive and click: New.
Note: in our case, we used a blank hard drive.
Hence the fact that there is only unallocated space.
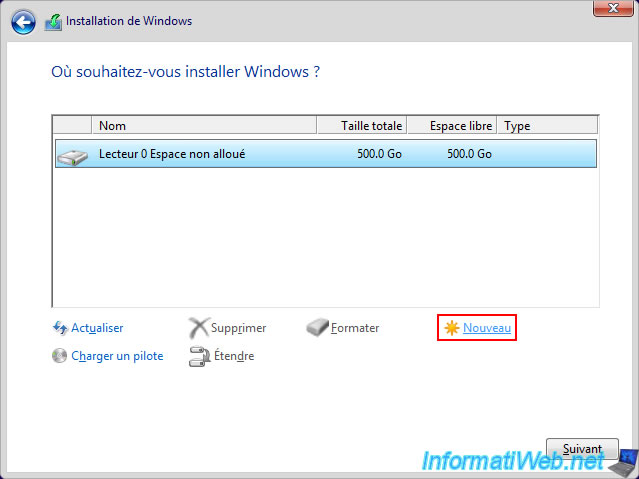
Specify a size of 40960 MB to create a 40 GB partition for Windows.
However, if you plan to install fairly heavy programs, specify a larger size to have enough room to install them.
Indeed, when you install Linux, the rest of the hard disk will be used with a file system (Ext4, ...) usable only under Linux.
On the other hand, it is generally possible to access an NTFS partition from Linux if you wish.
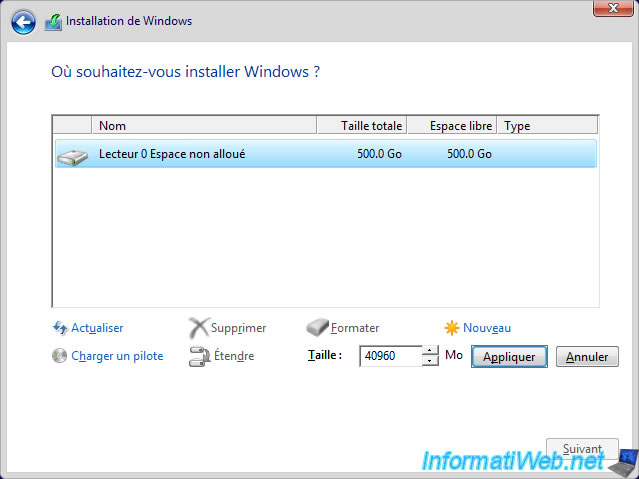
As indicated by the wizard, Windows may create additional partitions for system files.
Click OK.
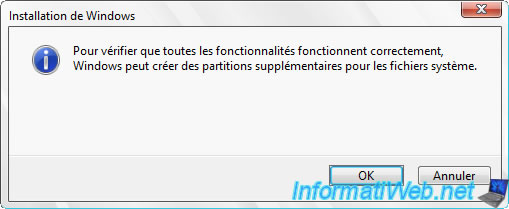
As expected, an additional system partition of 350 MB (in the case of Windows 8.1) appears.
This hidden partition contains the Windows 8.1 repair tools which may be useful to you in the event of a boot problem in Windows 8.1.
Select the "Primary" type partition of about 40 GB that you just created and click Next.
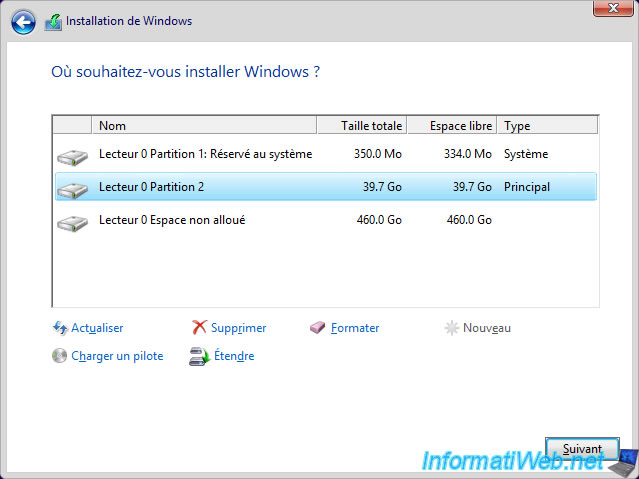
Windows 8.1 installation begins.
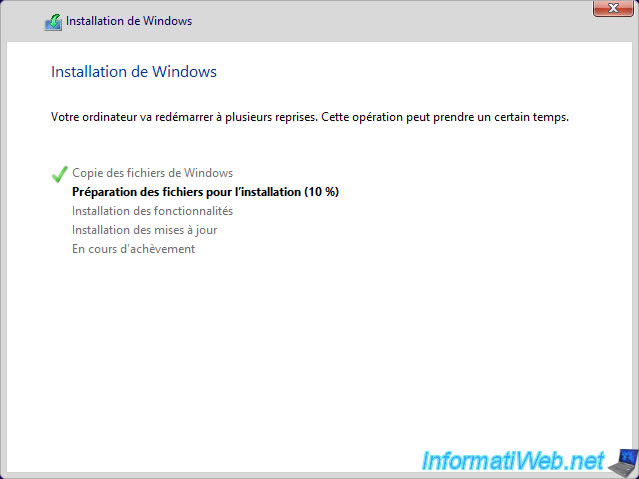
Next, several Windows 8.1 configuration steps will appear.
If necessary, refer to our tutorial: Format your computer and reinstall Windows 8 or 8.1.
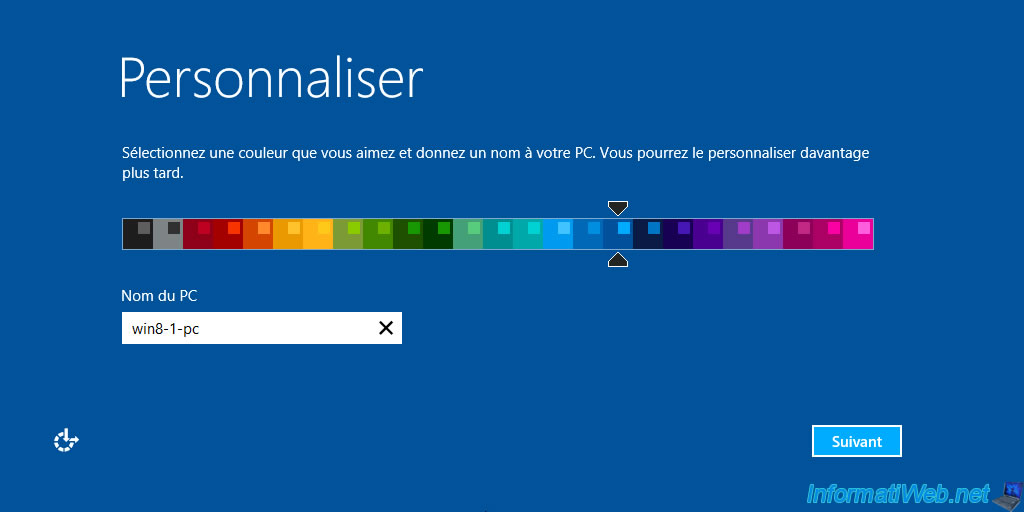
Preferably, click on "Settings" to avoid being tracked too much by Microsoft.
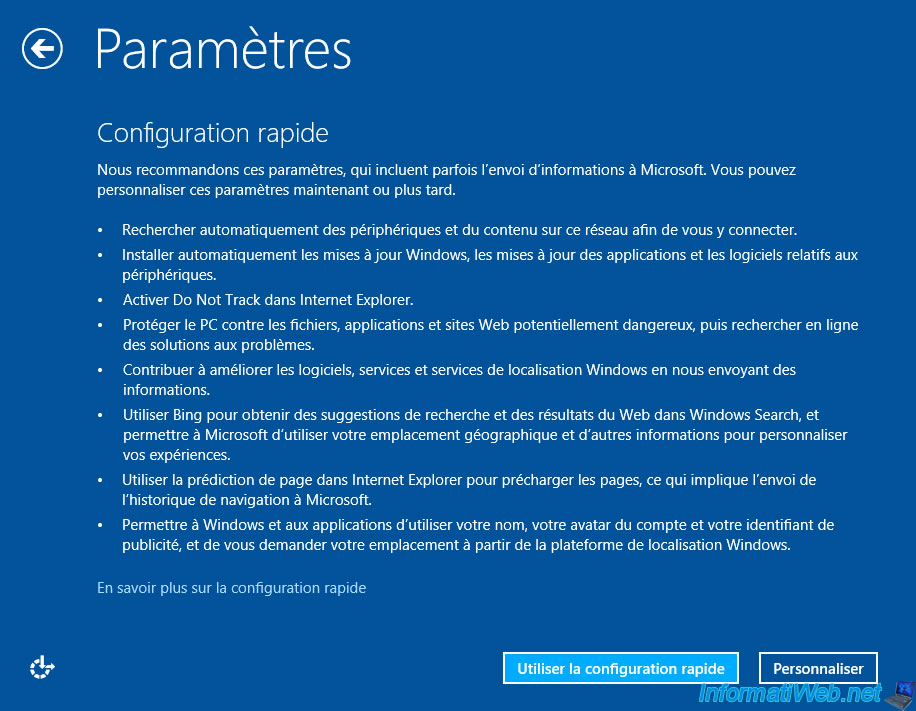
Windows 8.1 has been installed.
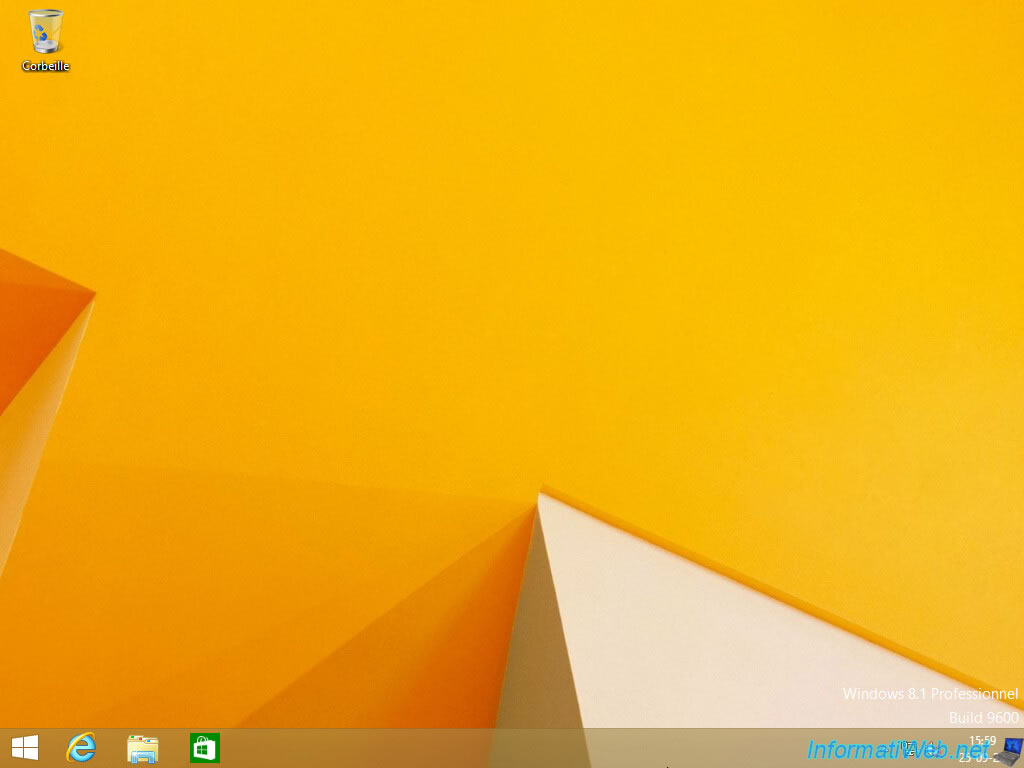
Install the drivers for Windows 8.1 from your computer.
In general, you will only need to use the driver CDs provided with your computer: Install the drivers on Windows from the supplied CDs.
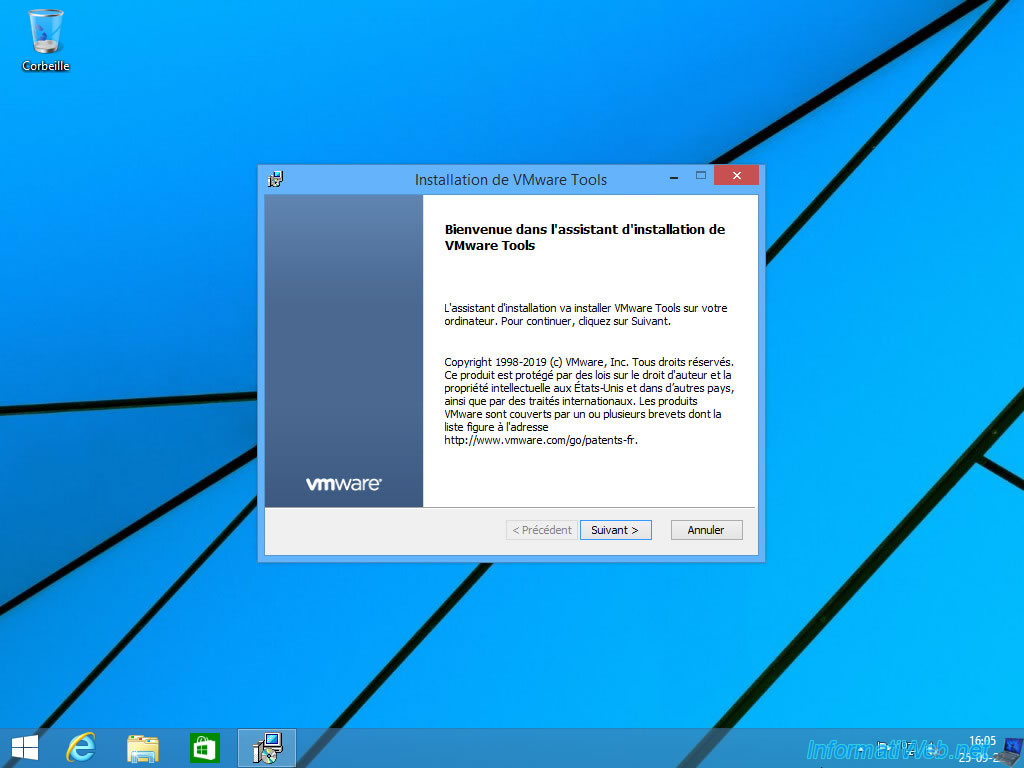
Once you have installed the drivers for your computer, open File Explorer and right-click "Manage" on "This PC".
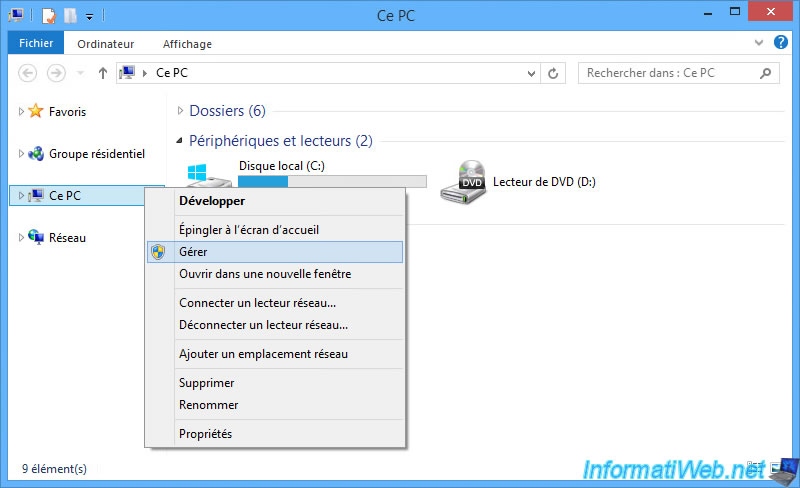
In the "Computer Management" console that appears, go to "Disk Management".
As you can see, your hard drive currently has 2 partitions:
- System Reserved: 350MB hidden partition containing Windows 8.1 repair tools
- C: the partition where Windows 8.1 is installed
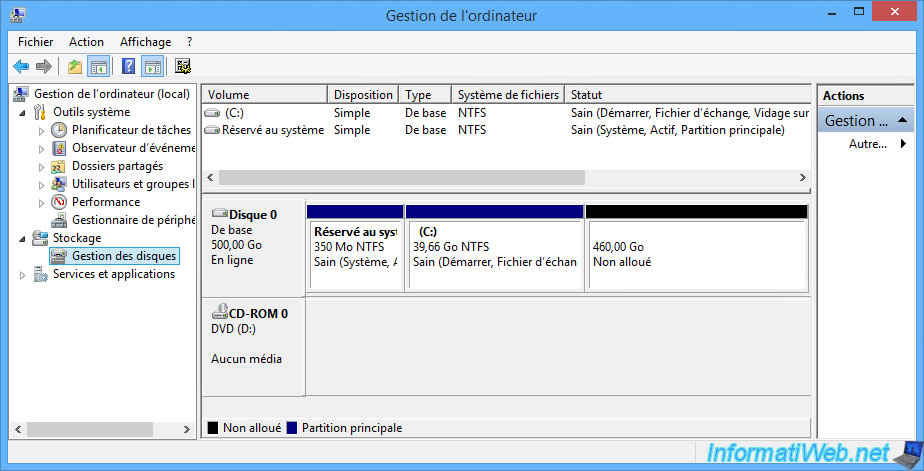
Share this tutorial
To see also
-

Windows 5/18/2022
Windows 7 / 8 / 8.1 / 10 / 11 - Enable the Administrator account
-
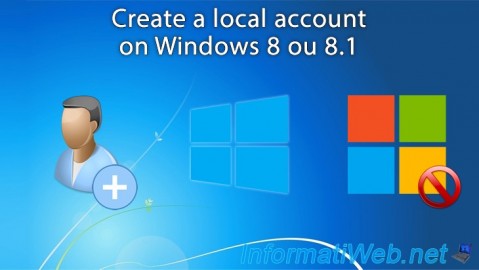
Windows 6/23/2021
Windows 8 / 8.1 - Create a local account
-

Windows 9/21/2021
Windows 8 / 8.1 / 10 / 11 - Switching from IDE to AHCI without reinstalling Windows
-

Windows 11/10/2013
Windows Vista / 7 / 8 - Repair Windows installation by the upgrade process

You must be logged in to post a comment