- Windows
- Windows 8 / 8.1, Windows 7, Windows 10, Windows 11
- 18 May 2022 at 08:47 UTC
-

On Windows 7, 8, 8.1, 10 and 11, there is an Administrator account which is disabled by default.
However, the procedure to enable it is the same on all these versions of Windows.
- Enable the Administrator account on Windows 7, 8, 8.1, 10 or 11 (Pro minimum)
- Disable the Administrator account on Windows 7, 8, 8.1, 10 or 11 (Pro minimum)
- Enable the Administrator account on Windows 7, 8, 8.1, 10 or 11 (Home)
- Disable the Administrator account on Windows 7, 8, 8.1, 10 or 11 (Home)
1. Enable the Administrator account on Windows 7, 8, 8.1, 10 or 11 (Pro minimum)
If you have a Professional (minimum) or Enterprise edition of Windows 7, 8, 8.1, 10 or 11, you will be able to easily enable or disable the Windows Administrator account through the GUI.
To enable the Administrator account, open file explorer and right-click "Manage" on "This PC" (or "Computer" depending on your version of Windows).
On Windows 11, you will need to right click "Show more options -> Manage" on "This PC".
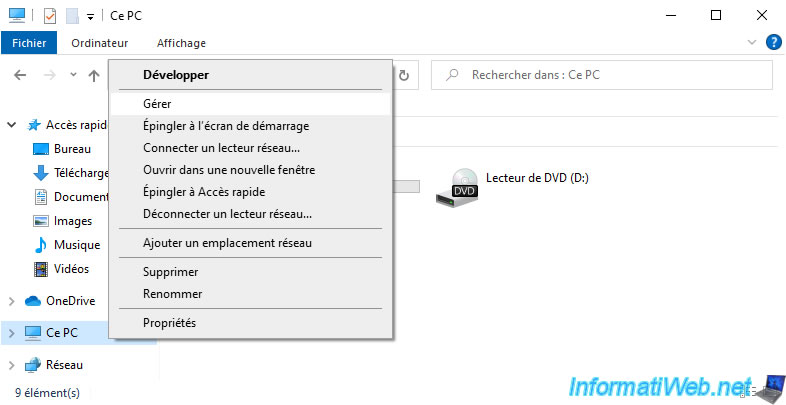
In the "Computer Management" console that appears, go to "System Tools -> Local Users and Groups -> Users" and double-click on the "Administrator" account.
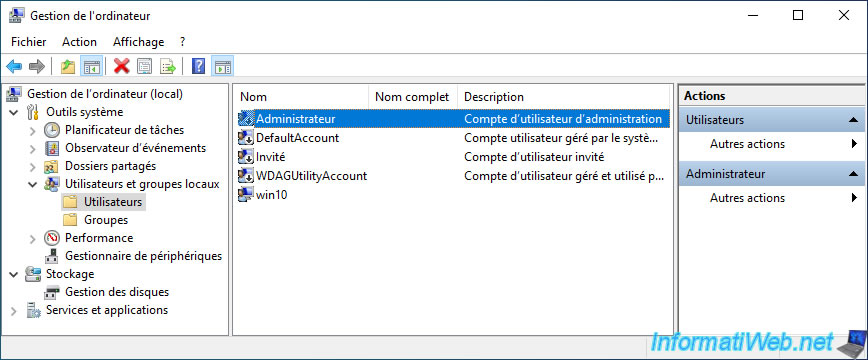
In the "Administrator Properties" window that appears, uncheck the "Account is disabled" box.
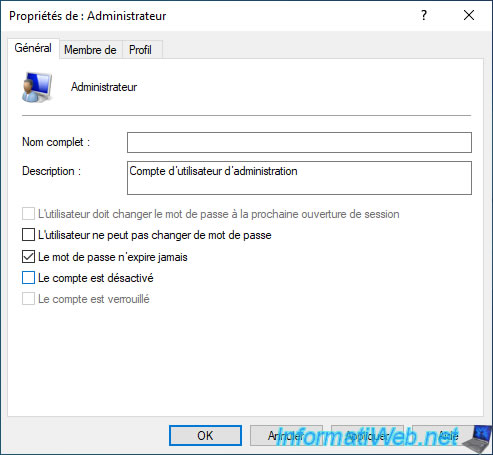
Then, close your Windows session (or in other words : log out of your Windows session).
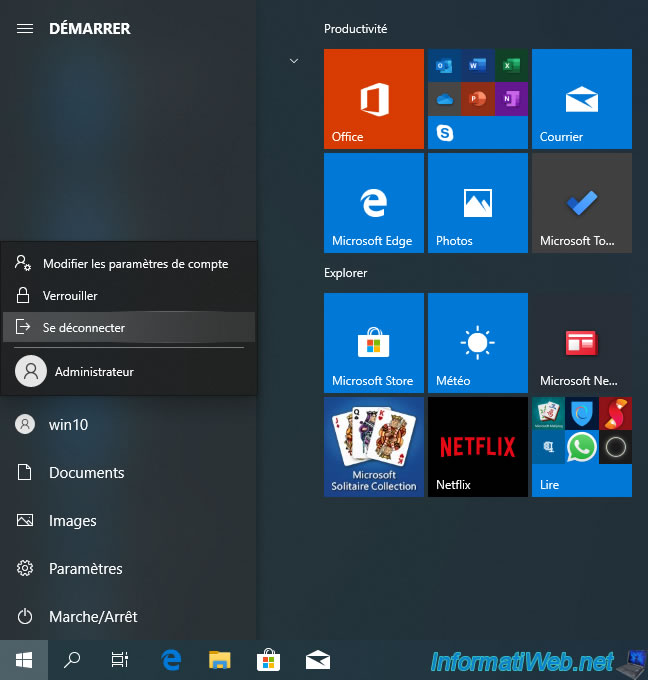
You should see the Administrator account appear somewhere on the screen (depending on your version of Windows).
Click on it.
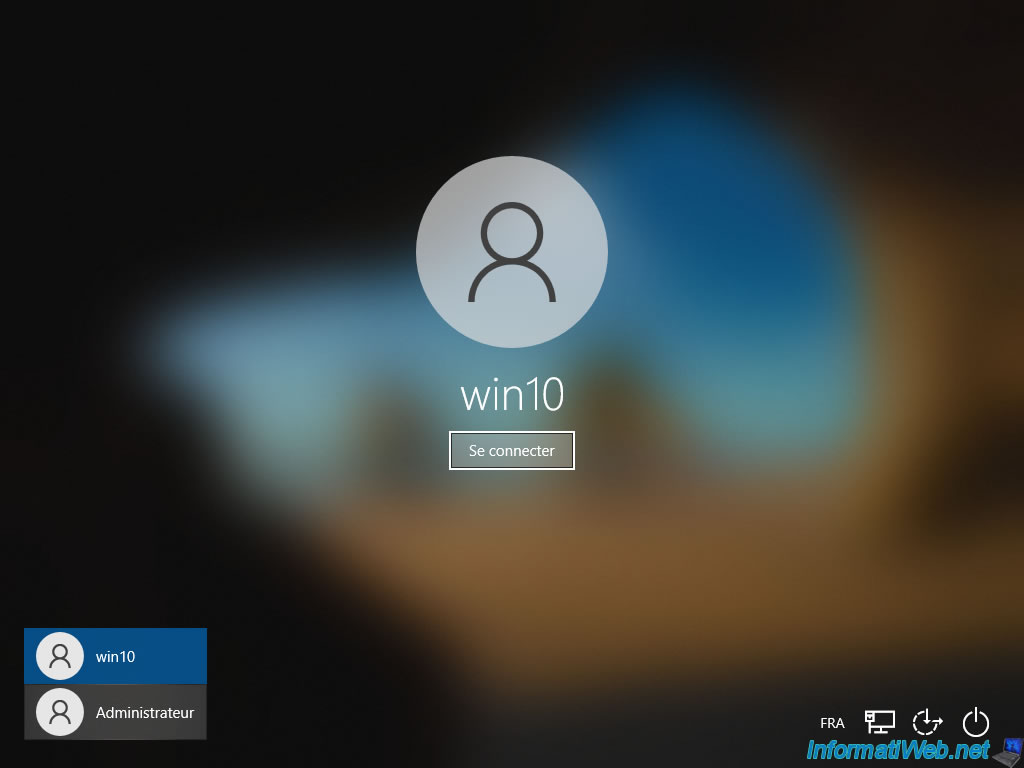
Enter the password of the Administrator account if there is one.
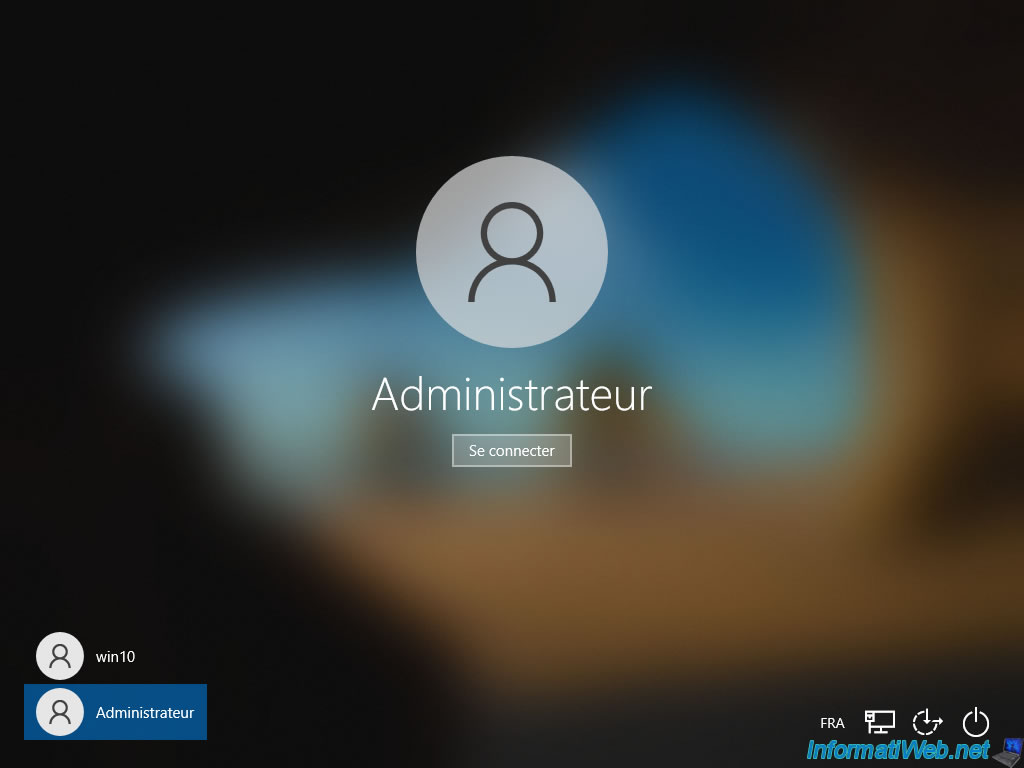
The first time you use the Administrator account, it may take up to 2-3 minutes to log on while Windows creates that user's profile on your computer.

2. Disable the Administrator account on Windows 7, 8, 8.1, 10 or 11 (Pro minimum)
To disable the "Administrator" account, all you have to do is do the opposite.
Open file explorer, right click "Manage" on "This PC" (or "Computer").
On Windows 11, you will need to right click "Show more options -> Manage" on "This PC".
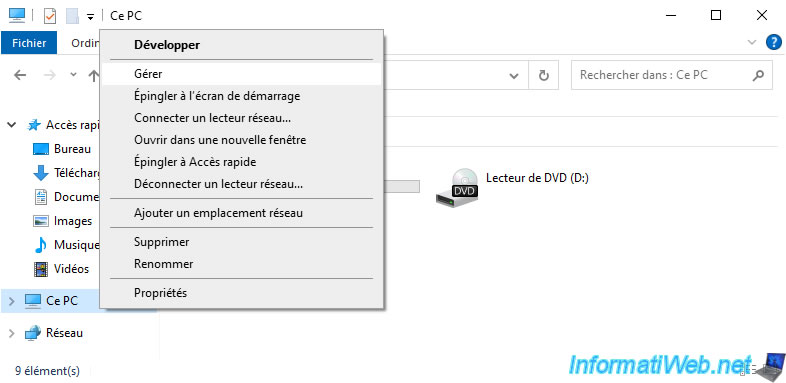
Go to "System Tools -> Local Users and Groups -> Users" and double-click on "Administrator".

Check the "Account is disabled" box and click OK.
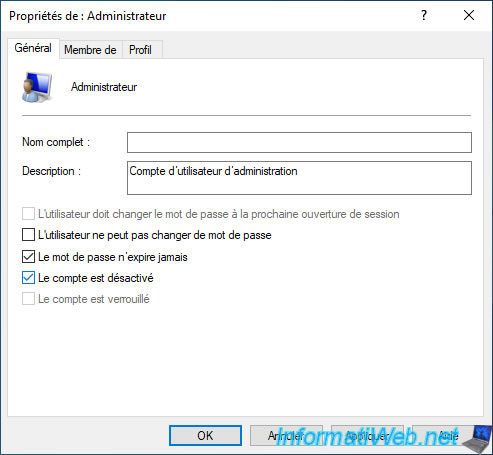
3. Enable the Administrator account on Windows 7, 8, 8.1, 10 or 11 (Home)
To enable the Administrator account on Windows 7, 8, 8.1, 10 or 11 Home, you will need to use the command line (cmd).
To do this, start the "cmd.exe" program as an administrator.
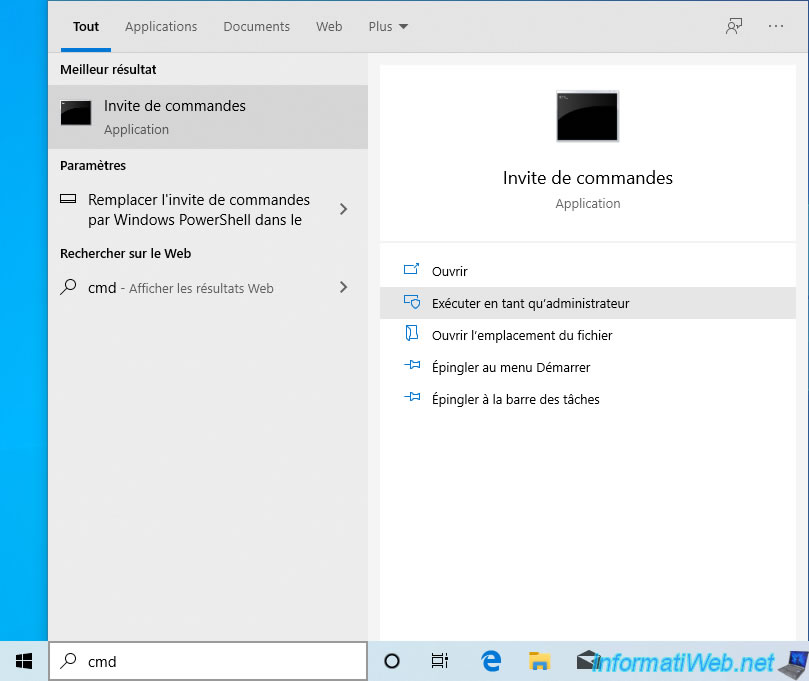
In the command prompt (cmd) that appears, type this to enable the Windows Administrator account :
Batch
NET USER Administrator /active:yes
If you want to protect this Administrator account with a password, you can use this command by replacing "1234" with the desired password :
Batch
NET USER Administrateur 1234
Now, close your Windows session.
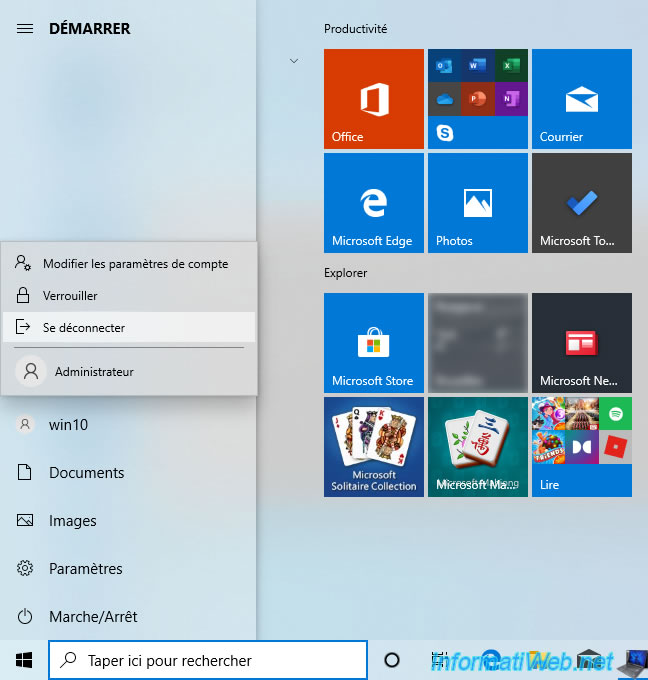
Select the "Administrator" account.
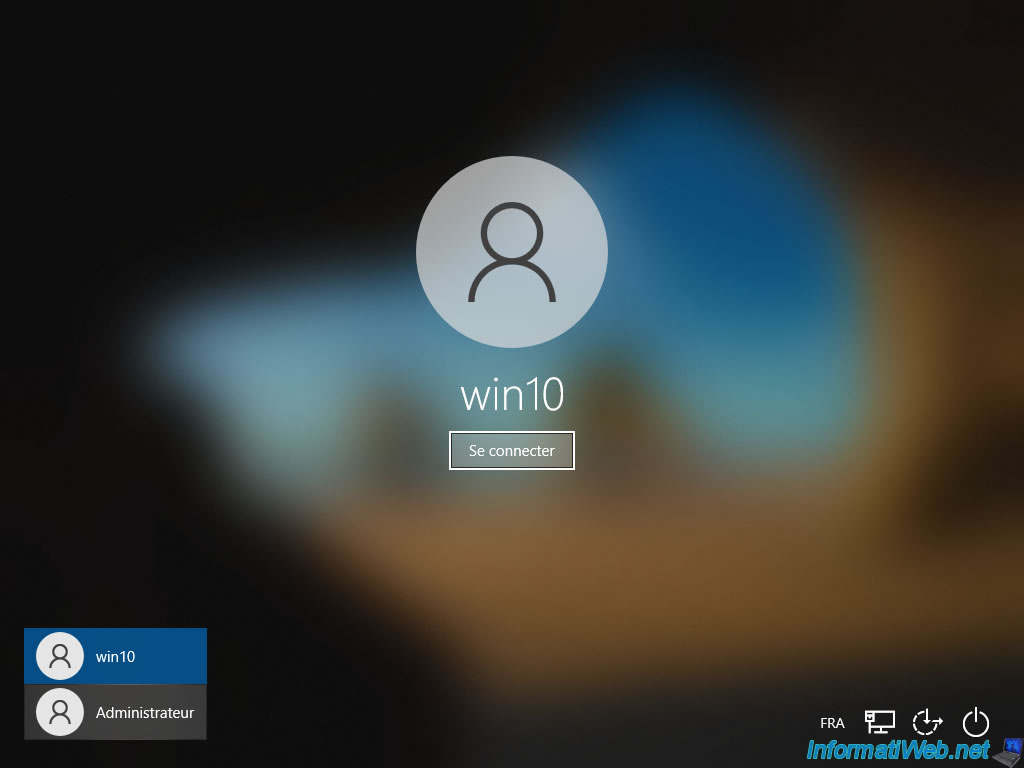
And type the associated password (if there is one).
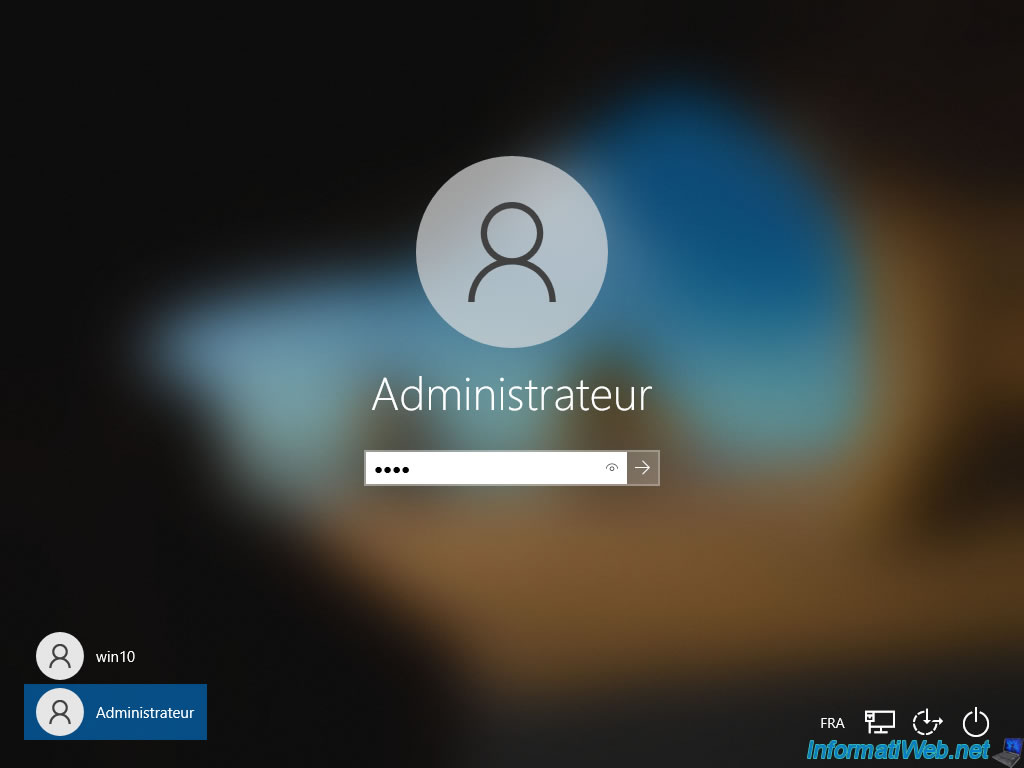
The first time you use this account, Windows will configure some settings for this account.
It may take 2-3 minutes. Wait.

Now, you are logged in as administrator on Windows 7, 8, 8.1, 10 or 11.
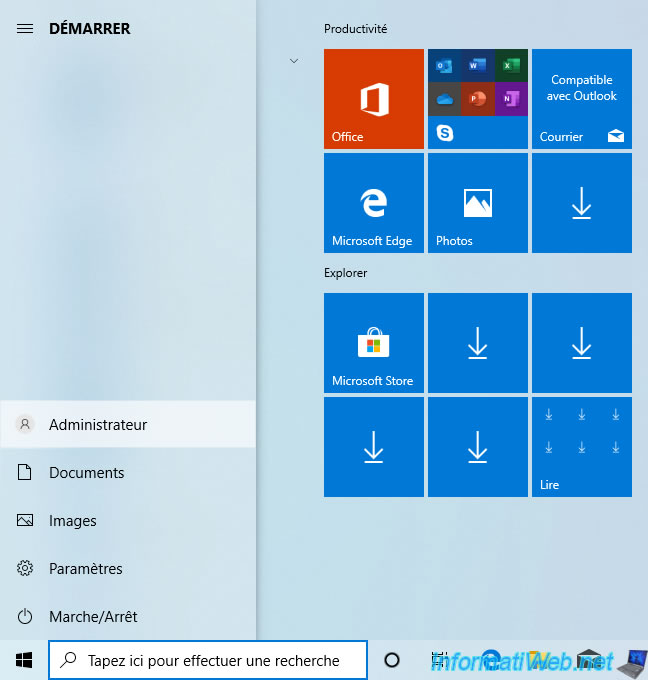
4. Disable the Administrator account on Windows 7, 8, 8.1, 10 or 11 (Home)
To disable the Administrator account with a Home edition of Windows, reopen a command prompt (cmd.exe) as administrator and type this :
Batch
NET USER Administrator /active:no
Share this tutorial
To see also
-

Windows 4/4/2022
Windows 10 - Change the network profile used
-

Windows 8/15/2022
Windows 10 - Create a mobile hotspot (Wi-Fi)
-

Windows 10/30/2023
Windows 11 - Install Windows 11 v22H2 with a local account
-

Windows 9/2/2016
Windows 8.1 - Repair Windows installation by the upgrade process

You must be logged in to post a comment