- Windows
- Windows 10, Windows 11
- 20 March 2023 at 10:28 UTC
-

Since version 1809 of Windows 10, you have the possibility to protect your private or sensitive data (documents, images, videos, source codes of programs, ...) against unauthorized modifications thanks to the protection against ransomware developed by Microsoft.
This feature goes by the name "Controlled folder access" and helps you prevent ransomware, viruses, or other malware from changing your important data without your permission.
As you will see in this tutorial, by default, this feature protects the current user's personal data (my documents, my images, ...), but you can also add any other folder to this list.
- Open the Windows Security app on Windows 10 (version 1809 and later)
- Open the Windows Security app on Windows 11
- Enable Windows 10 or 11 ransomware protection
- Configuring protected folders
- Autoriser une application
- Modifications non autorisées bloquées
1. Open the Windows Security app on Windows 10 (version 1809 and later)
To enable the ransomware protection in Windows 10 version 1809 or later, open the start menu and click : Settings.
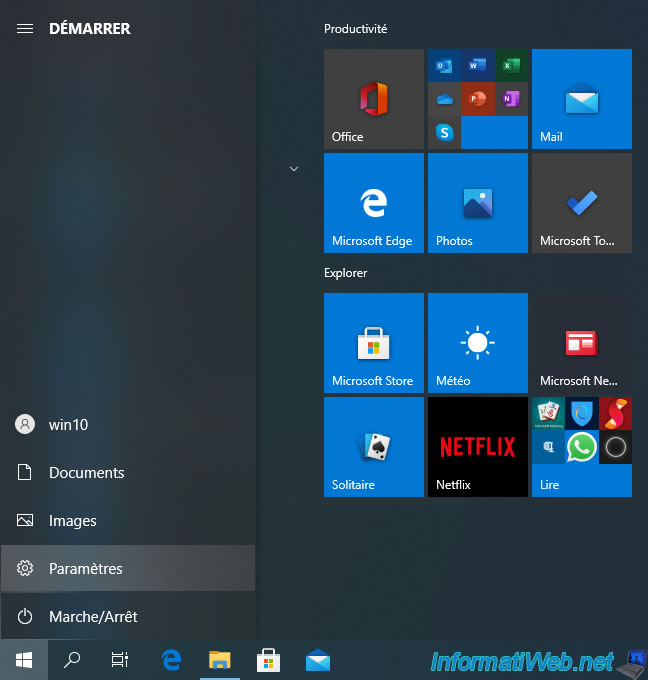
In the "Settings" window that appears, click on : Update & security.
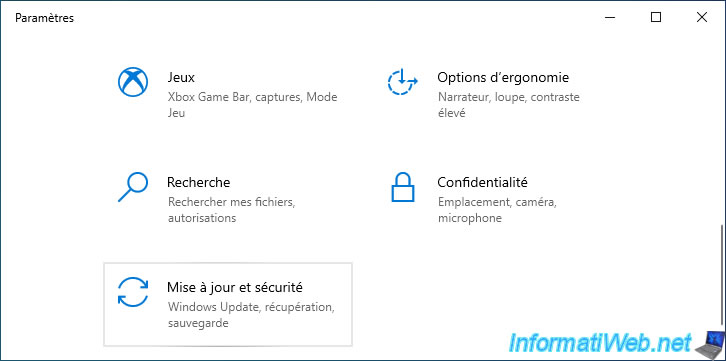
In the "Windows Security" section that appears, click on the button : Open Windows Security.
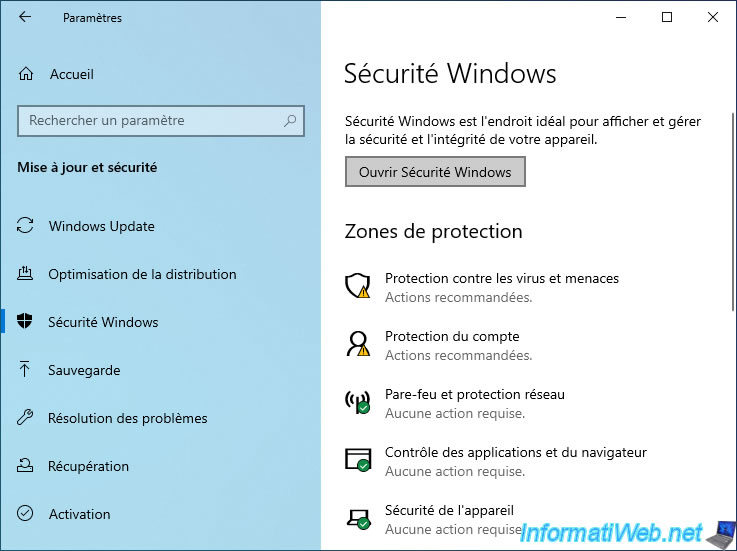
2. Open the Windows Security app on Windows 11
To enable ransomware protection on Windows 11, open the start menu and click : Settings.
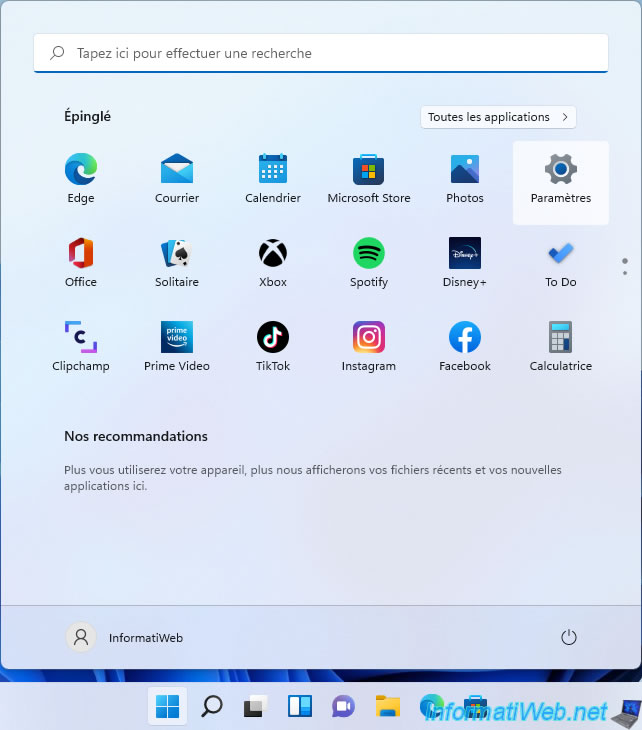
Then, go to the "Privacy & security" section (on the left), then click on : Windows Security.
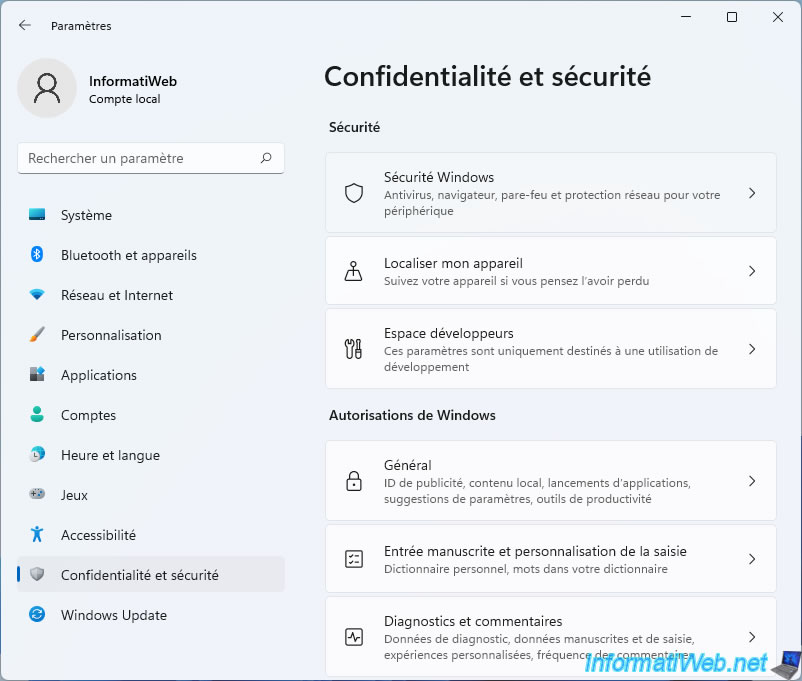
Then, on : Open Windows Security.
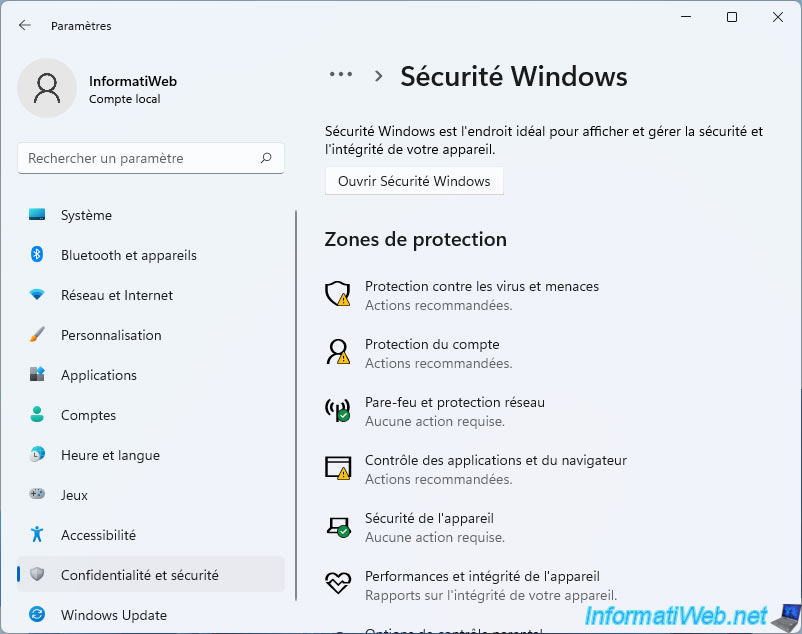
3. Enable Windows 10 or 11 ransomware protection
In the "Windows Security" window that appears, click on the "Virus & treat protection" block.
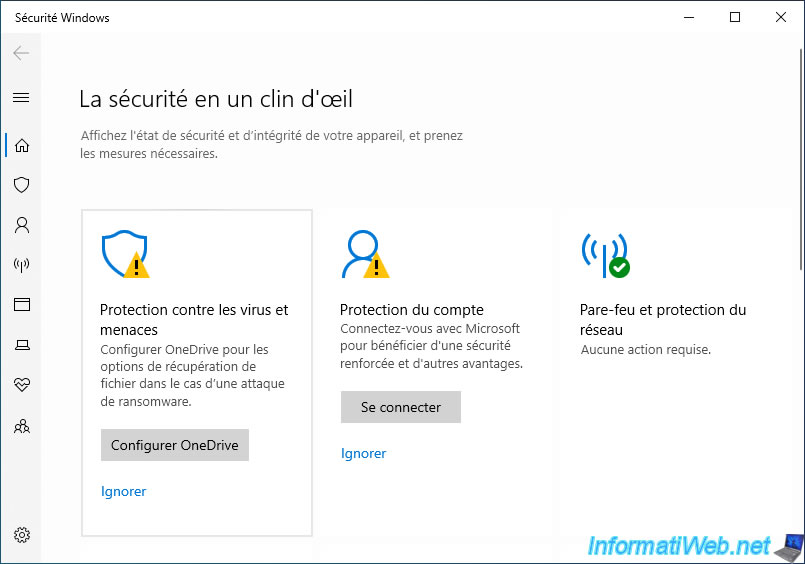
In the "Virus & threat protection settings" section, click : Manage settings.
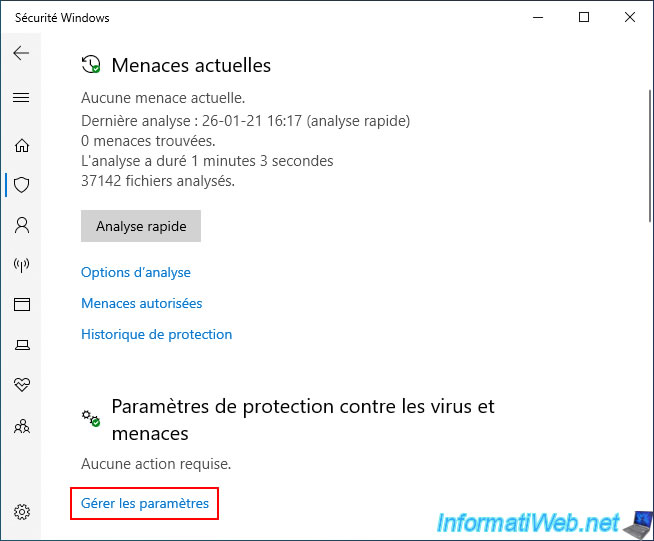
Then, locate the "Controlled folder access" section and click : Manage Controlled folder access.
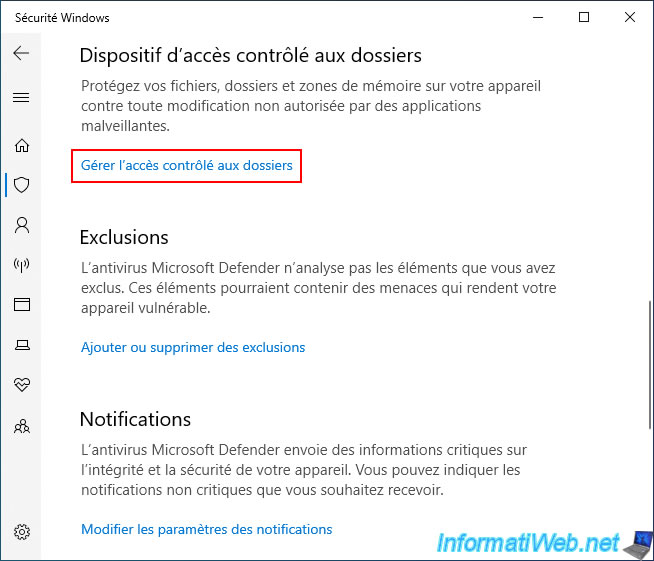
Finally, enable the protection against ransomware by enabling the "Controlled folder access" option.
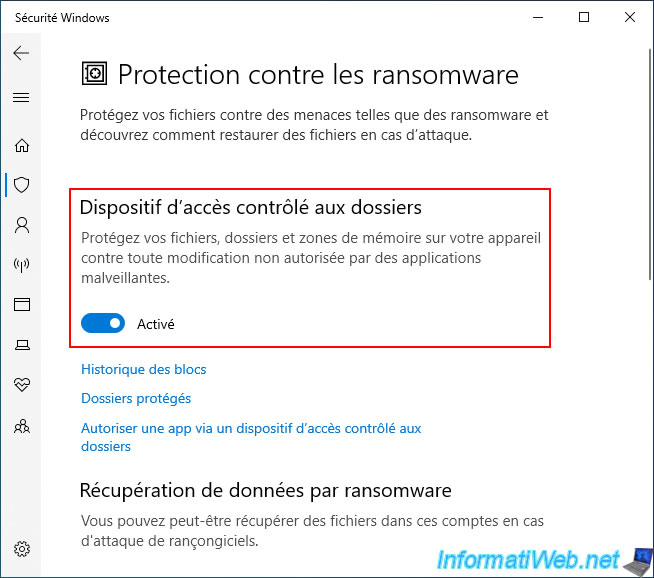
4. Configuring protected folders
To configure the list of folders that will be protected by this new feature of Windows 10, click on : Protected folders.
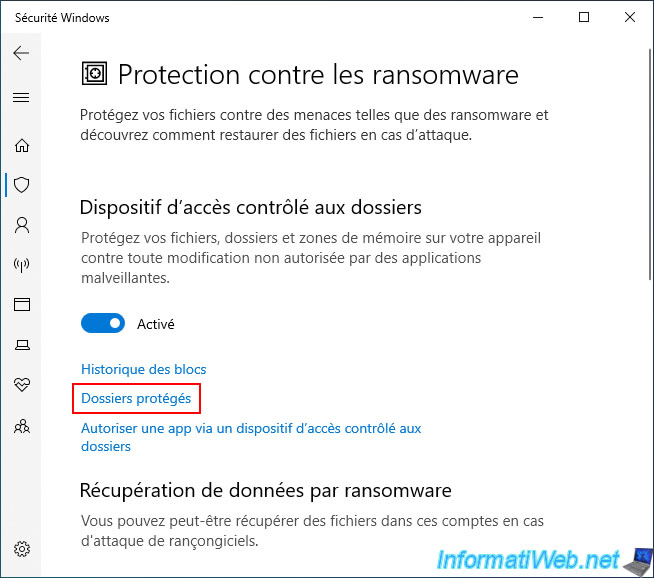
As you can see, by default, Windows 10 protects the current user's home directories and the public ones (accessible to all users of the computer).
To add a folder to this list of protected folders, click on the "Add a protected folder" button.
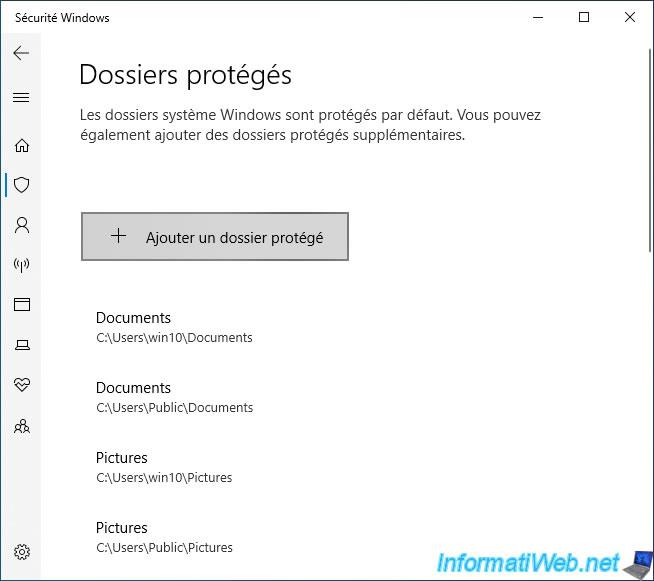
Select the folder you want to protect and click : Select Folder.
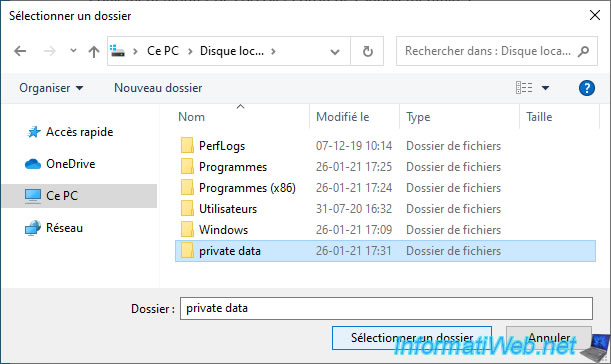
Le dossier sélectionné apparait dans la liste des dossiers protégés.
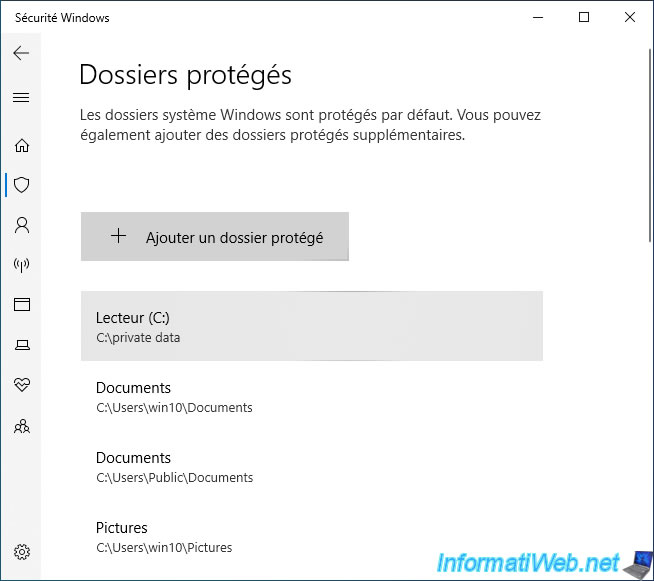
5. Autoriser une application
Comme expliqué au début de ce tutoriel, cette protection contre les ransomwares permet de protéger vos données contre les modifications non autorisées (effectuées par des ransomwares, des virus ou tout autre logiciel non autorisé).
Pour que votre programme favori puisse modifier des fichiers présents dans ces dossiers, vous devez tout d'abord l'autoriser dans cette protection contre les ransomwares.
Pour cela, cliquez sur la flèche en haut à gauche pour retourner à la section parente.
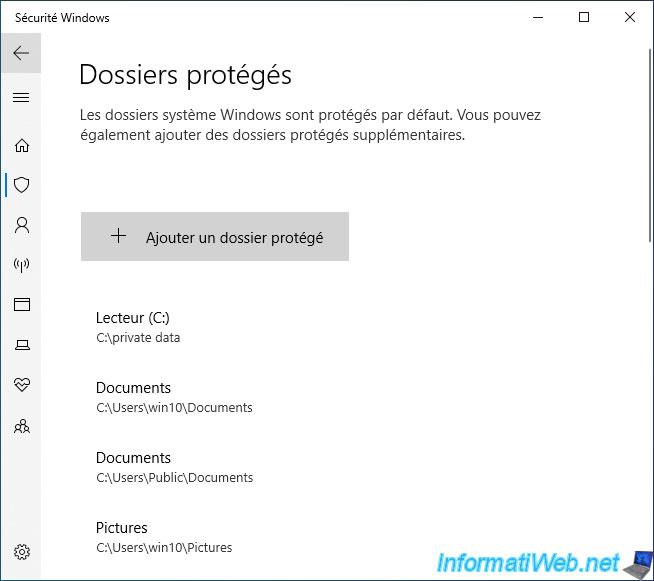
Ensuite, cliquez sur le lien : Autoriser une app via un dispositif d'accès contrôlé aux dossiers.
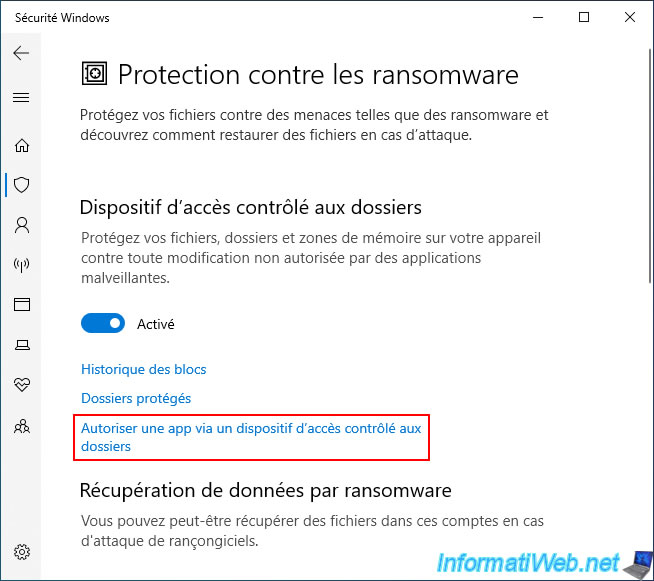
Cliquez sur le bouton : Ajouter une application autorisée.
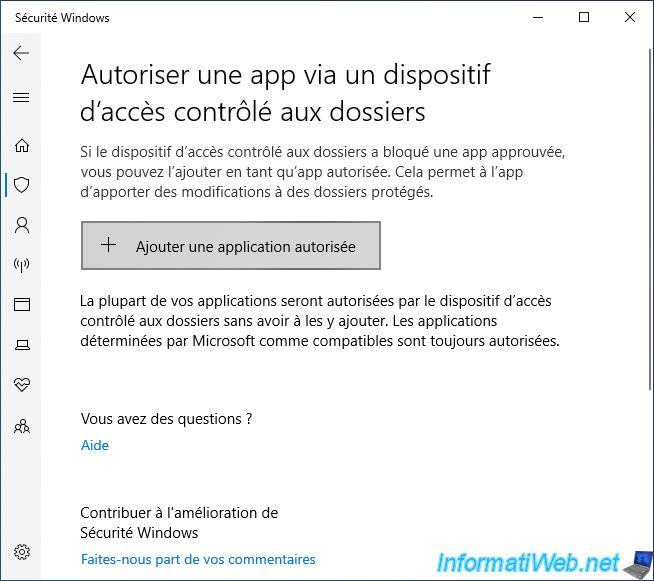
Puis, sur : Rechercher dans toutes les applications.
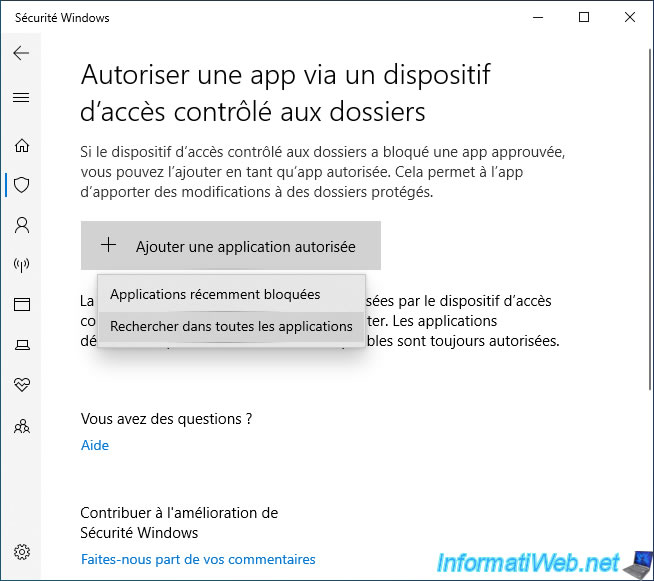
Sélectionnez l'exécutable du programme que vous souhaitez autoriser à modifier les données présentes dans les dossiers protégés par Windows 10.
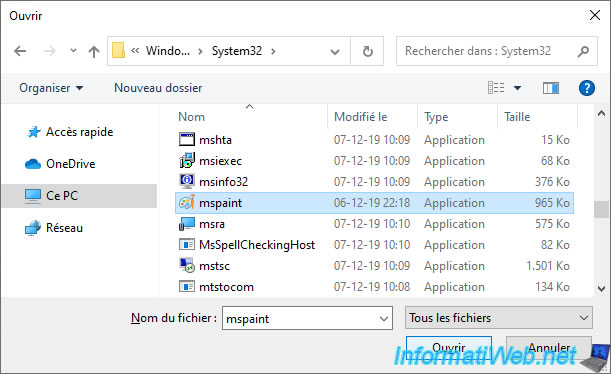
L'application autorisée apparait dans la liste.
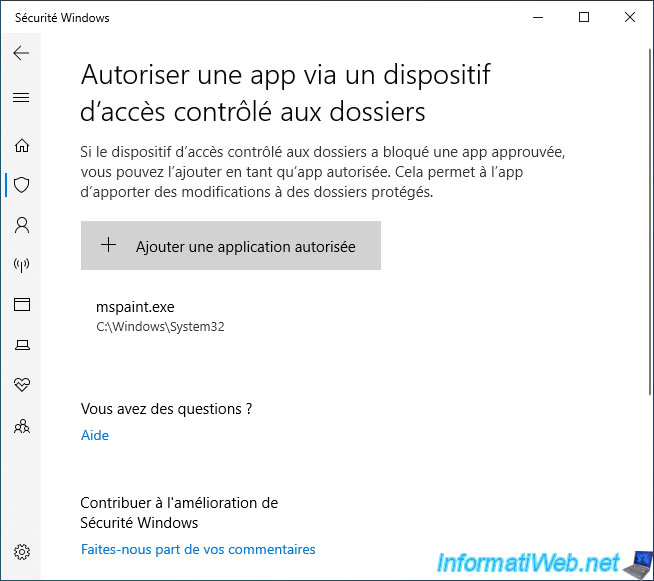
6. Modifications non autorisées bloquées
Si un ransomware, un virus ou un autre programme non autorisé tente de modifier un fichier se trouvant dans un de vos dossiers protégés, la modification sera refusée par Windows 10 et une notification apparaitra :
Modifications non autorisées bloquées.
L'accès contrôlé aux dossiers a empêché notepad++.exe d'apporter des modifications. Cliquez pour afficher les paramètres.
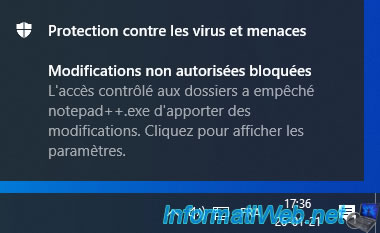
L'historique de protection apparaitra avec une notification nommée : Accès au dossier protégé bloqué.
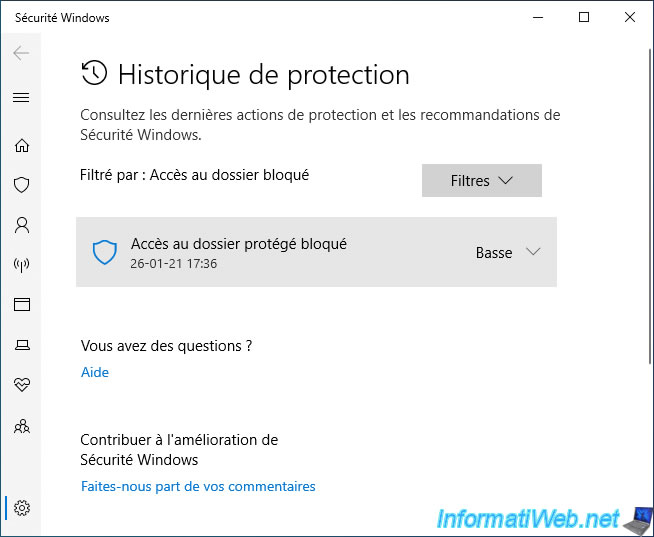
Si vous êtes à l'origine de cette tentative de modification, cliquez sur la flèche "V", puis sur Actions -> Autoriser sur l'appareil.
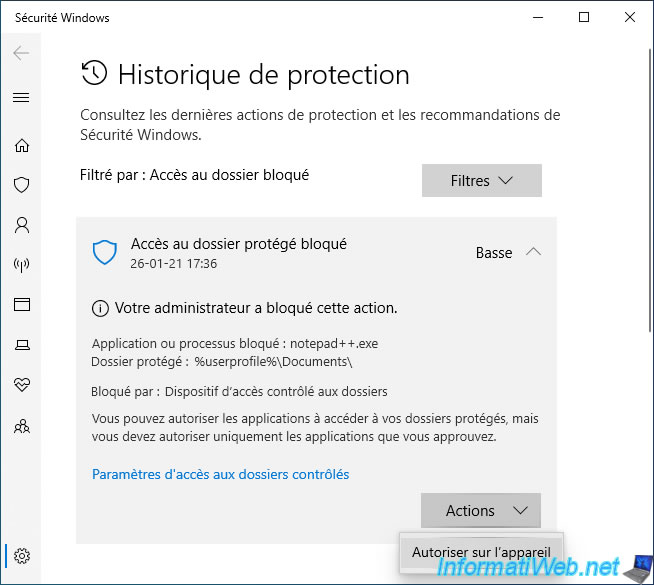
En autorisant cette modification, Windows 10 ajoutera automatiquement le programme concerné à la liste des applications autorisées pour le dispositif d'accès contrôlé aux dossiers.
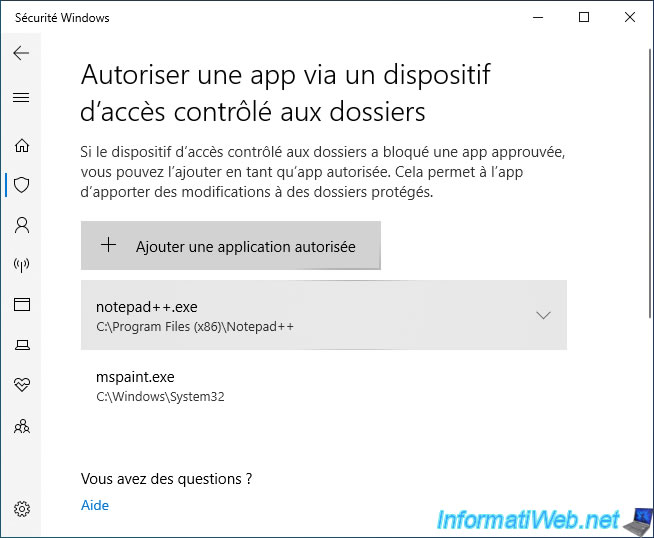
Share this tutorial
To see also
-

Windows 7/10/2023
Windows 10 - Connect to a Wifi network
-

Windows 4/10/2023
Windows 10 - Set the target version of Windows 10
-

Windows 2/8/2022
Windows 11 - Formatting and reinstalling
-
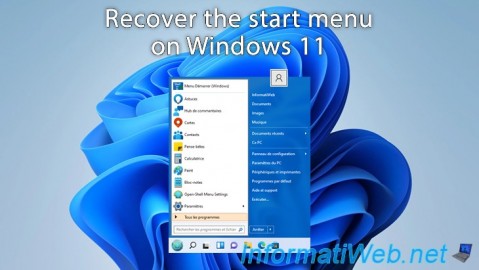
Windows 5/29/2023
Windows 11 - Recover the start menu

You must be logged in to post a comment