- Windows
- Windows 10
- 08 May 2023 at 15:27 UTC
-

The majority of users using a Windows computer usally used the Windows 7 (or Windows XP) start menu.
On Windows 8 and 8.1, the start menu was gone, but you could reinstall a similar one to Windows 7 thanks to the ClassicShell program.
On Windows 10, the start menu is back, but it's different from earlier versions of Windows.
Fortunately, developers have created a new program called "Open-Shell" which is an adaptation of the ClassicShell program.
Open-Shell is therefore very similar to ClassicShell, but it's compatible with Windows 10 and it has the advantage of being always maintained by these developers. Unlike ClassicShell which is no longer maintained since December 2017.
To get started, download the latest version of Open-Shell from their official Github.
Then, run the downloaded "OpenShellSetup_x_x_xxx.exe" file.
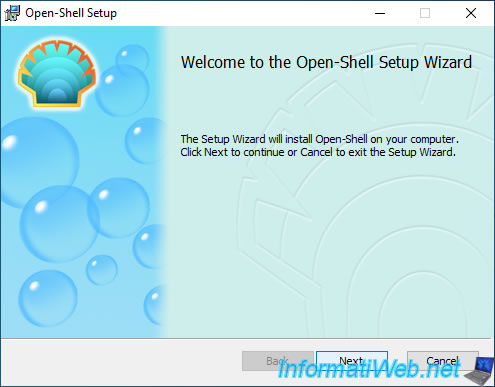
As with ClassicShell, you will be able to choose which components you want to install :
- Classic Explorer : adds a toolbar in the file explorer and replaces the file copy interface of it
- Open-Shell Menu : replace the Windows 10 start menu with an alternative start menu that can look like the one of Windows 7 (once the appearance has been changed in the Open-Shell settings)
- Classic IE : allows you to customize the title of Internet Explorer windows, as well as its status bar
- Open-Shell Update : keeps Open-Shell up to date to support future versions of Windows 10
If you just want to replace the Windows 10 start menu with a Windows 7-like start menu, then you need to at least install these 2 components :
- Open-Shell Menu
- Open-Shell Update
To not install the other components, click on the small icon (representing a hard drive) next to the component to NOT install and click on : Entire feature will be unavailable.
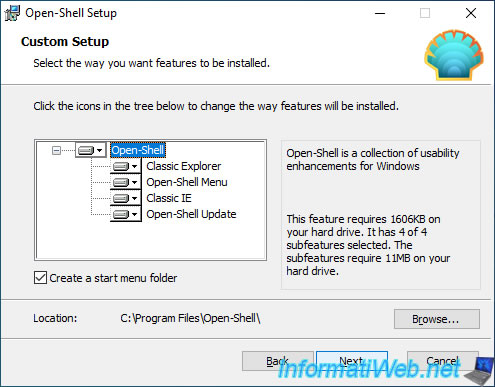
Then, click on : Install.
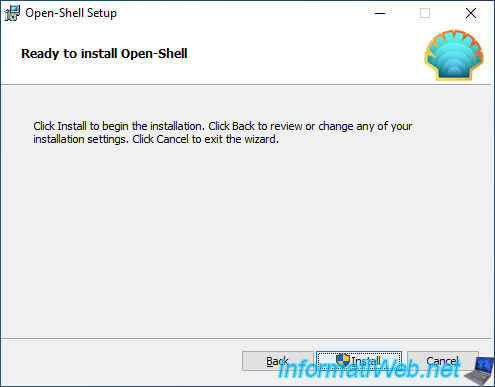
The 1st time you click on the Windows button in the Windows 10 taskbar, the "Settings for Open-Shell Menu" window will appear.
Choose "Windows 7 style" (if necessary) and click OK.
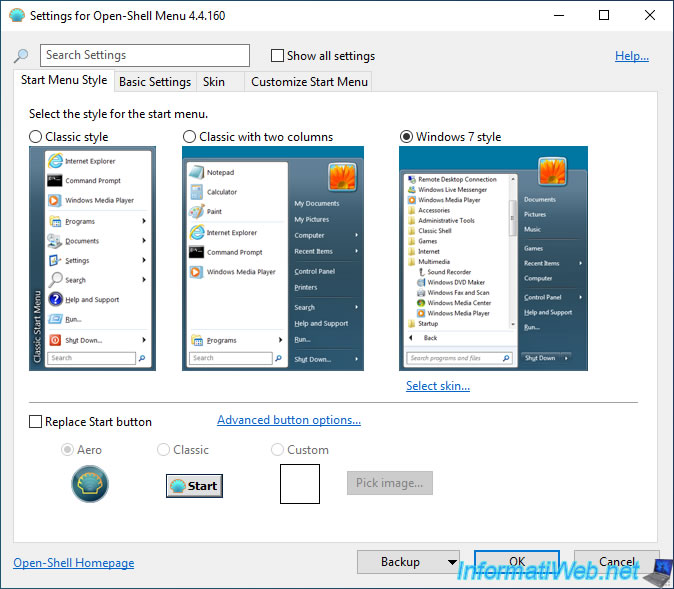
As you can see, by default, Open-Shell displays a start menu resembling the Windows 8 touch interface.
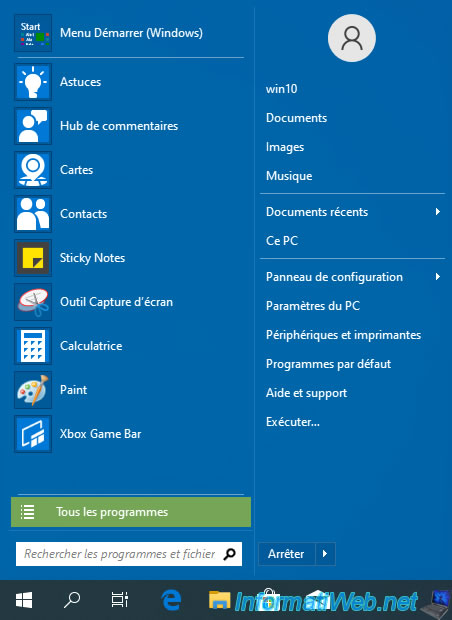
If you click on "All Programs", you will find the folders of installed programs, as was the case with older versions of Windows.
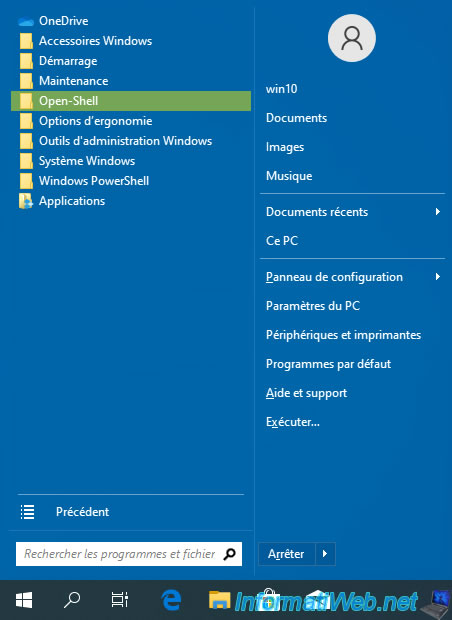
If you have installed the "Classic Explorer" component, you will see that a small toolbar has appeared with several buttons :
- navigation pane
- a button to display or not : file extensions, hidden files and folders and system files
- cut
- copy
- paste
- delete
- properties
- send the selected items by e-mail
- open the settings of the "Classic Explorer" component of Open-Shell
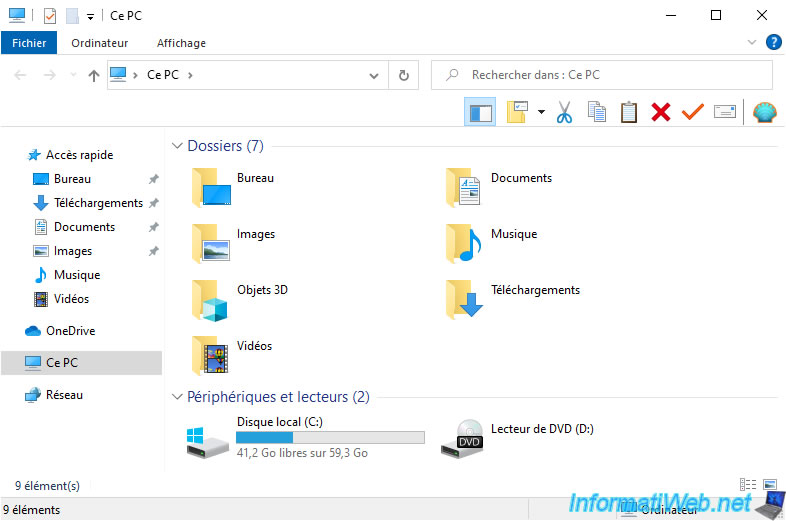
If you have installed the "Classic IE" component, a message will appear when you start the "Internet Explorer" web browser for the first time.
You will need to click "Enable" to be able to use the "Classic Explorer Bar" add-on which has been installed by Open-Shell.
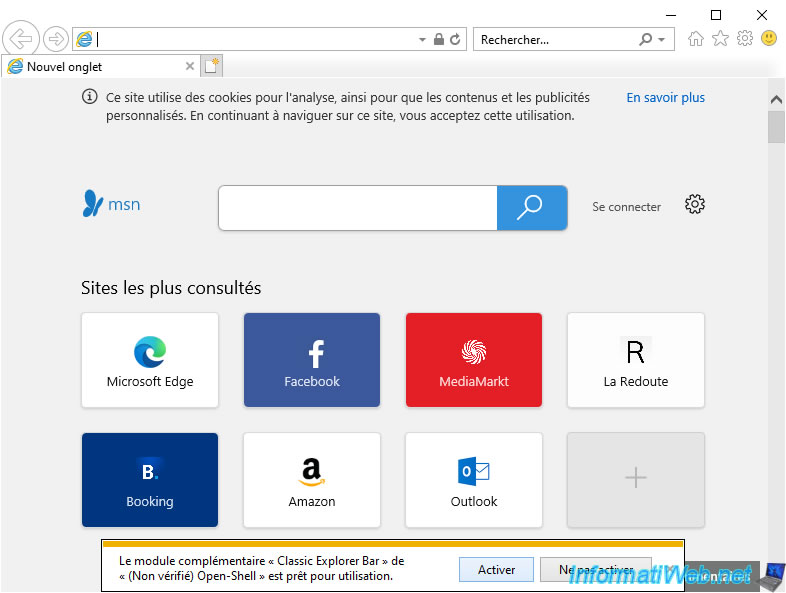
Then, restart Internet Explorer and you will see that the title of the visited page will be displayed in the title bar of the Internet Explorer window.
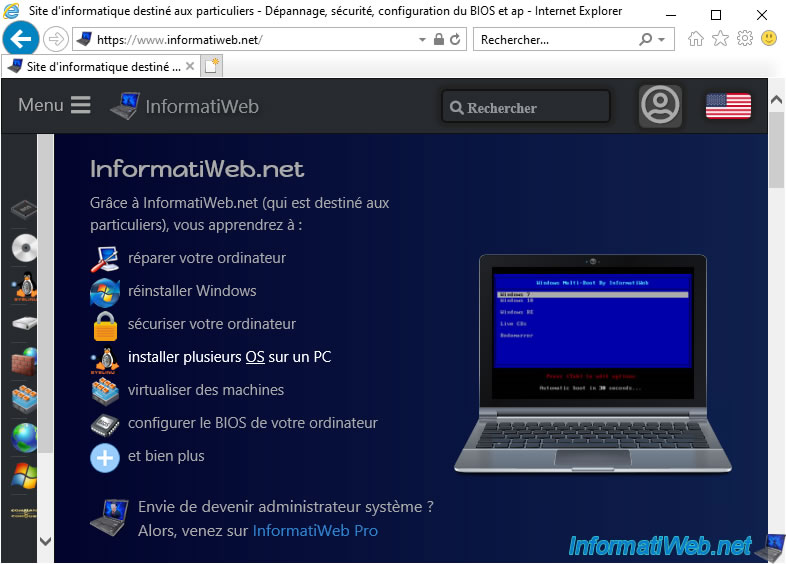
To change the Open-Shell settings, right-click "Settings" on the start button on the Windows 10 taskbar.
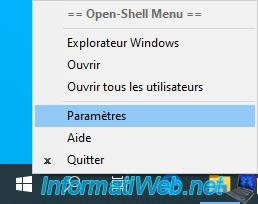
In these settings, you can change the language of Open-Shell and choose from many languages, including of course English (en-US) and French (fr-FR).
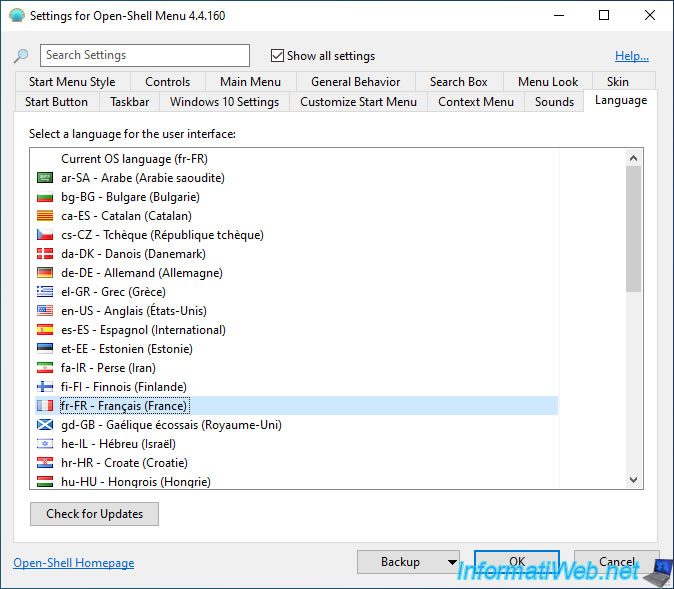
Note that you will have to restart Open-Shell for the new settings to take effect.
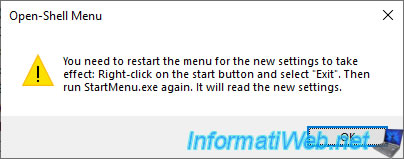
One of the advantages of Open-Shell is that you can customize this alternative start menu to the smallest detail.
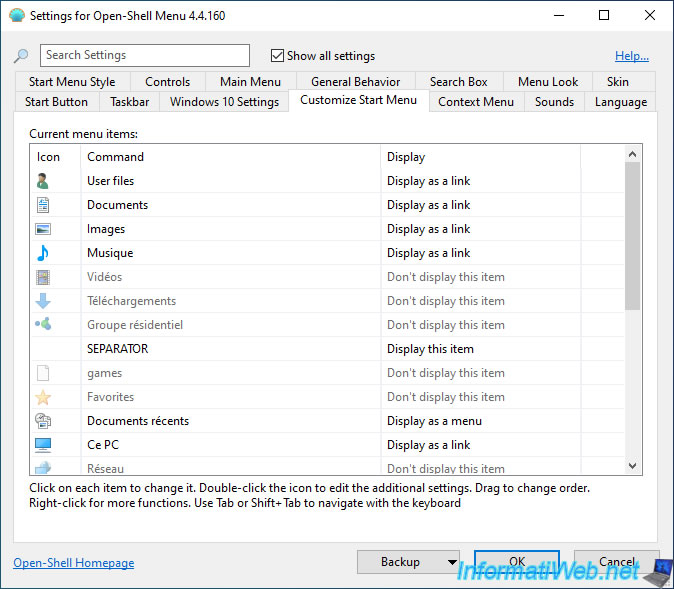
As previously mentioned, the Open-Shell start menu may look like the one in Windows 7. Although this is not the case by default.
Indeed, if you look in the "Skin" tab, you will see that the skin used by default is : Metro.
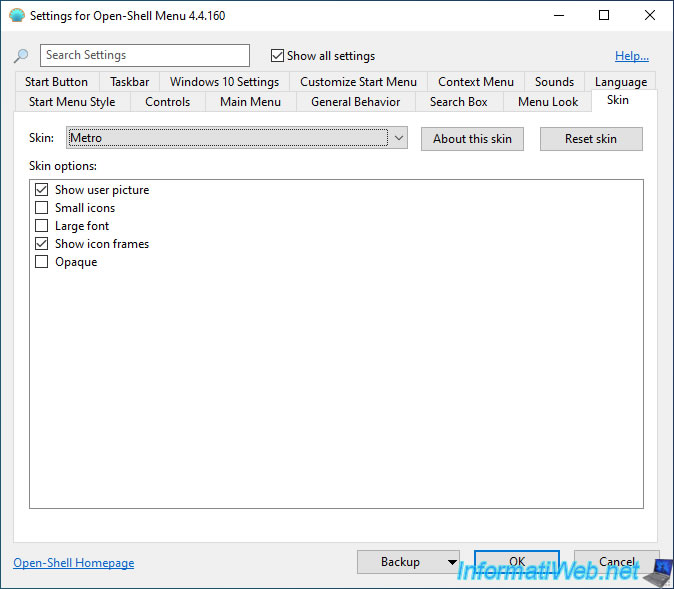
To make this alternative menu look like Windows 7, you will need to select "Windows 8" from the list.
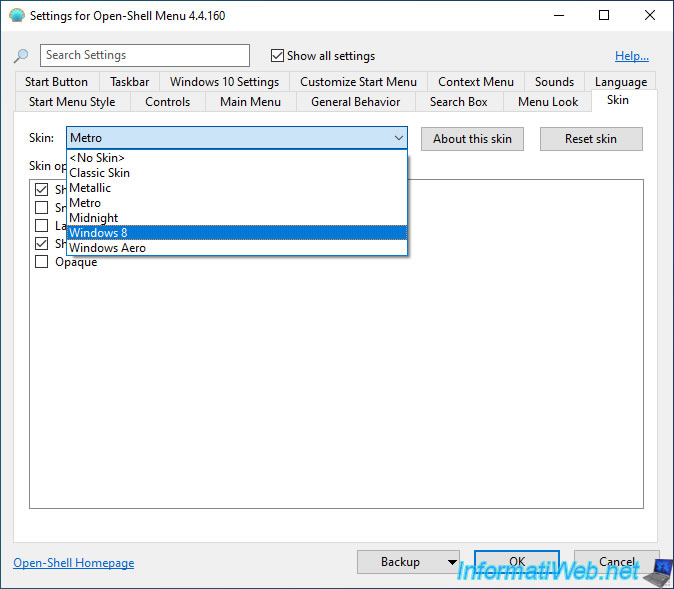
Then, click on OK.
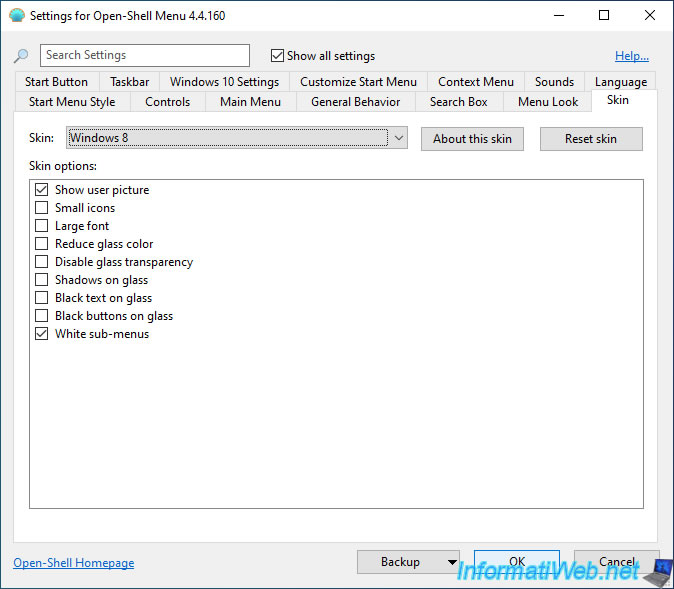
Admit that it's rather similar.
You will find your habits very easily thanks to this alternative start menu.
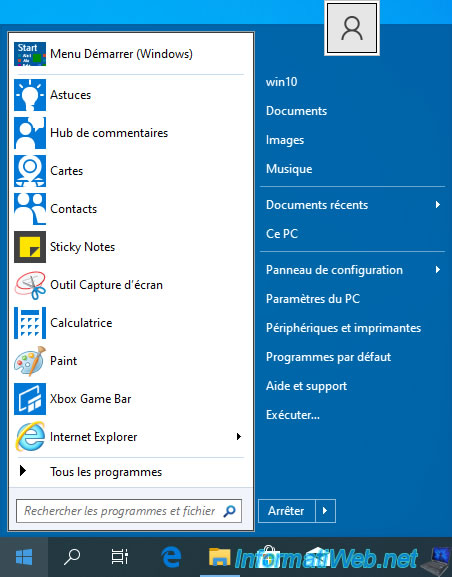
Share this tutorial
To see also
-
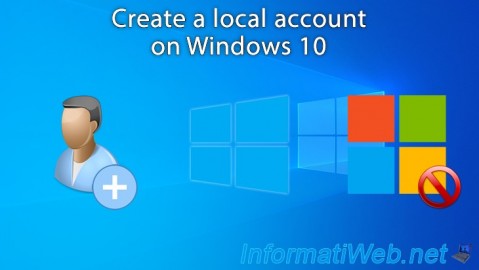
Windows 4/18/2022
Windows 10 - Create a local account
-
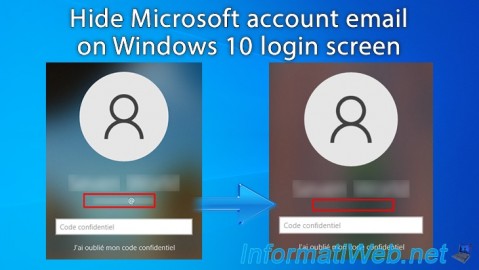
Windows 1/23/2025
Windows 10 - Hide Microsoft account email on login screen
-
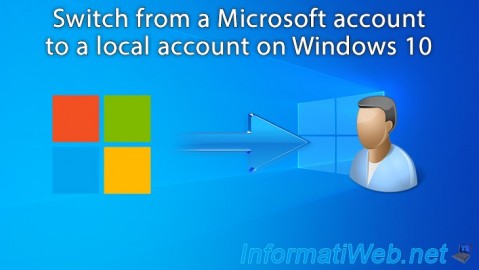
Windows 5/2/2022
Windows 10 - Return to a local account
-

Windows 9/21/2021
Windows 8 / 8.1 / 10 / 11 - Switching from IDE to AHCI without reinstalling Windows
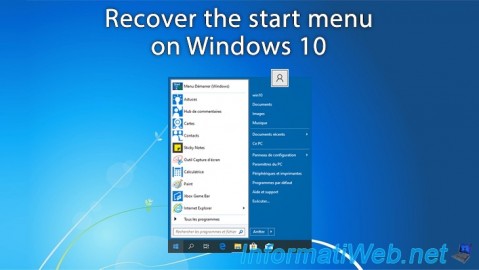
You must be logged in to post a comment