- Windows
- Windows 8 / 8.1
- 26 May 2021 at 13:14 UTC
-

One of the main drawbacks of Windows 8 / 8.1 for the average user is that there is no longer a start menu, which is very annoying and problematic for the user experience.
Indeed, everyone has their habits on Windows and the start menu is one of them.
Fortunately, many software companies have had the time to create alternative start menus that look more or less like what we had before. To not lose anyone.
Of these, we have chosen "Classic Shell" because this one looks very much like the one on Windows 7 and can also be configured to look like the one on Windows 95 and 98 if you want.
In short, download Classic Shell and install it.

Install at least the "Classic Start Menu" component to get your usual start menu on Windows 8 / 8.1.
The other components are optional and can be disabled by clicking on the small hard drive-like icon.
The different components available are :
- Classic Explorer : add toolbar in windows explorer and change interface when copying files
- Classic Start Menu : adds a Windows 7-like start menu that is fully customizable
- Classic IE : to customize Internet Explorer status and title bar
- Classic Shell Update : allows you to automatically check for Classic Shell updates
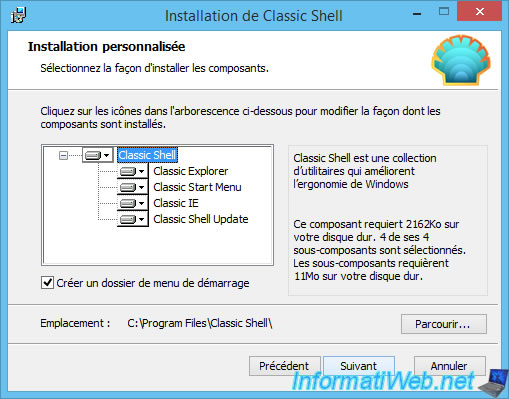
Click on Install.
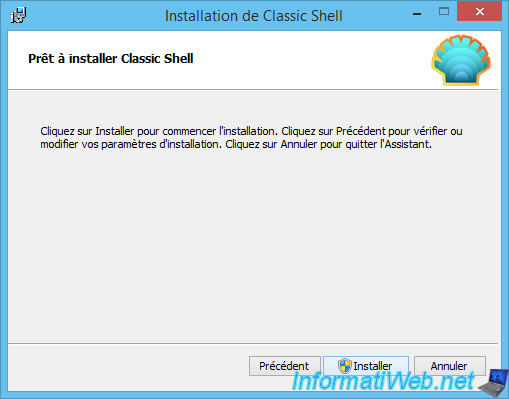
As explained previously, by default, the start menu will look like the one of Windows 7, but you will have the choice between :
- Classic style : as on Windows 95 and 98
- Classic with two columns
- Windows 7 style
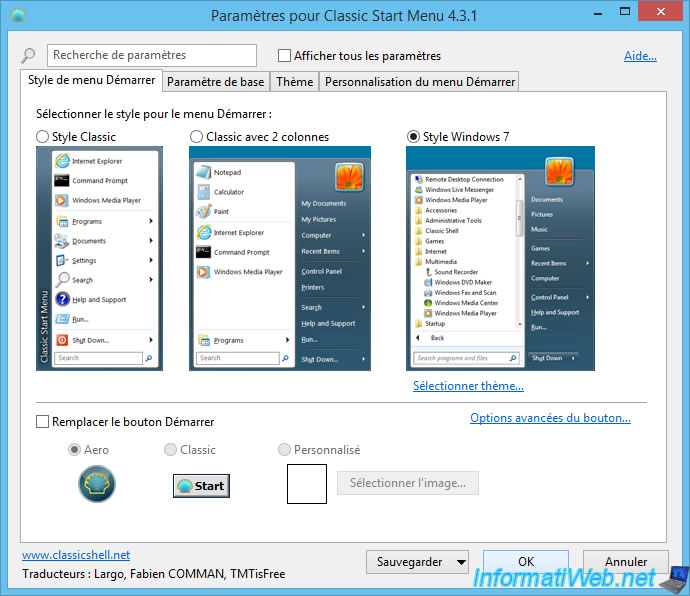
Now, your favorite start menu is back.
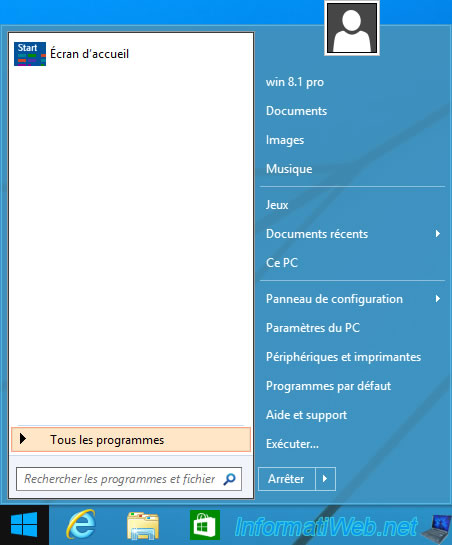
Admit that it's very similar.
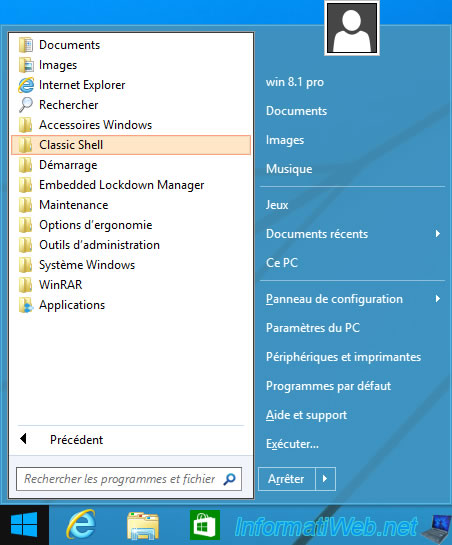
If you have installed the "Classic Explorer" component, you will see a new toolbar with some icons :
- to display the navigation pane (on the left)
- access folder options, show or hide file extensions, and show or hide hidden or system files
- cut, copy, paste or delete folders or files
- display the properties of a folder or files
- send the selected items by e-mail
- access Classic Explorer settings
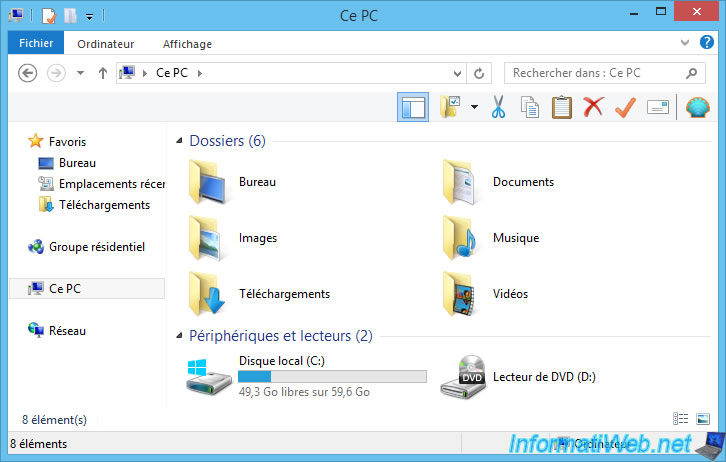
If you have installed the "Classic IE" component, Internet Explorer will ask you on 1st start if you want to enable the "Classic Explorer Bar" add-on.
Click on Enable.
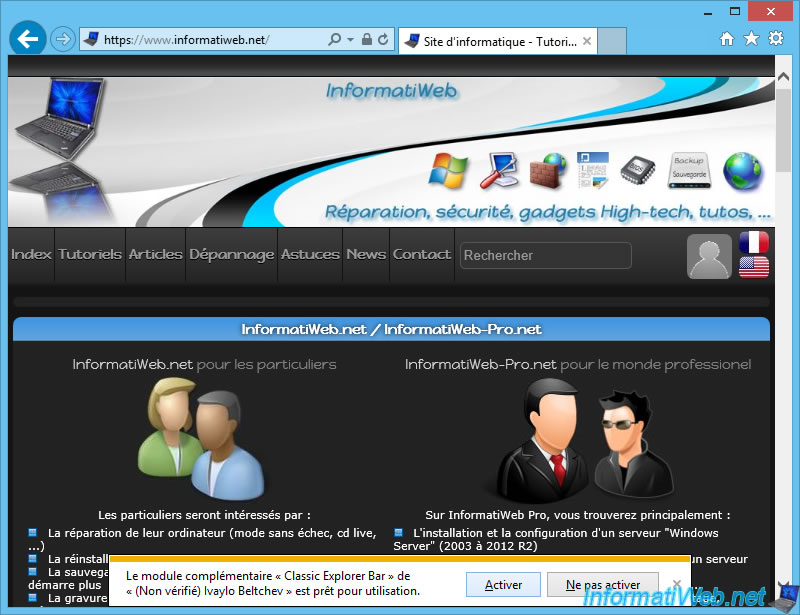
Then, restart Internet Explorer if required and you will see that the title of the visited site will be displayed at the top of the window.
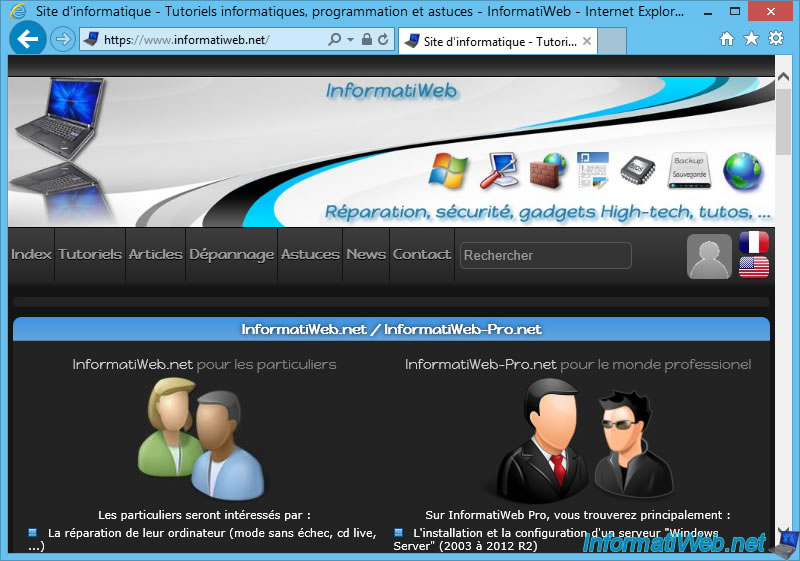
To access the settings of your new Classic Start Menu, right-click on the "Start" button and click "Settings".
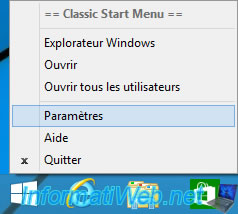
If you check the "Show all settings" box at the top of the window, you will see that there are many settings available.
Among all these settings, you will find for example the "Skip Metro screen" option in the "Windows 8.1 Settings" tab.
This option allows you to arrive directly on the desktop when Windows starts, rather than arriving at the touch interface.
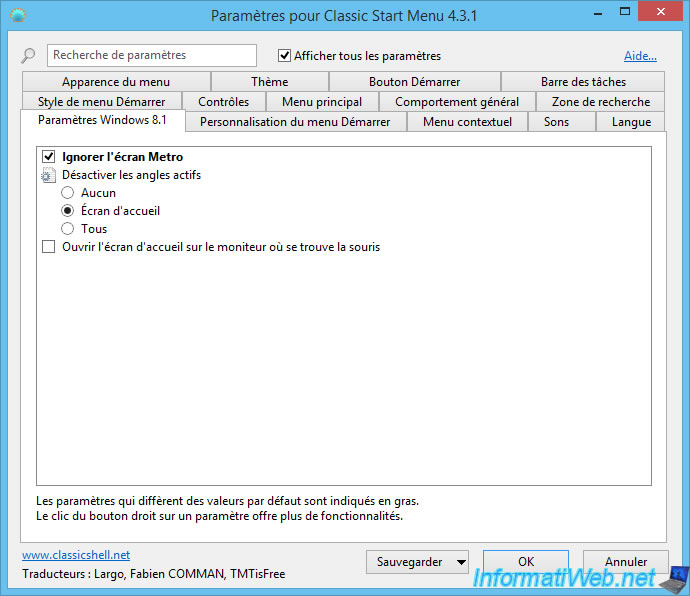
In the "Customize Start Menu" tab, you can choose which items you want to display or not and how you want to display them.
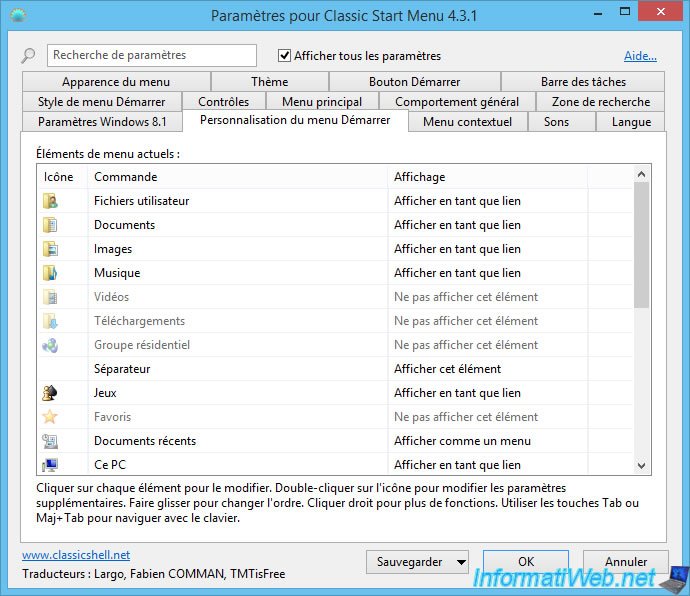
You can also change the language of the program if you wish.
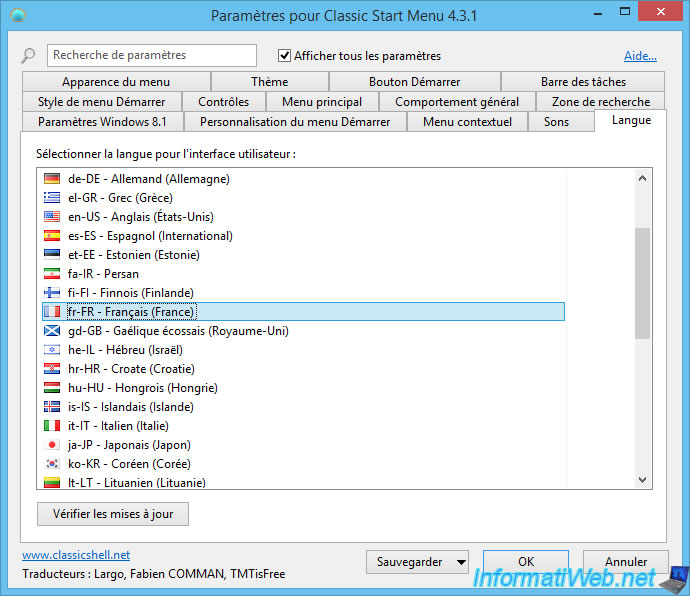
In the "Skin" tab, you can also change the skin if you wish.
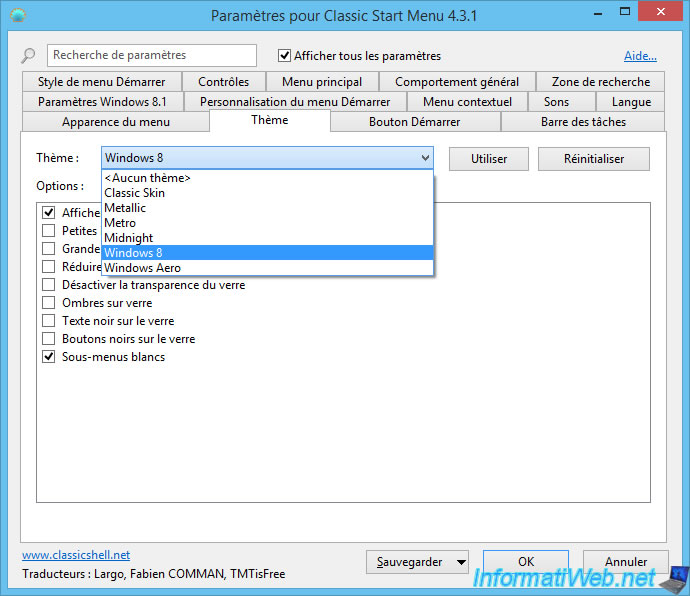
If you have changed any settings here, we recommend that you export them by clicking "Save -> Save as XML file".
Thus, when you reinstall Windows 8 / 8.1, then Classic Shell, you will only have to load this file by clicking on "Save -> Load from XML file".
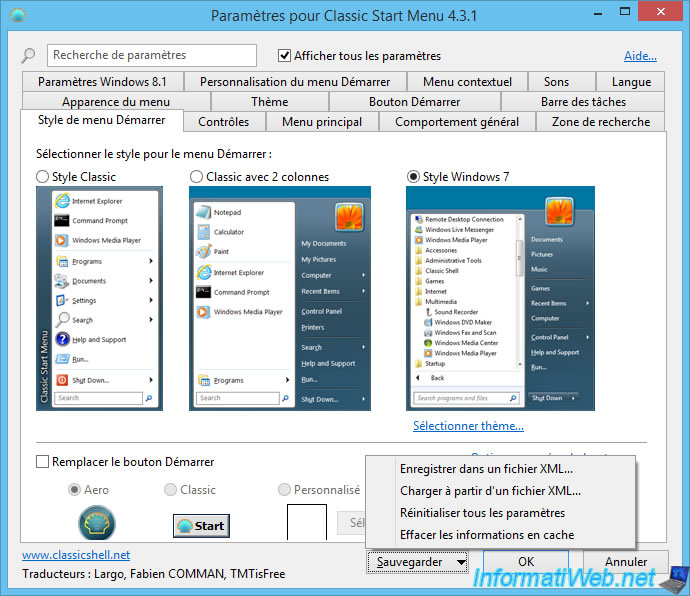
Share this tutorial
To see also
-

Windows 10/3/2022
Windows - Create a sandbox to isolate a process
-

Windows 10/12/2021
Windows 7 / 8 / 8.1 - Disable Windows tracking systems (telemetry)
-

Windows 4/2/2022
Windows 8 - Change the network profile used
-

Windows 10/21/2024
Windows 8 - Use a Bluetooth headset
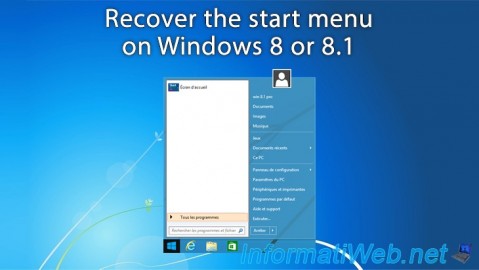
You must be logged in to post a comment