- Windows
- Windows 8 / 8.1, Windows 7, Windows Vista, Windows 10, Windows 11
- 06 February 2023 at 10:06 UTC
-

Since Windows Vista, User Account Control (UAC) is enabled to show you a confirmation when a program tries to run as an administrator.
- Overview of user account control (UAC)
- Disable User Account Control (UAC) on Windows 11, 10, 8.1, 8 and 7
- Disable User Account Control (UAC) on Windows Vista
1. Overview of user account control (UAC)
Try running a program as an administrator. To do this, simply right-click "Run as administrator" on the desired program.
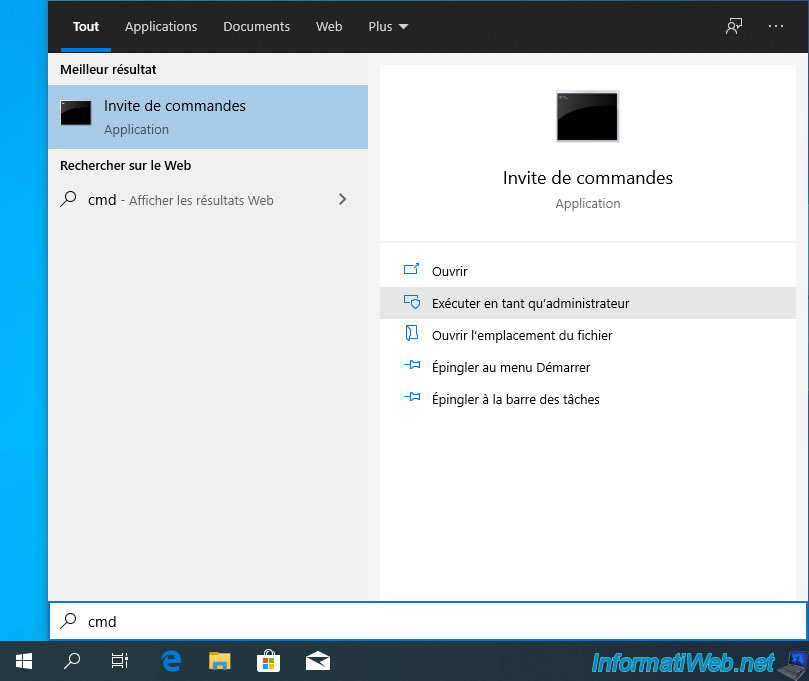
A "User Account Control" window will appear overlay.
In order for the program to be able to run as an administrator, you will need to click Yes.
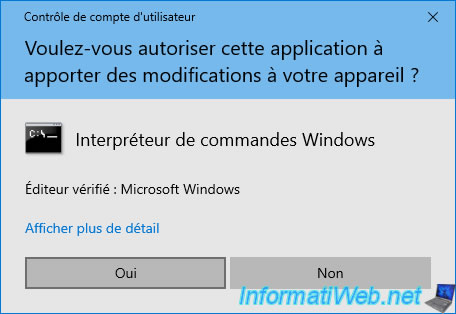
As expected, the desired program is launched as an administrator.
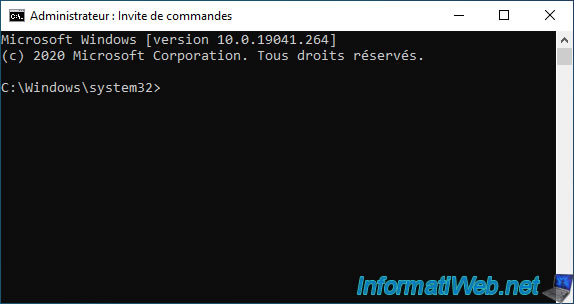
2. Disable User Account Control (UAC) on Windows 11, 10, 8.1, 8 and 7
However, in some cases, with some professional programs, it's necessary to temporarily disable this User Account Control (UAC) to avoid rights problems.
This is particularly necessary when trying to virtualize a computer using VMware vCenter Converter Standalone.
To disable this User Account Control (UAC) on Windows 7 and 10, search for "account control" in the start menu and click on the result "Change User Account Control settings".
On Windows 8 and 8.1, search for "account control" from the home screen and click on "Change User Account Control settings".
Note that on Windows 8, once the search is done, you will have to click on "Settings" (on the right) for the result to be displayed.
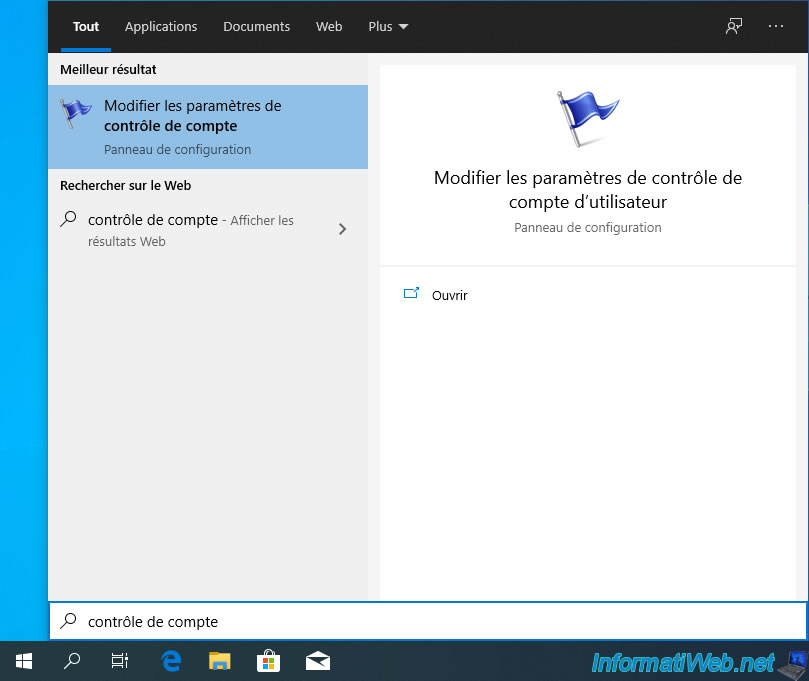
As you can see, by default, User Account Control (UAC) is enabled and notifies you when applications attempt to make changes to your computer.
Which can happen only when a program tries to get administrator rights on your computer.
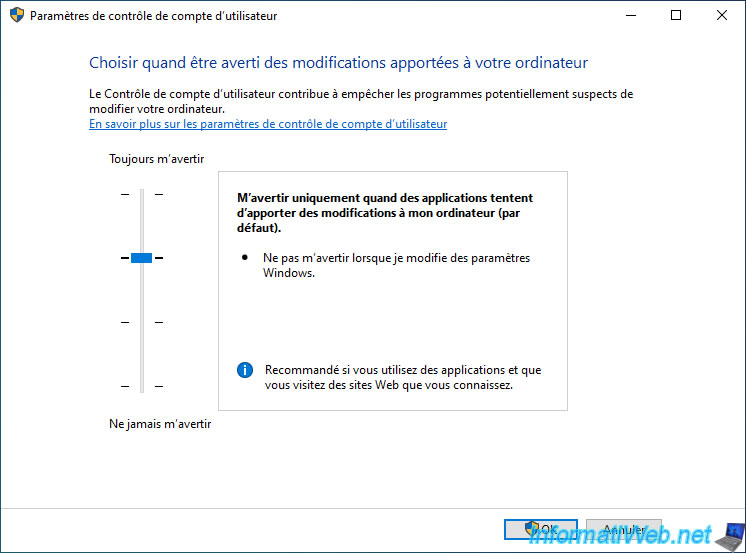
To disable this User Account Control (UAC), slide the slider all the way down.
Windows will tell you that this choice is not recommended.
Confirm this change by clicking OK.
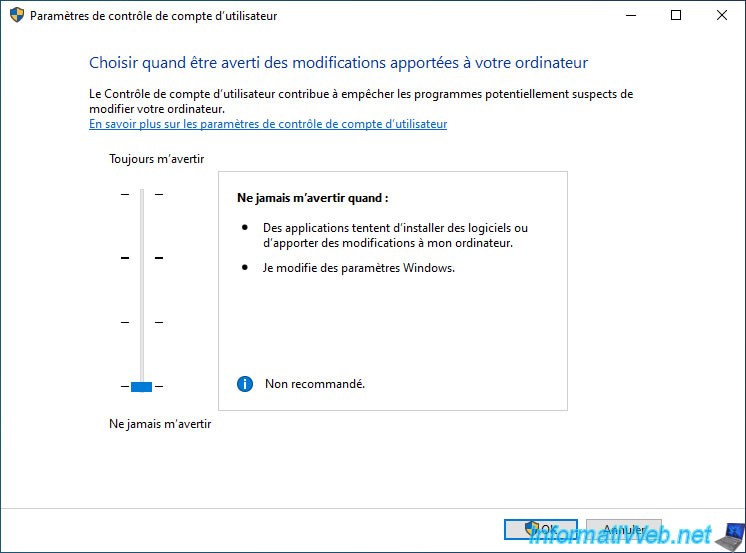
Click Yes in the "User Account Control" window to confirm disabling User Account Control.
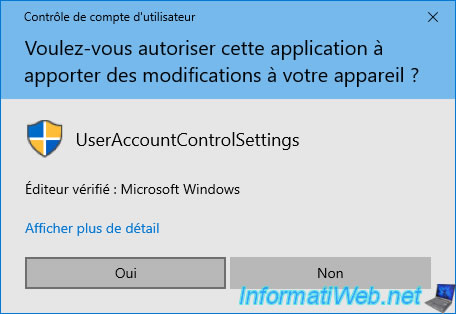
Now, if you try to launch a program as an administrator, the confirmation window will no longer appear and you will still have administrator rights.
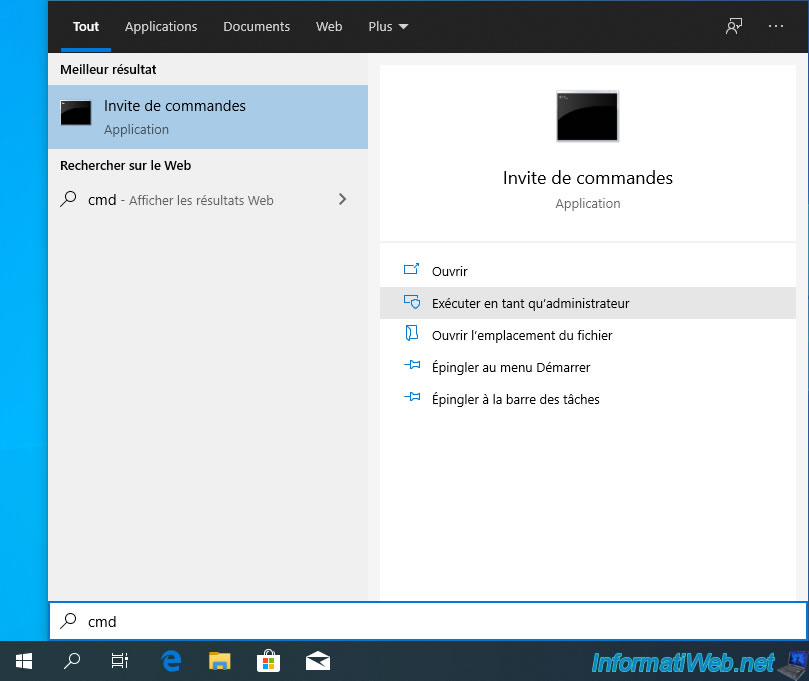
To re-enable User Account Control (UAC), simply re-open the same setting (Change User Account Control settings) as previously explained, then reposition the slider to its default value (as on the picture below).
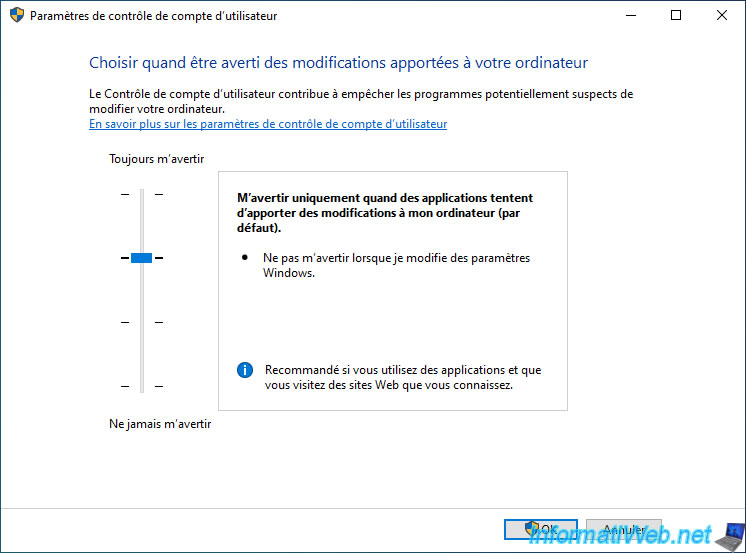
3. Disable User Account Control (UAC) on Windows Vista
On Windows Vista, you will have to use the control panel accessible from the start menu.
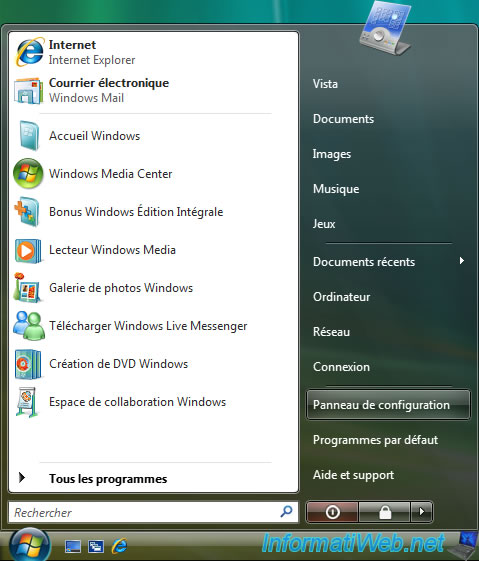
Then, click on : User Accounts and Family Safety.
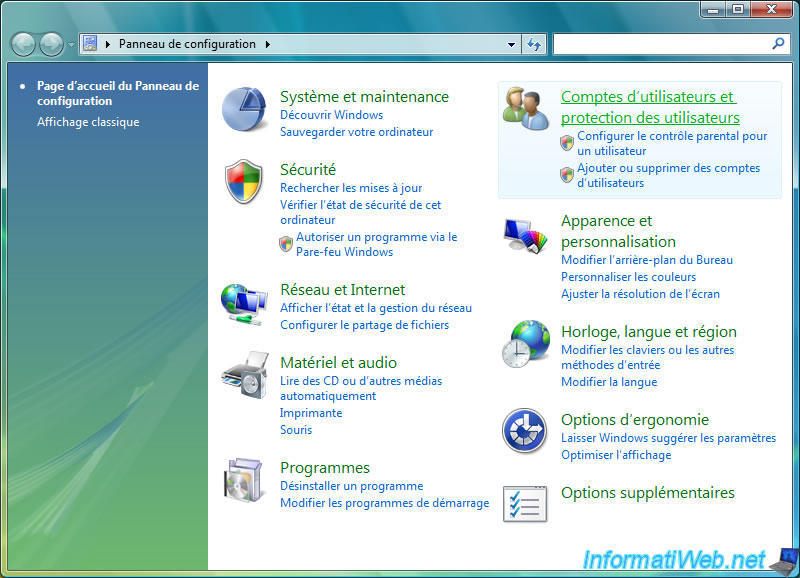
Then, click on : User Accounts.
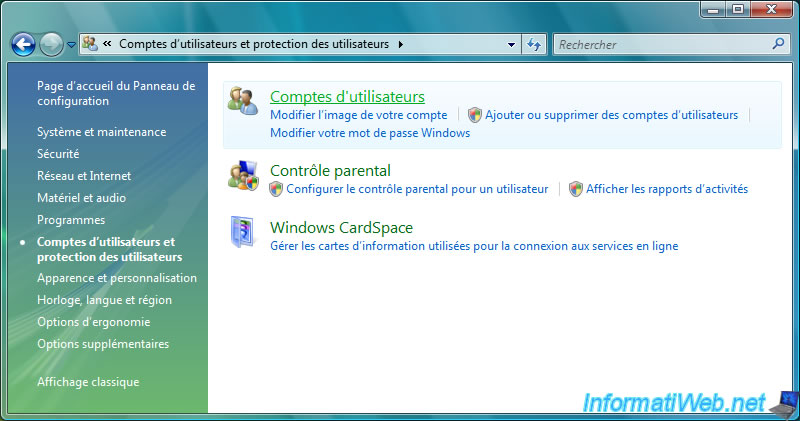
Click on the "Turn User Account Control on or off" link.
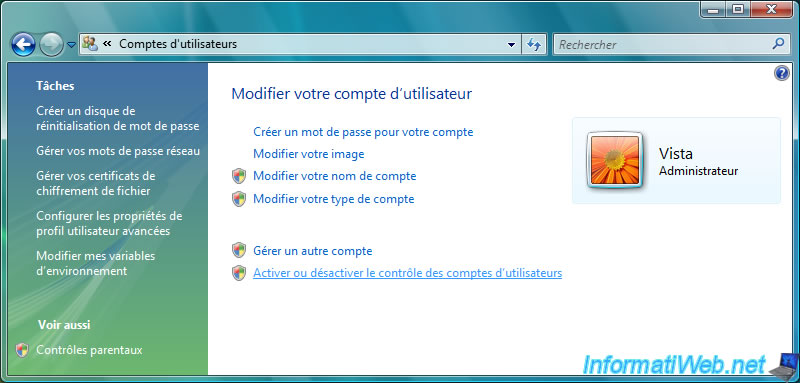
Click the "Continue" button in the "User Account Control" window that appears.
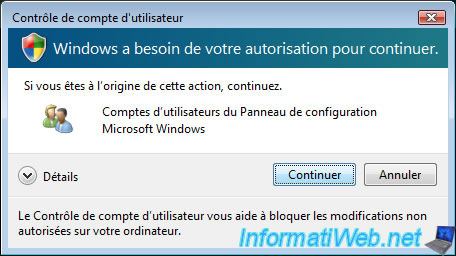
As you can see, by default, User Account Control (UAC) is enabled.
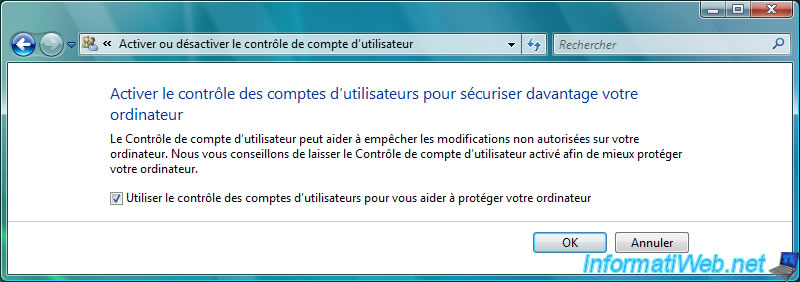
To disable User Account Control (UAC), uncheck "Use User Account Control (UAC) to help protect your computer" and click OK.
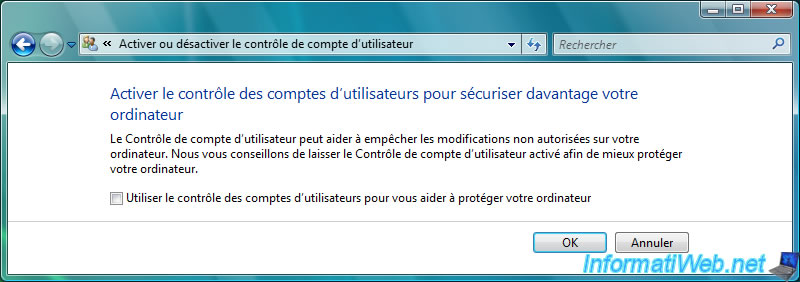
Then, click on the "Restart Now" button as Windows Vista asks you to.

When you want to reactivate this User Account Control (UAC), simply return to the same place, check the "Use User Account Control to help protect your computer" box and click OK.
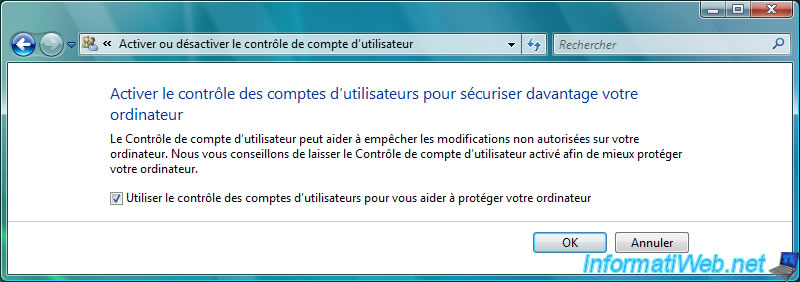
Share this tutorial
To see also
-

Windows 8/17/2021
Windows 10 - Downgrade to Windows 8 / 8.1 after an upgrade
-

Windows 3/20/2023
Windows 10 / 11 - Enable ransomware protection
-

Windows 4/10/2025
Windows 11 / 10 / 8.1 / 8 - Change a physical disk of a storage space (software RAID)
-

Virtualization 8/9/2019
Windows 7 - XP mode

You must be logged in to post a comment