- Windows
- Windows 10
- 22 August 2023 at 09:59 UTC
-

If you want to quickly upgrade your Windows 10 computer to a newer version of Windows 10, you can download the desired version of Windows 10 installation DVD and start the upgrade from it.
The advantage of upgrading is that your settings, applications, documents, ... will be kept. Only Windows 10 will be updated.
Warning : you must use an installation DVD corresponding to the architecture of your computer.
In other words, use the x64 version if you have a 64-bit (x64) version of Windows 10 or the x86 version if you have a 32-bit (x86) version of Windows 10.
To know your current version of Windows 10, launch the "winver.exe" program.
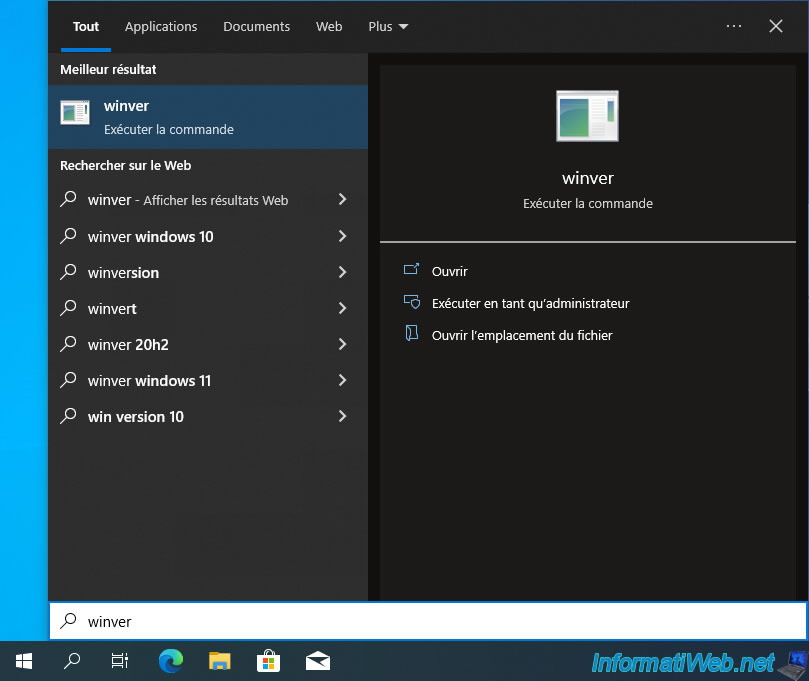
An "About Windows" window and you can see your current version of Windows 10.
In our case: 2004.
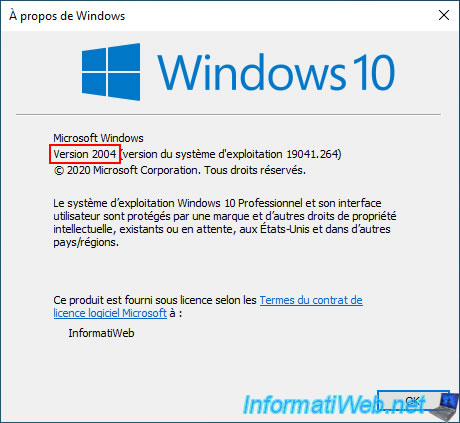
Insert the installation DVD of the newer version of Windows 10 you want and double-click on your CD/DVD drive.
Important : You must use a DVD for the same architecture (x86 = 32-bit / x64 = 64-bit) as your current Windows 10 installation.
Otherwise, an error will appear.
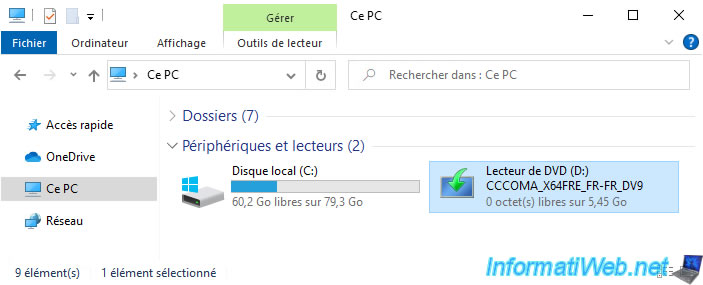
Click "Yes" in the "User Account Control" (UAC) window that appears.

If the error below appears, you are trying to use an x64 (64-bit) installation DVD when Windows 10 is currently installed in 32-bit.
To resolve this issue, use the x86 (32-bit) version of the installation DVD for the desired version of Windows 10.
Plain Text
Your installation media cannot be used to install Windows. Your current version of Windows is a 32-bit version and does not match the architecture of the 64-bit installation media. Insert the 32-bit media and restart the Windows installation.

Otherwise, if you try to use an x86 (32-bit) installation DVD while Windows 10 is currently installed in 64-bit, this error will appear:
Plain Text
Use the other installation disc that says 64-bit. When you insert it, Windows Setup will restart automatically.
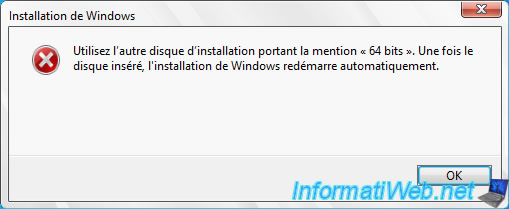
If the architecture (x86 / x64) of the Windows 10 installation DVD used matches the architecture of your current Windows 10 installation, then the "Windows 10 Installation" program will appear.
By default, updates will be downloaded automatically during Windows 10 upgrade.
To change this behavior, click on the link: Change how Windows Setup downloads updates.
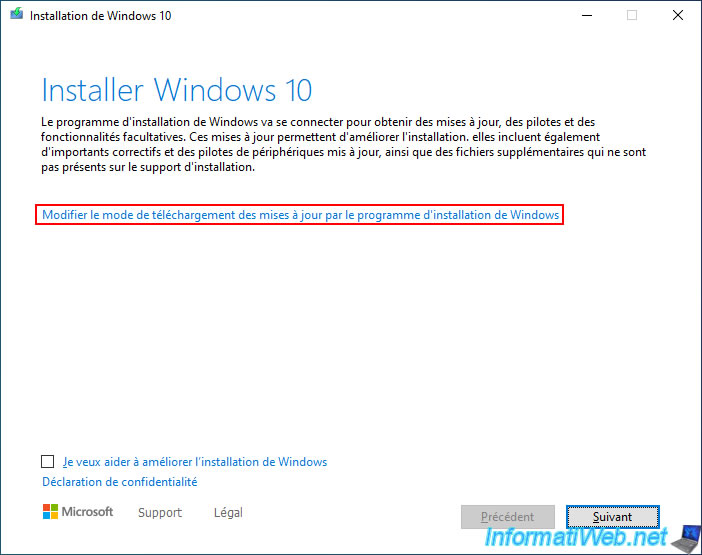
As you can see, you will have the choice between:
- Download updates, drivers and optional features (recommended).
- Not now.
To make this tutorial faster and to be sure that you can install the version of Windows 10 present on the installation DVD and not the latest version of Windows 10, we select "Not now".
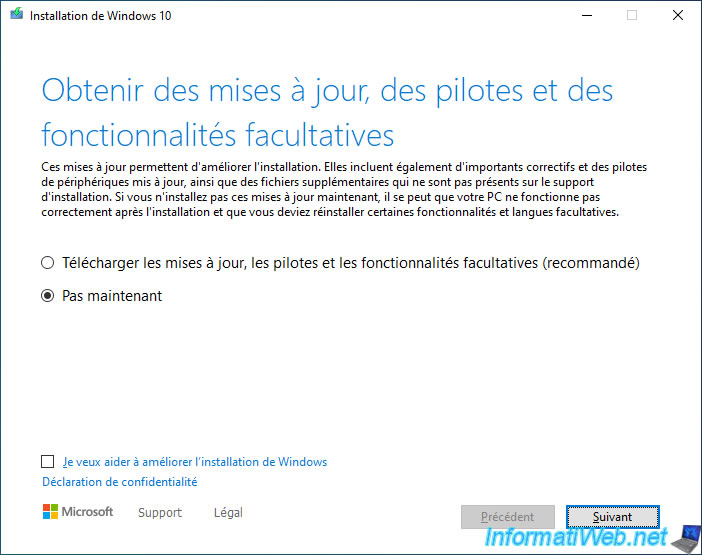
Wait while your PC is checked.
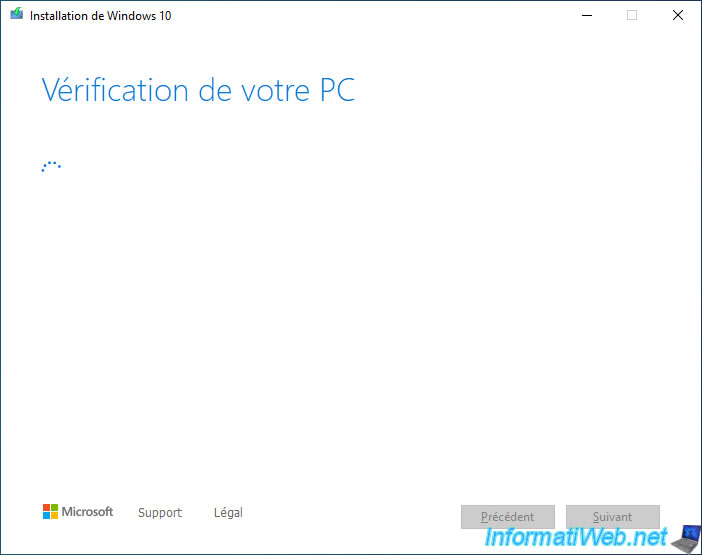
The message "We are preparing some items" appears.
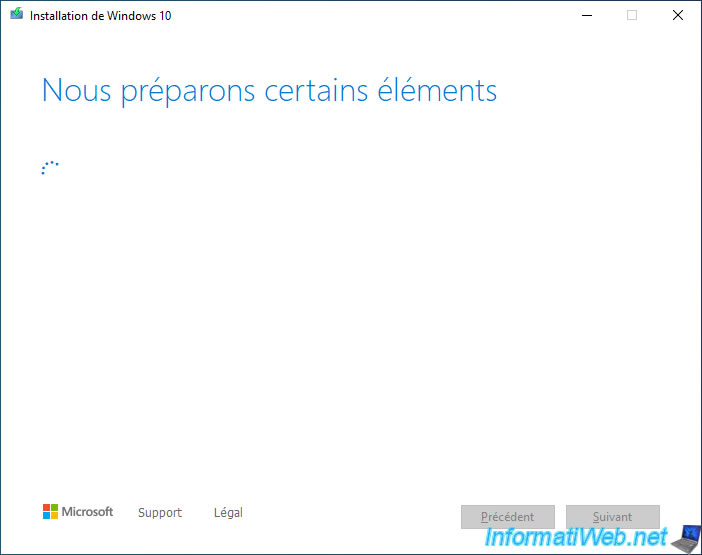
Accept the Windows 10 License Agreement.
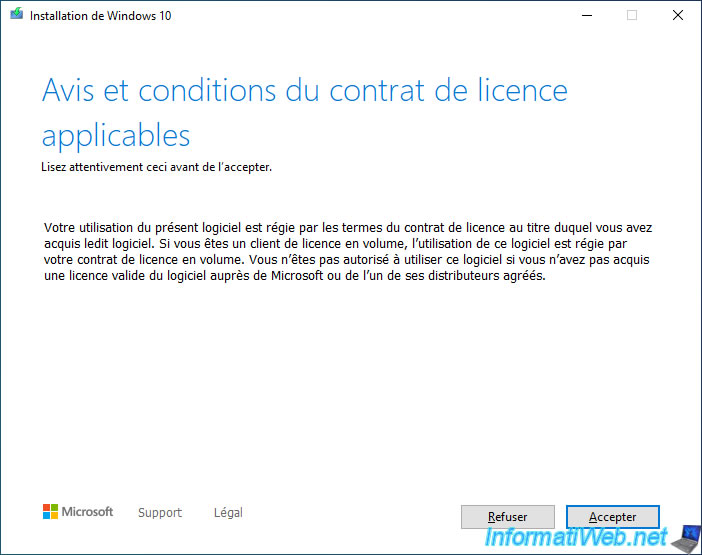
The message "Verifying that you are ready to install" appears.
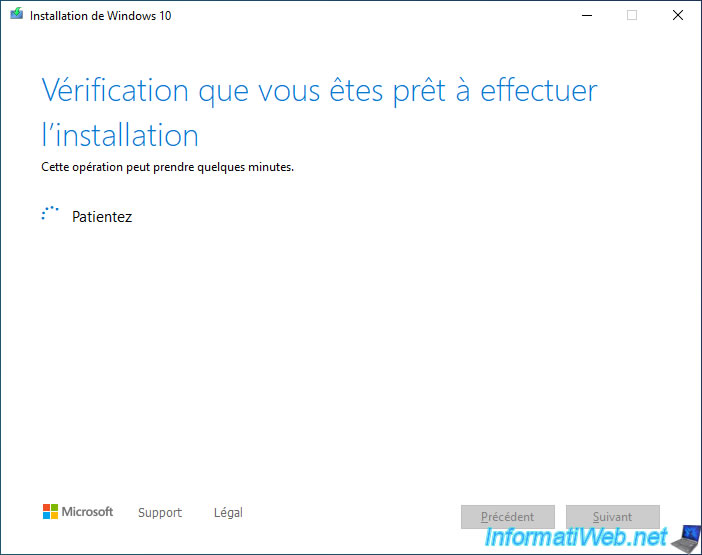
At the "Ready to install" step, you will see what will or will not be kept.
By default, everything will be kept, but you can change this behavior if you wish by clicking on the link: Change what to keep.
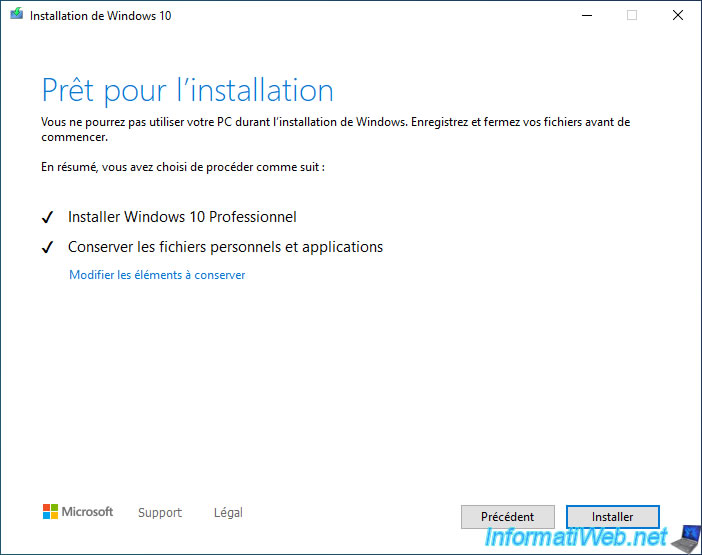
To keep everything, leave the "Keep personal files and apps" option selected and click Next.
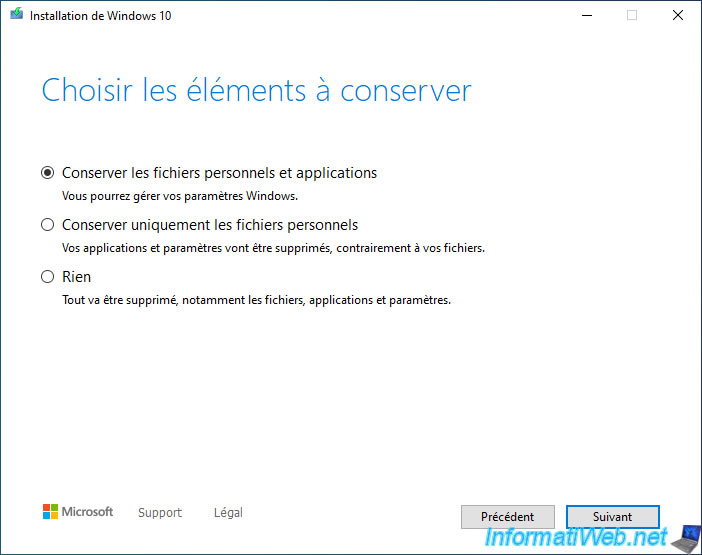
Wait while verifying.
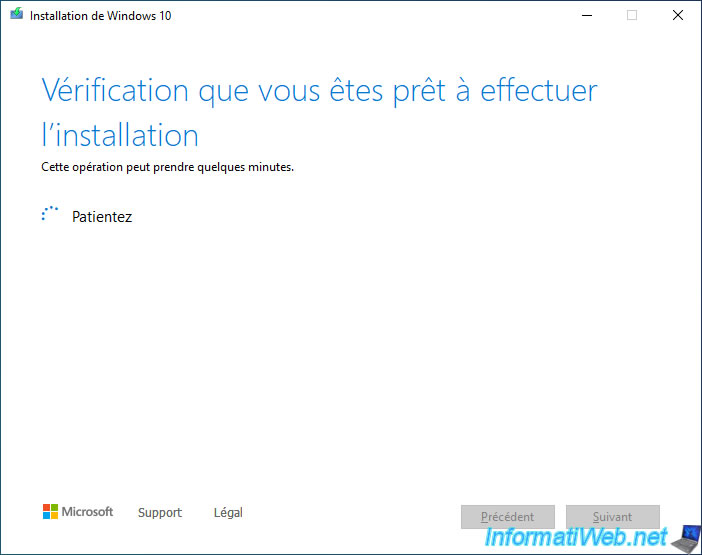
Click Install.
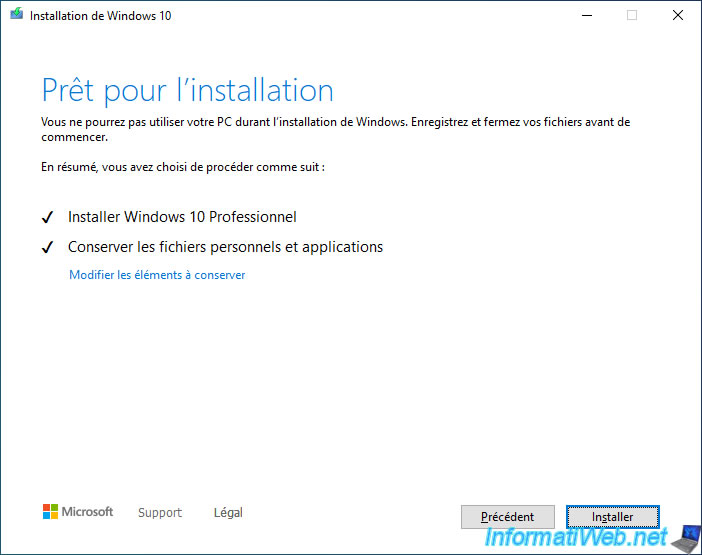
Windows 10 installation starts on a blue background.
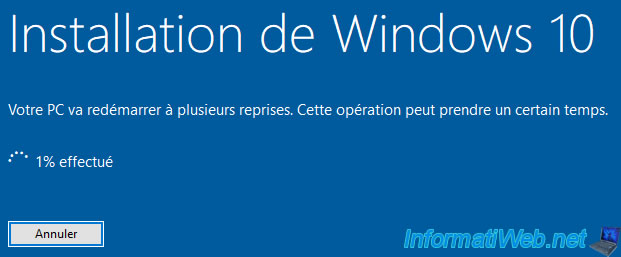
Then, your PC will need to restart.
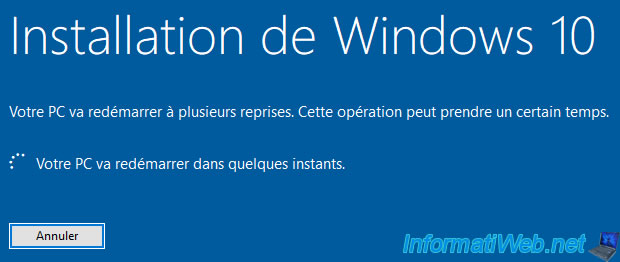
Your computer restarts.

Wait while updates install.

The computer restarts and this logo appears at startup.
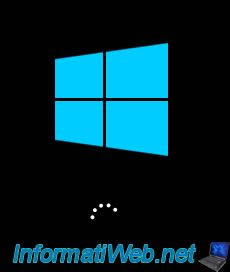
The installation continues.

The message "Please wait" appears.

The message "These updates help protect you in an online world" appears.

Windows 10 upgrade is complete.
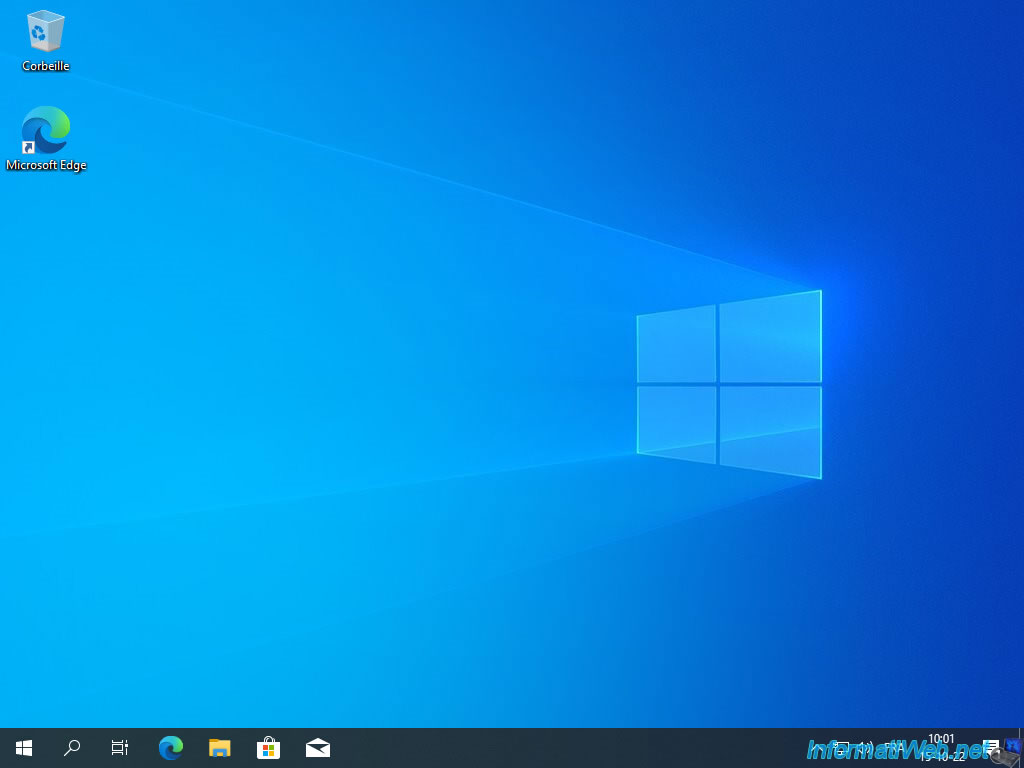
To see the current version of Windows 10, launch the "winver.exe" program again.
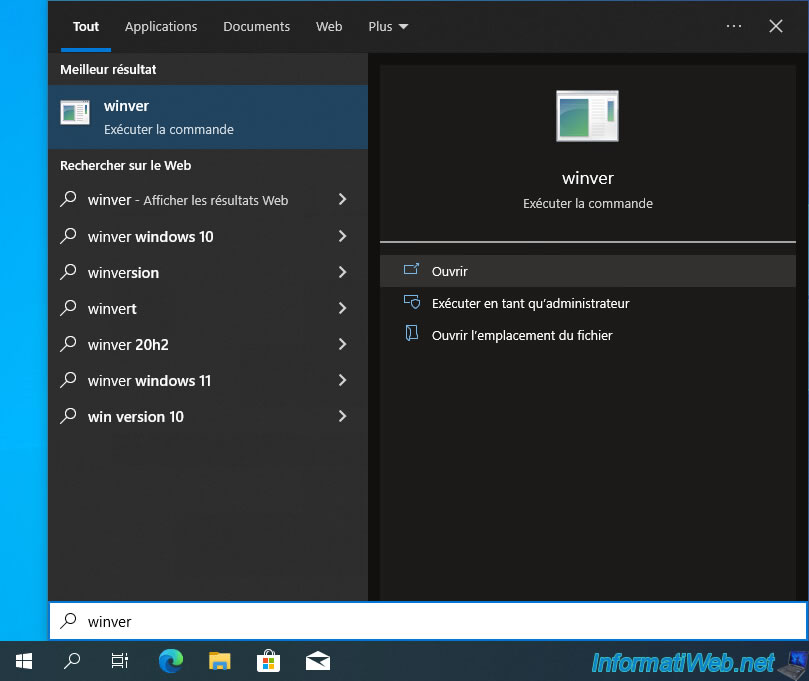
As you can see, Windows 10 has been upgraded in our case to version 21H1 (which corresponds to the version of the installation DVD used in our case).
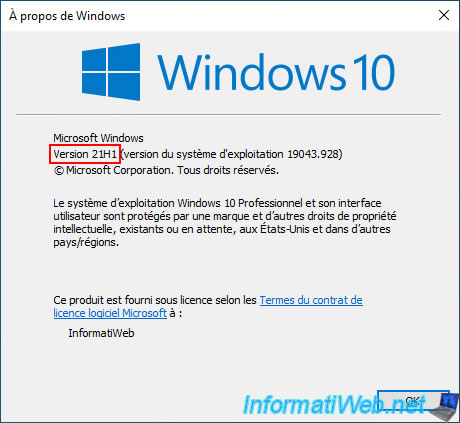
Share this tutorial
To see also
-
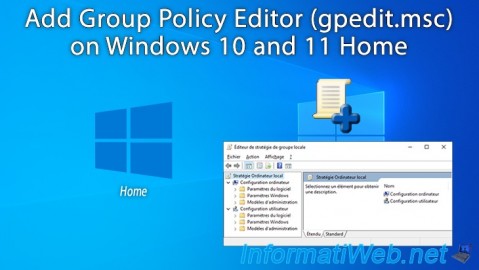
Windows 4/4/2023
Windows 10 / 11 - Add GPO editor (gpedit.msc) on Windows Home
-

Windows 3/27/2025
Windows 11 / 10 / 8.1 / 8 - Expand a three-way mirror storage space (software RAID 11)
-

Windows 5/24/2022
Windows 7 / 8 / 8.1 / 10 / 11 - Disable automatic sleep
-

Windows 6/9/2023
Windows 8 / 8.1 / 10 / 11 - Reactivate the F8 menu

You must be logged in to post a comment