- Windows
- Windows 10
- 10 July 2023 at 08:39 UTC
-

On Windows 10, it's possible to change the language through the Windows 10 "Settings" application.
1. Download and install a language pack
For this tutorial, we downloaded an iso of Windows 10 in English and we will translate this installation of Windows into French.
To begin, open the start menu and click on "Settings".
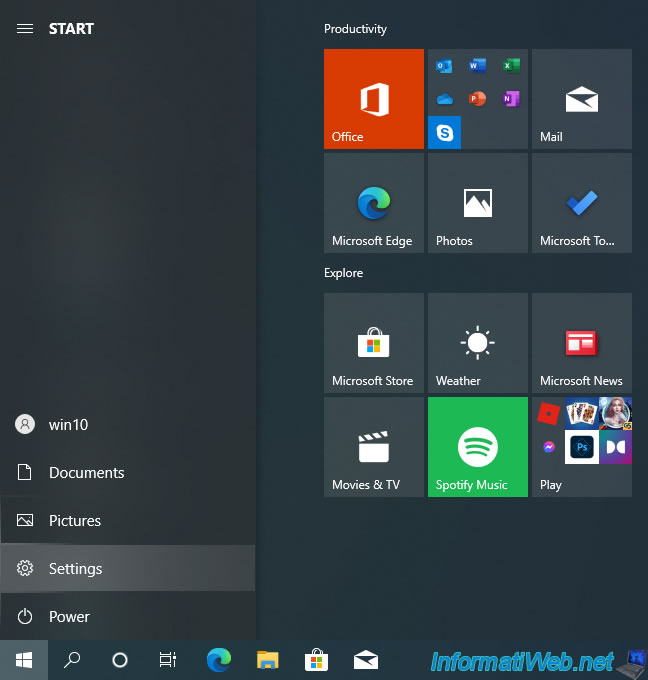
Then, click on : Time & Language.
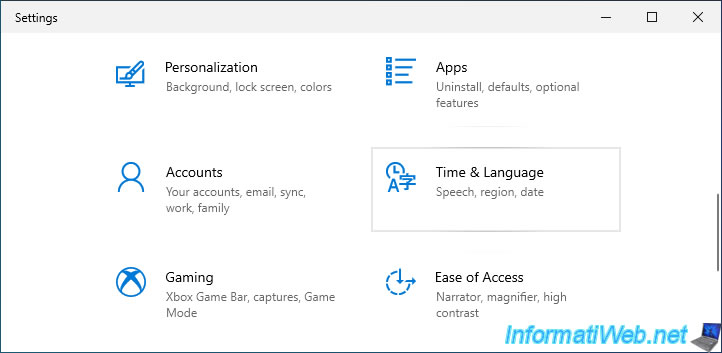
In the "Language" tab, locate the "Preferred Languages" section and click on : Add a language.
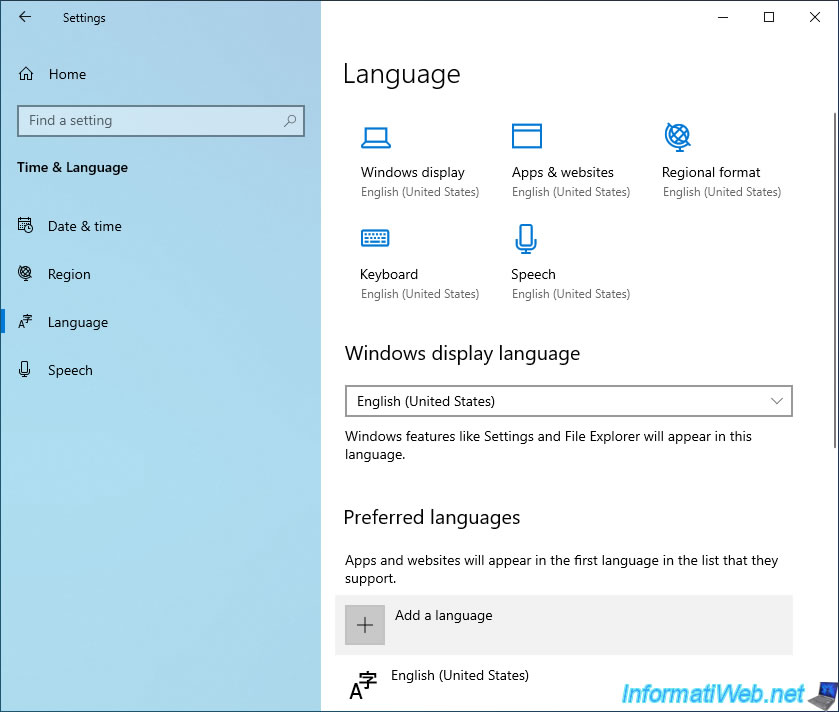
Select your language and country from the "Choose a language to install" list that appears.
Note that depending on the language and country chosen, it's possible that some features remain in the language in which Windows was installed.
In our case, we are in Belgium, but only 2 out of 4 features will be translated in this case.
So, we first selected "French (France)" which allows everything to be translated (including voice recognition).
Note that you can see it easily thanks to the icons present or not to the right of the desired language.
Once the language you want, click Next.
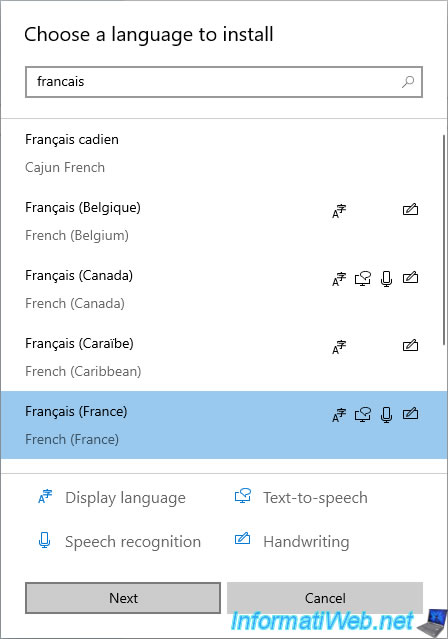
Depending on the language selected, the features may be more or less complete.
In any case, don't forget to check the "Set as my Windows display language" box before clicking on Install.
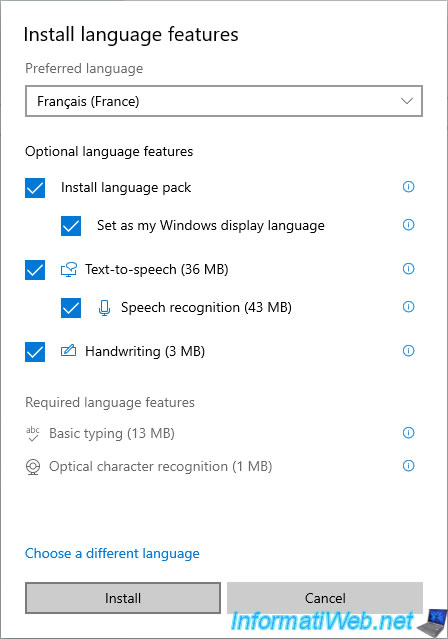
The new language appears with the "Pending" status.
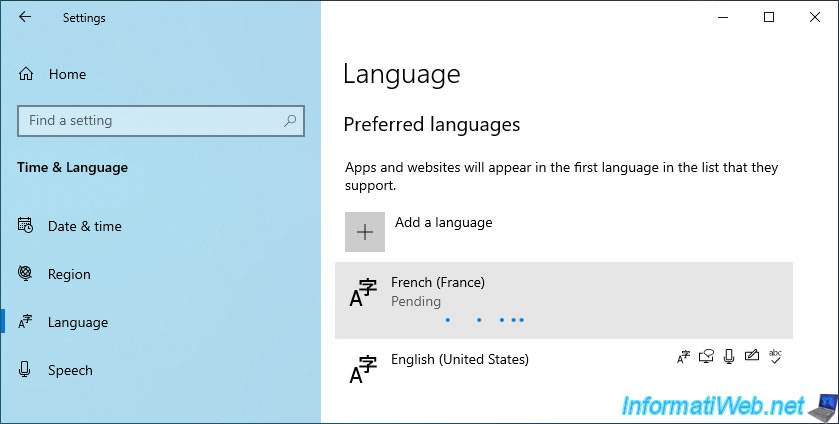
A little later, the downloading and installation of this language will begin.
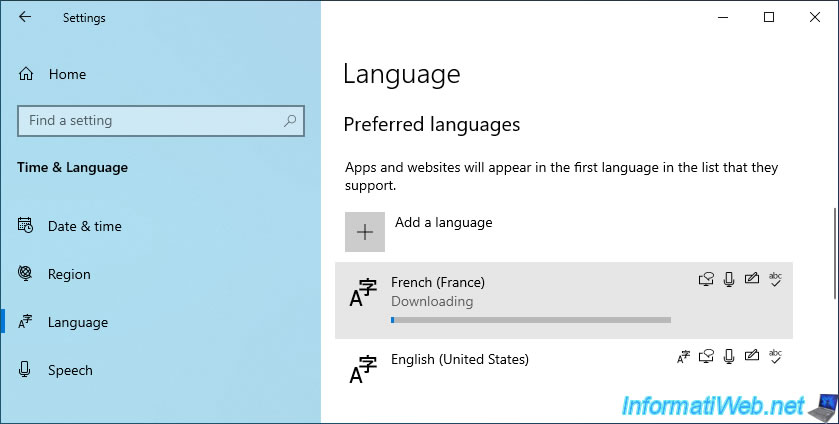
Once the language is downloaded and installed, Windows will ask you to log off and log on again.
Click on : Yes, sign out now.
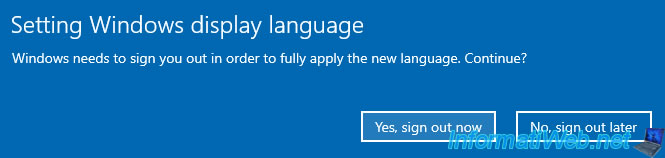
The session closes.

2. Language changed
At this time, the language may not have changed on the home screen yet.
Click on "Sign in" and enter your password if necessary.
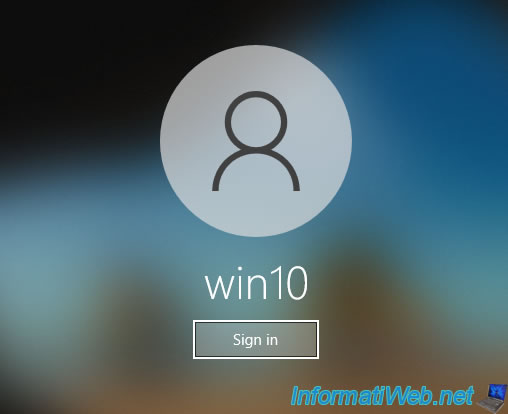
Open the start menu and you will see that the language has changed.
Click on : Settings.
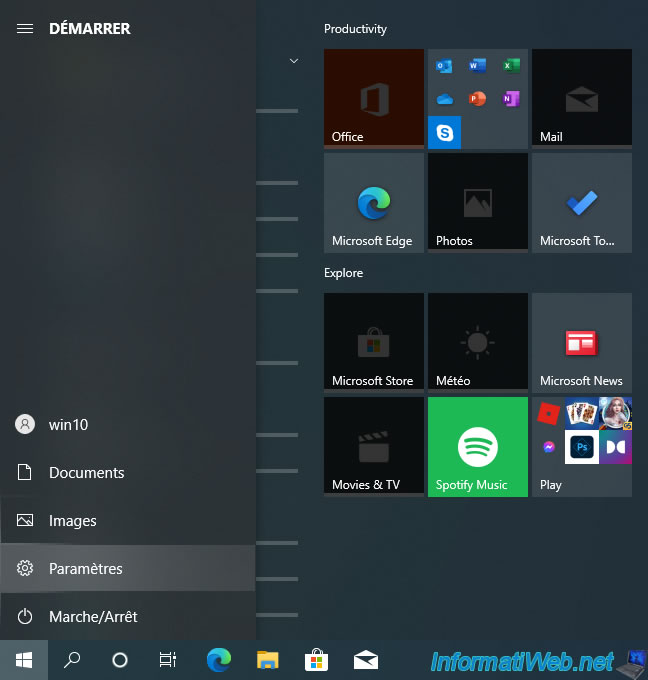
Then, go to : Time & Language.
Note : if the language has not changed, restart your computer once and the problem will be solved.
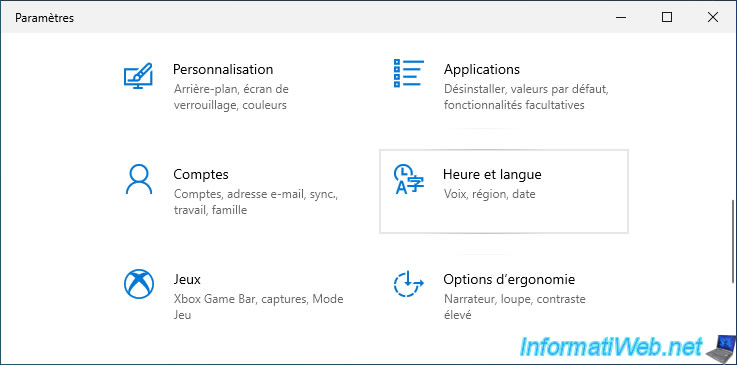
As you can see at the top, all 5 options are set to "French (France)" :
- Windows display
- Apps & websites
- Regional format
- Keyboard
- Speech
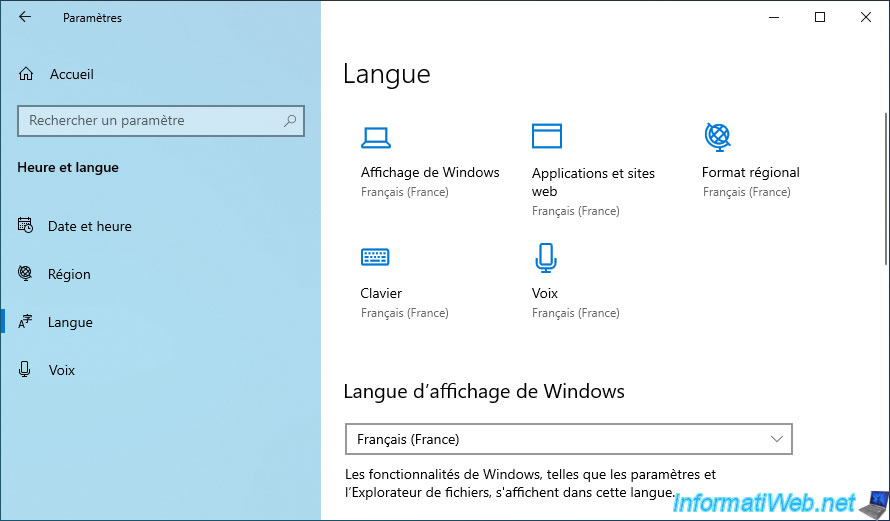
In the list of preferred languages, you will see that the downloaded language has 5 icons.
It's for this reason that the language has changed for the 5 options displayed at the top.
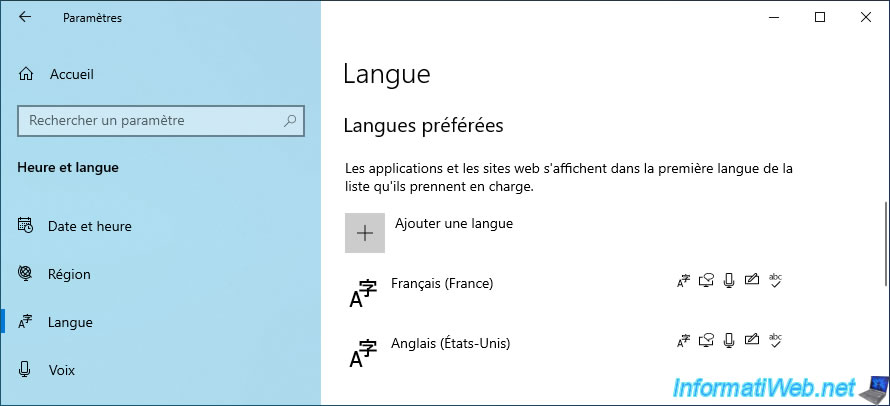
If you go to the "Speech" tab (on the left), you will see that the speech language will also have changed (if it's available in the downloaded language pack).
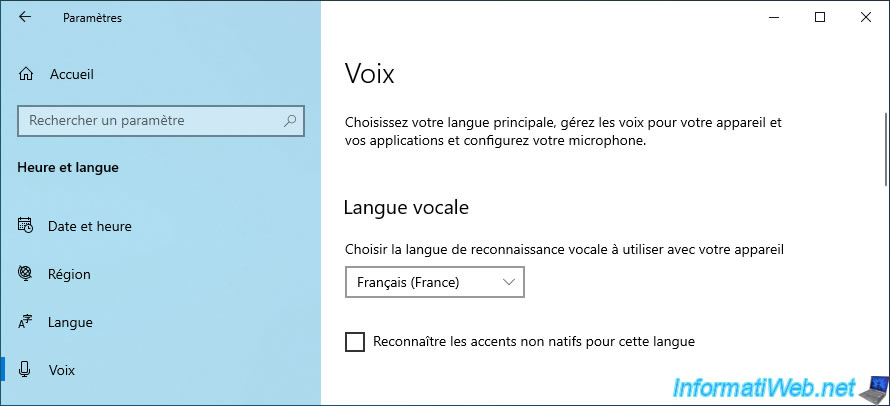
Further down you will find an option to change the voice.
However, since several languages have been installed, some voices are in one language and others are in another language.
To find out which ones are in your language, select a voice and click the "Test Voice" button to find out.
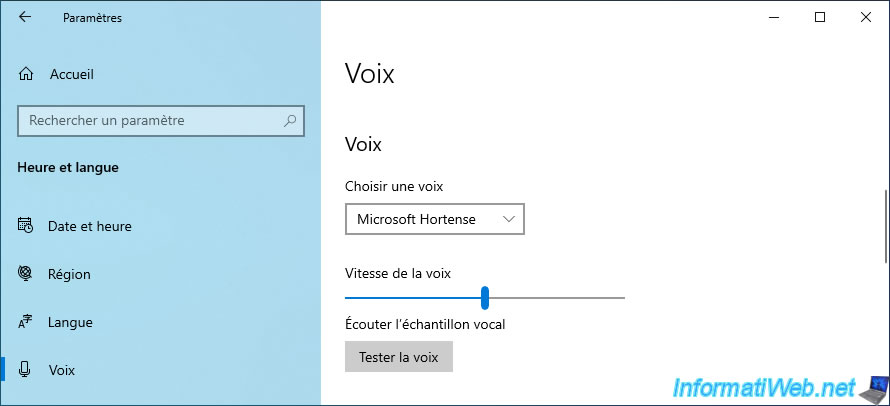
Further down, you can see which voice packages are installed.
In our case :
- English (United States)
- French (France)
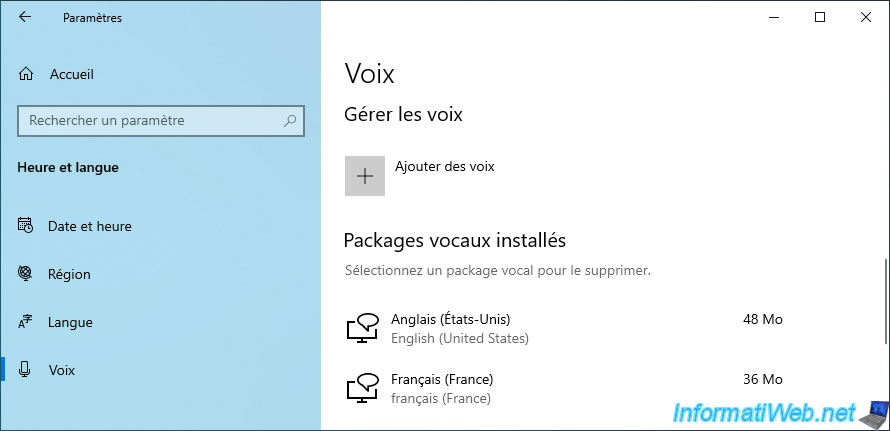
3. Change regional settings
Although Windows has automatically changed the language in various places, there are still a few settings that need to be changed manually.
To do this, go to the "Region" tab.
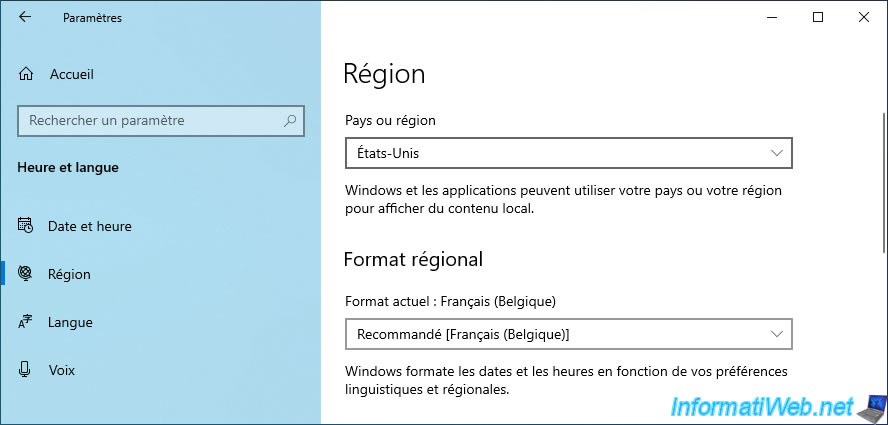
In the "Country or region" list, select your country.
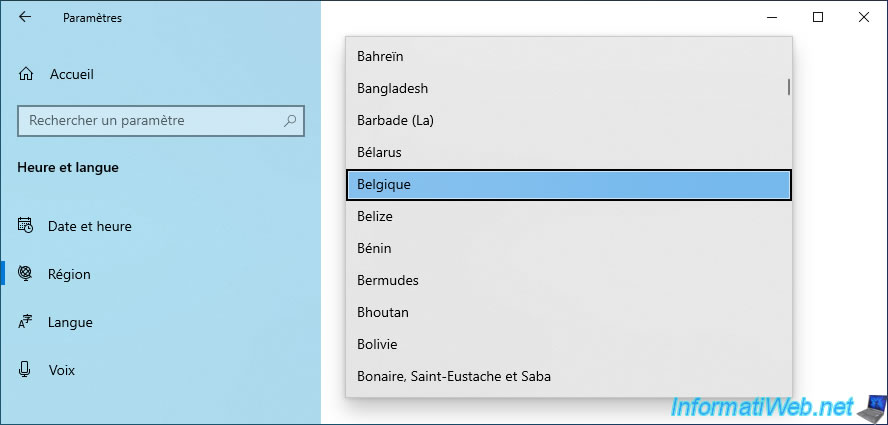
Then, in the "Date & time" tab, you will probably need to change the time zone to use.
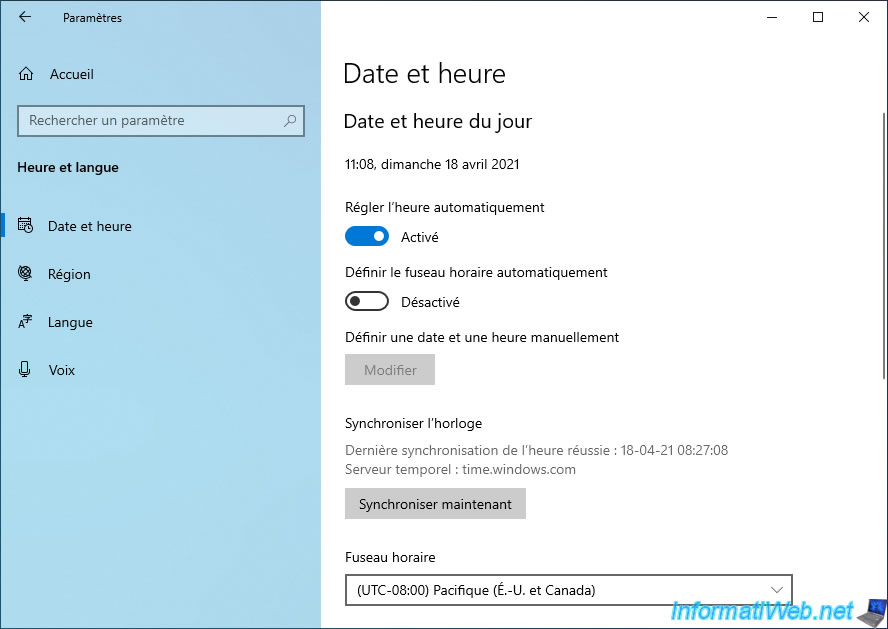
Select your time zone.
In the case of Belgium and France, you will have to select : (UTC+01:00) Brussels, Copenhagen, Madrid, Paris.
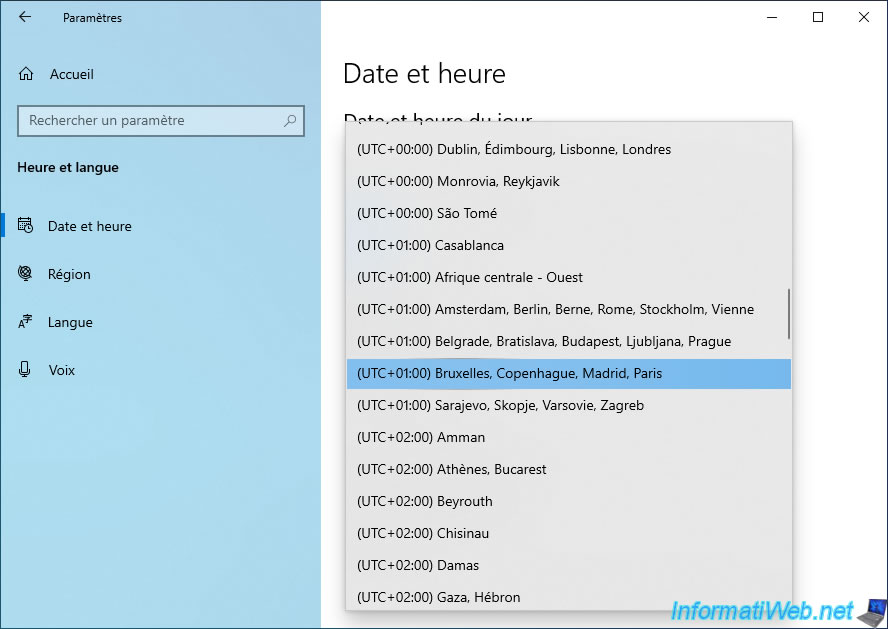
Then, if necessary, click "Sync now" to get the correct time.
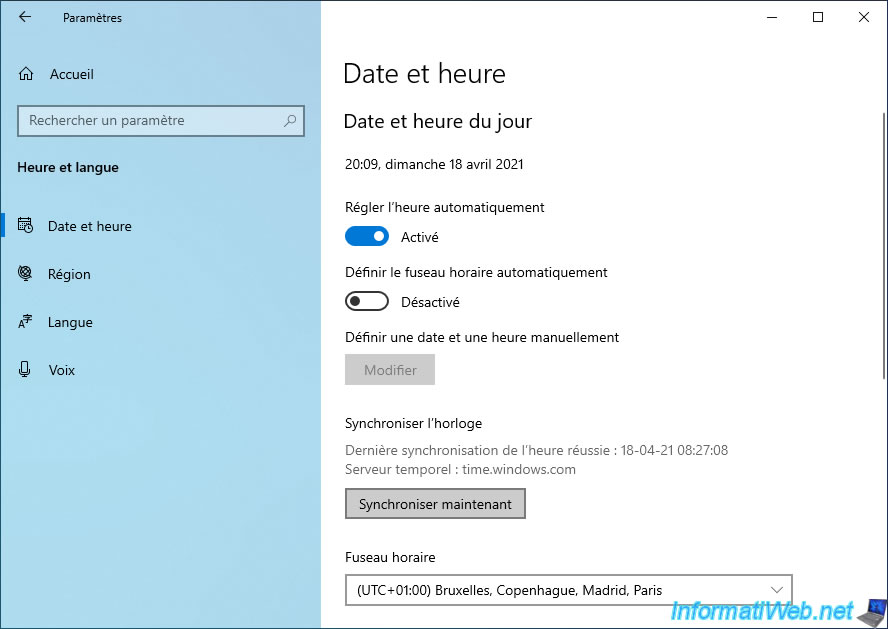
Now, everything is good.
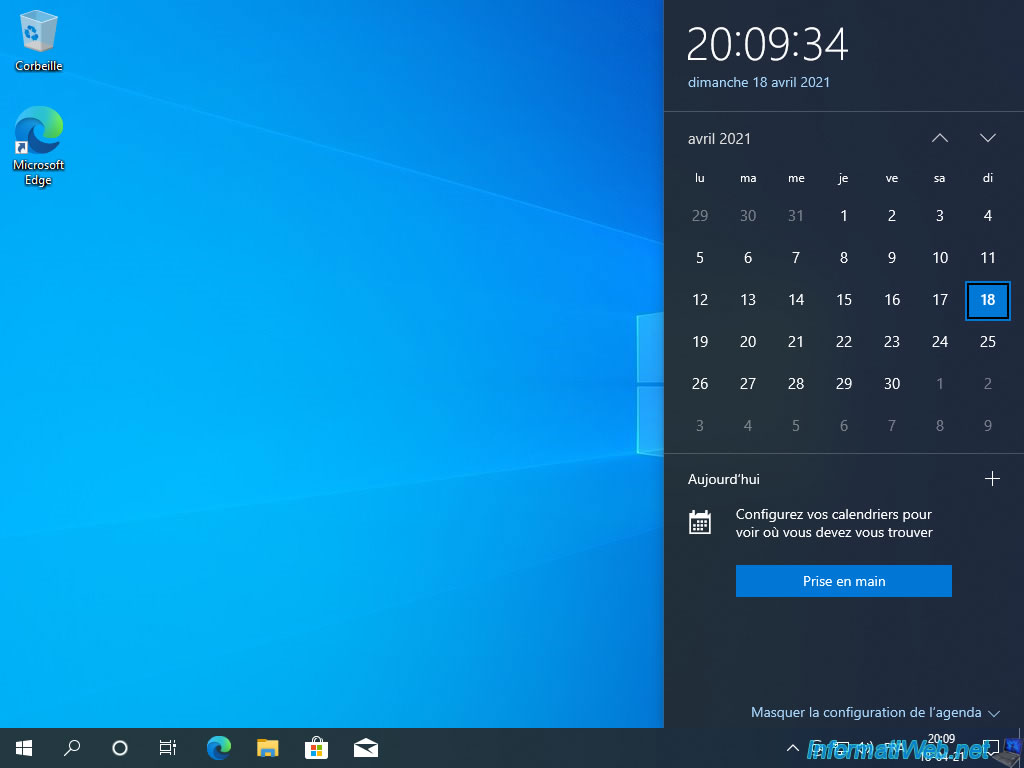
4. Add a regional language
As mentioned before, in our case, we are in Belgium, but we first installed the "French (France)" language so that all Windows 10 features are in French.
In our case, we therefore click on "Add a language" again.
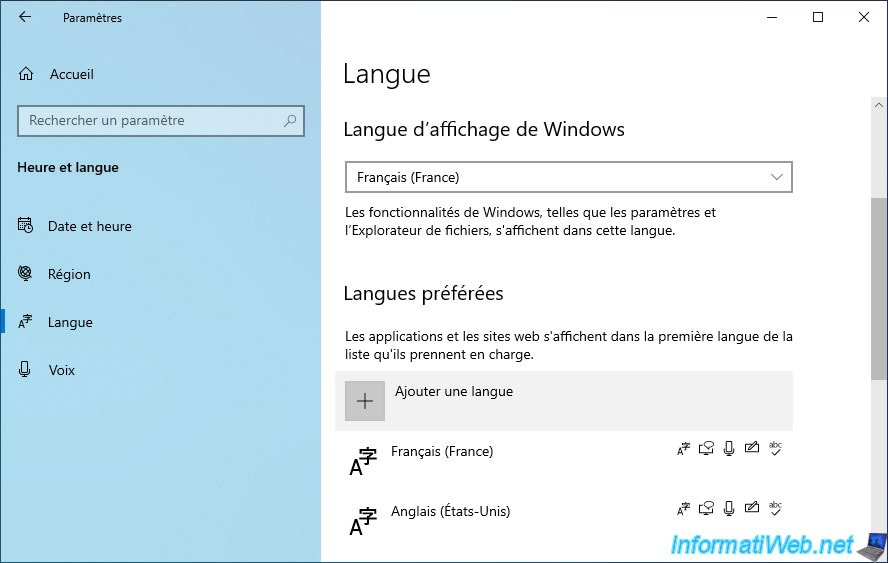
This time, we select "French (Belgium)" and we click on Next.
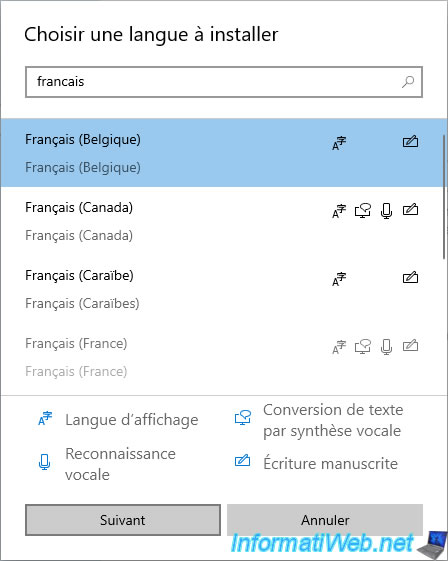
We only click on : Install.
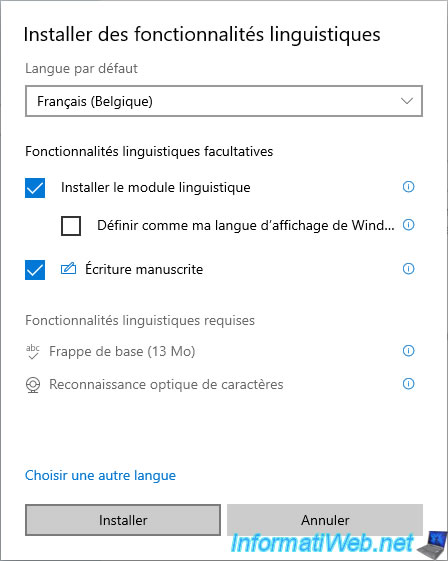
Once the language is downloaded and installed, it will appear in the list of preferred languages.
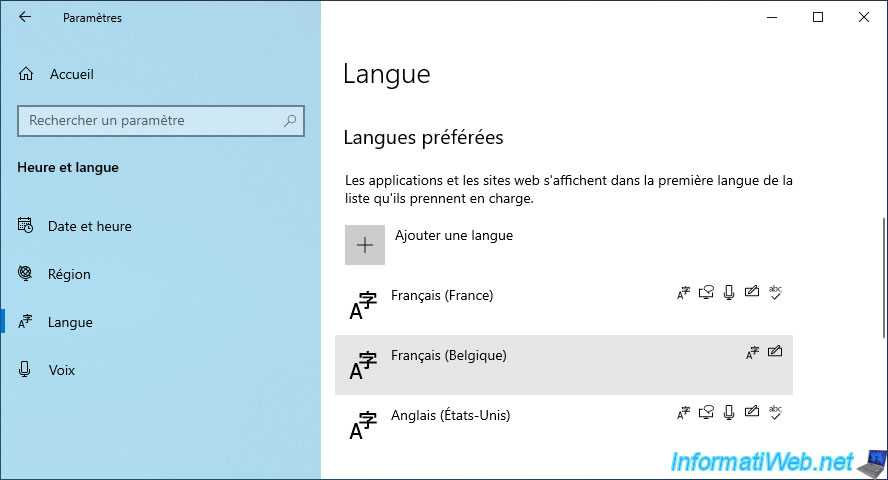
We select "French (Belgium)" as the new Windows display language.
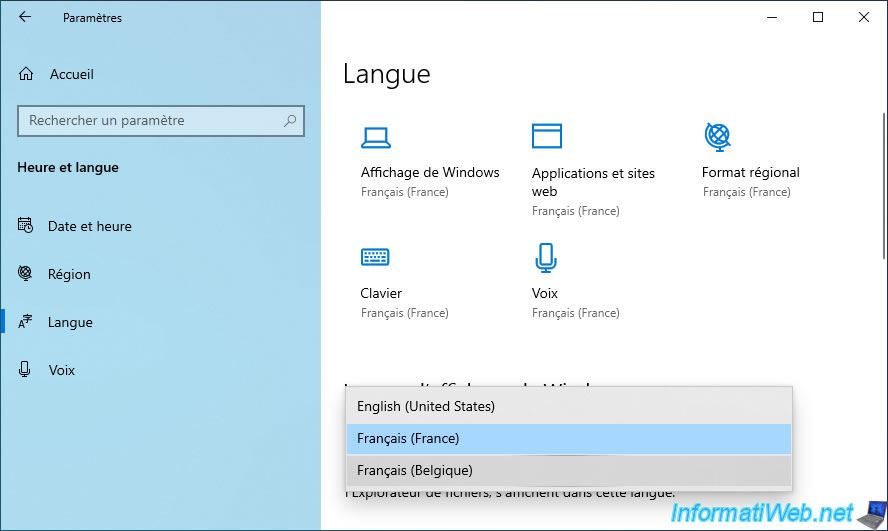
And as you can see, most of the features are now in "French (Belgium)" except the voice which remains in the previous display language ("French (France)" in our case).
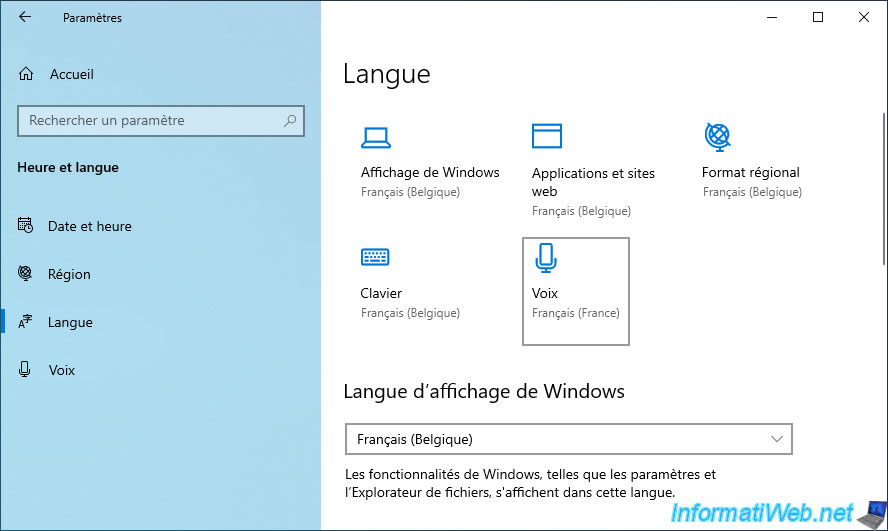
Share this tutorial
To see also
-

Windows 6/7/2022
Delete a recalcitrant file
-

Windows 10/3/2022
Windows - Create a sandbox to isolate a process
-

Windows 8/29/2022
Windows - Install the drivers from the manufacturer's site
-

Windows 2/12/2021
Windows - Test your RAM easily

You must be logged in to post a comment