- Windows
- Windows 8 / 8.1
- 26 March 2022 at 15:23 UTC
-

If you're on Windows 8.1 and want to protect your Windows session with a password, here's how.
- Change your Windows account
- Change your account via Windows 8.1 settings
- Protect your user account with a password
- Change your account password
- Set password for any account
1. Change your Windows account
To get started, open the Windows 8.1 start screen, click on your user name, then on : Change account picture.
![]()
Then, in the "Accounts" section that appears, click on : Sign-in options.
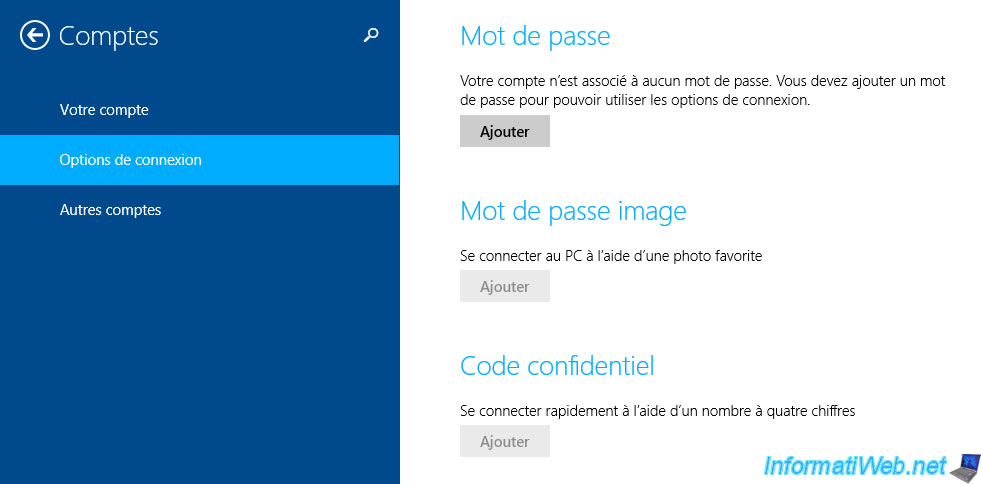
2. Change your account via Windows 8.1 settings
If you are unable to access the Windows 8.1 start screen due to the use of a third-party start menu, then place your cursor at the bottom right of the screen and click on the "Settings" option that appears.

Then, click on : Change PC settings (bottom right of the screen).

In the PC settings that appear, go to the "Accounts" section.
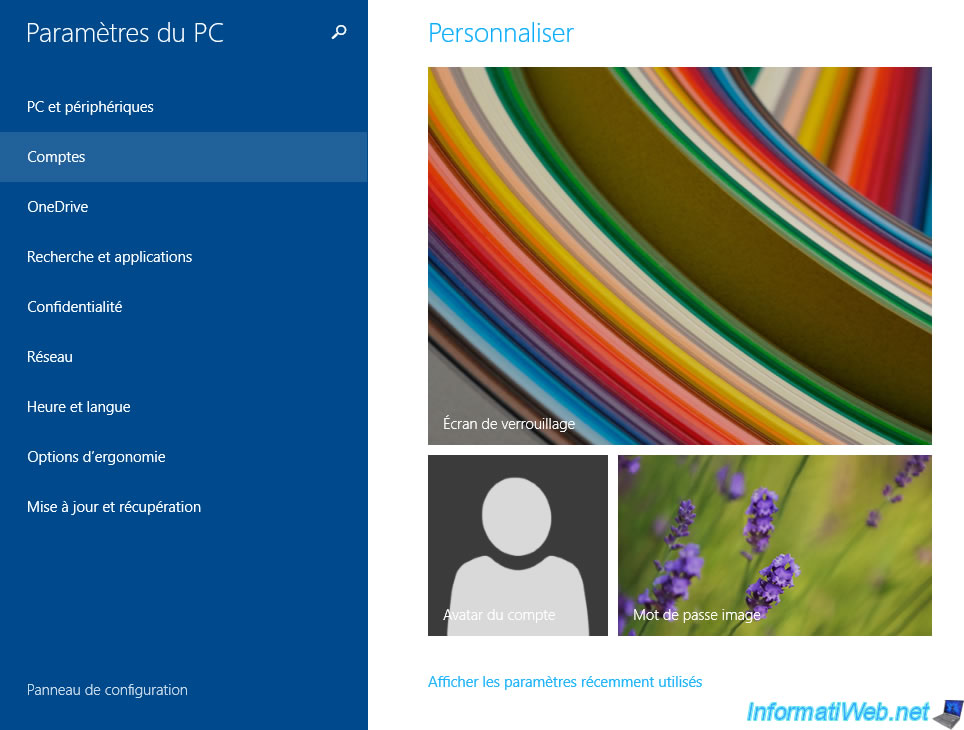
Then, go to the section : Sign-in options.
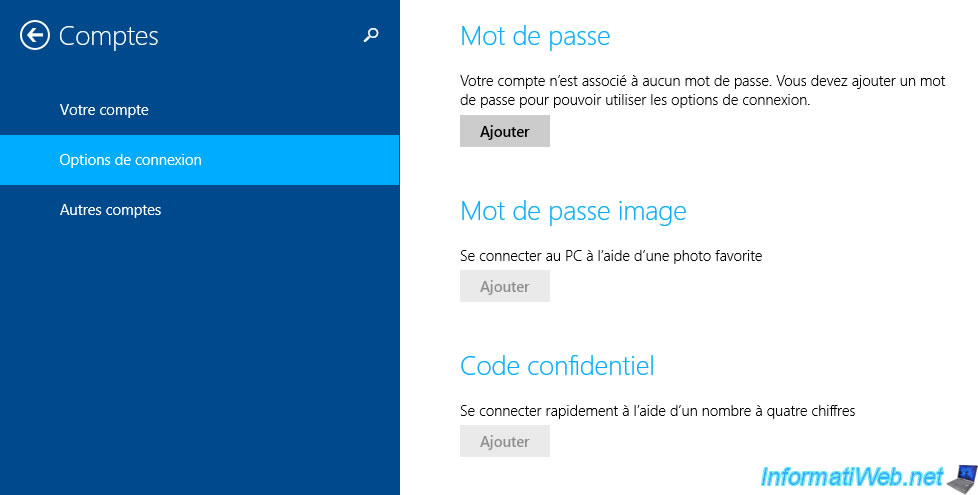
3. Protect your user account with a password
If your Windows session is not yet protected with a password, click on the "Add" button located below "Password".
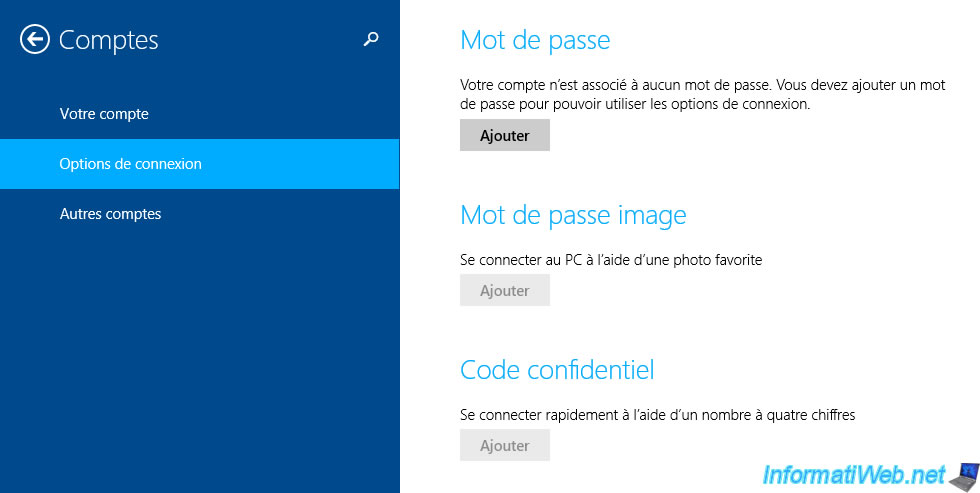
Specify twice the password you wish to use and specify a password indication (required).
If you don't want to use a password hint (for security reasons), just specify a "." or any other character.
Then, click on : Next.
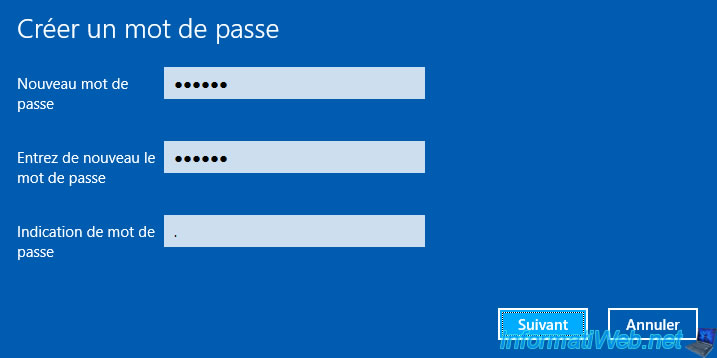
Then, click on : Finish.
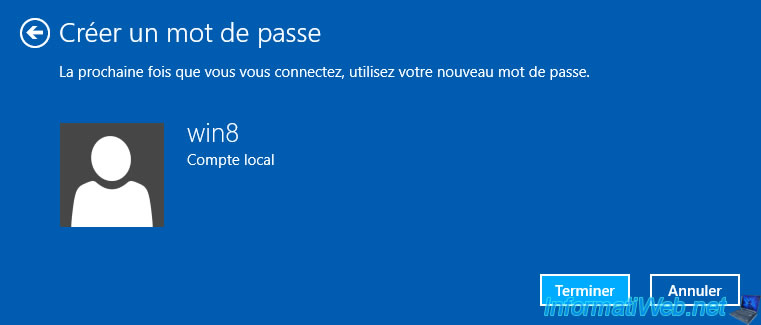
Now, the button has been renamed to "Change" instead of "Add".
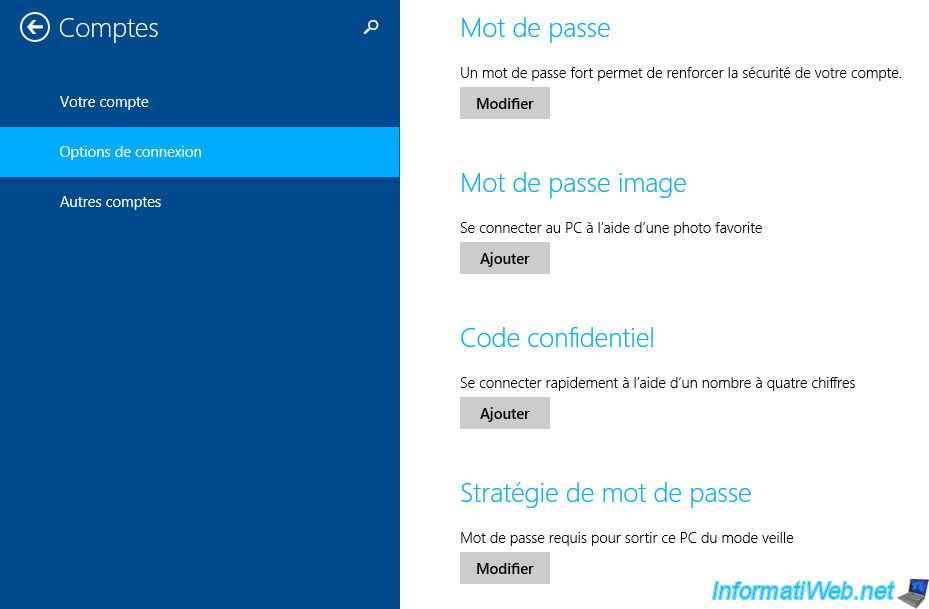
4. Change your account password
To change your password, in the "Sign-in options" section, click on "Change".
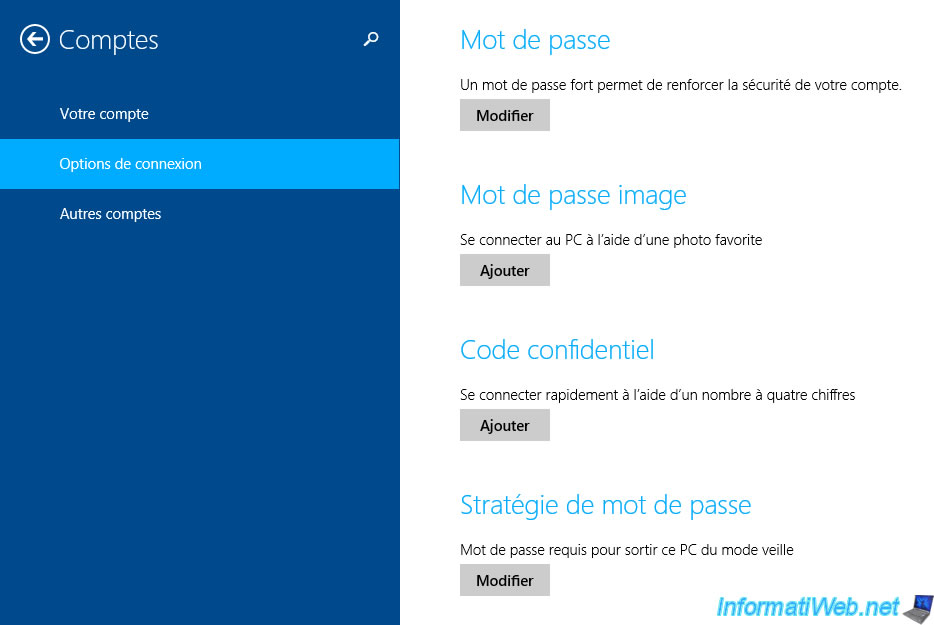
Provide the current password and click Next.
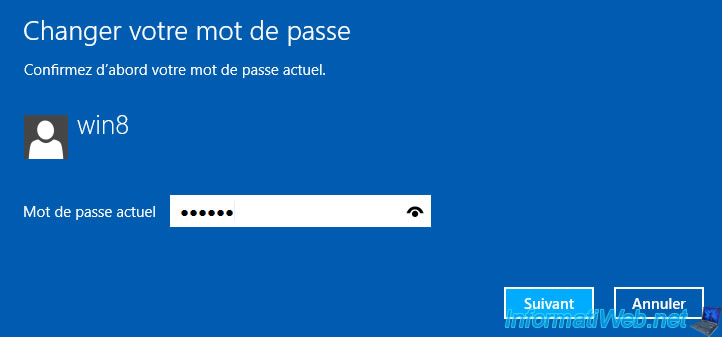
Then, enter the new password you want to use and click Next.
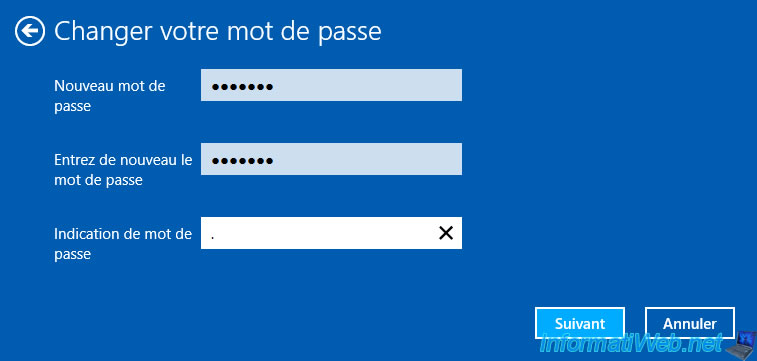
Then, click Finish.
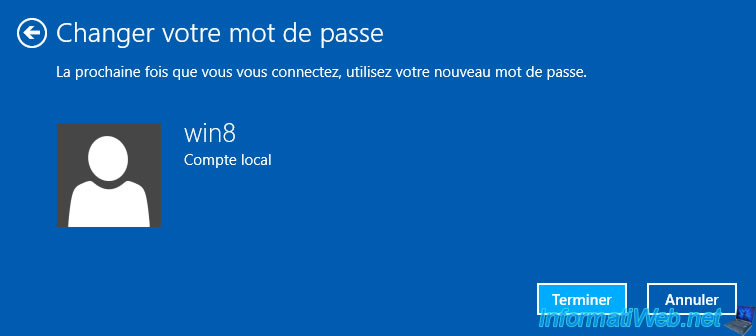
5. Set password for any account
To change the password of another user's account (if you have administrator rights on this computer), open File Explorer and right-click "Manage" on "This PC".
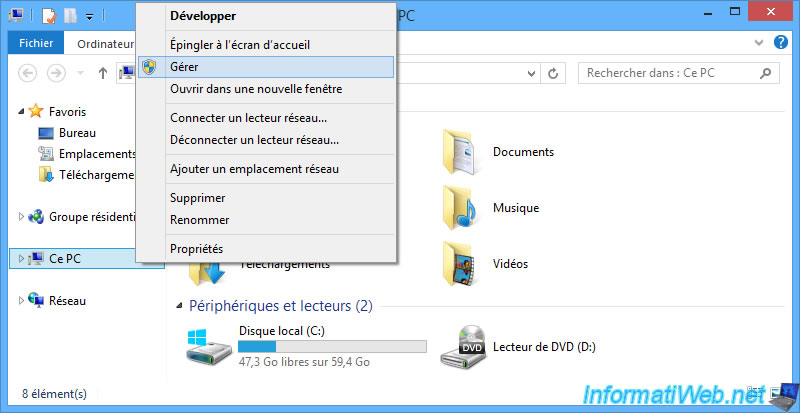
In the "Computer Management" console that appears, go to "System Tools -> Local Users and Groups -> Users" and right-click "Set Password" on the user you want to add or change password.
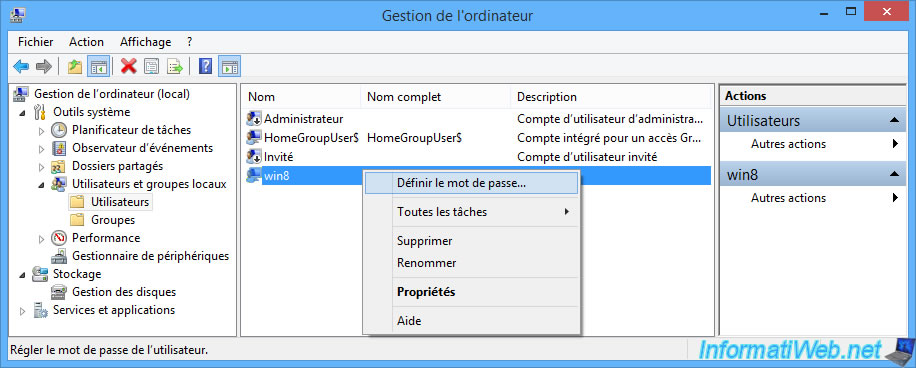
In the "Set Password for [username]" window that appears, click the "Proceed" button.
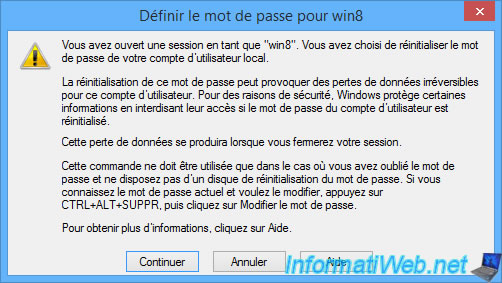
Specify the password you want to set for this user and click OK.
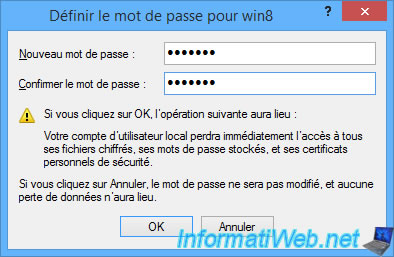
This user's password has been changed.
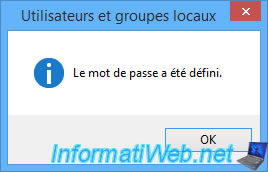
Share this tutorial
To see also
-

Windows 3/24/2025
Windows 11 / 10 / 8.1 / 8 - Repair a two-way mirror storage space (software RAID 1)
-

Windows 9/14/2021
Windows 8 / 8.1 - Configure default programs
-
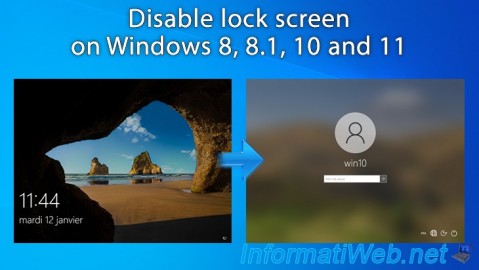
Windows 3/6/2023
Windows 8 / 8.1 / 10 / 11 - Disable lock screen
-

Windows 11/10/2013
Windows Vista / 7 / 8 - Repair Windows installation by the upgrade process

You must be logged in to post a comment