- Windows
- Windows 10, Windows 11
- 13 March 2023 at 19:10 UTC
-

- 1/4
As with previous versions of Windows, Microsoft has placed cookies on Windows 10 and 11, as well as in some programs preinstalled on these new versions of Windows.
Here's how to turn them off.
- Reuse a local account instead of a Microsoft account
- Configure privacy settings
- Disable Cortana
- Disable telemetry on Windows 10 Enterprise
- Disable Windows services related to telemetry (DiagTrack and others)
- Disable scheduled tasks related to telemetry
- Disable telemetry on Windows Media Player
- Disable sending data from Windows Defender
- Change how updates are distributed
- Disable SmartScreen and data collection in Microsoft Edge
- Disable SmartScreen in Internet Explorer 11
1. Reuse a local account instead of a Microsoft account
To avoid being tracked by Microsoft, the easiest way is first to use a local account on Windows 10 or 11 instead of a Microsoft account.
If you don't need the Windows Store and haven't purchased anything there, then we recommend switching to a local account by following our tutorial : Windows 10 - Return to a local account.
2. Configure privacy settings
Since Windows 10, you have access to many settings concerning confidentiality (= respect for your privacy).
If you want to avoid being traced by Microsoft and other applications on Windows 10 and 11 as much as possible, the easiest way is to disable all the settings present in the "Confidentiality" section.
To do this, open the start menu and click on "Settings" (gear icon).
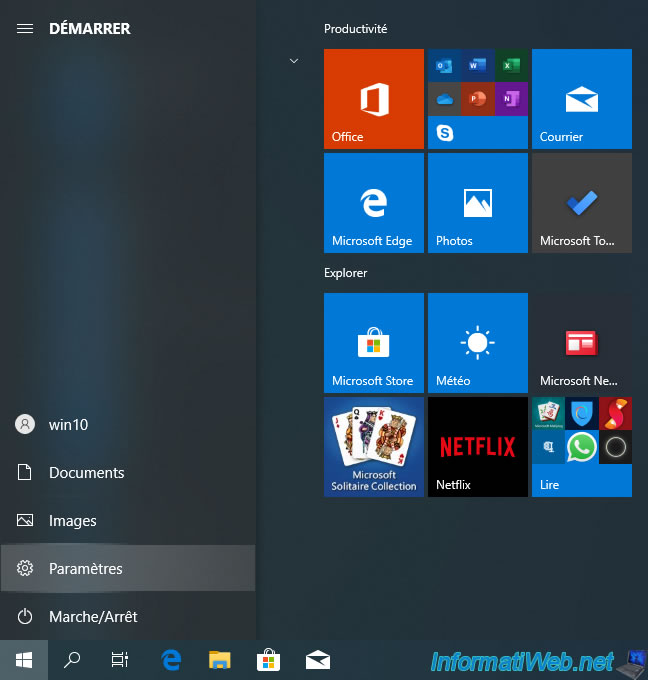
Then, on Windows 10, click on : Privacy.
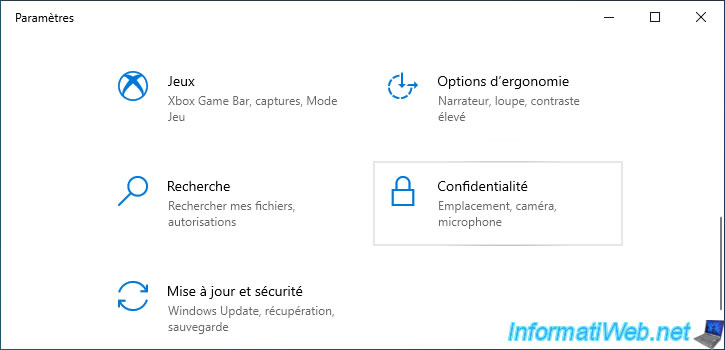
On Windows 11, go to the "Privacy & security" section (on the left).
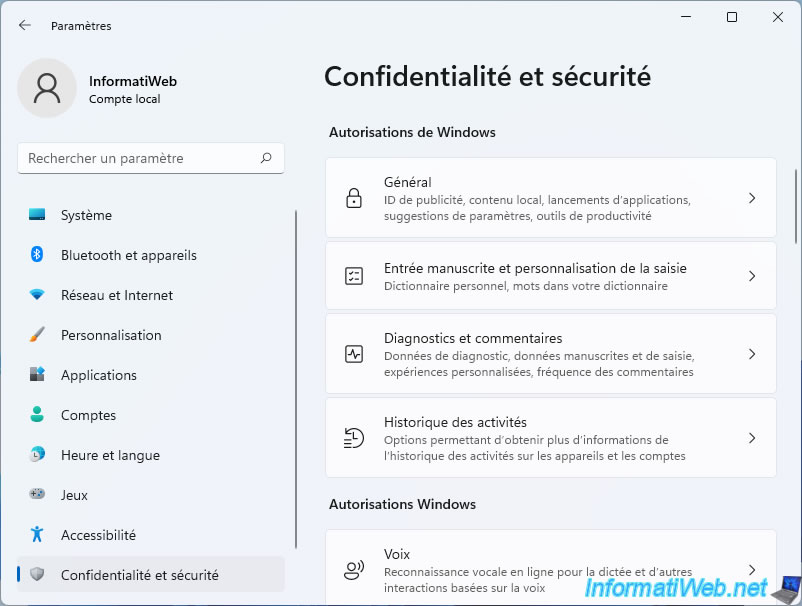
2.1. General
In the "General" section, disable all settings :
- Let apps use my advertising ID ...
- Let websites provide locally relevant content by accessing my language list
- Let Windows track app launches ...
- Show me suggested content in the Settings app
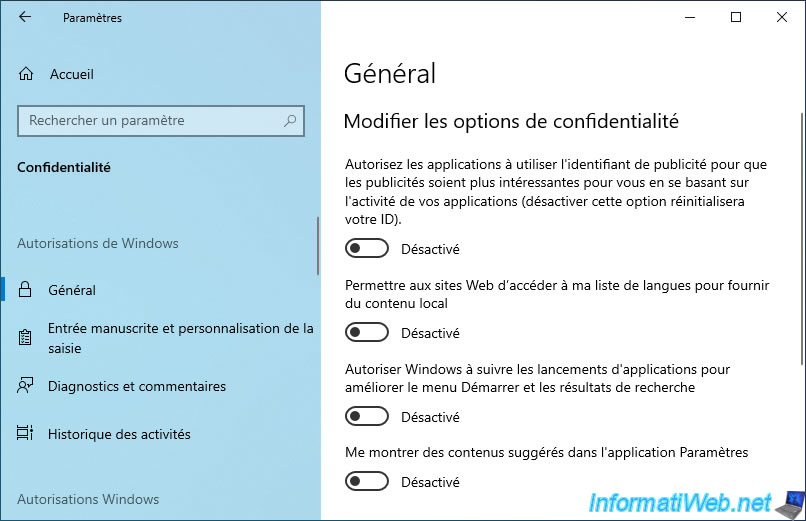
2.2. Inking & typing personalization
Disable the setting to prevent Windows from creating a history of everything you type on Windows.
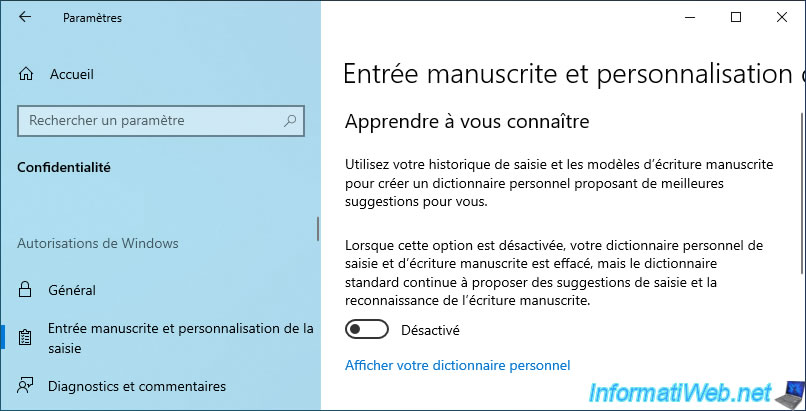
2.3. Diagnostics & feedback
The "Diagnostics & feedback" section is the most important, because this is where you can influence how Windows 10 will collect data from your computer.
Most of the time, Windows 10 only shows 2 options :
- basic
- full
However, if you look on the Microsoft site, there are 4 options :
- Diagnostic data off (Security) - Only available on Enterprise edition of Windows 10.
- Required diagnostic data (Basic)
- Enhanced - This option is no longer available since Windows 10 v1703
- Optional diagnostic data (Full)
As you will have understood, the 1st option sends nothing and the last option is the one that will send the most data to Microsoft.
If you have Windows 10 Home or Pro, select : Basic.
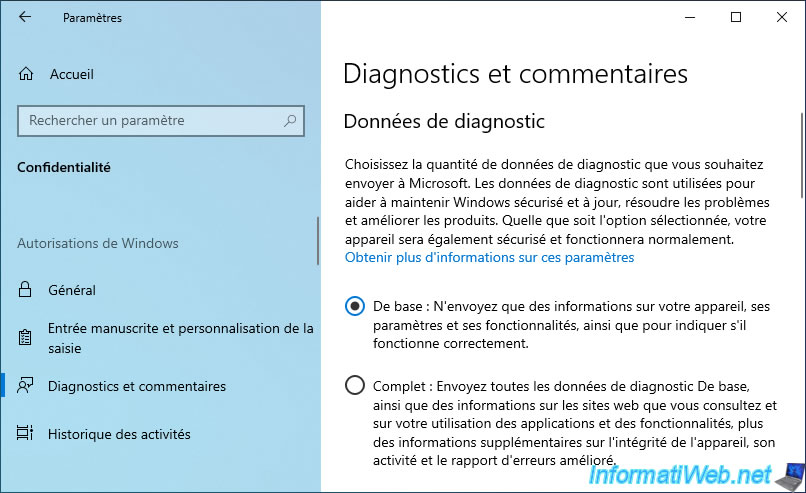
On Windows 11, you will only have the possibility to disable or not the option "Send optional diagnostic data".
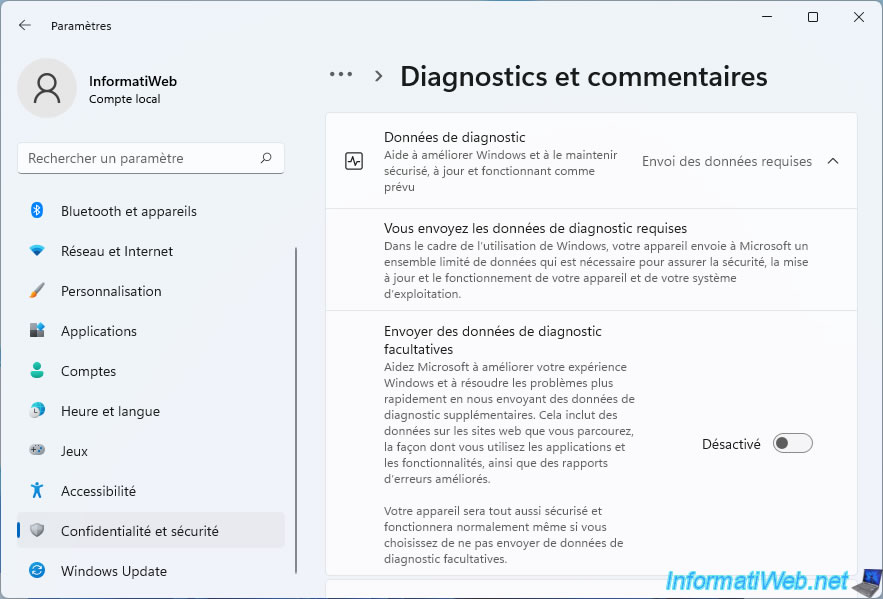
Further down, on Windows 10 and 11, you will find 2 settings :
- Improve inking and typing : this setting is already disabled if you followed the previous steps in this tutorial
- Personalized experiences (turn off) : allow Microsoft to use your diagnostic data
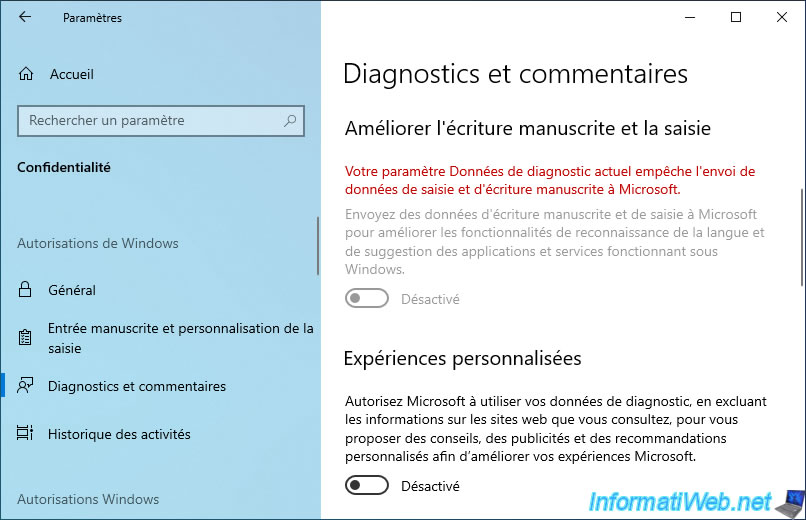
Further down, you can also disable the "View diagnostic data" setting and click the "Delete" button to delete the diagnostic data that Microsoft had already collected on your computer.
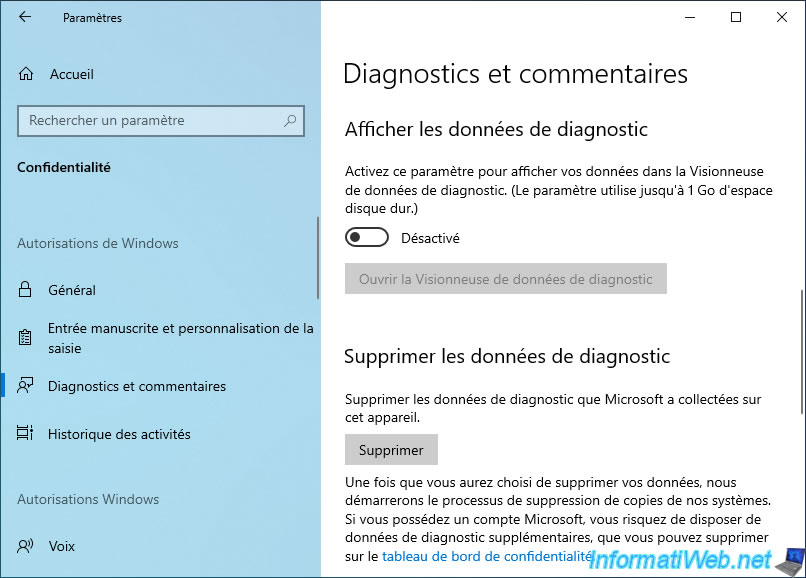
Finally, at the very bottom, we recommend that you select "Windows should ask for my feedback : Never".
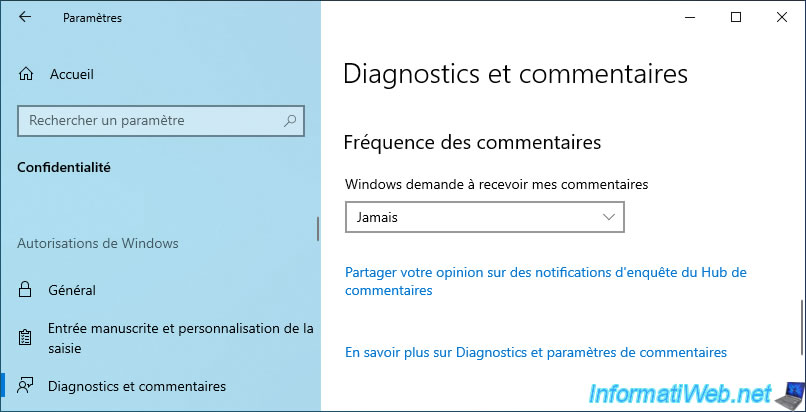
2.4. Activity history
In the "Activity History" section, uncheck the boxes :
- Store my activity history on this device
- Send my activity history to Microsoft
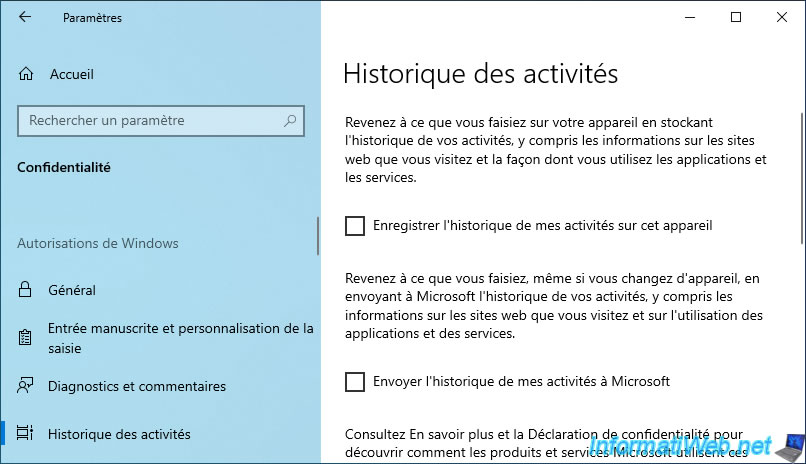
Then, click on the "Delete" button present a little lower.
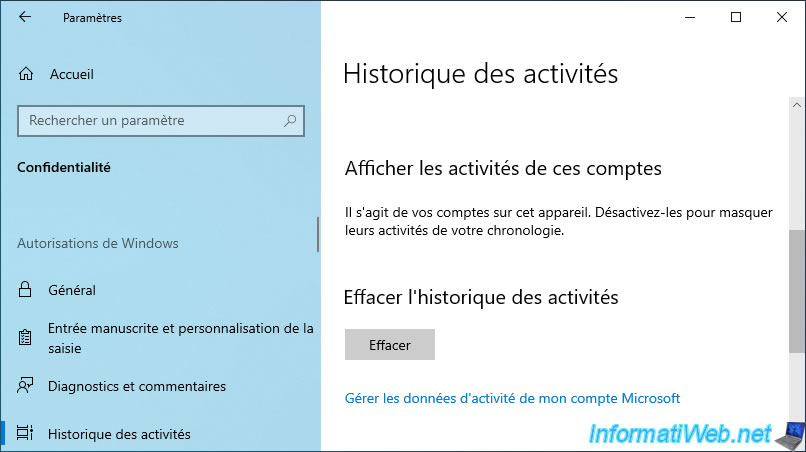
And confirm clearing your activity history by clicking OK.

2.5. Speech
When online speech recognition is enabled, your voice data is sent to Microsoft to help them improve this speech recognition service.
To prevent this data from being sent to Microsoft, we recommend that you disable this setting.
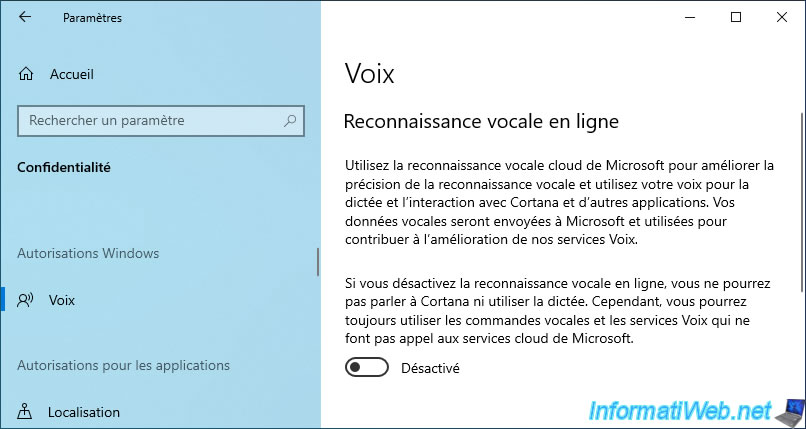
2.6. Location
When the "Allow access to the location of this device" setting is enabled, Windows and the applications that you launch on your computer will be able to know your geographical location.
If you want to avoid being tracked by Windows and apps, we recommend disabling this setting.
To do this, click on the button : Change.
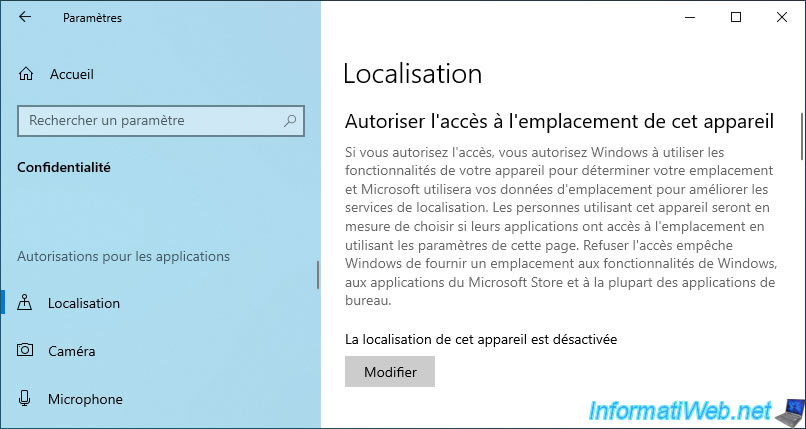
Then, click on the switch to disable this setting : Location access for this device.

Further down, you will find a "Clear" button to erase the location history that would already be present on your computer.
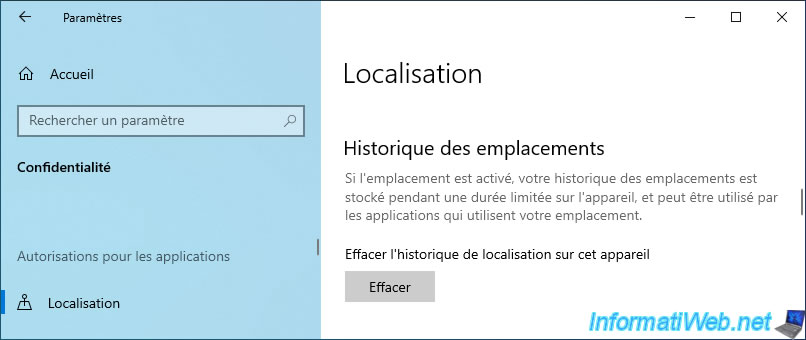
2.7. Camera
When the "Allow access to the camera on this device" setting is enabled, apps from the Microsoft Store and desktop apps will have access to your computer's camera (if you have one).
To refuse this access, click on the button : Change.
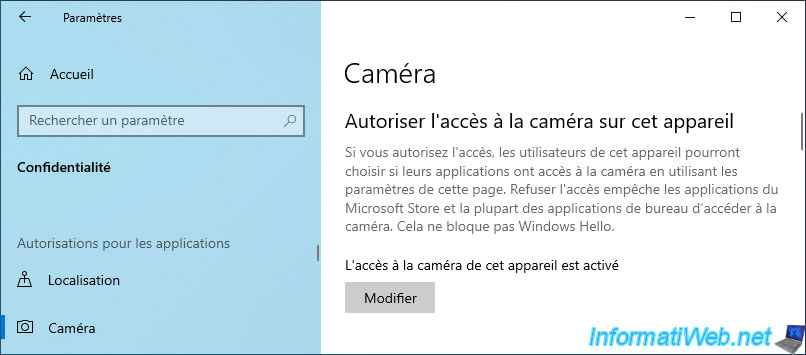
Then, disable this setting : Camera access for this device.

2.8. Microphone
Lorsque le paramètre "Autoriser l'accès au micro sur cet appareil" est activé, les applications pourront utiliser votre micro. Ce qui signifie que vous pouvez être sur écoute sans le savoir.
Pour éviter ce problème, cliquez sur le bouton "Modifier" pour refuser cet accès par défaut.
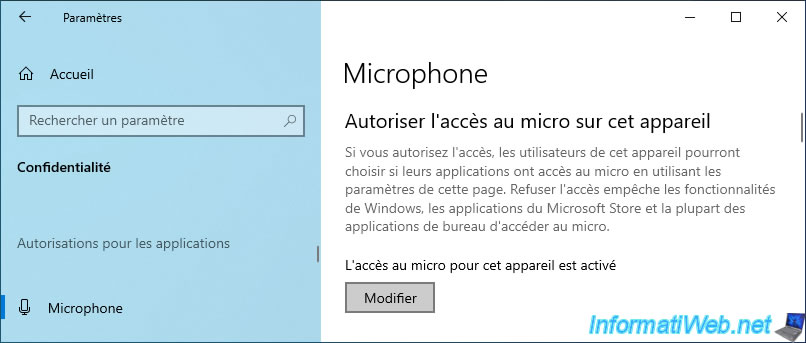
Ensuite, choisissez : Désactiver.

2.9. Voice activation
If access to your computer's microphone is authorized (thanks to the previous setting), you can authorize applications to use your microphone after saying a specific word (like : OK Google, ...).
If you have disabled access to your computer's microphone, this setting will automatically be disabled.
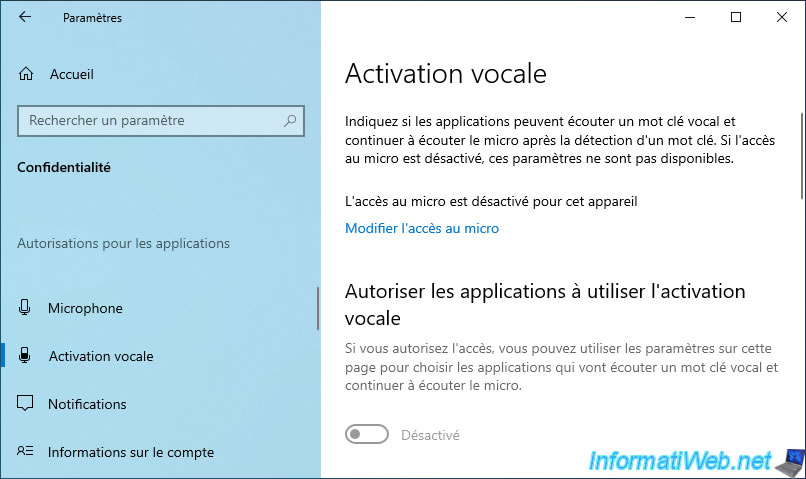
2.10. Notifications
By default access to Windows notifications is allowed.
If you wish, you can disable access to notifications to prevent Windows or apps from trying to read them.
To do this, click on the button : Change.
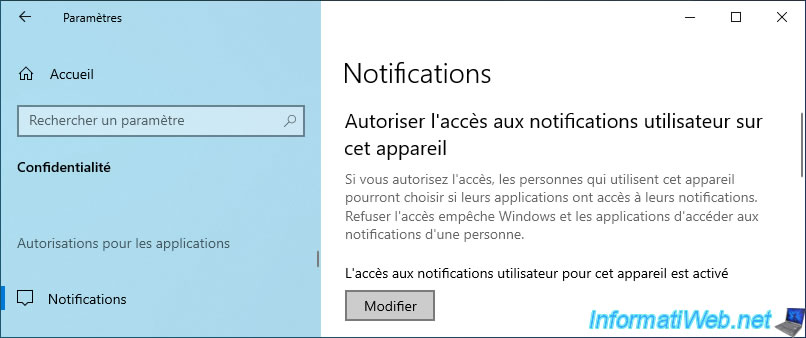
Then, choose : Disabled.

Share this tutorial
To see also
-

Windows 8/29/2022
Windows - Install the drivers from the manufacturer's site
-
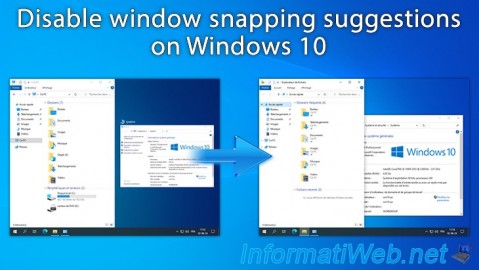
Windows 1/27/2025
Windows 10 - Disable window snapping suggestions
-
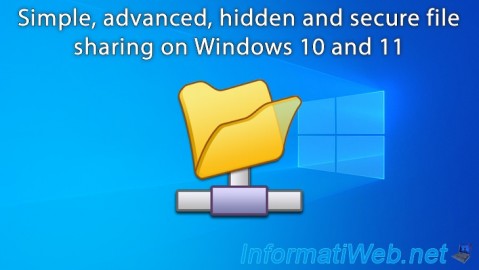
Windows 6/23/2018
Windows 10 / 11 - File sharing
-

Windows 3/29/2022
Windows 11 - Change a user's password
You must be logged in to post a comment