- Windows
- Windows 8 / 8.1, Windows 10, Windows 11
- 21 September 2021 at 08:16 UTC
-

When you buy a computer, the BIOS in the computer's motherboard is configured by default to use controller mode : IDE.
This helps maximize compatibility with existing operating systems.
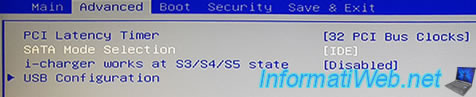
Although the operating systems (including Windows) work very well with this "IDE" controller mode, we still recommend that you use the AHCI (Advanced Host Controller Interface) which allows you to benefit from better performance thanks to new smarter features.
However, if Windows is already installed on your computer and the controller mode is still on IDE, you will need to do a little manipulation before changing controller mode in your computer's BIOS.
1. Problem
You change the controller mode in your computer's BIOS.
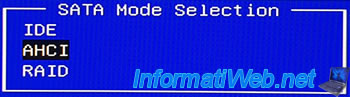
You restart your computer and the Windows 8 / 8.1 / 10 / 11 logo appears.

Then, an "INACCESSIBLE_BOOT_DEVICE" blue screen will appear.

2. Solution
When your computer is configured to use an "IDE" controller mode, the Device Manager will display these devices in the "IDE ATA/ATAPI controllers" section.
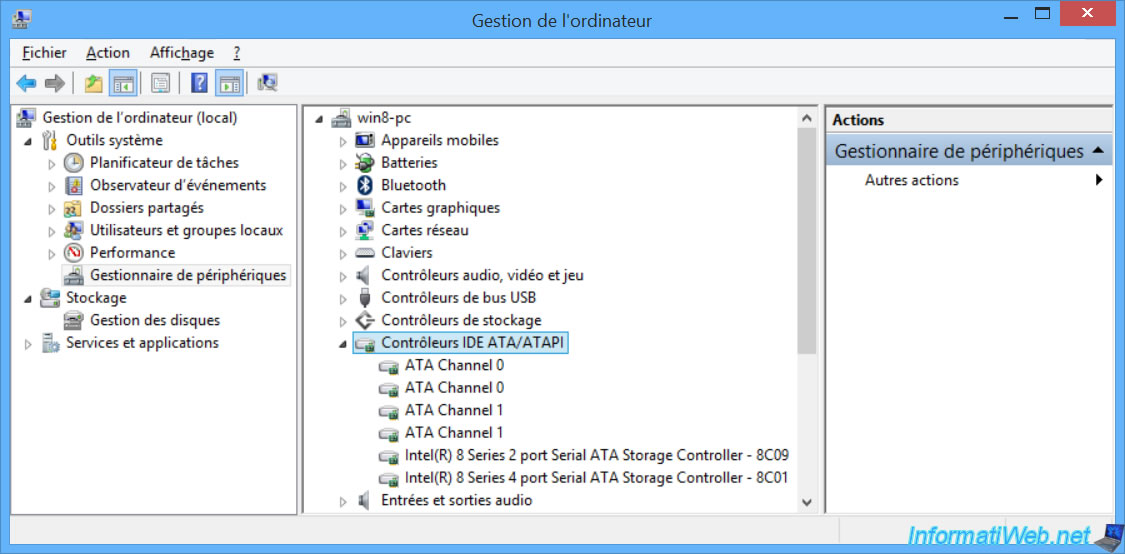
In order for Windows 8 / 8.1 / 10 / 11 to start correctly (without causing a blue screen), Windows must start in safe mode immediately after changing the controller mode in your computer's BIOS.
To do this, open a command prompt (cmd.exe) as administrator and type this command :
Batch
bcdedit /set {current} safeboot minimal
With this command, Windows 8 / 8.1 / 10 / 11 will always start in Safe Mode.
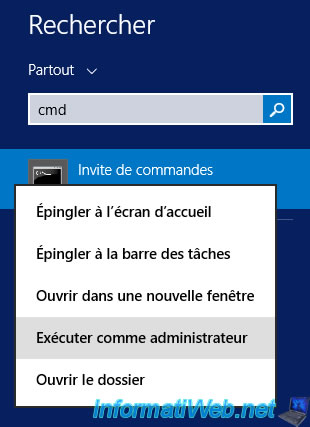
Restart your computer and press the "Delete" or "Del" key several times before Windows starts to enter your computer's BIOS.
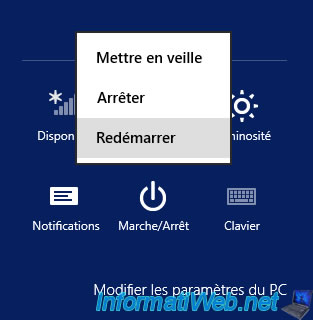
Change the controller mode in your computer's BIOS to AHCI by referring to our "Change the hard disk controller mode (IDE, AHCI or RAID)" tutorial.
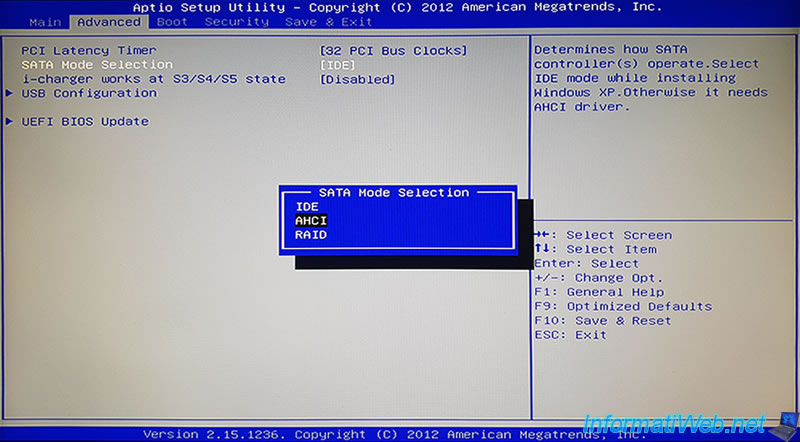
After you change the controller mode in your computer's BIOS, Windows 8 / 8.1 / 10 / 11 will boot into Safe Mode.
But, the wallpaper will be black and the network which is unavailable in this configuration of safe mode.
Although nothing was displayed regarding AHCI support, Windows 8 / 8.1 / 10 / 11 has automatically changed its configuration to support AHCI from now on.
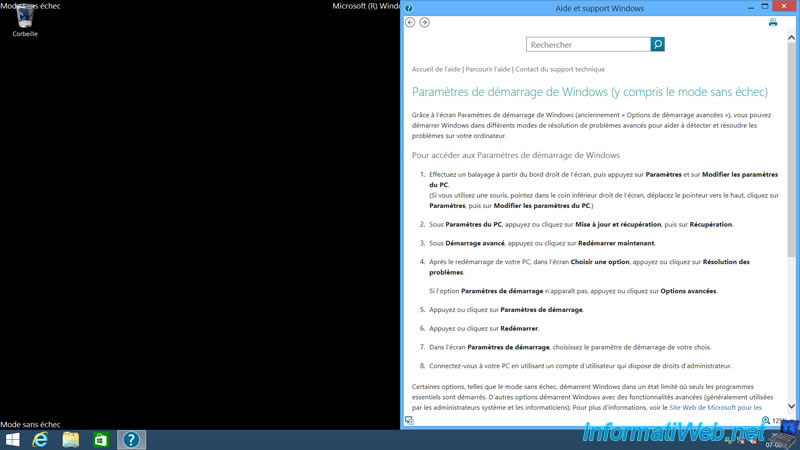
Again open a command prompt (cmd.exe) as administrator and type this command :
Batch
bcdedit /deletevalue {current} safeboot
Running this command will allow Windows 8 / 8.1 / 10 / 11 to restart in normal mode.
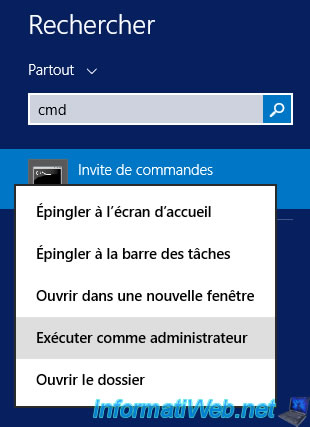
Restart your computer.
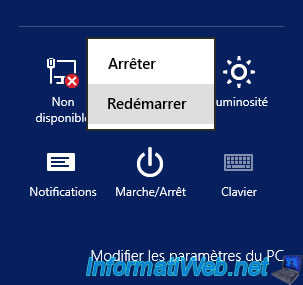
And Windows 8 / 8.1 / 10 / 11 starts up smoothly and without causing a blue screen, despite changing the controller mode from "IDE" to "AHCI".
If you open Device Manager, you will see that Windows 8 / 8.1 / 10 / 11 now uses a standard SATA AHCI controller.
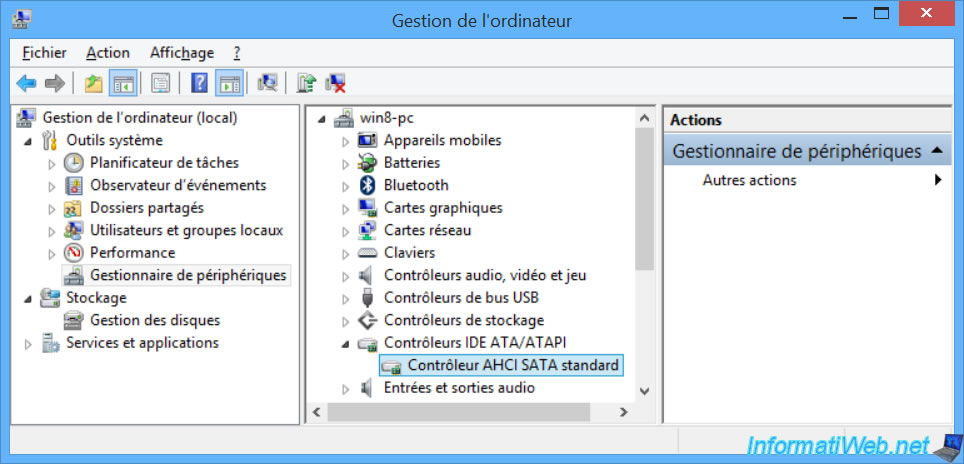
Source : Changing the ATA Drive setting in System Bios causes reboot loop | Microsoft Docs.
Share this tutorial
To see also
-
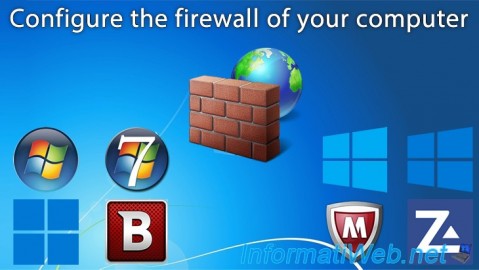
Windows 2/15/2013
Configure the firewall of your computer
-
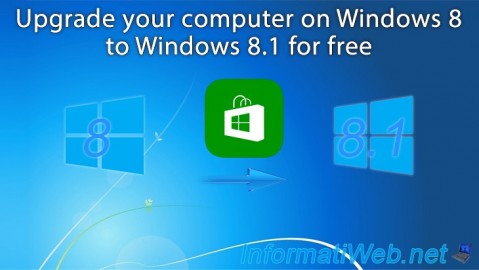
Windows 8/4/2021
Upgrade from Windows 8 to Windows 8.1 (free)
-

Windows 9/26/2022
Windows 10 / 11 - Install Windows Sandbox
-

Windows 2/27/2017
WTG - Windows workspace on USB key

You must be logged in to post a comment