- Windows
- Windows 8 / 8.1, Windows 10, Windows 11
- 10 May 2021 at 15:19 UTC
-

- 1/2
As with previous versions of Windows, it's not possible to install Windows 8, 8.1, 10 or 11 directly to an external USB hard drive or USB key through the official Microsoft installer.
However, it's possible to do this through third-party software named WinToUSB.
Important : this technique is not 100% reliable, is not supported by Microsoft, and doesn't work on all computers.
It's up to you to test and use Google if necessary to try to find a solution to your problem if that doesn't work in your case.
You can also take a look at the Hasleo Software (author of WinToUSB) forum to ask your questions.
- Cannot install Windows 8, 8.1, 10 and 11 on USB support
- Install Windows 8, 8.1, 10 or 11 on USB support with WinToUSB
- Finish installing Windows 8, 8.1, 10 or 11
- Preview of installed Windows 8, 8.1, 10 or 11
- Access internal hard drives
- Install the drivers of your computer
- Known bugs
1. Cannot install Windows 8, 8.1, 10 and 11 on USB support
If you boot from the Windows 8, 8.1, 10 or 11 installation DVD and attempt to install Windows on a USB-connected support, you will quickly notice that this is not possible.
Indeed, the "Next" button will be disabled and the "Unable to install Windows on drive 1, partition 1. (Show details)" warning will be displayed.
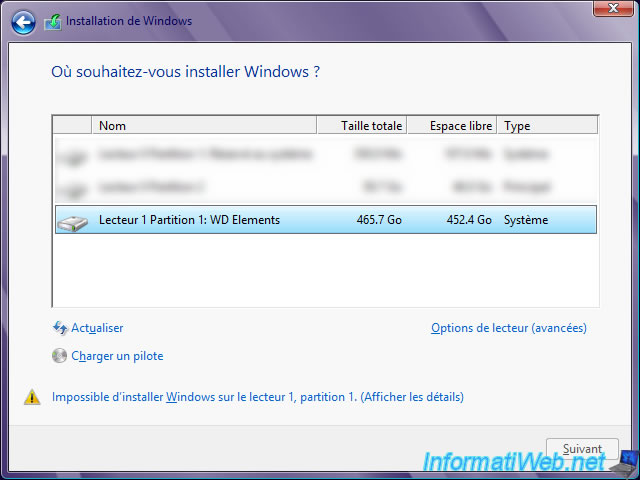
If you click on this warning, the installation wizard will tell you this :
Plain Text
Windows cannot be installed to this disk. Setup does not support configuration of or installation to disks connected through a USB or IEEE 1394 port.

2. Install Windows 8, 8.1, 10 or 11 on USB support with WinToUSB
To easily install Windows 8, 8.1, 10 or 11 on an USB support (such as an external hard drive or an USB key), the easiest way is to use software like WinToUSB which has the advantage of being free and of offering a very good compatibility.
In particular via the support of the VHD format which resolves some compatibility problems.
To install Windows from an iso file, click on the 1st icon on the left, then on the icon representing a folder on the right.
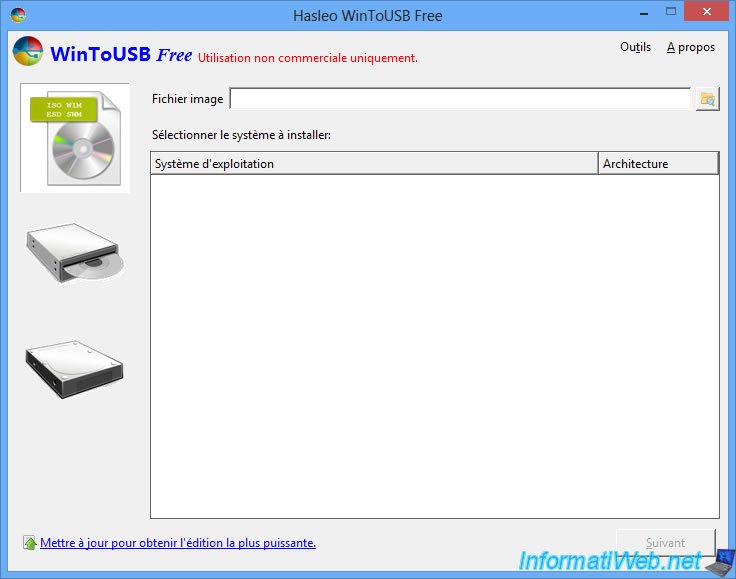
As you can see, WinToUSB supports different source formats :
- iso files (downloaded from the Microsoft website, for example)
- the wim and esd files which are found in the "sources" folder of your Windows 8, 8.1, 10 or 11 installation DVD
- the swm files which can be obtained by cutting the "install.wim" file beforehand
- virtual hard disks (used in particular by Microsoft Hyper-V) in vhd or vhdx format
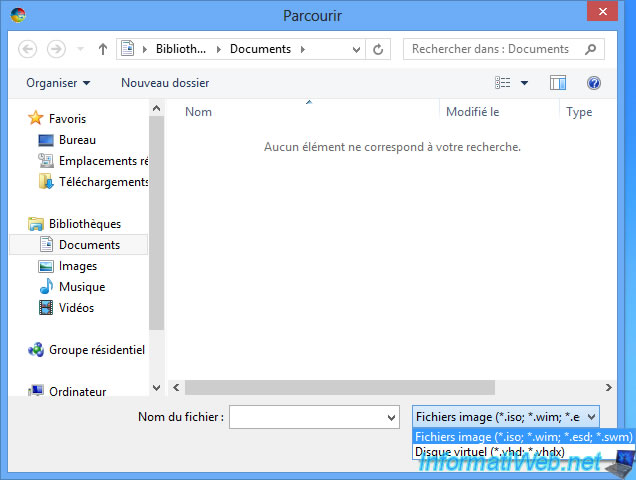
Once the source file has been selected, select the edition you want to install on your external hard drive (preferably) or on your USB key (not recommended because it's slow), then click on Next.
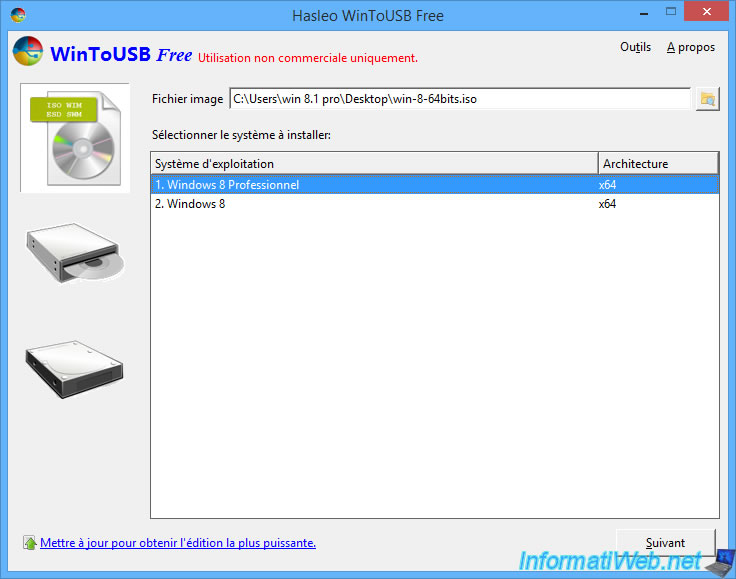
By the way, be aware that you will not be able to install the Pro edition of Windows 10 and 11 with the free version of WinToUSB.
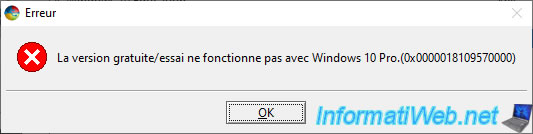
Select your external hard drive or USB drive from the list.
Notes :
- if you didn't plug it in before, plug it in now and click on the blue icon to the right of the list to refresh the list.
- for best performance, plug your external hard drive into an USB 3.0 (blue) port on your computer.
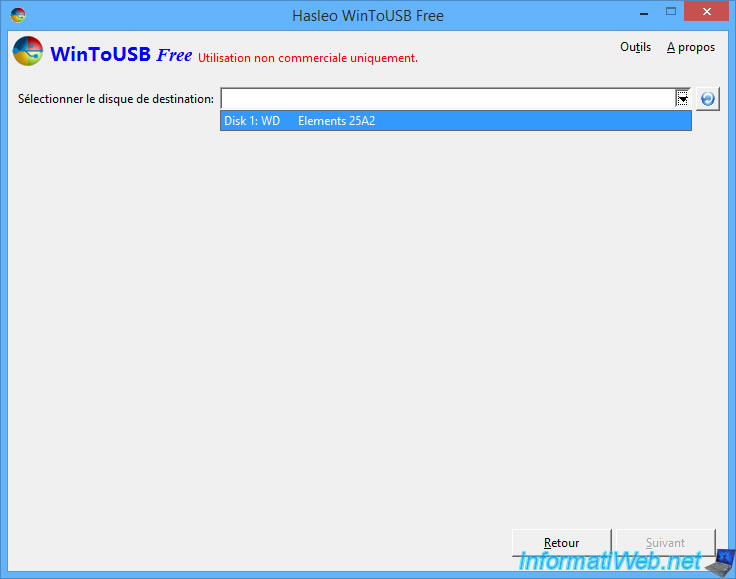
Select "MBR for BIOS" (to install Windows 8, 8.1, 10 or 11 in LEGACY mode) or "GPT for UEFI" (to install in EFI mode, if your BIOS supports booting in EFI).
Today, all recent PCs support EFI.
Info : the more interesting "MBR for BIOS and UEFI" option is not available in the free version. If you try to select it, WinToUSB will warn you that this is not possible with the Free version.
Warning : all data on your USB device will be deleted.
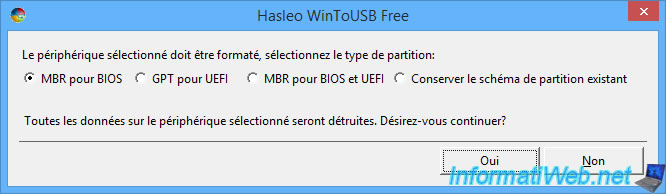
If you have selected an USB key to install Windows on, a warning will appear since USB keys are usually much slower than external hard drives.
However, if you consider yours to be performing well, then you can ignore this warning. Indeed, WinToUSB is based only on the type of USB support (in this case, it detects that it's an USB key) and doesn't perform any performance test to display this warning.

Wait while formatting your USB support.
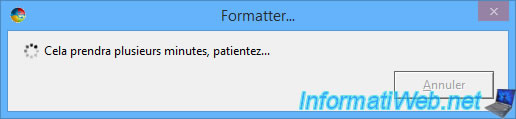
Leave the partitions as they are defined by WinToUSB.
For the installation mode, you have the choice between :
- Old : which consists of installing Windows normally on your USB support
- VHD and VHDX : which consists of creating a virtual hard disk in the desired format and installing Windows in it.
This format offers better compatibility, but you will be limited by the size of the virtual hard disk created by WinToUSB.
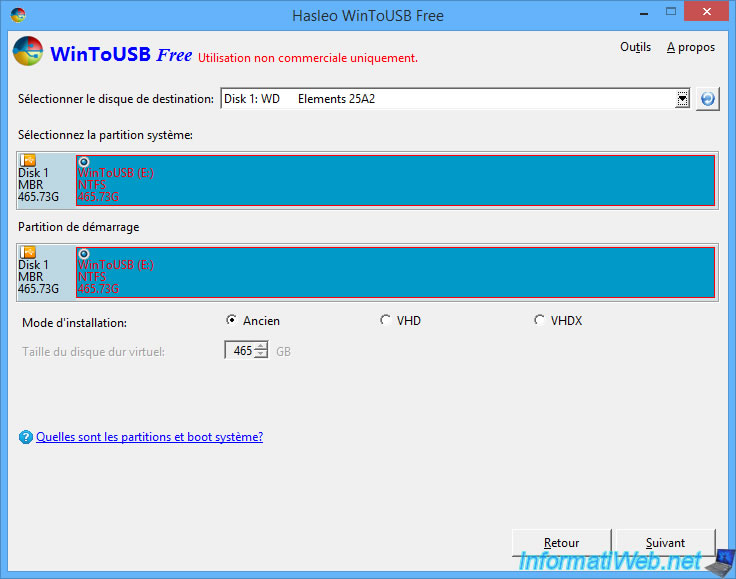
Wait while Windows installs on your external hard drive or USB key.
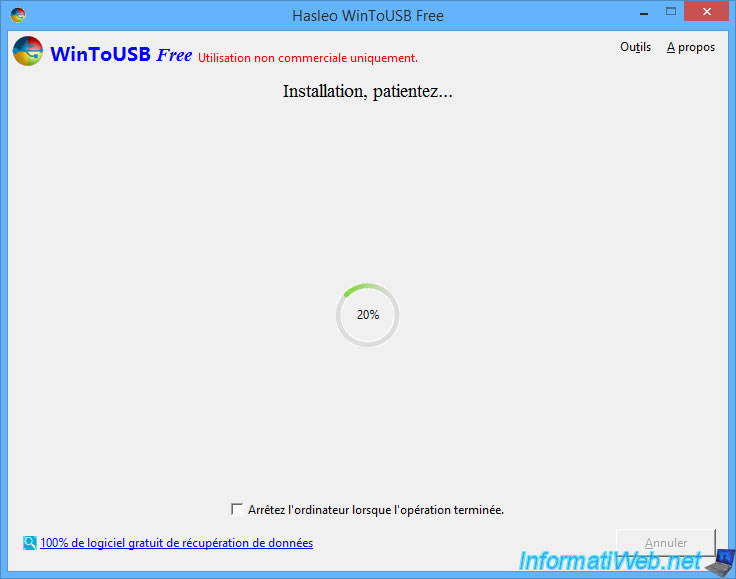
Once the installation is complete, configure your computer's BIOS to boot from your external hard drive or USB key and restart your computer.
Note : because Windows 8 and above support USB 3.0 natively, we recommend that you plug your external hard drive into an USB 3.0 port (if it is USB 3.0 compatible) for better performance.
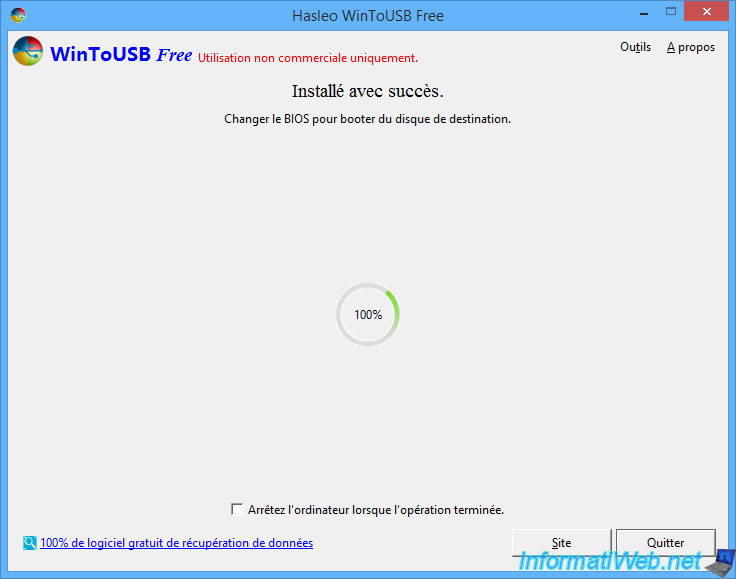
3. Finish installing Windows 8, 8.1, 10 or 11
For the moment, only the 1st part of the Windows installation has been performed.
To complete Windows installation, boot to your external hard drive or USB key.
At startup you will see the message "Preparing devices".
From this time, the Windows installation located on your external hard drive or USB key is linked to your computer hardware.
You will therefore no longer be able to boot on another computer with the same USB support since this will cause a blue screen.

Windows installation continues.

Then, you will need to accept the terms of the license agreement (which you were unable to accept before since you didn't use Microsoft's official installer).
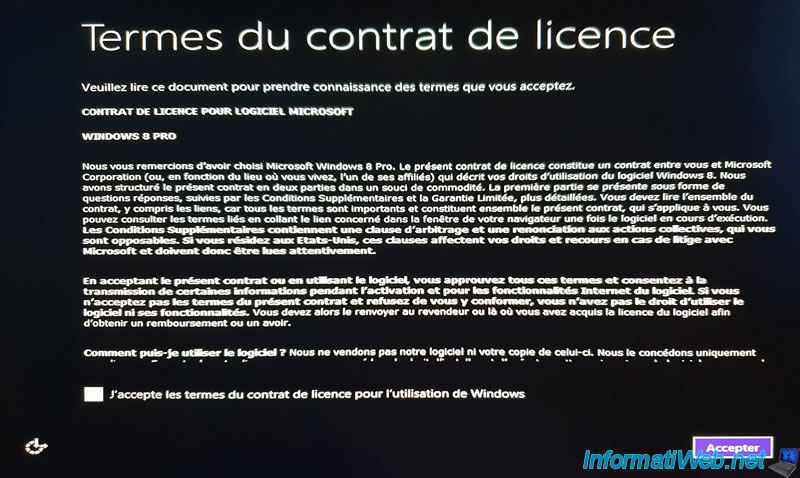
Configure the proposed settings.
If necessary, refer to our tutorials :
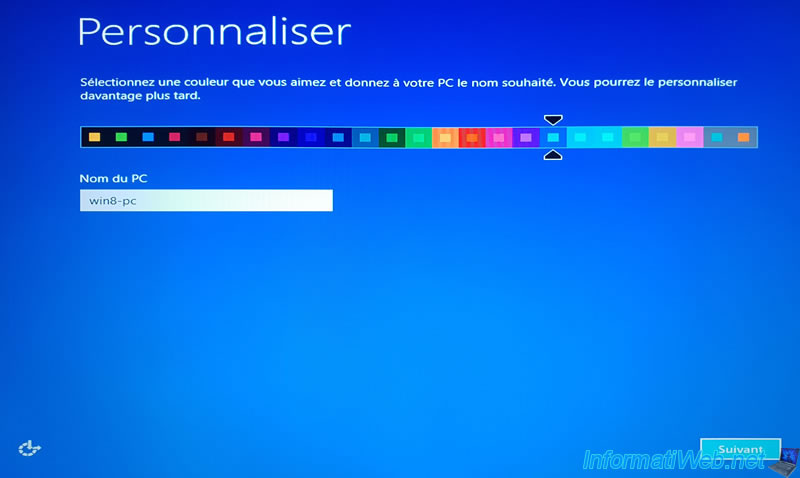
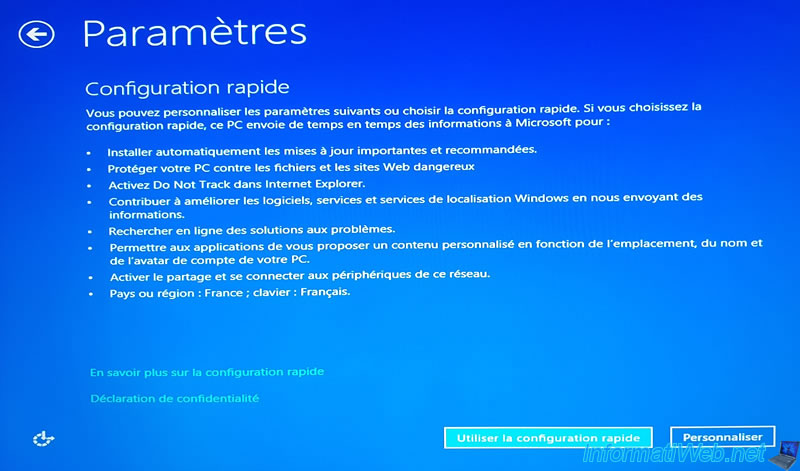
Choose your country and language, then click Next.
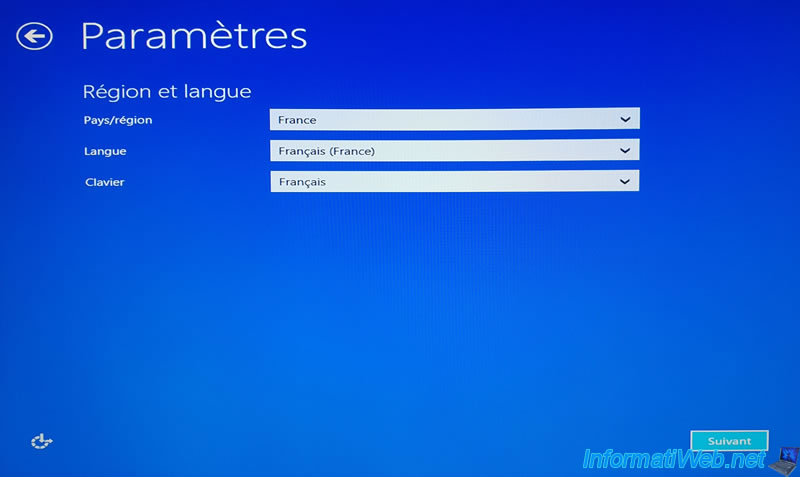
Windows is finishing preparing your computer.
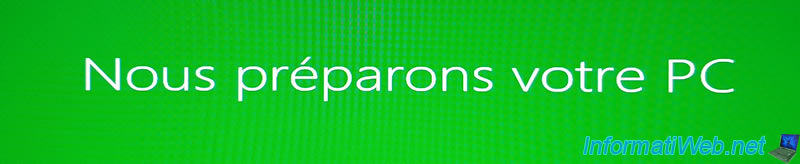
And now, you are on Windows 8, 8.1, 10 or 11, depending on which version of Windows you have chosen to install.
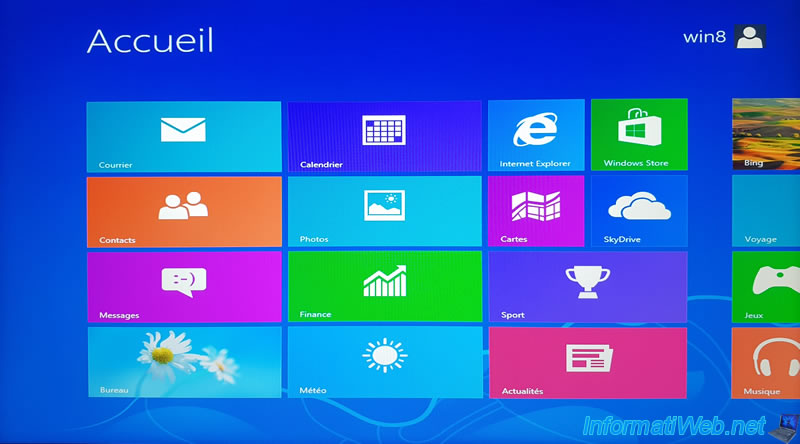
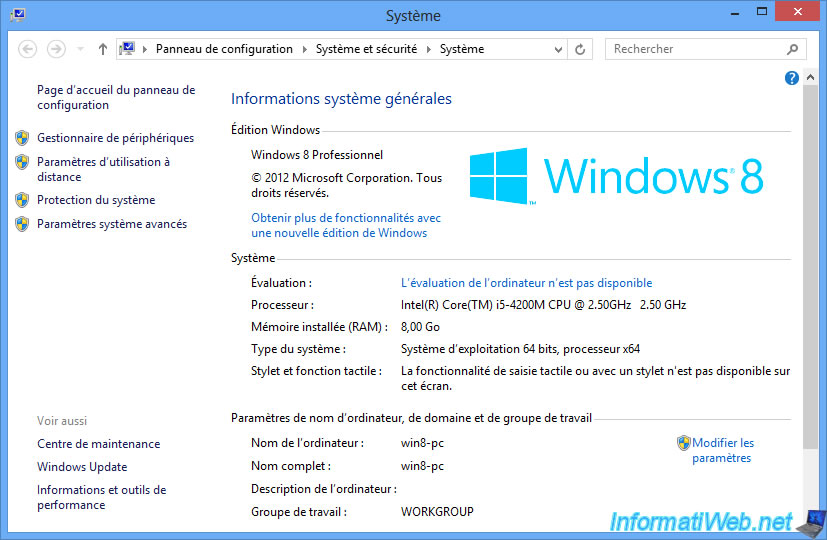
4. Preview of installed Windows 8, 8.1, 10 or 11
Once Windows is installed, open file explorer and right click "Manage" on "Computer".
On Windows 11, you will need to right-click on "This PC", then click on : Show more options -> Manage.
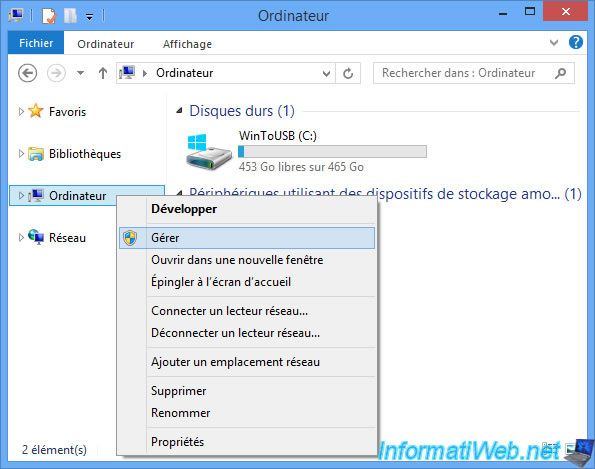
When you install Windows 8, 8.1, 10 or 11 to an external hard drive or USB key, Windows is configured by default to hide internal hard drives.
Hence the "Offline" displayed for these.
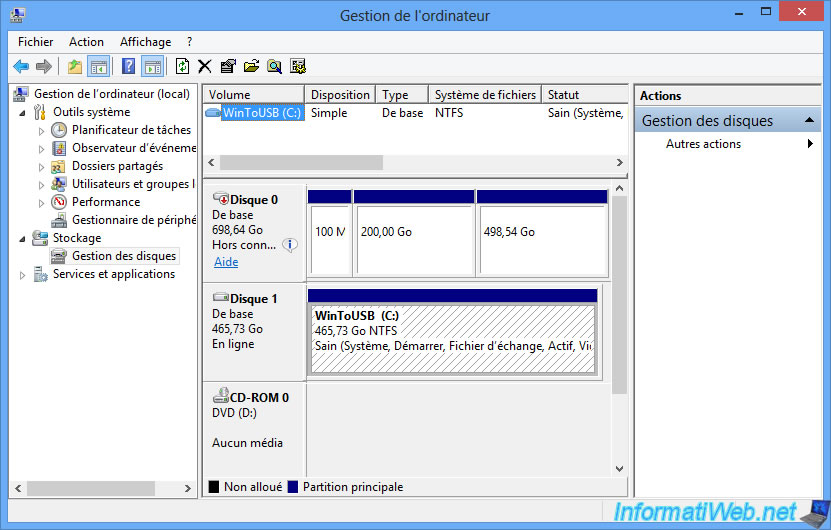
If you place your cursor over "Offline", you will see this message appear : The drive is offline because of policy set by an administrator.
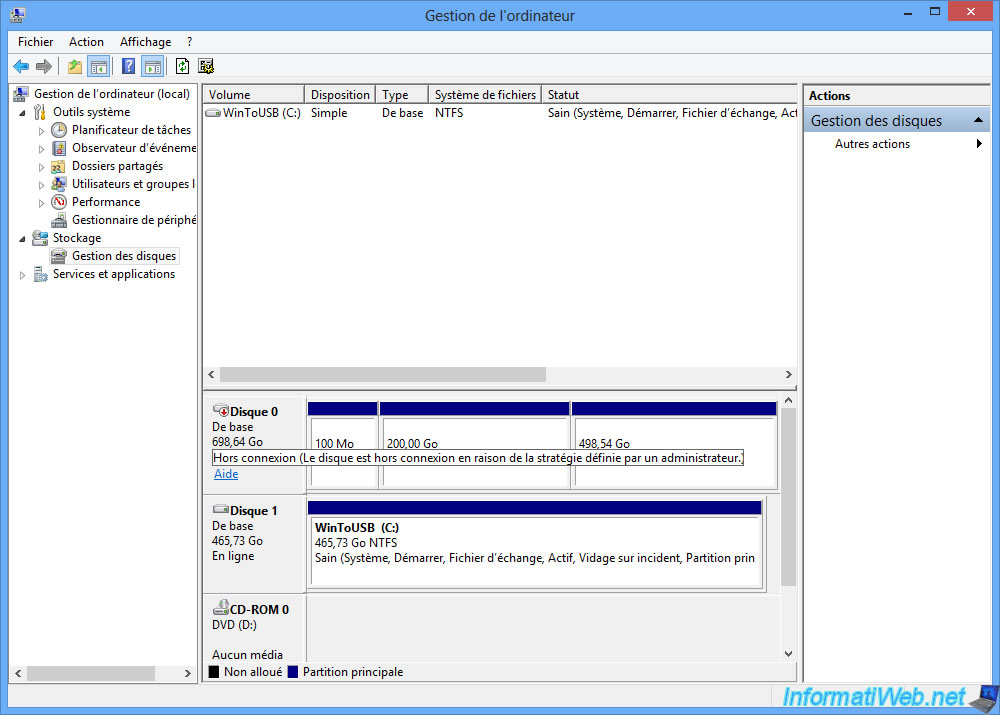
To view the properties of your external hard drive, right click "Properties" on it.
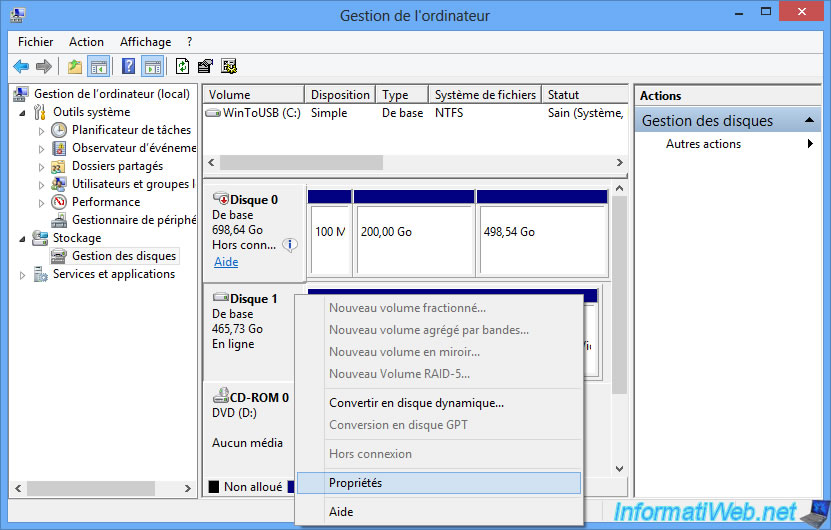
As you can see, Windows is therefore installed on an external hard drive : WD Elements USB Device.
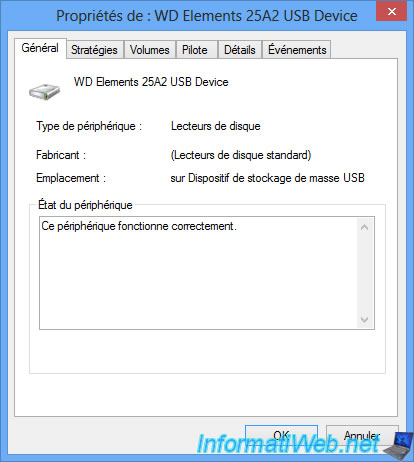
Although Windows is installed, you will also need to install the drivers for your computer to take full advantage of it.
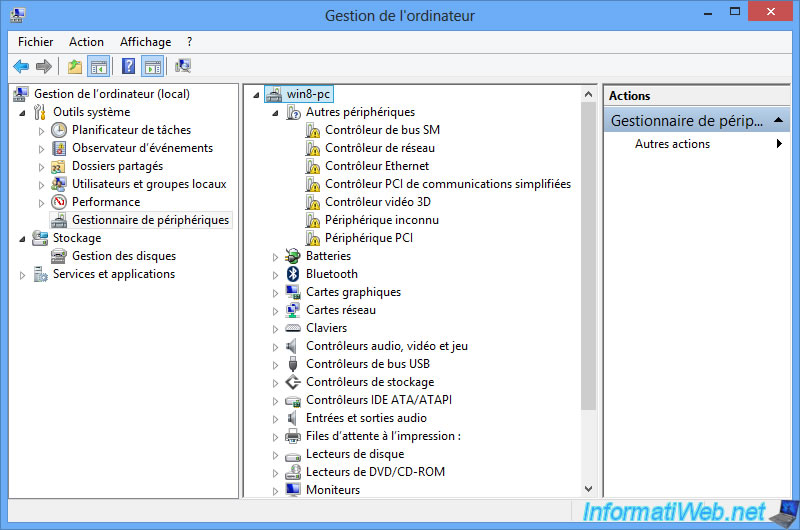
As you can see, the contents of your external hard drive is identical to the "C" partition of a typical computer running Windows 8, 8.1, 10 or 11.
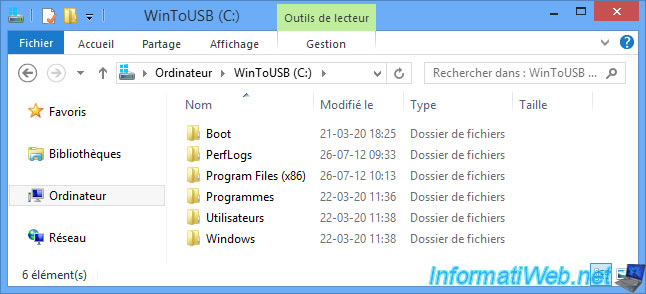
Share this tutorial
To see also
-

Windows 4/27/2022
Prevent standby when closing the laptop lid
-

Windows 9/19/2022
Windows - Install Windows in UEFI mode (GPT)
-

Windows 8/18/2016
Windows 10 / 11 - Start in safe mode
-

Windows 4/14/2025
Windows 11 / 10 / 8.1 / 8 - Upgrade a storage space (software RAID)

You must be logged in to post a comment