Disable tracking systems (telemetry) of Windows 10 and 11
- Windows
- Windows 10, Windows 11
- 13 March 2023 at 19:10 UTC
-

- 2/4
2.11. Account info
If you want to prevent apps from collecting information about your Windows account, you can turn off the "Allow access to account info on this device" setting.
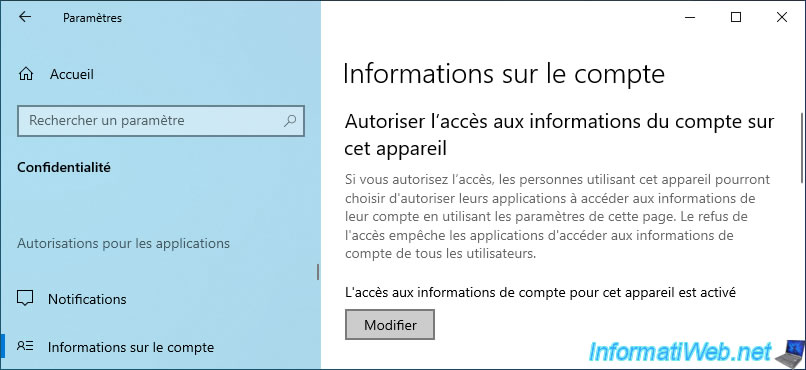

2.12. Contacts
For privacy reasons, you can disable the "Allow access to contacts on this device" setting.
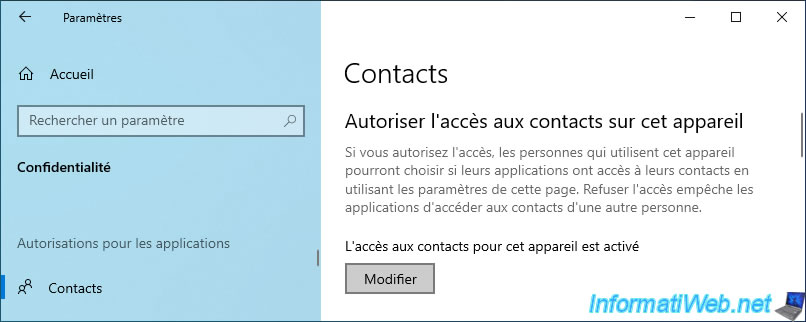

2.13. Calendar
If you want to prevent apps from seeing your appointments (for example) in your calendars, you can turn off the "Allow access to calendars on this device" setting.
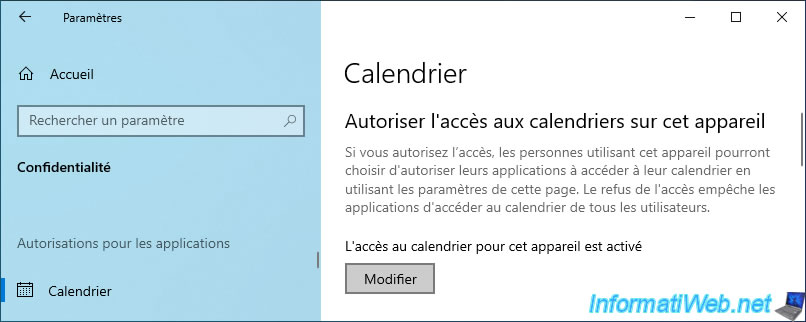

2.14. Phone calls
To avoid getting huge bills, you can block apps from making phone calls from your device and thus prevent a malicious app from trying to make phone calls to a premium rate number.
To do this, disable the setting : Allow phone calls on this device.
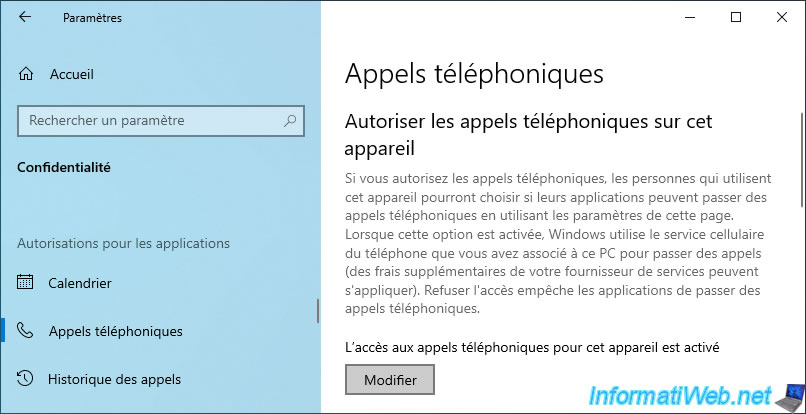

2.15. Call history
For privacy reasons, you can prevent apps from accessing your phone call history.
To do this, disable the "Allow access to call history on this device" setting.
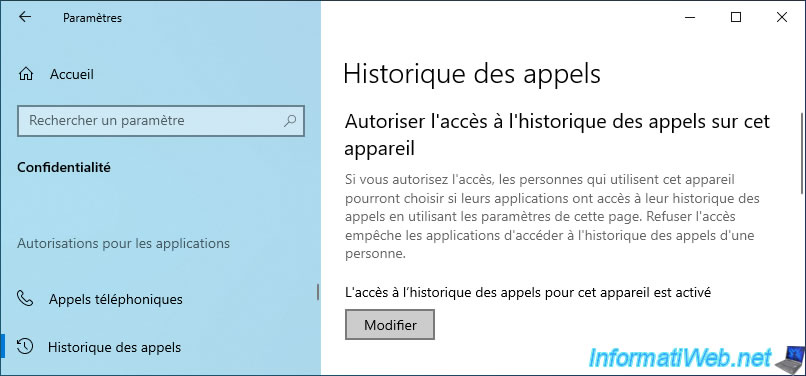

2.16. Email
To prevent malicious applications from collecting your e-mail addresses to then send you SPAM (junk mail) and/or to resell your e-mail address in lists of valid e-mail addresses, we advise you to disable this setting : Allow access to email on this device.
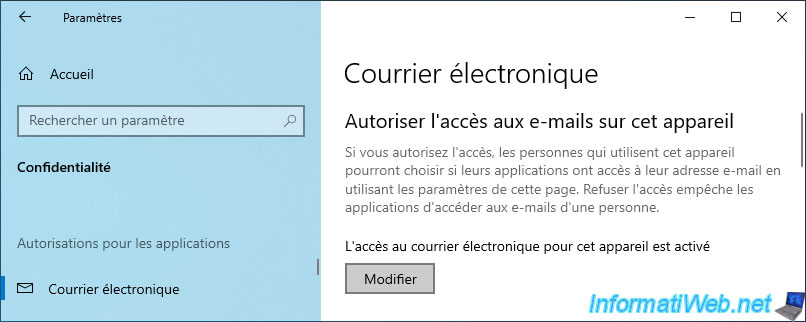

2.17. Tasks
If you want to prevent apps from accessing your tasks, disable the "Allow access to tasks on this device" setting.
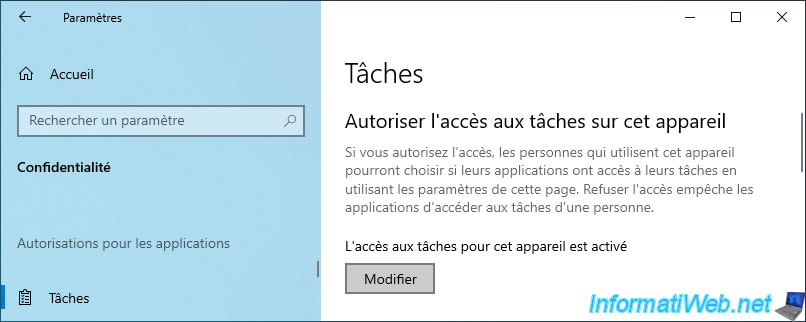

2.18. Messaging
To prevent apps from being able to read your text and multimedia messages, you can disable the "Allow access to messaging on this device" setting.
Disabling this setting is strongly recommended to prevent malicious applications from collecting one-time authentication codes sent by certain sites when you enable 2-factor authentication to secure an online account.
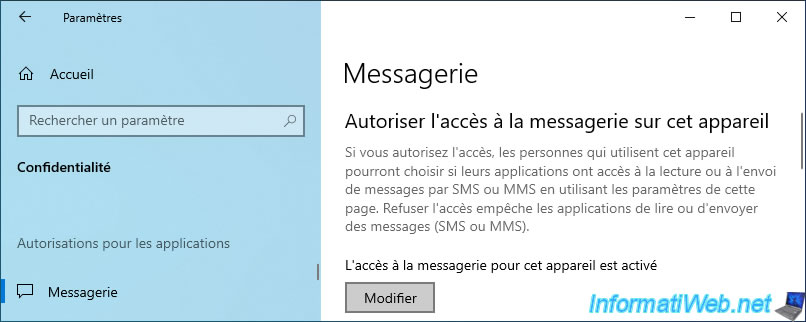

2.19. Radios
You can also disable access to control transmitters (radios) on this device.
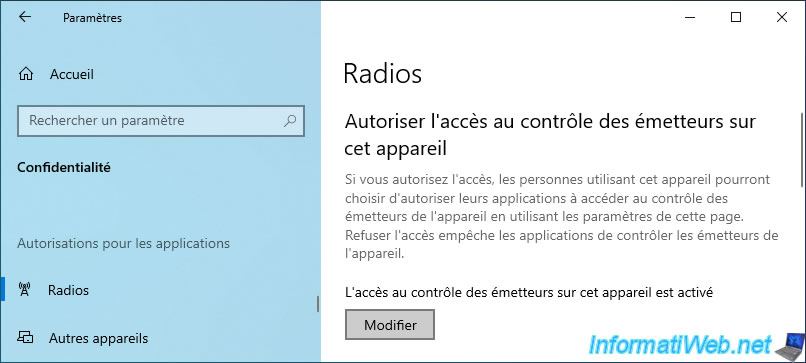
2.20. Other devices
To avoid sending information to other devices that are not paired with your computer, you can disable the setting : Communicate with unpaired devices.
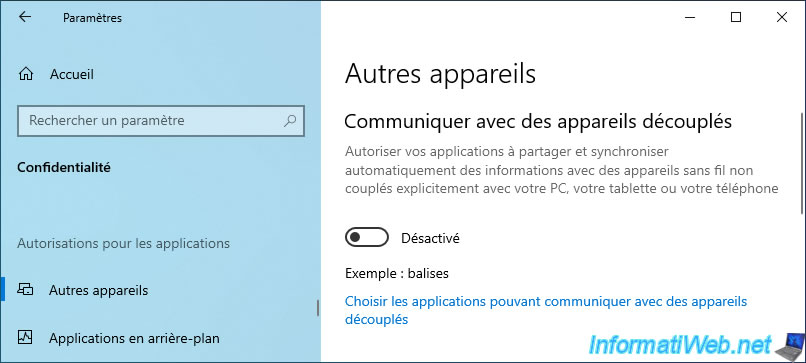
2.21. Background apps
To prevent your computer from slowing down unnecessarily, you can disable the "Let apps run in the background" setting.
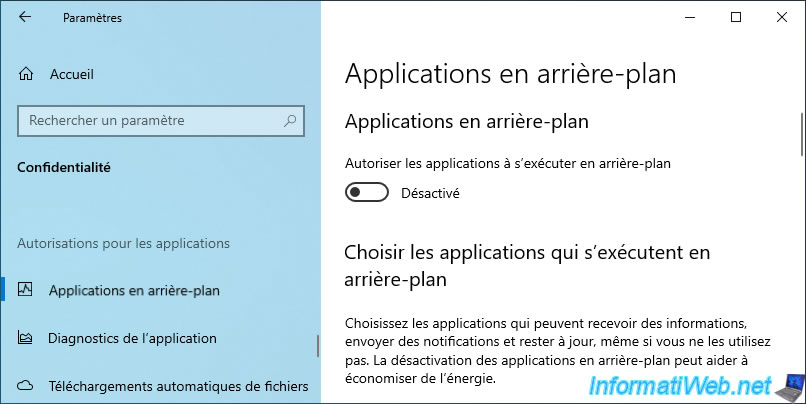
2.22. App diagnostics
To prevent apps from accessing diagnostic information from other apps, you can disable the setting : Allow access to app diagnostic info on this device.
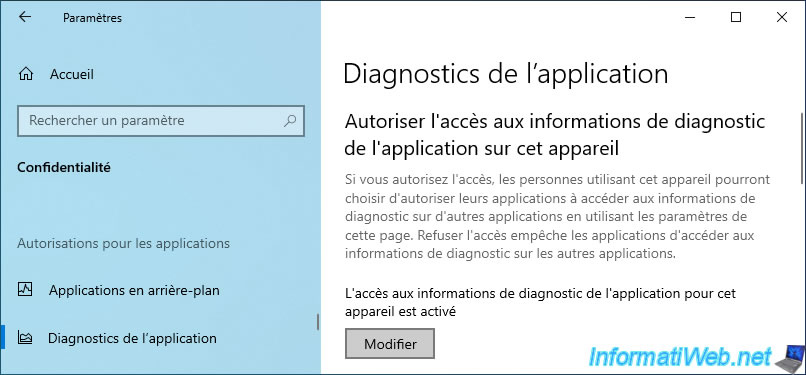
2.23. Documents
To prevent apps downloaded from the Microsoft Store from being able to access your computer's document libraries, you can disable the setting : Allow access to document libraries on this device.
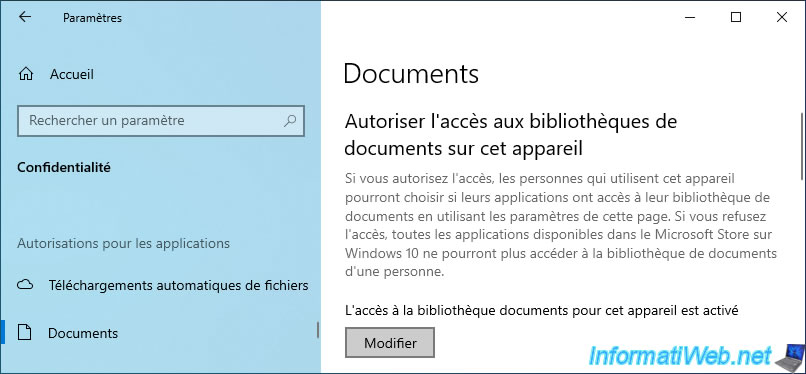

2.24. Pictures
Same as the previous setting, but for pictures.
You can disable the setting : Allow access to picture libraries on this device.
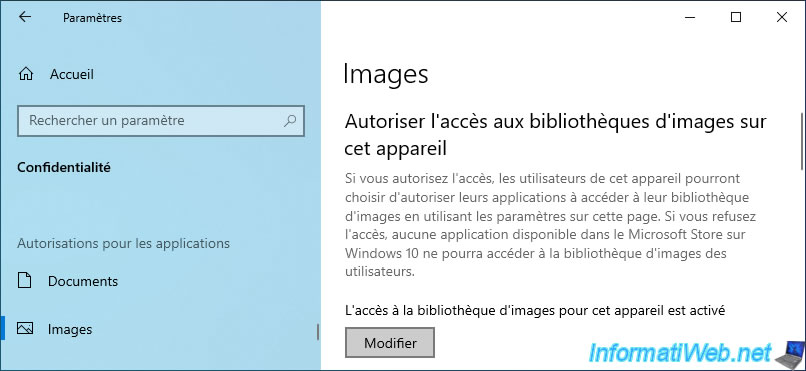

2.25. Videos
Same as the previous settings, but for access to your videos.
The setting is called : Allow access to video libraries on this device.
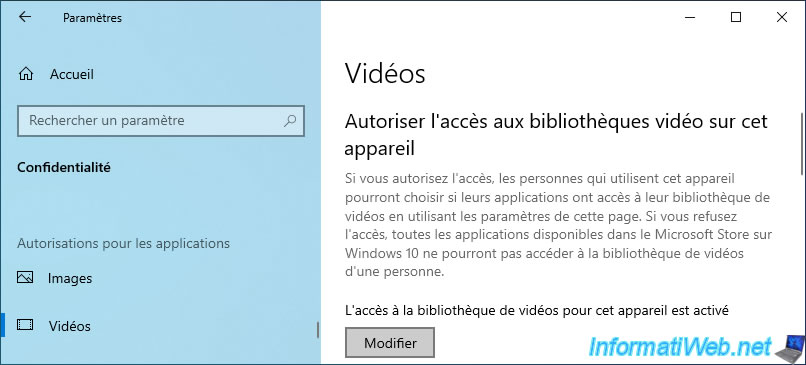

2.26. File system
By disabling the "Allow access to the file system on this device" setting, you will be able to prevent applications from accessing your files (pictures, videos, documents and files stored on OneDrive).
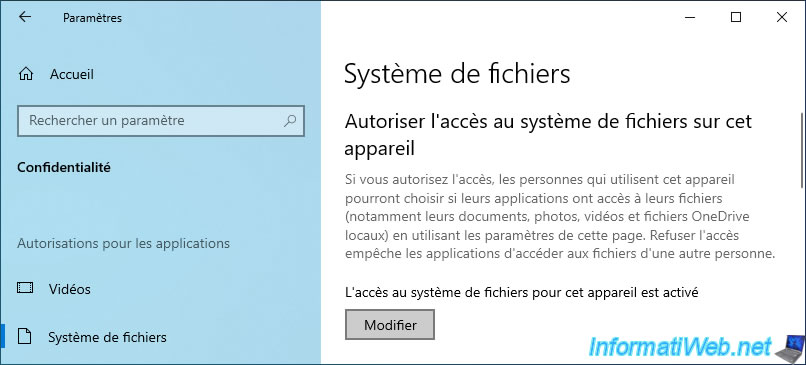

3. Disable Cortana
Since Windows 10, a voice assistant named Cortana has appeared.
But since this assistant uses voice recognition, Microsoft also collects your voice data to improve the voice recognition of this Cortana assistant.
On Windows 10, to access Cortana, simply click on the circle located in the taskbar.
Note : if this icon is not present in your case, right-click on the taskbar and click : Show Cortana button.
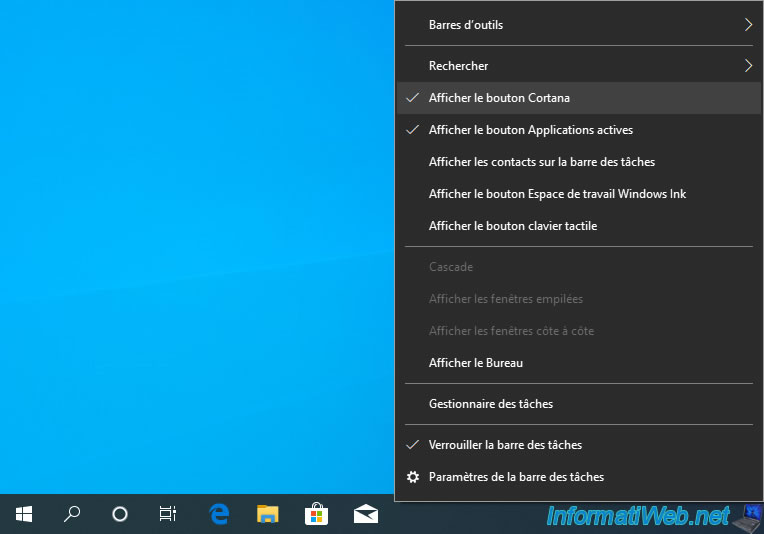
In Windows 11, Cortana is always present and you can find her by searching for her name via the Windows 11 start menu.
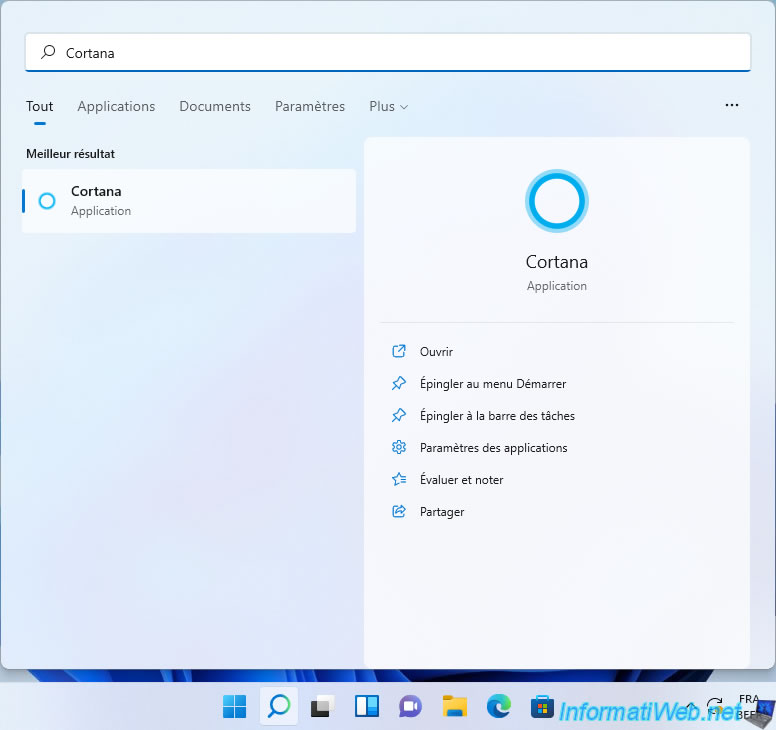
3.1. Disable Cortana using group policies (GPO) on Windows 10 Professional or Enterprise
To disable the Cortana voice assistant using group policies (GPO), launch the "gpedit.msc" program present on the professional and enterprise editions of Windows 10 and 11.
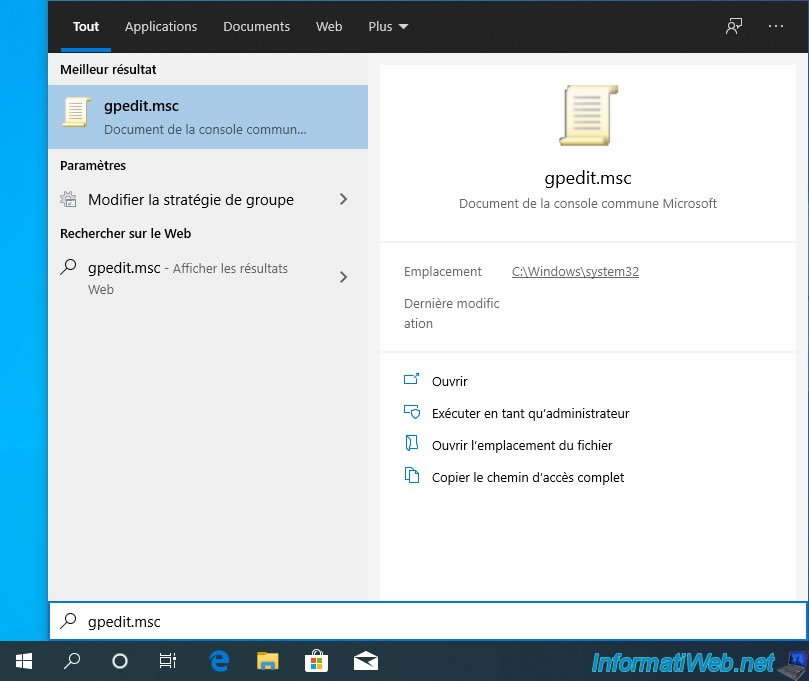
Then, go to : Computer Configuration -> Administrative Templates -> Windows Components -> Search.
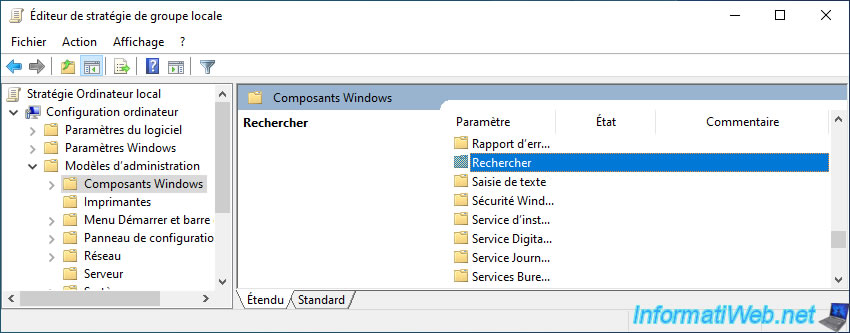
In this "Search" folder, double-click on the "Allow Cortana" policy.
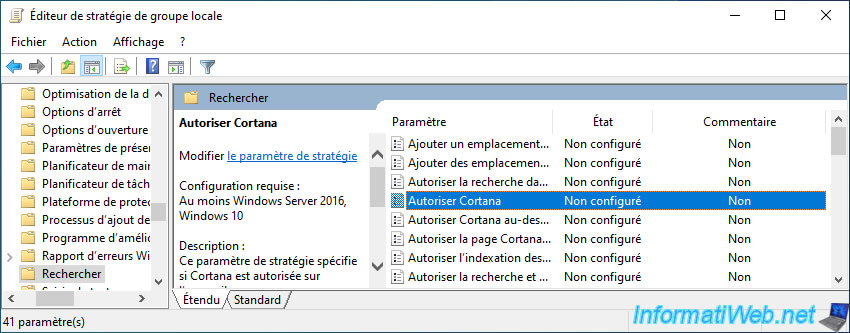
As noted in the description of this policy, this policy defines whether Cortana is allowed or not.
So, you just need to disable this "Allow Cortana" policy to disable Cortana voice assistant on your computer.
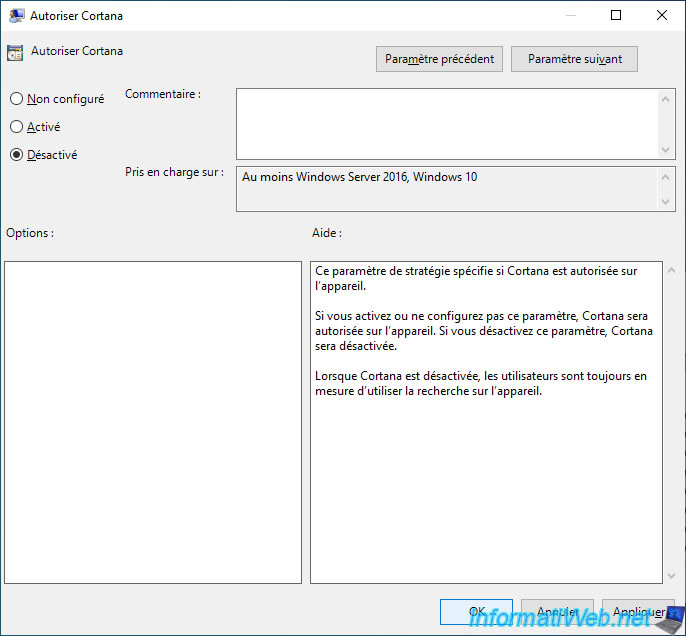
Then, you need to update your computer's policy for Windows 10 or 11 to use this new policy.
To do this, open a command prompt (cmd.exe) and type this :
Batch
gpupdate /force
If you attempt to open Cortana (via the circle icon displayed in the taskbar), Windows 10 or 11 will tell you that Cortana is disabled.
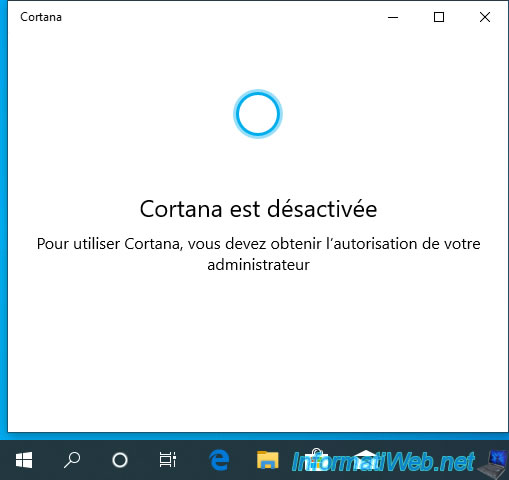
Since Cortana is disabled, you can hide this icon from the taskbar by right-clicking "Show Cortana button" on the taskbar.
Note : this icon is no longer present on Windows 11 although this voice assistant is still installed.
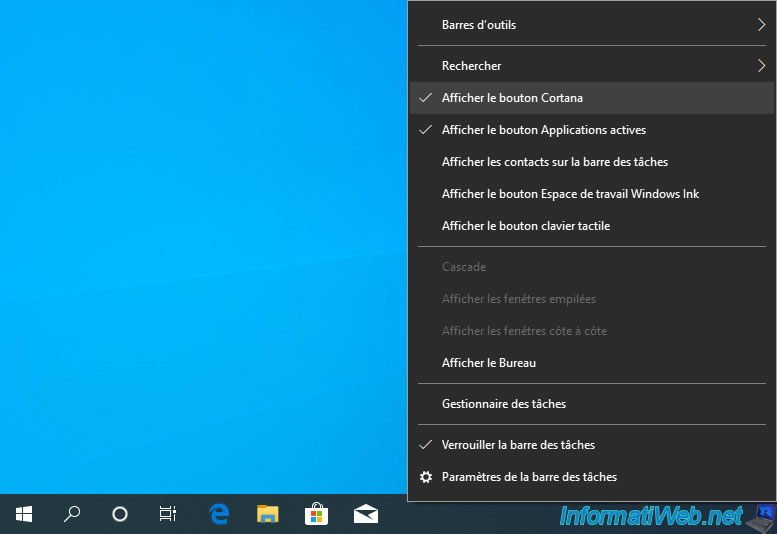
The Cortana icon has disappeared.
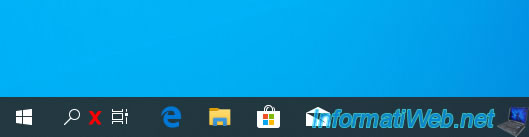
3.2. Disable Cortana by editing the registry
Since you don't have the ability to edit group policies with the Home edition of Windows 10 or 11, here's how to disable Cortana by editing the Windows 10 or 11 registry.
To begin, launch the program : regedit.exe.
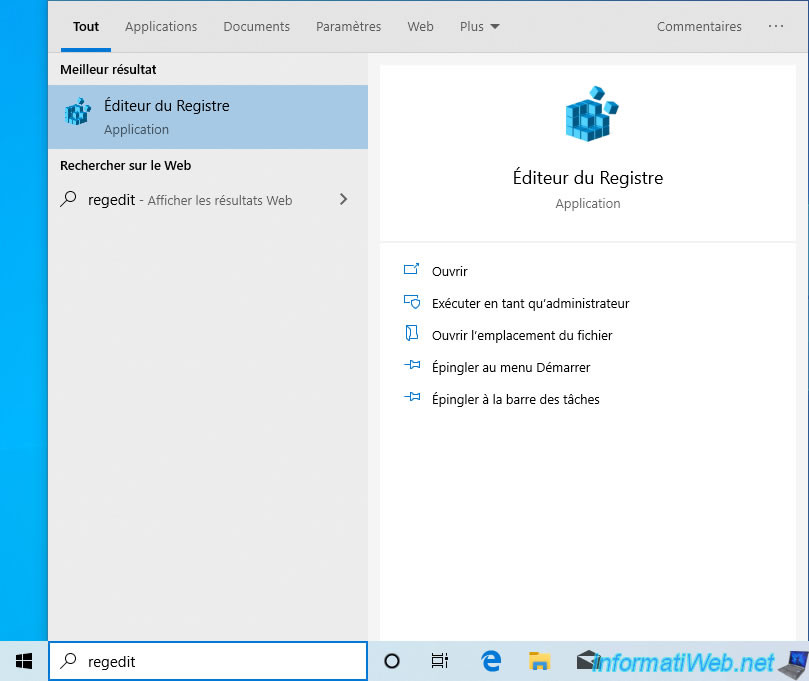
In the registry editor that appears, go to the key : HKEY_LOCAL_MACHINE\SOFTWARE\Policies\Microsoft\Windows.
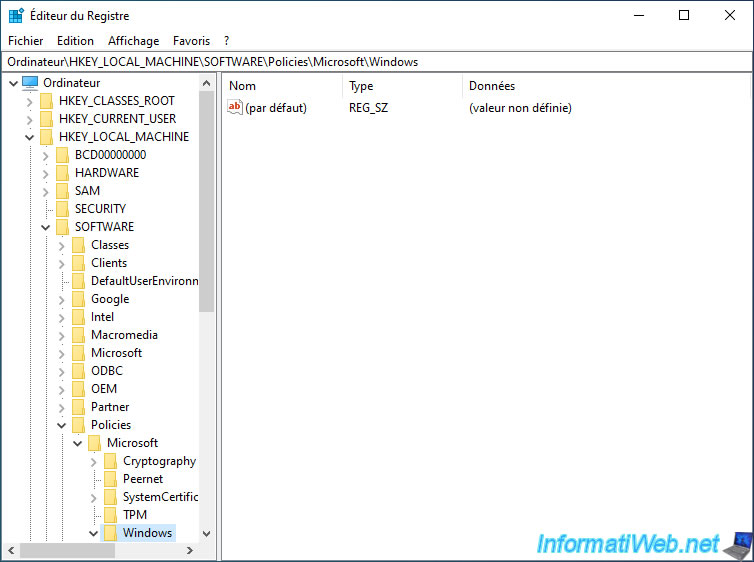
Right-click on the "Windows" folder and click on : New -> Key.
Name this new key : Windows Search.
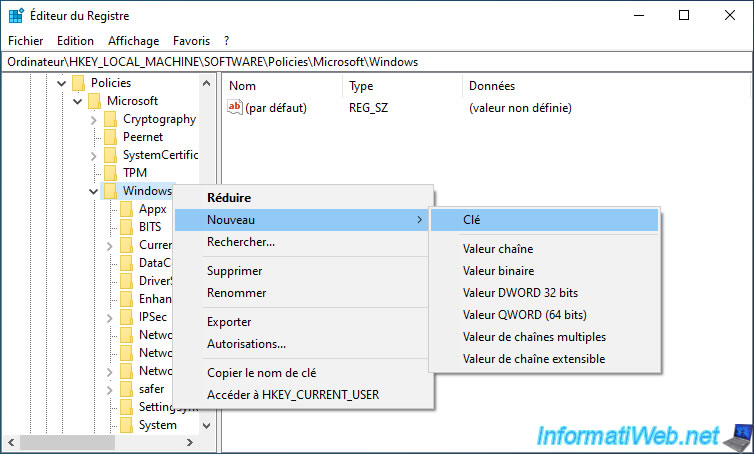
In the new "Windows Search" key you just created, right-click : New -> DWORD (32-bit) Value.
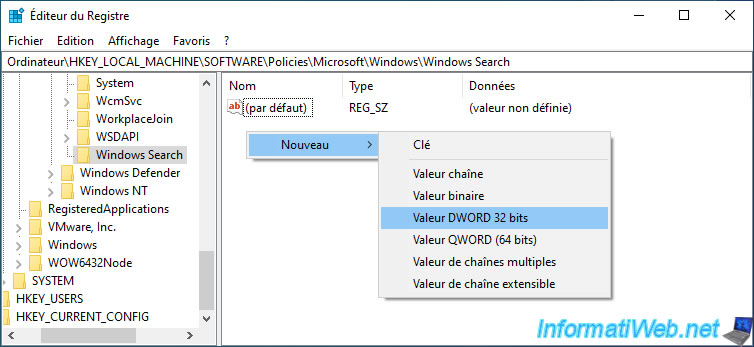
Name this data : AllowCortana.
Its value will default to 0, which will disable Cortana.
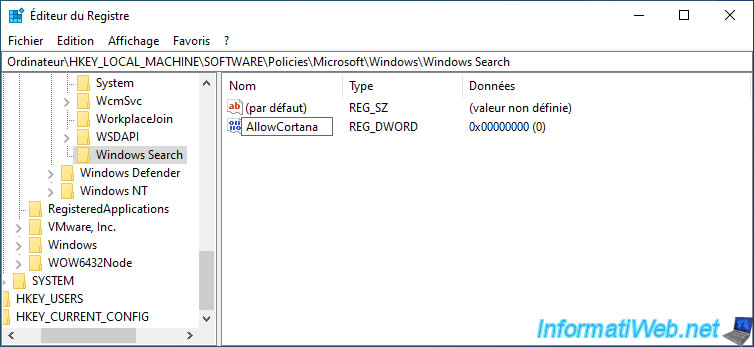
For this change to be taken into account by Windows 10 or 11, you must restart your computer.

As you can see, the Cortana icon has disappeared from the taskbar.
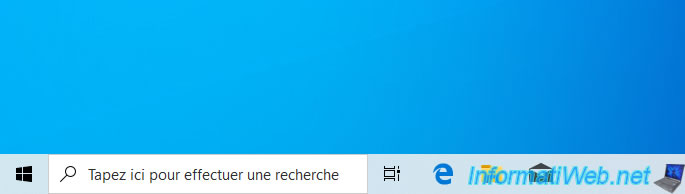
If you try to launch Cortana, you will see that it no longer works.
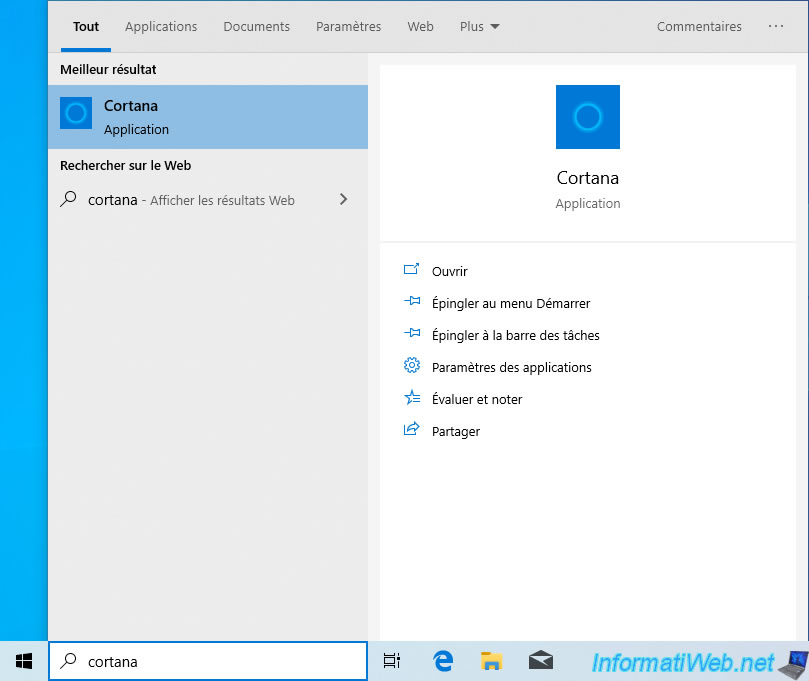
Indeed, Windows 10 or 11 will tell you that Cortana is disabled.
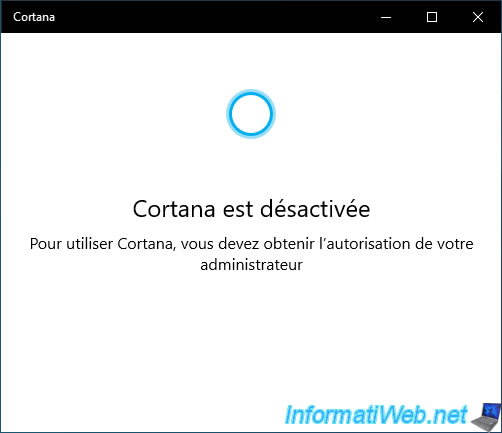
Share this tutorial
To see also
-

Windows 6/7/2022
Delete a recalcitrant file
-

Windows 10/10/2022
Windows 10 - Reset your PC
-
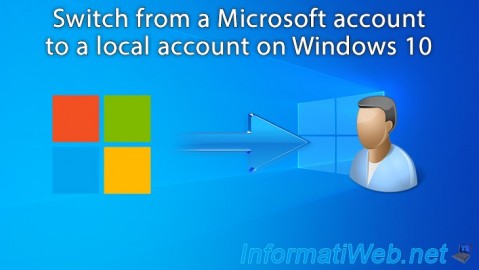
Windows 5/2/2022
Windows 10 - Return to a local account
-
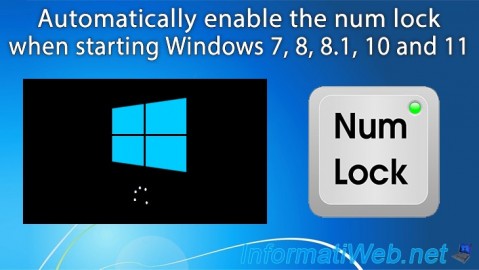
Windows 10/20/2021
Windows 7 / 8 / 8.1 / 10 / 11 - Automatically enable the numeric lock (num lock) on startup
No comment