- Windows
- Windows 10
- 17 April 2025 at 08:33 UTC
-

On Windows 10, you can buy applications, games, ... from the Microsoft online store.
However, all content is downloaded by default to the "C" partition of your computer where Windows 10 is located.
So, if Windows 10 is installed on an SSD, you may quickly run out of space if you try to install one or more games (depending on the game downloaded).
Fortunately, it is possible to configure Windows 10 to download the desired types of content to a particular partition.
- Microsoft Store (formerly Windows Store) overview
- Change where apps and games are downloaded to the Microsoft Store (Windows Store)
1. Microsoft Store (formerly Windows Store) overview
To access the Microsoft Store (formerly Windows Store) in Windows 10, simply type "store" in the start menu and launch the "Microsoft Store" program that appears.
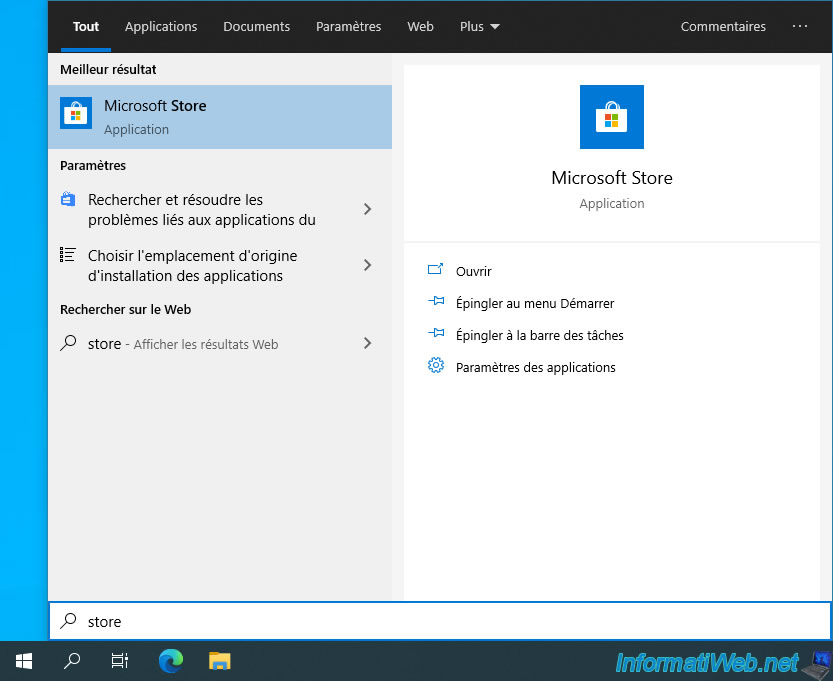
As you can see, the Microsoft Store allows you to download applications and games, among other things.
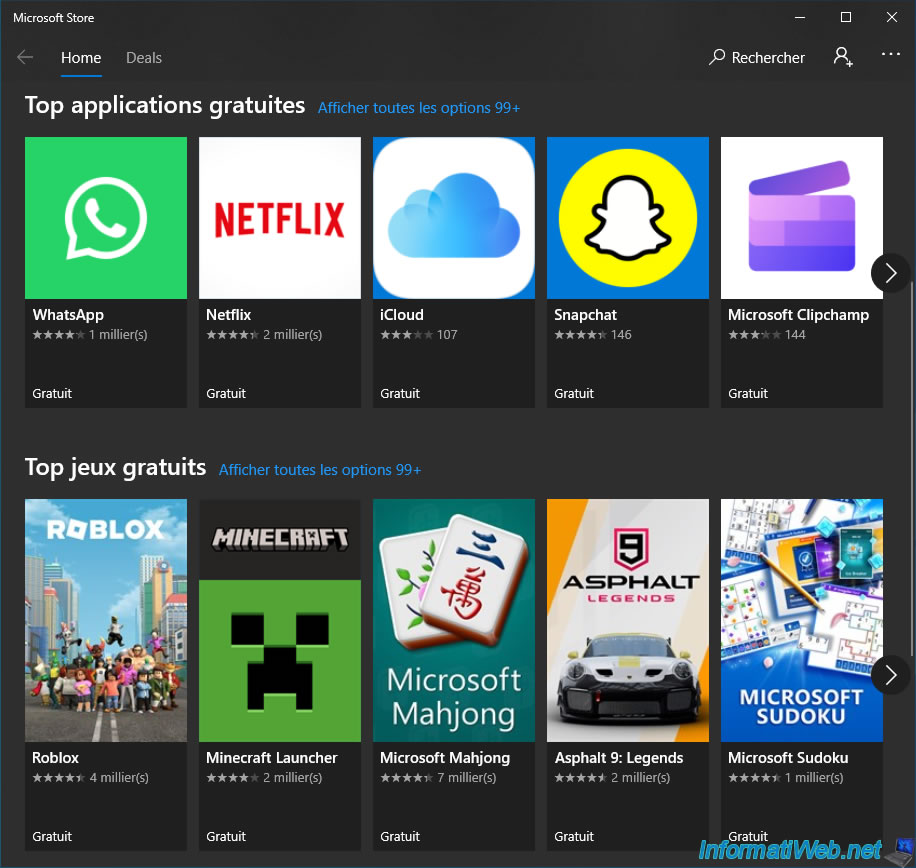
For the example, we chose the Forza Horizon 4 demo.
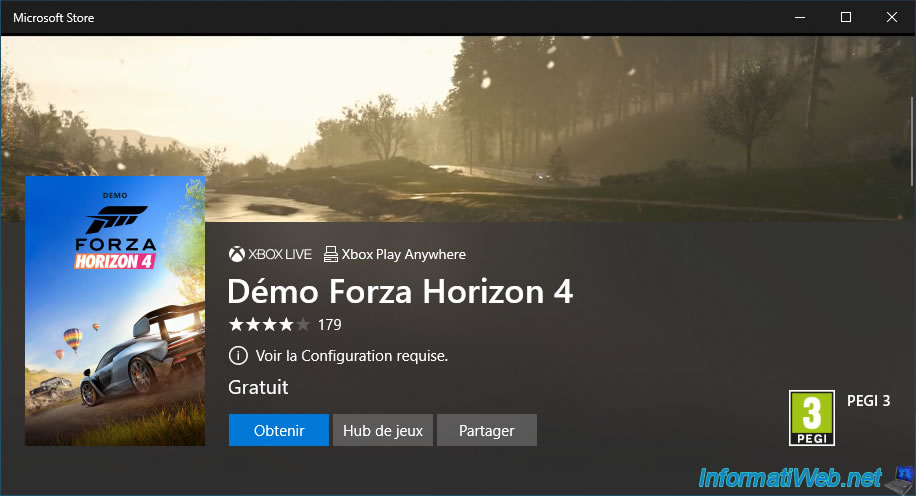
Looking at the bottom of the displayed information, we can see that this demo of the game "Forza Horizon 4" weighs approximately 28 GB.
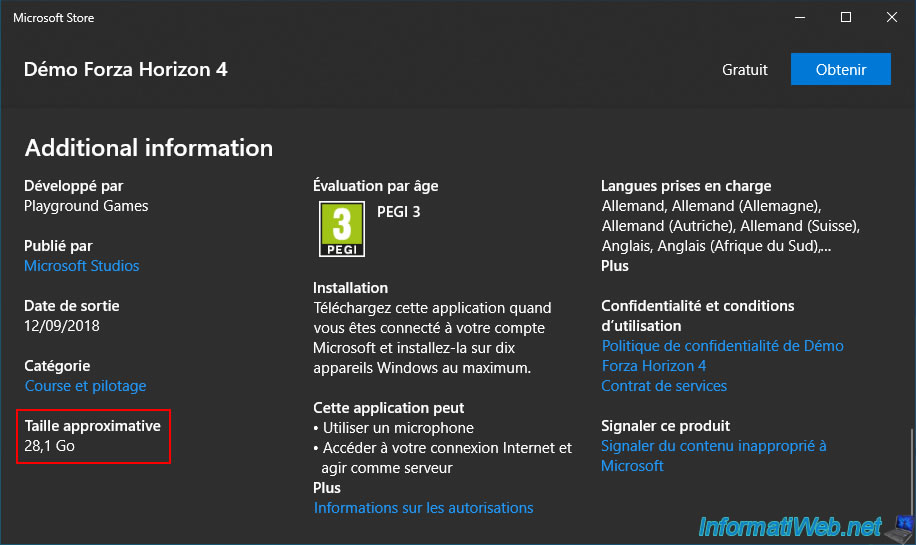
2. Change where apps and games are downloaded to the Microsoft Store (Windows Store)
To change where the Microsoft Store (Windows Store) will store downloaded apps and games, you need to go to Windows 10 Settings.
To do this, open the Windows 10 Start menu and click on: Settings.
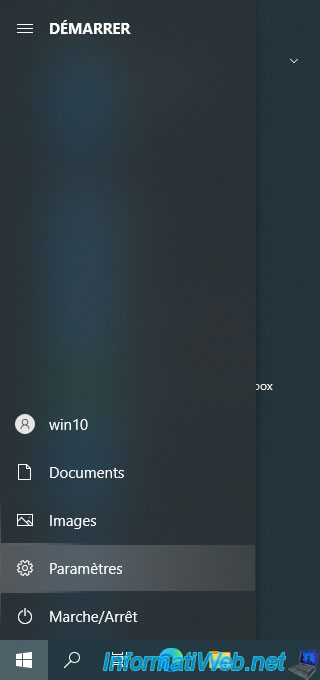
In the "Settings" window that appears, click on: System.
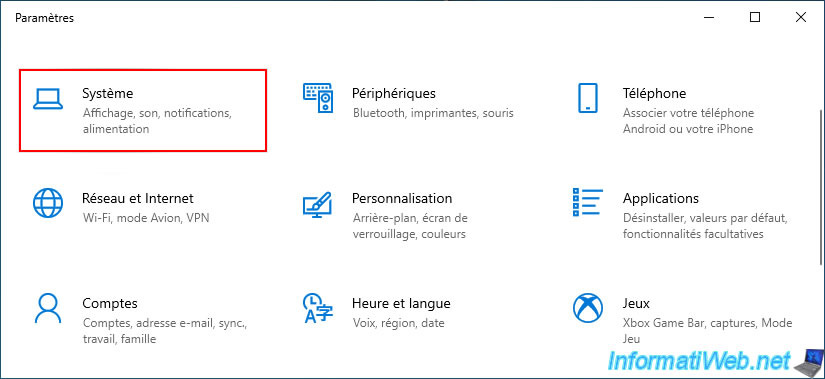
Go to the "Storage" section (on the left).
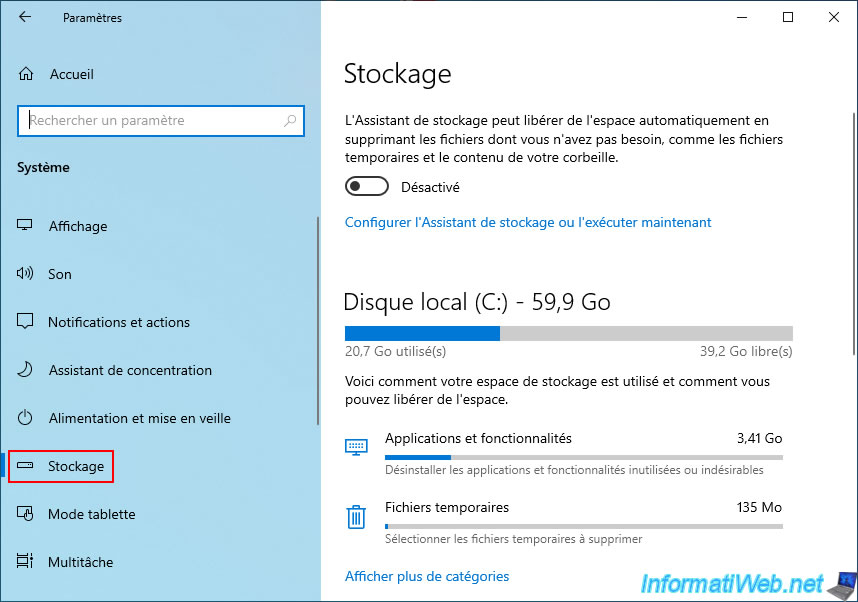
Then, on the right side, scroll down and click on the link "Change where new content is saved".
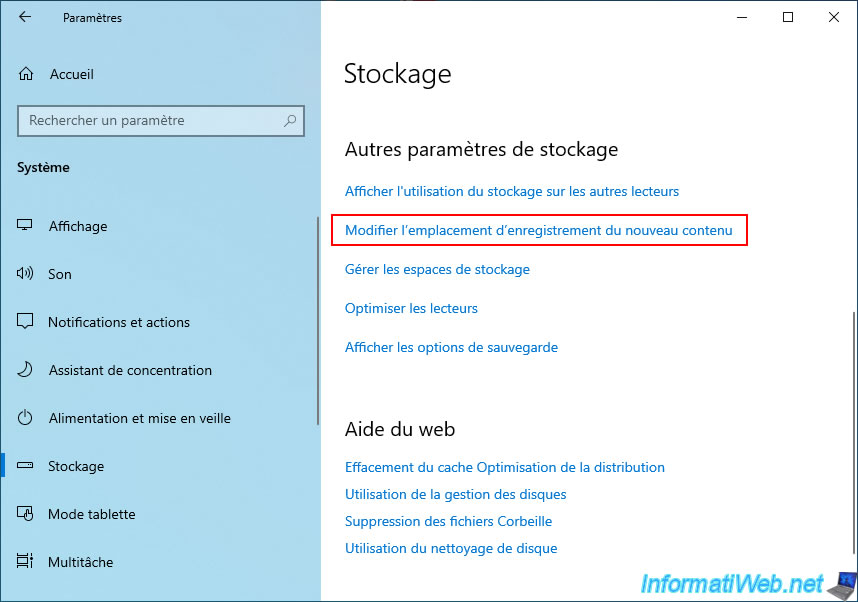
As you can see, by default the selected location is "Local Disk (C:)" for all types of content (apps, documents, music, ...) downloaded from the Microsoft Store.
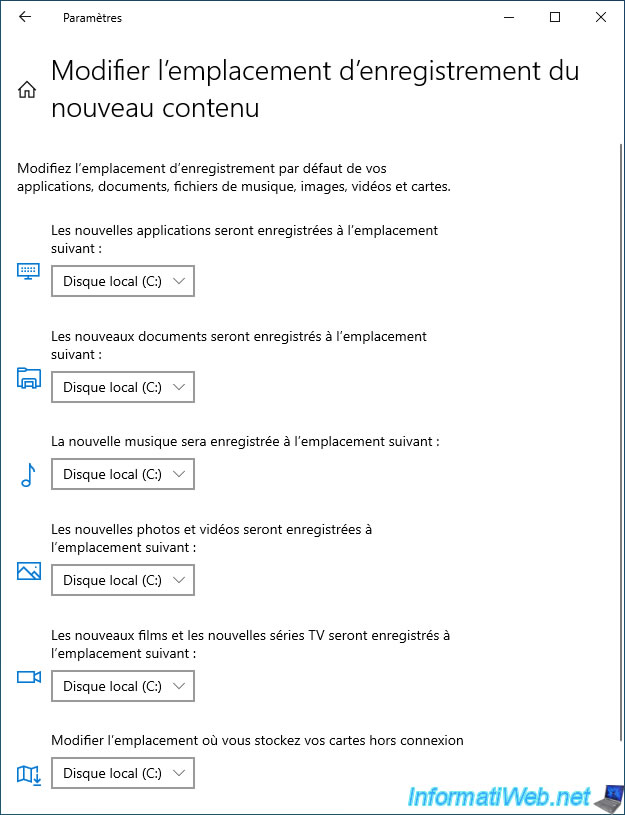
To change the download location for apps and games, change the "New apps will save to" setting.
In our case, we selected "Local Disk (D:)" (which is the partition on our 2nd hard drive).
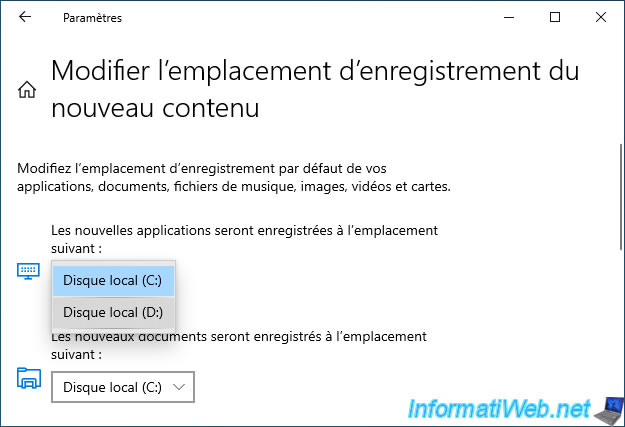
Click the "Apply" button that appears to the right of the selected value.
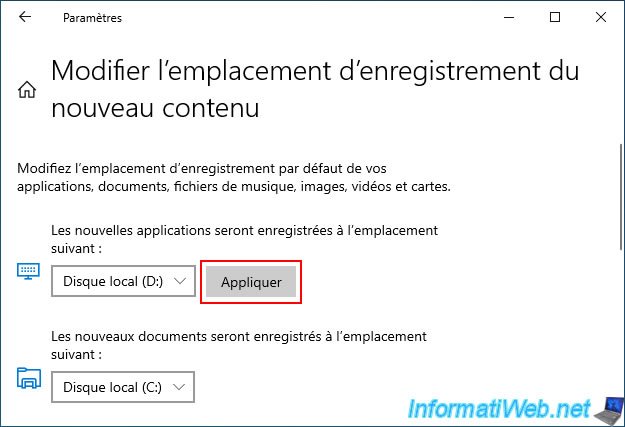
Now, you can close this window.
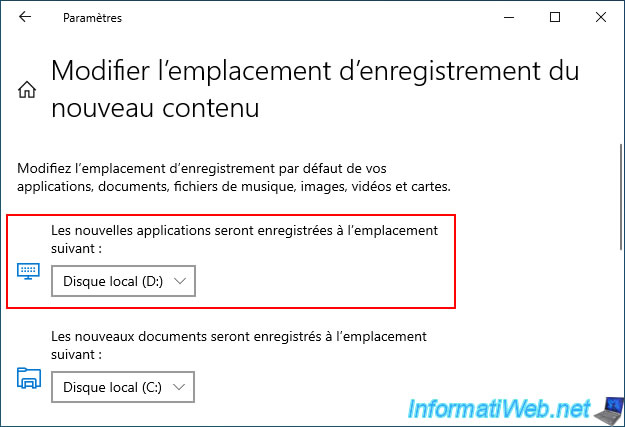
Note that if you look at the contents of the partition selected as the new location for apps and games, you will see that 3 folders have been automatically created:
- Program Files: usual folders to install applications and games.
- [win10]: a folder with your Windows username.
- WindowsApps: a folder used by the Microsoft Store (Windows Store).
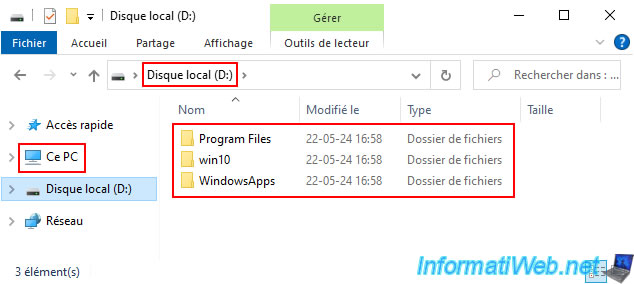
Share this tutorial
To see also
-

Windows 5/20/2016
Control a computer remotely (Win 7 to 11)
-

Windows 9/12/2022
Windows - Install Windows in LEGACY BIOS mode (old BIOS / MBR)
-

Windows 3/27/2025
Windows 11 / 10 / 8.1 / 8 - Expand a three-way mirror storage space (software RAID 11)
-
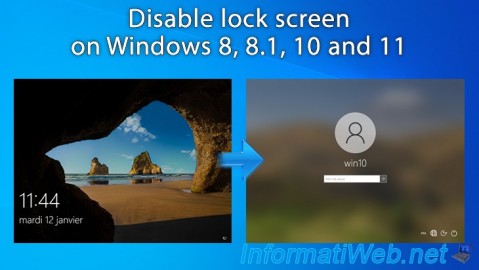
Windows 3/6/2023
Windows 8 / 8.1 / 10 / 11 - Disable lock screen
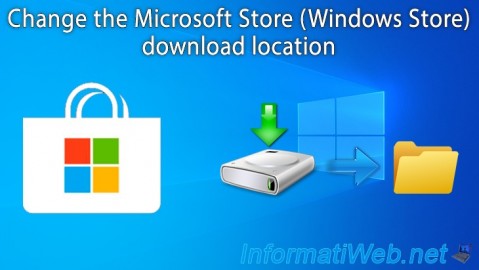
You must be logged in to post a comment