- Windows
- Windows 10, Windows 11
- 27 February 2023 at 14:11 UTC
-

- 1/2
On Windows 10 and Windows 11, you have the option of helping or having someone else help you with a computer running Windows 10 and 11 through Remote Assistance.
The main advantage of this feature is that it's integrated in Windows 10 and 11 and therefore doesn't require the installation of third-party software (such as TeamViewer for example).
- Enable remote assistance for Windows 10 and 11
- Help a remote user with quick assist
- Toolbar actions
- Annotate the remote user's screen
- Chat with the user through the instruction channel
- Stop screen sharing
- Stop the remote assistance session
1. Enable remote assistance for Windows 10 and 11
To enable Windows 10 and 11 remote assistance, open file explorer and right-click "Properties" on "This PC".
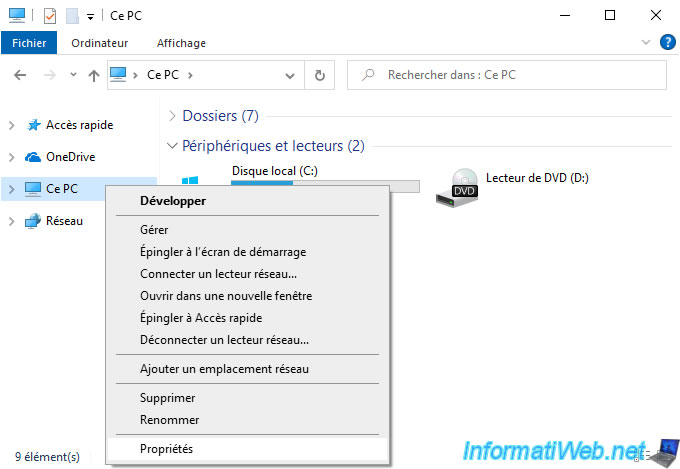
Then, on Windows 10, click on : Advanced system settings.
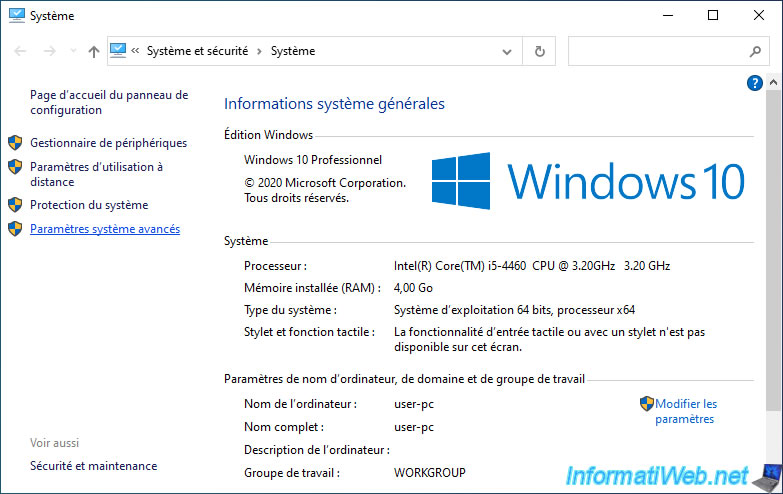
On Windows 11, click on the "Advanced system settings" link at the bottom of the device specifications.
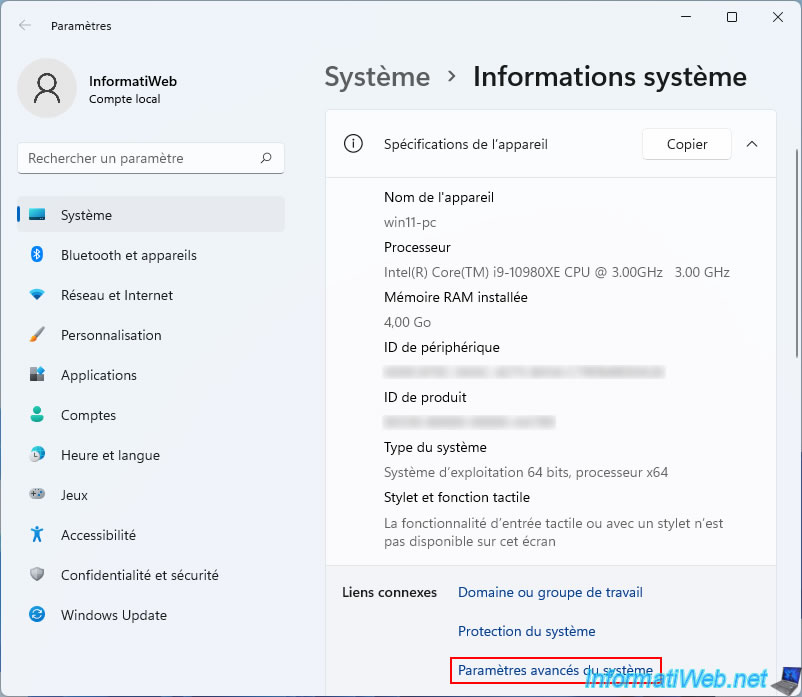
In the "Remote" tab, check the "Allow Remote Assistance connections to this computer" box (at the top of this window).
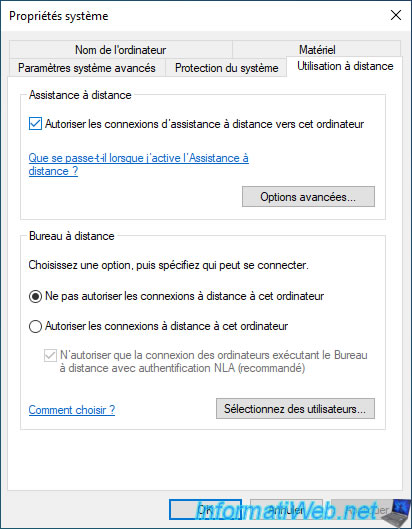
If you click on the "Advanced" button, you will be able to configure Windows 10 and 11 remote assistance settings.
You will be able to allow remote control of this computer, as well as change the length of time invitations are valid and limit the use of invitations to computers running Windows Vista or later if you wish.
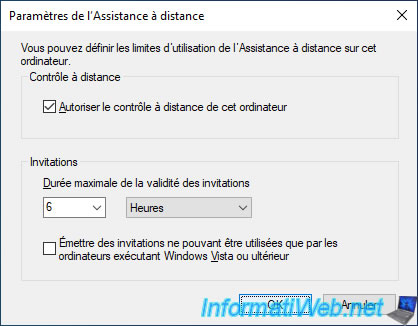
2. Help a remote user with quick assist
To help a remote user from Windows 10 and 11, find the preinstalled "Quick Assist" app and launch it.
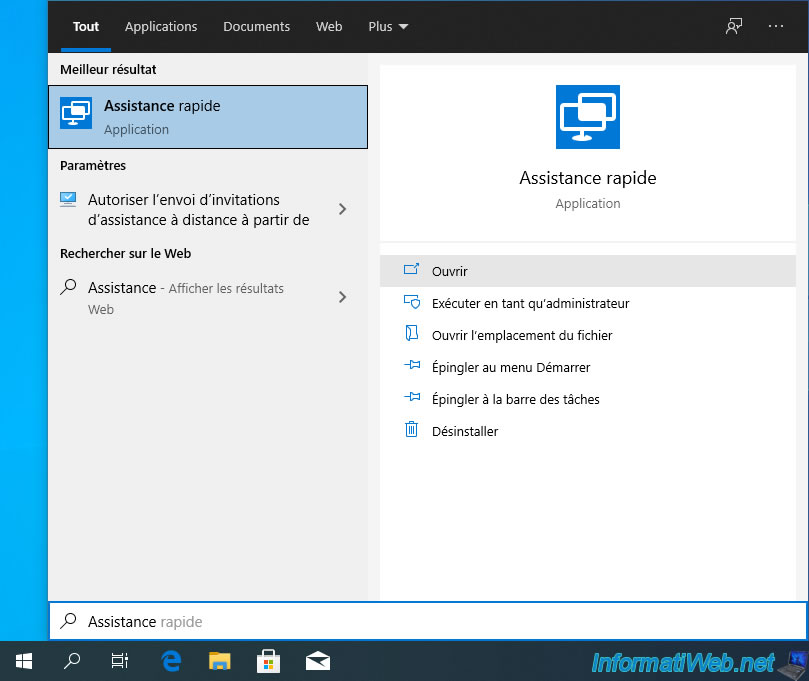
In the "Give assistance" section, click on the "Assist another person" button.
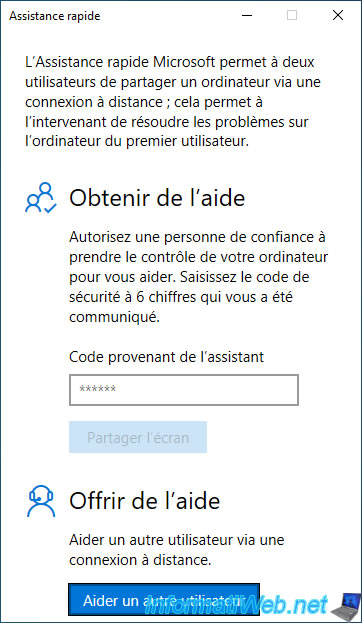
To be able to help a user with Windows 10 and 11 Quick Assist, you will need a free Microsoft account.
If you don't have one, create one for free and then login here with it.
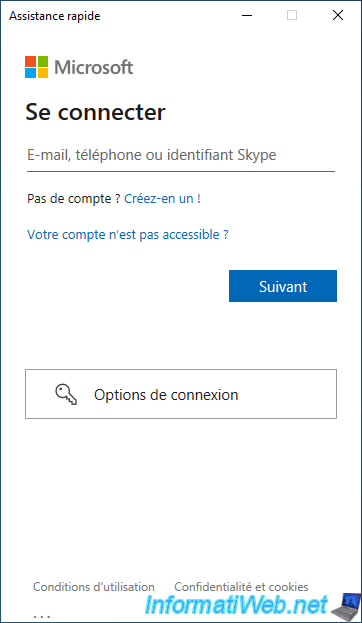
Enter your Microsoft account password.
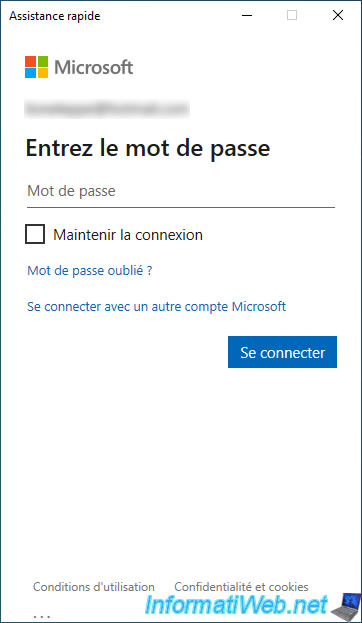
The Windows 10 and 11 "Quick Assist" application connects to Microsoft's server.
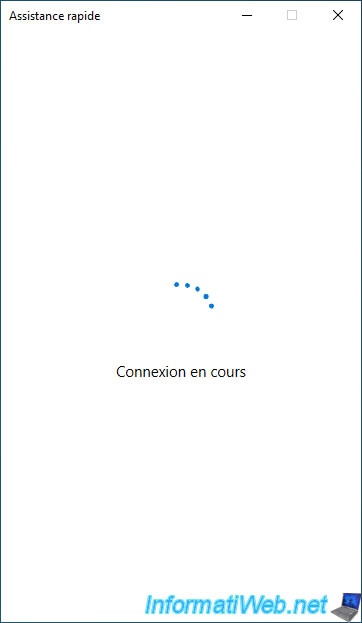
Then, a security code valid for 10 minutes will appear.
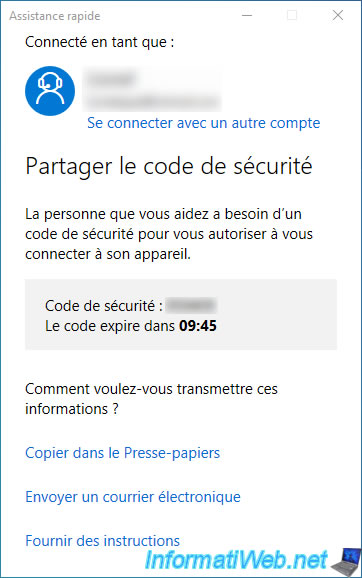
The person you want to help will have to launch the same application (Quick Assist).
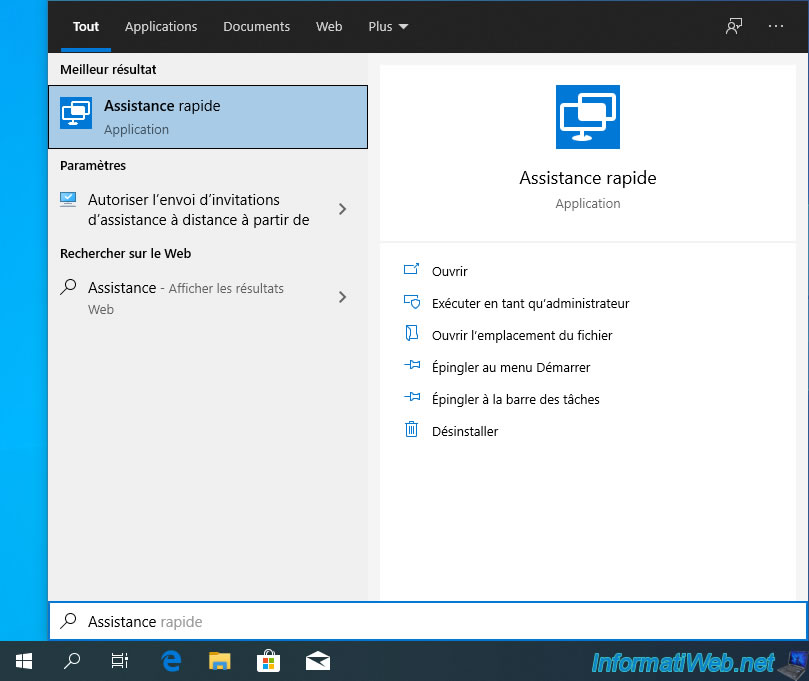
Send the security code displayed on your screen to the person you want to help and that person must indicate it in the "Code from assistant" box in the "Get assistance" section.
Then, this person will have to click on : Share screen.
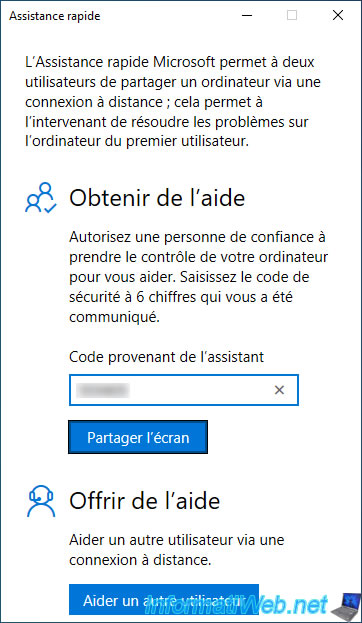
The person you want to help will see the message “Waiting for the session to be configured by the auxiliary application”.
In Windows 11, the message displayed will be : Wait for the person helping you to set up the session.
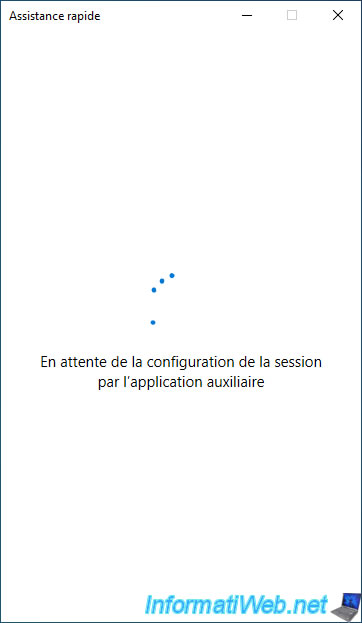
On your side (the assistant), you can choose between :
- Take full control : you can control the remote computer with keyboard and mouse
- View screen : you will only be able to see its screen, so you will not be able to click in its place.
Then, click on : Continue.
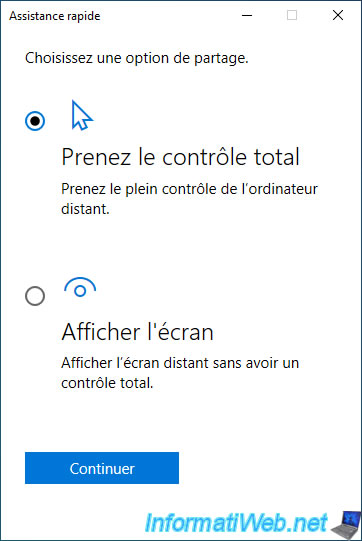
On the remote computer, the person you want will see the "Connecting" message displayed.
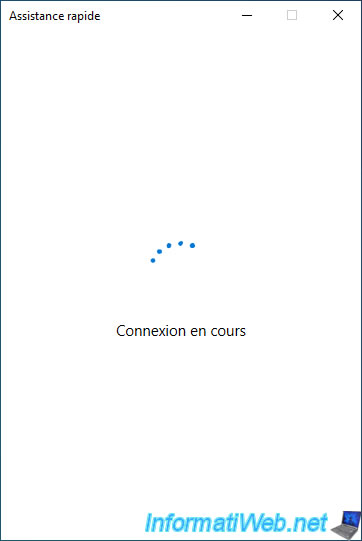
Then the "Waiting for sharer to grant permission" message will appear on your side (assistant).
On Windows 11, the message will be : Wait for the person you are helping to share their screen.
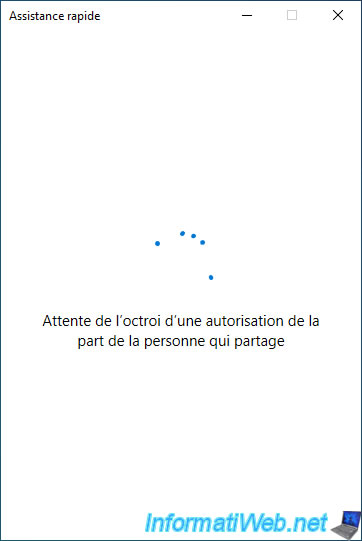
The person you want to help will need to authorize their screen sharing.
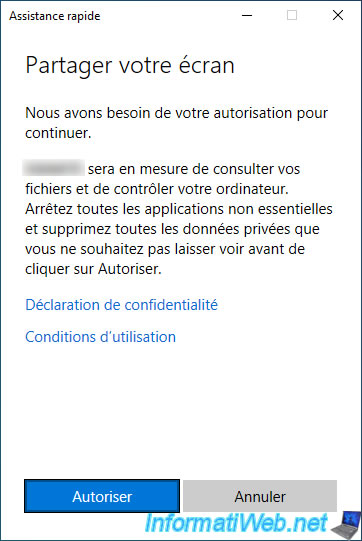
Then, it will again see the "Connecting" message.
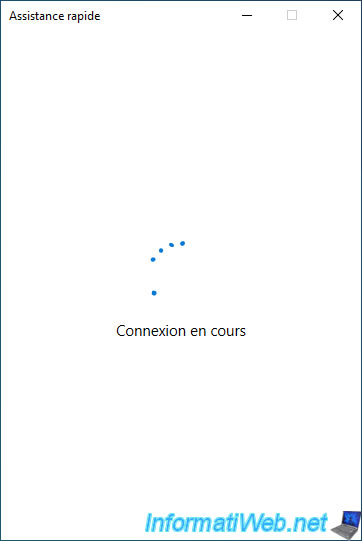
On your side (assistant), you will see the screen of the person you want to help and you will be able to control their computer remotely if you have chosen the "Take full control" option previously.
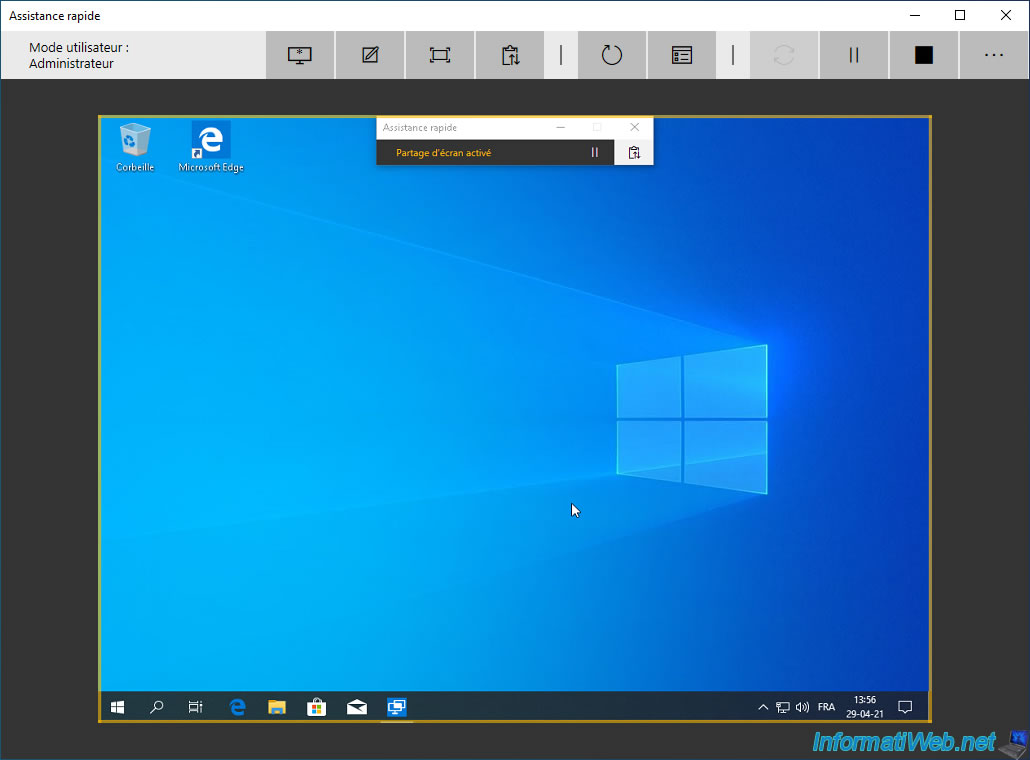
You can therefore click where you want and use your keyboard directly on his computer.
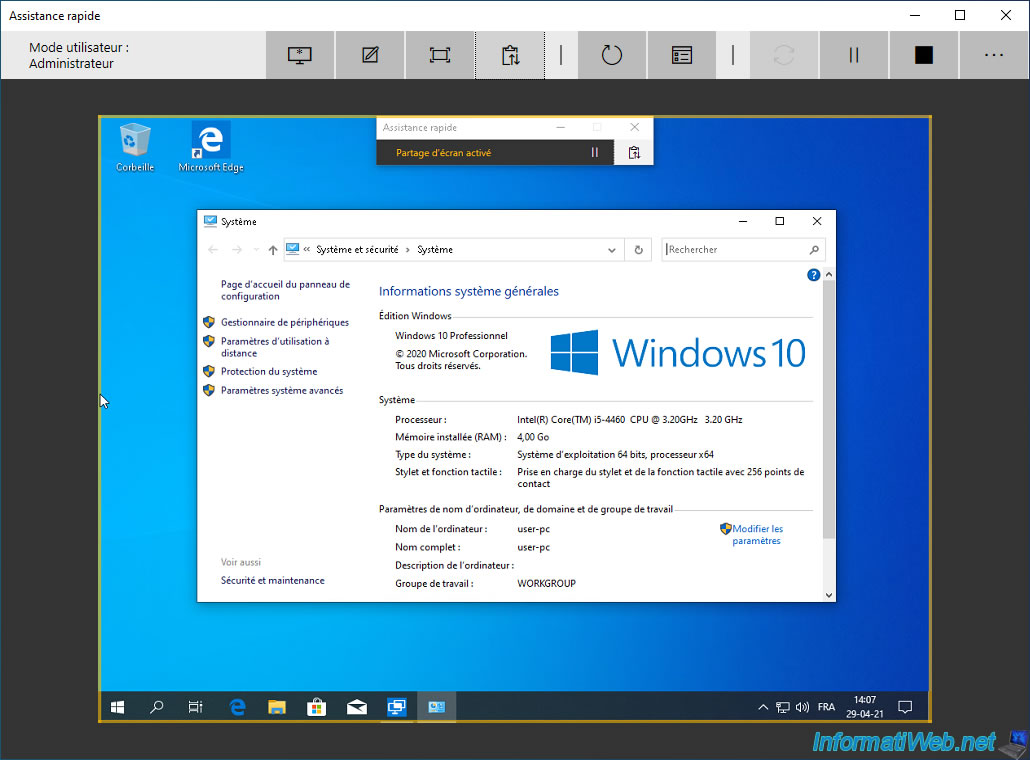
On her side, she will see what you are doing remotely.
Note that a yellow frame will remain displayed on its side as long as screen sharing is enabled.
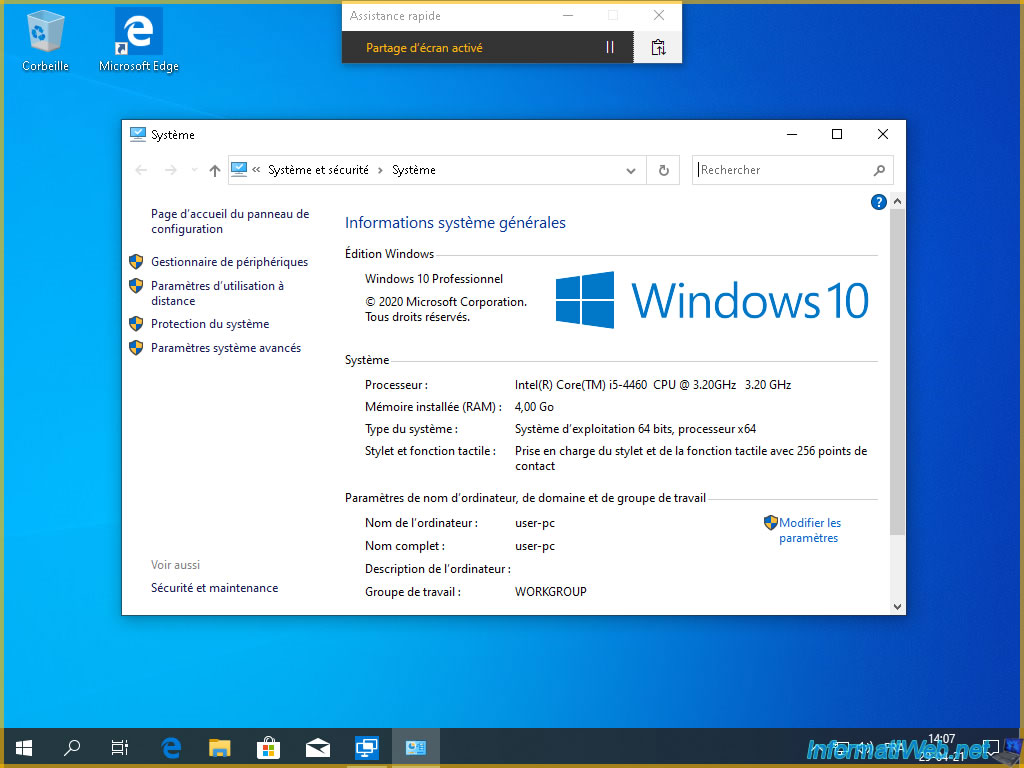
3. Toolbar actions
Thanks to the toolbar of this "Quick assist" application, you will be able to :
- select monitor : useful when the remote computer has several screens (monitors).
- annotate : draw on the remote user's screen.
- actual size : display the remote user's screen in actual size on a computer to better see the text displayed on the remote user's screen.
However, this requires that the screen resolution of the remote computer is lower than yours.
It's for this reason that the screen is displayed slightly to scale by default so that you can see the entire remote screen. - toggle instruction channel : allows you to chat with the user using an integrated chat.
- restart : allows you to restart the remote computer by automatically restoring Remote Assistance after restarting the remote computer.
- task manager : opens the task manager on the remote computer.
- reconnect : if the user accidentally closed remote assistance (quick assist), this option will allow you to restore the remote assistance session without having to communicate a security code to the remote user again.
- pause : allows you to pause the remote assistance session.
- end : end this remote assistance session on Windows 10 and 11.
- details : allows you to display or hide the name of the different options of this toolbar.
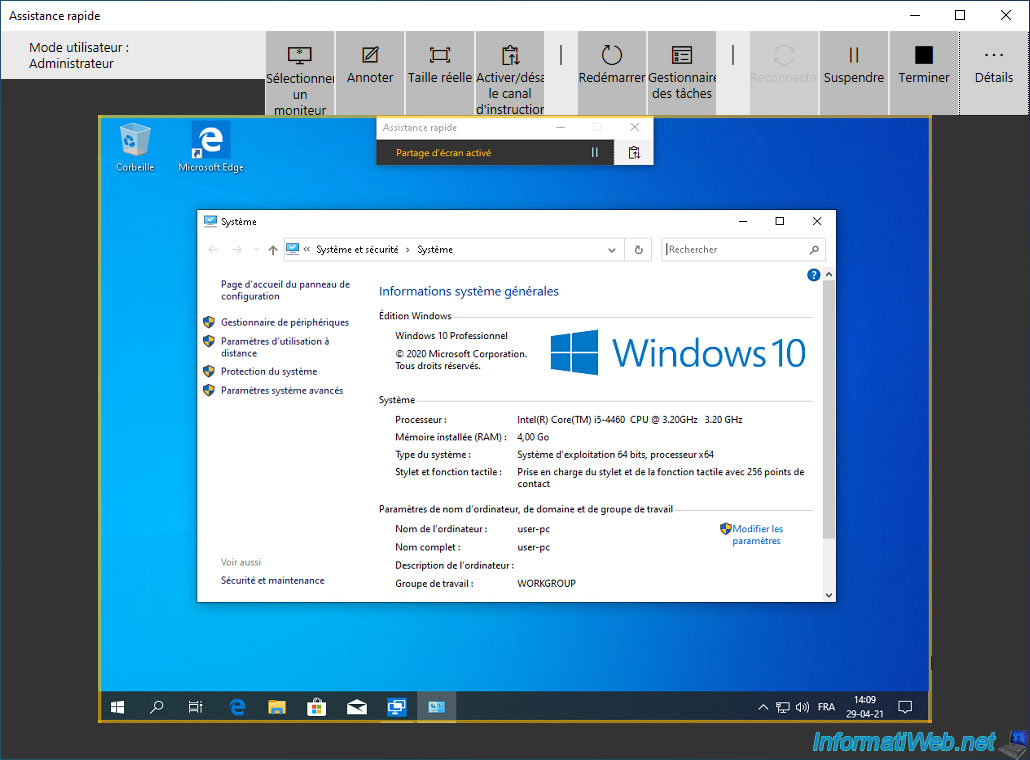
Share this tutorial
To see also
-

Windows 8/29/2022
Windows - Install the drivers from the manufacturer's site
-

Windows 5/22/2025
Windows 11 / 10 / 8.1 / 8 / 7 - Add a mirror disk to a software RAID 1
-
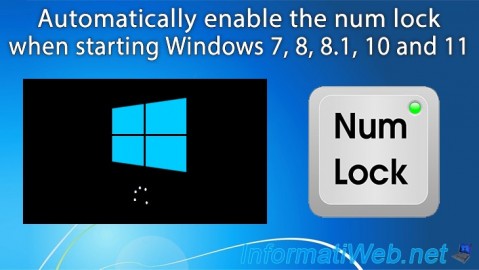
Windows 10/20/2021
Windows 7 / 8 / 8.1 / 10 / 11 - Automatically enable the numeric lock (num lock) on startup
-

Windows 6/9/2023
Windows 8 / 8.1 / 10 / 11 - Reactivate the F8 menu

You must be logged in to post a comment